Wird beim Versuch, ein YouTube-Video zu laden, die Fehlermeldung Dieses Video ist nicht verfügbar angezeigt? Dieser Fehler könnte zwar ausgelöst werden, wenn das besagte Video vom Eigentümer gelöscht oder von YouTube entfernt wird, er könnte aber auch bei Videos auftreten, die noch auf der Plattform vorhanden sind. Dafür kann es mehrere Gründe geben.
Warum sagt YouTube, dass dieses Video nicht verfügbar ist?
Dieses Video ist bei bestimmten Fehlern nicht verfügbar YouTube-Videos können aus mehreren Gründen ausgelöst werden. Das Video wurde möglicherweise gelöscht oder ist in Ihrem Land blockiert, weshalb Sie weiterhin diese Fehlermeldung erhalten. Eine langsame Internetgeschwindigkeit kann ein weiterer Grund für diesen Fehler sein. Darüber hinaus können auch Webbrowser-Einstellungen wie installierte Weberweiterungen, verstopfter Browser-Cache und Cookies sowie aktiviertes JavaScript und Hardwarebeschleunigung diesen Fehler verursachen. Die Meldung kann auch erscheinen, wenn YouTube aus bestimmten Gründen den eingeschränkten Modus für dieses Video eingestellt hat.
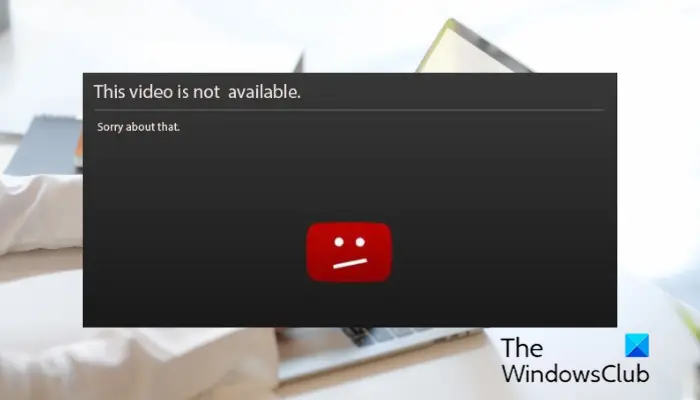
Dieses Video ist nicht auf YouTube verfügbar
Wenn Sie Folgendes sehen: Dieses Video ist nicht verfügbar Fehlermeldung auf YouTube, wenn Sie versuchen, ein Video anzusehen. Hier sind die Methoden, mit denen Sie den Fehler beheben können:
Aktualisieren Sie die Seite. Überprüfen Sie Ihre Internetgeschwindigkeit. Ändern Sie die Videoqualität. Versuchen Sie es mit einem VPN-Dienst. Deaktivieren Sie die Hardwarebeschleunigung in Ihrem Browser.Javascript aktivieren.Browser-Cache und Cookies löschen.Auf verdächtige Erweiterungen prüfen.Browser zurücksetzen/neu installieren.
Bevor Sie beginnen, starten Sie Ihren PC und Router neu und prüfen Sie, ob es hilft
1] Aktualisieren Sie die Seite
Es könnte sich um ein vorübergehendes Problem handeln, das den Fehler verursacht. Sie können versuchen, die YouTube-Seite ein paar Mal zu aktualisieren und zu prüfen, ob der Fehler behoben ist. Sie können die Seite sogar mit Strg+F5 aktualisieren, um zu sehen, ob das Problem behoben ist.
2] Überprüfen Sie Ihre Internetgeschwindigkeit
Im Allgemeinen benötigen Sie eine Internetgeschwindigkeit von 500+ Kbit/s um YouTube-Videos problemlos abzuspielen. Diese Geschwindigkeit variiert je nach Qualität der Videos. Wenn Sie beispielsweise versuchen, HD-720p-Videos abzuspielen, benötigen Sie eine Internetgeschwindigkeit von mindestens 2,5 Mbit/s. Bei SD-480p-Videos ist eine Internetgeschwindigkeit von 1,1 Mbit/s erforderlich. Für die Wiedergabe von 4K-UHD-Videos ist eine Internetgeschwindigkeit von mindestens 20 Mbit/s erforderlich.
Wenn Ihre Internetgeschwindigkeit langsam ist oder die Mindestanforderungen nicht erfüllt, treten beim Abspielen von Videos wahrscheinlich Fehler und Probleme auf Dieses Video ist nicht verfügbar. Testen Sie daher Ihre Internetgeschwindigkeit in Ihrem Webbrowser und stellen Sie sicher, dass sie gut genug ist, um Online-Videos auf YouTube abzuspielen.
Lesen Sie: Behebung Es ist ein Fehler aufgetreten. Bitte versuchen Sie es später noch einmal YouTube.
3] Ändern Sie die Videoqualität
Wenn Sie versuchen, ein Video abzuspielen in hoher Qualität, ändern Sie die Videoqualität auf eine niedrigere Auflösung und prüfen Sie dann, ob der Fehler behoben ist. Öffnen Sie das YouTube-Video, bei dem der Fehler auftritt, und klicken Sie dann auf die Schaltfläche Einstellungen. Gehen Sie anschließend zur Option Qualität und wählen Sie eine niedrigere Qualität. Prüfen Sie, ob Sie das Video jetzt ohne diesen Fehler abspielen können.
4] Versuchen Sie es mit einem VPN-Dienst
Dieser Fehler kann durch Geoblocking oder andere Netzwerkeinschränkungen erleichtert werden. Es kann sein, dass der Videoeigentümer das Video nur an bestimmten Orten verfügbar gemacht hat. Oder der Inhalt könnte von YouTube aufgrund lokaler Gesetze blockiert werden.
Wenn das Szenario auf Sie zutrifft, brauchen Sie sich keine Sorgen zu machen. Sie können das Video weiterhin ohne diesen Fehler abspielen. Dazu können Sie einen VPN-Client auf Ihrem Computer verwenden. VPN ermöglicht es Ihnen, im Internet anonym zu bleiben und Netzwerkbeschränkungen zu umgehen. Für Windows 11/10 sind mehrere kostenlose VPN-Software verfügbar. Laden Sie ein VPN Ihrer Wahl herunter und installieren Sie es, aktivieren Sie es, stellen Sie dann eine Verbindung zu einem anderen Standort her und prüfen Sie, ob der YouTube-Fehler behoben ist.
Siehe: So beheben Sie „Kein Ton an“. YouTube unter Windows.
5] Deaktivieren Sie die Hardwarebeschleunigung in Ihrem Browser.
Einigen Nutzerberichten zufolge könnte der Fehler „Dieses Video ist nicht verfügbar“ auf YouTube auf die Hardwarebeschleunigung zurückzuführen sein. Wenn Sie diese Funktion in Ihrem Webbrowser aktiviert haben, deaktivieren Sie sie und prüfen Sie, ob der Fehler behoben ist.
Deaktivieren Sie die Hardwarebeschleunigung in Chrome:
Öffnen Sie zunächst Chrome und klicken Sie auf die Menüschaltfläche mit den drei Punkten in der oberen rechten Ecke. Drücken Sie nun die Option Einstellungen und gehen Sie zu Klicken Sie im rechten Bereich auf die Registerkarte System. Deaktivieren Sie als Nächstes den Schalter für die Option Hardwarebeschleunigung verwenden, wenn verfügbar. Starten Sie anschließend Chrome neu und prüfen Sie, ob der Fehler vorliegt behoben.
Hardwarebeschleunigung in Firefox deaktivieren:
Öffnen Sie zunächst Klicken Sie in Firefox auf die Menüschaltfläche mit den drei Balken und wählen Sie die Option Einstellungen. Suchen Sie nun den Abschnitt Leistung auf der Registerkarte „Allgemein“. Deaktivieren Sie anschließend das Kontrollkästchen Kontrollkästchen „Empfohlene Leistungseinstellungen verwenden“. Deaktivieren Sie anschließend das Kontrollkästchen Hardwarebeschleunigung verwenden, wenn verfügbar. Starten Sie abschließend Firefox neu und prüfen Sie, ob der Fehler jetzt behoben ist.
Ebenso können Sie die Hardware deaktivieren Beschleunigung in Edge und anderen Webbrowsern, um den Fehler zu beheben. Falls auf YouTube immer noch derselbe Fehler auftritt, verwenden Sie den nächsten Fix.
Lesen Sie: Wie aktiviere ich das dunkle Design für YouTube?
6] Aktivieren Sie Javascript
Um diesen Fehler zu beheben, können Sie als Nächstes JavaScript in Ihrem Webbrowser aktivieren. Wenn die Funktion deaktiviert ist, kann es zu der Fehlermeldung „Dieses Video ist nicht verfügbar“ auf YouTube kommen. Aktivieren Sie es also und prüfen Sie, ob der Fehler behoben ist.
So aktivieren Sie Javascript in Google Chrome:
Klicken Sie zunächst auf die Menüschaltfläche mit den drei Punkten in Chrome und drücken Sie die Taste Option „Einstellungen“: Gehen Sie nun zur Registerkarte „Sicherheit und Datenschutz“ und klicken Sie auf die Option „Website-Einstellungen“. Scrollen Sie anschließend nach unten und klicken Sie auf „JavaScript“. Option. Stellen Sie danach sicher, dass Sie die Option Websites können Javascript verwenden auswählen.
Überprüfen Sie, ob der Fehler nach der Aktivierung von Javascript behoben ist. Wenn nicht, können Sie das Problem mit der nächsten Lösung beheben.
7] Browser-Cache und Cookies löschen
Alter und überfüllter Browser-Cache und Cookies können ebenfalls dazu führen, dass „Dieses Video ist nicht verfügbar“-Fehler auf YouTube. Daher können Sie die Browserdaten aus Ihrem Webbrowser löschen und dann versuchen, Ihre Videos abzuspielen, um zu überprüfen, ob der Fehler behoben ist.
Cache und Cookies in Chrome löschen:
Öffnen Sie zunächst Chrome und klicken Sie auf die Menüschaltfläche mit den drei Punkten. Gehen Sie nun zur Option Weitere Tools und Wählen Sie die Option Browserdaten löschen. Stellen Sie als Nächstes den Zeitbereich auf „Alle Zeit“ ein und aktivieren Sie die Kontrollkästchen „Cookies und andere Websitedaten“ und „Bilder und Dateien im Cache“. Optionen. Tippen Sie abschließend auf die Schaltfläche Daten löschen.
Cache und Cookies in Firefox löschen:
Öffnen Sie zunächst Firefox, tippen Sie auf die Menüschaltfläche mit den drei Balken und wählen Sie die Option Verlauf. Drücken Sie anschließend auf Löschen Aktueller Verlauf . Aktivieren Sie nun die Kontrollkästchen Im Cache und Cookies und stellen Sie den Zeitraum für die Bereinigung auf „Alles“ ein. Klicken Sie abschließend auf die Schaltfläche „OK“, um den Browser zu löschen Cache und Cookies.
Lesen Sie: YouTube-Video wird nicht verarbeitet oder hochgeladen.
8] Suchen Sie nach verdächtigen Erweiterungen
Es könnten problematische Erweiterungen installiert sein Ihr Webbrowser löst diesen Fehler aus. Um zu überprüfen, ob der Hauptverursacher Ihre Erweiterung ist, können Sie mit Strg+Umschalt+N oder Strg+Umschalt+P einen Inkognito-Tab öffnen und YouTube öffnen, um zu sehen, ob der Fehler weiterhin besteht. Wenn der Fehler behoben ist, liegt er wahrscheinlich an einigen Erweiterungen. In diesem Fall können Sie Erweiterungen deaktivieren und prüfen, ob der Fehler behoben ist.
Erweiterungen in Chrome deaktivieren:
Öffnen Sie zunächst Chrome, drücken Sie die Menüschaltfläche mit den drei Punkten und gehen Sie zu Weitere Tools > Erweiterungen. Deaktivieren Sie nun die verdächtige Erweiterung oder klicken Sie auf Klicken Sie auf die Schaltfläche Entfernen, um es zu deinstallieren.
Erweiterungen in Firefox deaktivieren:
Starten Sie zunächst Firefox, klicken Sie auf die Menüschaltfläche mit den drei Balken und wählen Sie „ die Option Add-ons und Themes. Deaktivieren Sie jetzt das problematische Add-on/Theme oder deinstallieren Sie es von Ihrem Webbrowser.
Wenn Sie einen anderen Webbrowser verwenden, können Sie Erweiterungen deaktivieren oder entfernen Verwenden Sie ähnliche Schritte, um den Fehler zu beheben.
Siehe: YouTube Audio-Renderer-Fehler, Behebung Bitte starten Sie Ihren Computer neu.
9] Setzen Sie den Browser zurück/neu installieren
Wenn keine der oben genannten Lösungen funktioniert hat, können Sie Ihren Webbrowser auf den Standardzustand zurücksetzen und prüfen, ob der Fehler behoben ist. Der Fehler könnte durch eine Beschädigung des Browsers verursacht werden. Ein Zurücksetzen sollte den Fehler also beheben. Wenn das nicht hilft, können Sie den Webbrowser deinstallieren und ihn dann erneut auf Ihrem Computer installieren. Hoffentlich tritt dieser Fehler jetzt nicht mehr auf.
Ist mein Video auf YouTube eingeschränkt?
Mit dem eingeschränkten Modus von YouTube können Sie ganz einfach überprüfen, ob Ihr Video auf YouTube eingeschränkt ist. Aktivieren Sie dazu zunächst die Funktion „Eingeschränkter Modus“ auf YouTube. Öffnen Sie die YouTube-App auf Ihrem Telefon und klicken Sie auf das Profilbild. Wählen Sie nun die Option Einstellungen und tippen Sie auf Allgemein. Aktivieren Sie anschließend den Schalter „Eingeschränkter Modus“. Sie können dann versuchen, Ihr Video zu durchsuchen oder direkt die URL des Videos aufzurufen und zu sehen, ob das Video angezeigt wird oder nicht. Wenn nicht, können Sie sicher sein, dass Ihr Video auf YouTube eingeschränkt ist.
Jetzt lesen: YouTube-Videos werden im Firefox-Browser nicht abgespielt.
