Verwenden Sie das Festplatten-Dienstprogramm, um Ihre Mac-Laufwerke in Ordnung zu halten.
Das Festplatten-Dienstprogramm bietet Funktionen zum Erstellen von Festplatten-Images, RAID und zum Reparieren von Festplatten. Im zweiten Teil unseres Deep Dive werden wir uns diese Optionen ansehen.
In Teil 1 dieser Serie haben wir uns mit den Grundlagen des Festplatten-Dienstprogramms von Apple befasst: Was sind Geräte und Volumes, wie erstellt und verwendet man Volumes und wie werden Dateien und Ordner auf Volumes gespeichert?
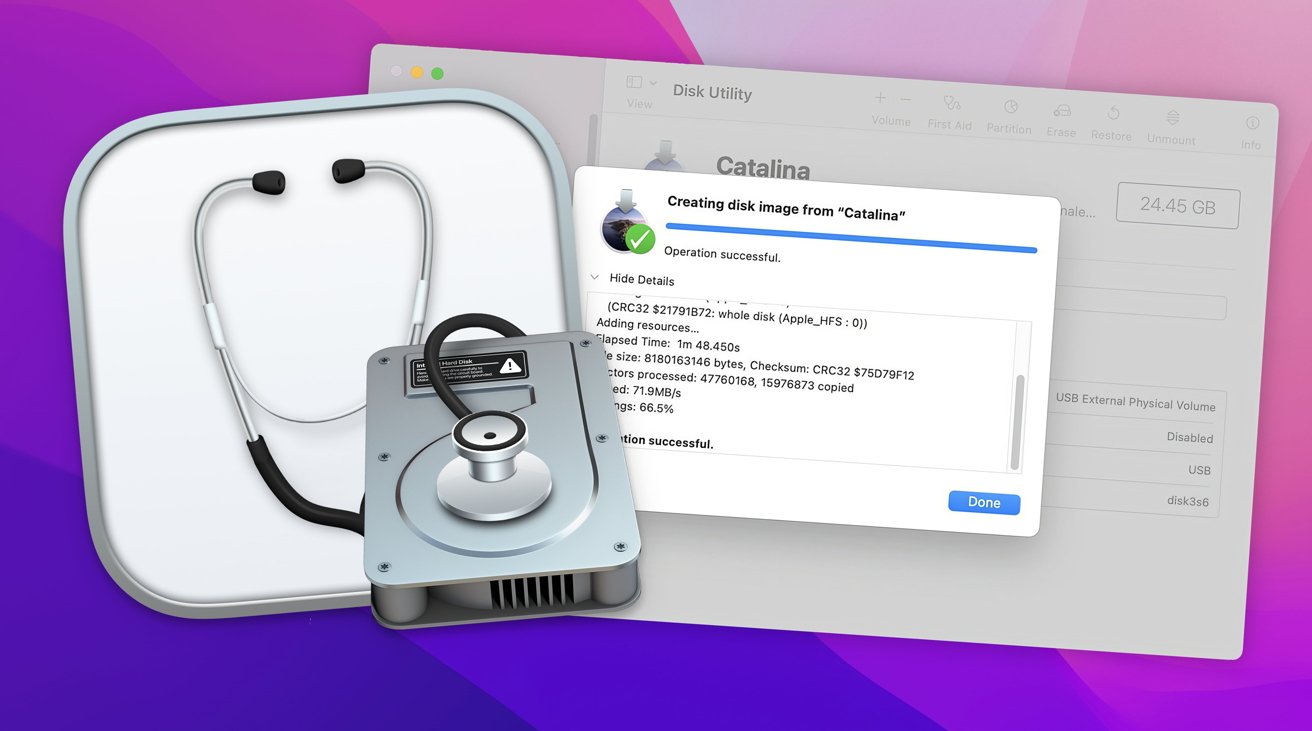
Dieses Mal schauen wir uns die Verwendung von Disk-Images an , RAID und das Reparieren von Festplatten mit Disk First Aid.
Erste Schritte mit Disk-Images
Mit dem Festplatten-Dienstprogramm können Sie exakte Kopien von Speichervolumes und ganzen Geräten erstellen und diese als Disk-Images speichern. Bei Mac-Festplatten werden diese normalerweise als.dmg-Dateien mit den APFS-oder HFS+-Dateisystemen von Apple gespeichert.
Das Festplatten-Dienstprogramm und der Mac Finder wissen auch, wie andere Disk-Image-Formate wie.iso, FAT16 und FAT32 sowie exFAT-Formate gemountet, kopiert und formatiert werden.
.iso-Bilder können nur dann auf dem Desktop des Finders gemountet werden, wenn sie mit einem Dateisystem formatiert wurden, das der Mac Finder lesen kann. Zusätzliche Bildformate können durch die Installation fremder Dateisystem-Plugins von Drittanbietern unterstützt werden, die macOS zusätzliche Dateisystemunterstützung hinzufügen.
Für optische Formate wie CD-ROM (Yellow Book) und Compact Disc (Red Book) erstellt das Festplatten-Dienstprogramm.cdr-Bilder, aber.cdr ist eigentlich nur.iso mit einem optischen Standardformat. Der macOS Finder kann auch einige erweiterte CD-ROM-Formate wie CD-ROM\XA, besser bekannt als Photo CD, nativ lesen.
In vielen Fällen können Sie ein.cdr-Festplattendienstprogramm-Image in ein.iso-Image konvertieren, indem Sie einfach die Dateierweiterung in.iso ändern – und manchmal auch umgekehrt.
Mit dem Festplatten-Dienstprogramm können Sie jedes optische Format lesen und in einer Bilddatei speichern, sofern es kein Kopierschutzschema enthält, wie es bei kommerziellen DVDs oder Blu-Rays verwendet wird.
Beachten Sie jedoch, dass Sie die Discs physisch besitzen müssen, um legal Disk-Image-Kopien von urheberrechtlich geschütztem Material wie Audio-CDs erstellen zu können. Sie dürfen die Kopien auch nicht ohne die schriftliche Genehmigung der Urheberrechtsinhaber an Dritte weitergeben.
Sobald Sie Disk-Images eines Volumes oder Geräts erstellt haben, können Sie das Volume oder Gerät später mit der Wiederherstellungsfunktion des Festplatten-Dienstprogramms wiederherstellen.
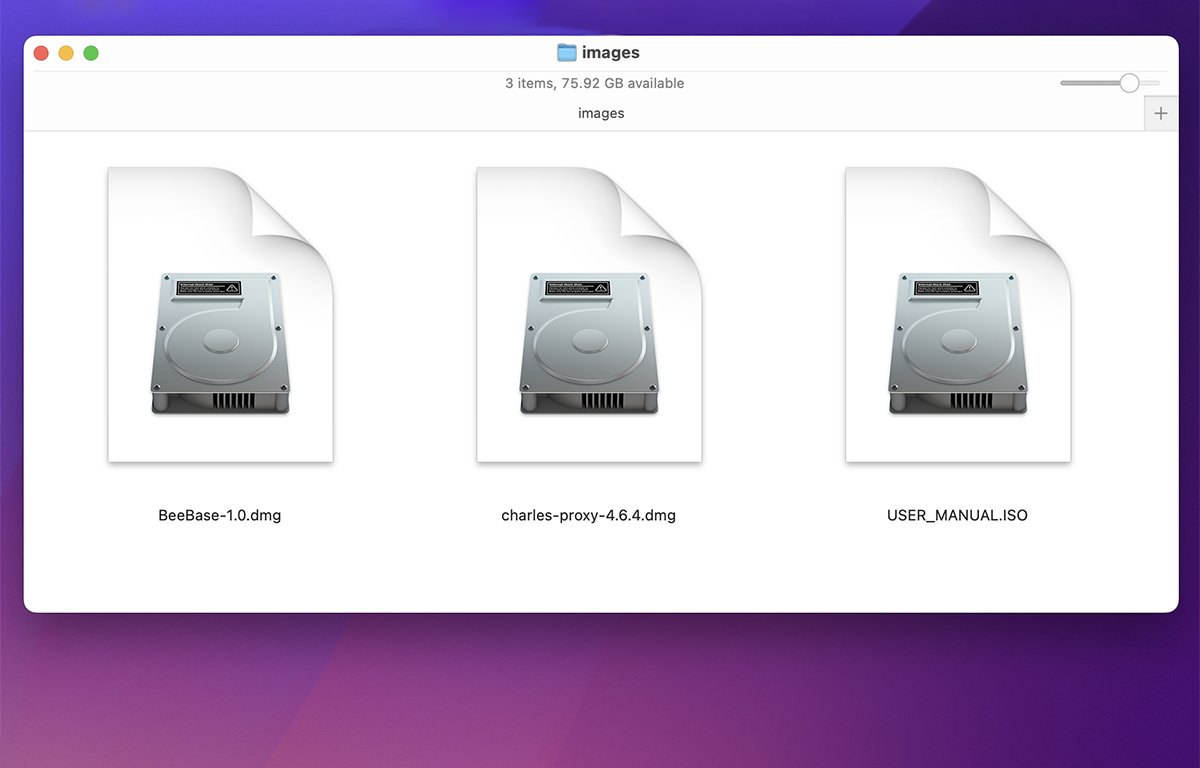
Beispiel-Disk-Images: zwei.dmgs, eine. iso
Disk-Images erstellen
Um ein Disk-Image eines Volumes im Festplatten-Dienstprogramm zu erstellen, öffnen Sie die App im Ordner „Dienstprogramme“ auf Ihrem Startvolume und Wählen Sie ein Volume aus der Volume-Liste im Hauptfenster des Festplatten-Dienstprogramms auf der linken Seite aus und klicken Sie dann bei gedrückter Ctrl-Taste oder mit der rechten Maustaste.
Wählen Sie im Popup-Menü „Image from Volume Name“ aus, wobei „Volume Name“ der Name des Volumes ist, auf das Sie geklickt haben:
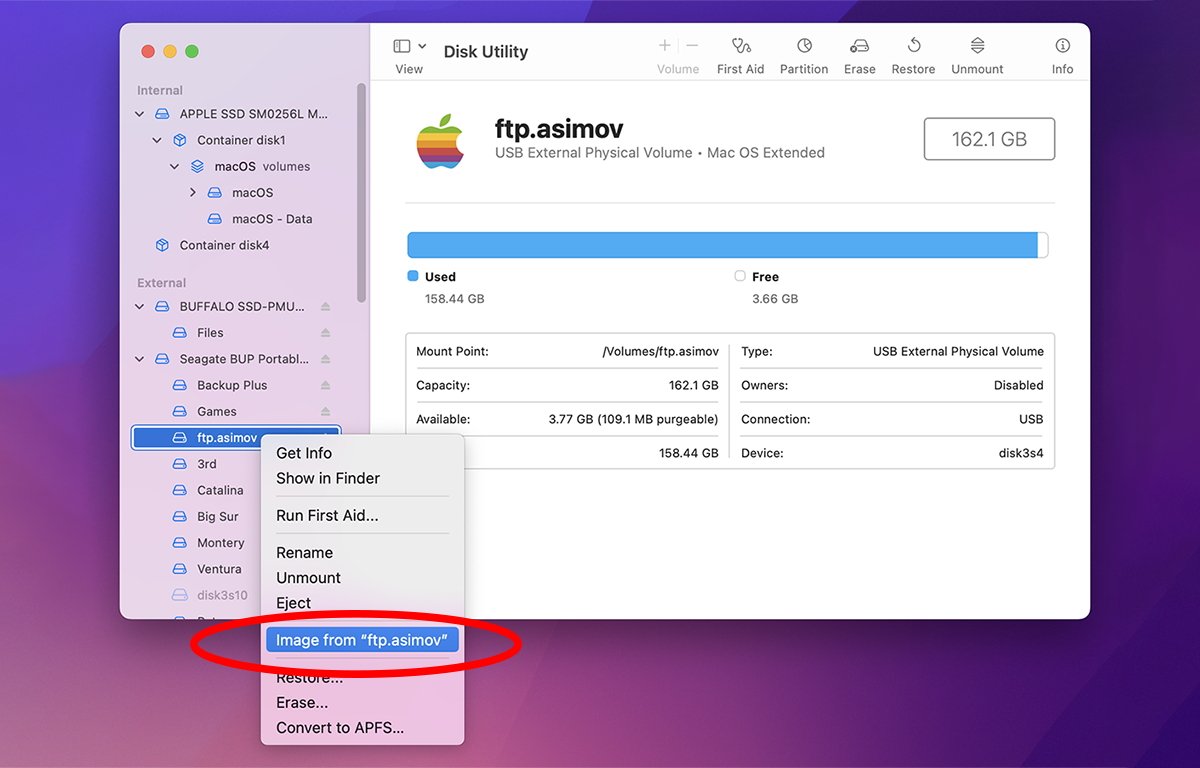
Klicken Sie bei gedrückter Strg-Taste auf ein Volume oder Gerät und wählen Sie dann „Bild von“ im Popup-Menü aus.
Es erscheint ein Standard-Dateibereich, in dem Sie der Datei einen Namen geben können. In der unteren rechten Ecke befindet sich ein Menü Format, aus dem Sie den Datenträgertyp auswählen können Zu erstellendes Bild:
schreibgeschützt komprimiert Lese-/Schreibzugriff DVD/CD-Master
Wählen Sie im Dialogfeld einen Speicherort aus, an dem Sie das Festplatten-Image speichern möchten. Jeder Speicherort mit ausreichend Speicherplatz für das Image funktioniert.
Schreibgeschützte Images werden auf dem Finder-Desktop wie echte Volumes bereitgestellt, jedoch Sie können keine Dateien darauf schreiben oder vorhandene Dateien nicht ändern.
Komprimierte Images sind wie Lese-/Schreib-Images, aber ihre Daten sind komprimiert, um das Disk-Image kleiner zu machen.
Bilder mit Lese-/Schreibzugriff sind mit schreibgeschützten Bildern identisch, mit der Ausnahme, dass sie vollständig beschreibbar sind, wenn sie auf dem Desktop bereitgestellt werden. Sie können zusätzliche Dateien darauf schreiben und vorhandene Dateien ändern.
Wenn Sie das Lese-/Schreib-Volume aushängen, werden alle Änderungen im Disk-Image gespeichert.
Der DVD/CD-Master erstellt eine exakte Kopie einer CD-ROM, Compact Disc oder DVD auf Bitebene. Beachten Sie auch hier, dass das Kopieren einer DVD auf diese Weise wahrscheinlich zu einer unlesbaren Kopie führt, da der Kopierschutz bei den kopierten Daten nicht funktioniert.
Im Gegensatz zum Compact-Disc-Audiostandard verfügen DVDs über einen integrierten Kopierschutz, um Raubkopien vorzubeugen.
Für urheberrechtlich geschützte DVDs gelten die gleichen rechtlichen Beschränkungen wie für urheberrechtlich geschützte CDs.
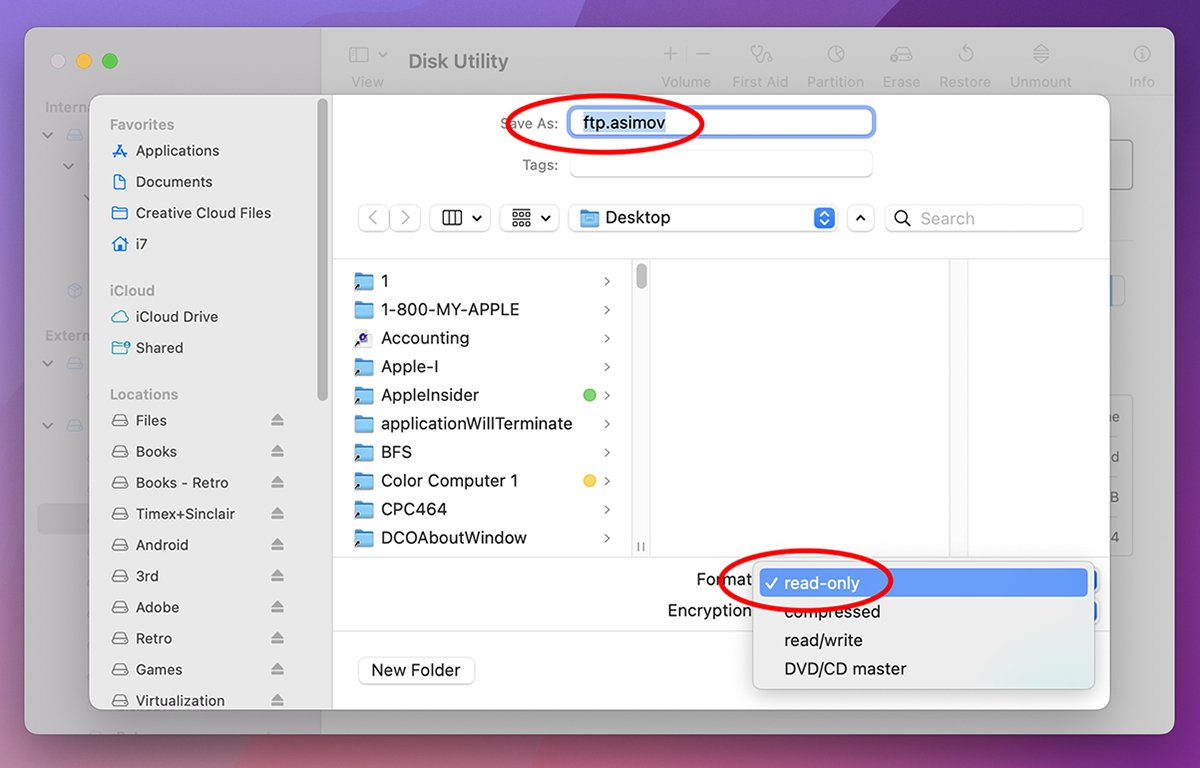
Geben Sie der Bilddatei einen Namen und wählen Sie a aus Format.
Im Popup-Menü Verschlüsselung unter dem Menü „Format“ können Sie optional zwischen 128-Bit-und 256-Bit-AES-Verschlüsselung wählen. Wenn Sie eine Verschlüsselungsoption wählen, werden alle Daten auf dem Volume verschlüsselt, wenn das Image erstellt wird.
Klicken Sie auf die Schaltfläche „Speichern“, um mit der Erstellung des Disk-Images zu beginnen. Sie werden vom Hilfstool des Festplatten-Dienstprogramms aufgefordert, ein Systemadministratorkennwort einzugeben, um mit der Erstellung zu beginnen.
Während das Festplatten-Dienstprogramm das Festplatten-Image erstellt, wird ein Fortschrittsblatt angezeigt und nach Abschluss wird eine Erfolgs-oder Fehlermeldung angezeigt.
Beachten Sie, dass das Festplatten-Dienstprogramm das Volume – oder im Fall eines Geräts alle Volumes auf dem Gerät – aushängen muss, damit der Kopiervorgang beginnen kann. Wenn auf einem Volume offene Dateien vorhanden sind, die abgemeldet werden müssen, wird der Kopiervorgang wahrscheinlich fehlschlagen und im Fortschrittsblatt des Festplatten-Dienstprogramms wird eine Fehlermeldung angezeigt.
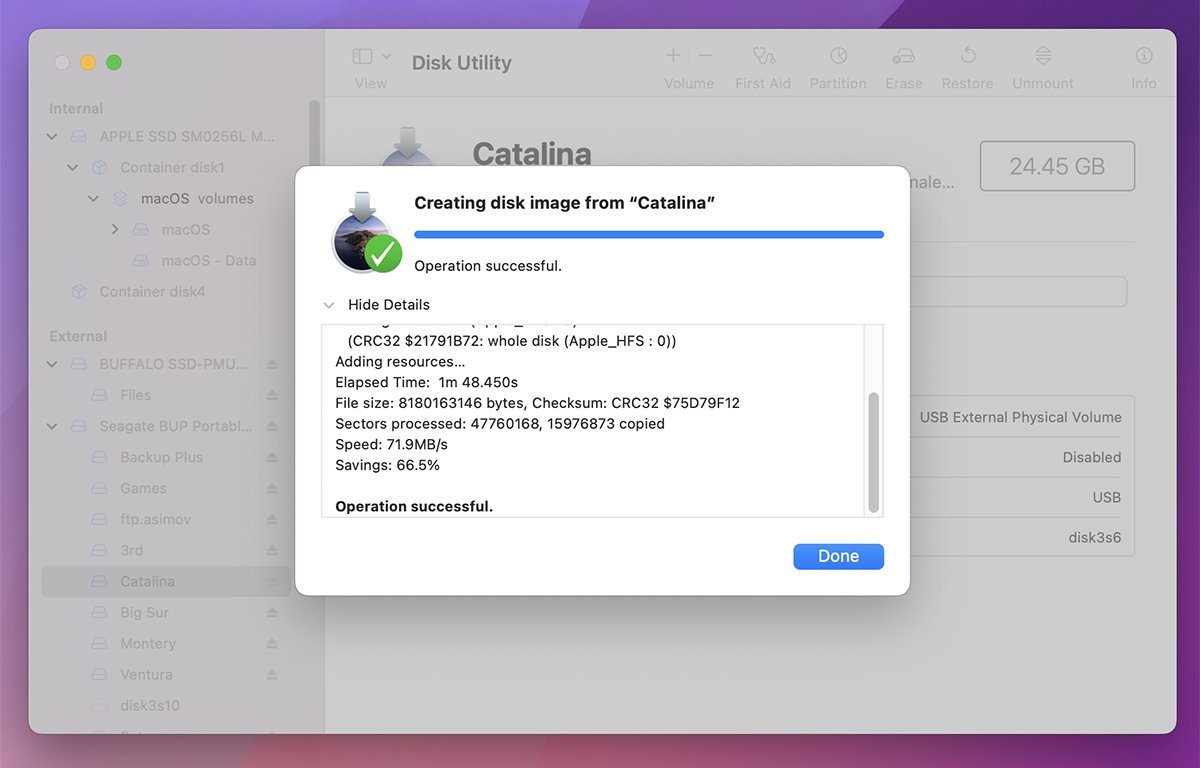
Das Ergebnisblatt – in diesem Fall Erfolg.
Beachten Sie, dass Sie auch Disk-Images ganzer Speichergeräte erstellen können, indem Sie dem gleichen Verfahren folgen, aber zuerst „Alle Geräte anzeigen“ in der Ansicht auswählen > Menü. Klicken Sie dann bei gedrückter Strg-Taste auf ein Gerät in der Hauptliste im Fenster des Festplatten-Dienstprogramms und wählen Sie „Image From“.
Alle Geräte anzeigen bewirkt, dass das Festplatten-Dienstprogramm nicht nur Volumes, sondern alle physischen Geräte anzeigt, die diese Volumes enthalten. Wenn Sie ein Disk-Image eines Geräts erstellen, erstellen Sie ein Image dieses Geräts auf Blockebene – einschließlich aller darin enthaltenen Volumes.
Nach Abschluss verfügen Sie über ein neues Festplatten-Image des Festplatten-Dienstprogramms, das vollständig transportierbar und kopierbar ist und nach Belieben auf jedem Mac ein-und ausgehängt werden kann, indem Sie im Finder auf die Image-Datei doppelklicken.
Um die Bereitstellung eines gemounteten Festplatten-Images im Finder aufzuheben, ziehen Sie dessen Volume-Symbol in den Papierkorb im Dock oder klicken Sie bei gedrückter Ctrl-Taste im Finder darauf und wählen Sie „Bereitstellung aufheben“ oder „Auswerfen“ aus dem Popup-Menü.
Volumes, die geöffnete Dateien oder Apps enthalten, können nicht ausgehängt werden, bis alle darauf geöffneten Dateien zuerst geschlossen wurden.
Wenn der Finder ein Volume von einem Festplatten-Image bereitstellt, merkt sich das Festplatten-Dienstprogramm dies auch mithilfe der in macOS integrierten Dateibenachrichtigungsdienste. Das Festplatten-Dienstprogramm listet alle bereitgestellten Disk-Image-Volumes unten in der Volume-Liste auf der linken Seite des Fensters auf.
Sie können bei gedrückter Strg-Taste auf jedes hier gezeigte Disk-Image-Volume klicken und das Kontext-Popup-Menü verwenden, genau wie bei jedem Volume auf einem echten Gerät.
Tatsächlich erstellt das Festplatten-Dienstprogramm auch ein virtuelles Speichergerät über jedem bereitgestellten Volume mit dem Namen „Apple Disk Image Media“, sodass Sie das Kontextmenü darauf verwenden können, als wäre es ein echtes Gerät:
Ein virtuelles Disk-Image-Gerät.
Sie können die Bereitstellung von Volumes aus der Volume-Liste auch aufheben, indem Sie bei gedrückter Strg-Taste darauf klicken und „Bereitstellung aufheben“ auswählen. Um das virtuelle Gerät mit dem Volume zu entfernen, klicken Sie bei gedrückter Ctrl-Taste darauf und wählen Sie Auswerfen.
Wiederherstellung von Disk-Images
Sobald Sie ein Disk-Image haben, können Sie es relativ einfach auf einem physischen Gerät wiederherstellen.
Dazu müssen Sie jedoch zunächst das wiederherzustellende Bild über das Menü „Bilder“ in der Hauptmenüleiste scannen. Wählen Sie dazu “Images->Scan Image for Restore”, und wenn der Standarddateibereich erscheint, wählen Sie das Disk-Image aus und klicken Sie auf “Scan”:
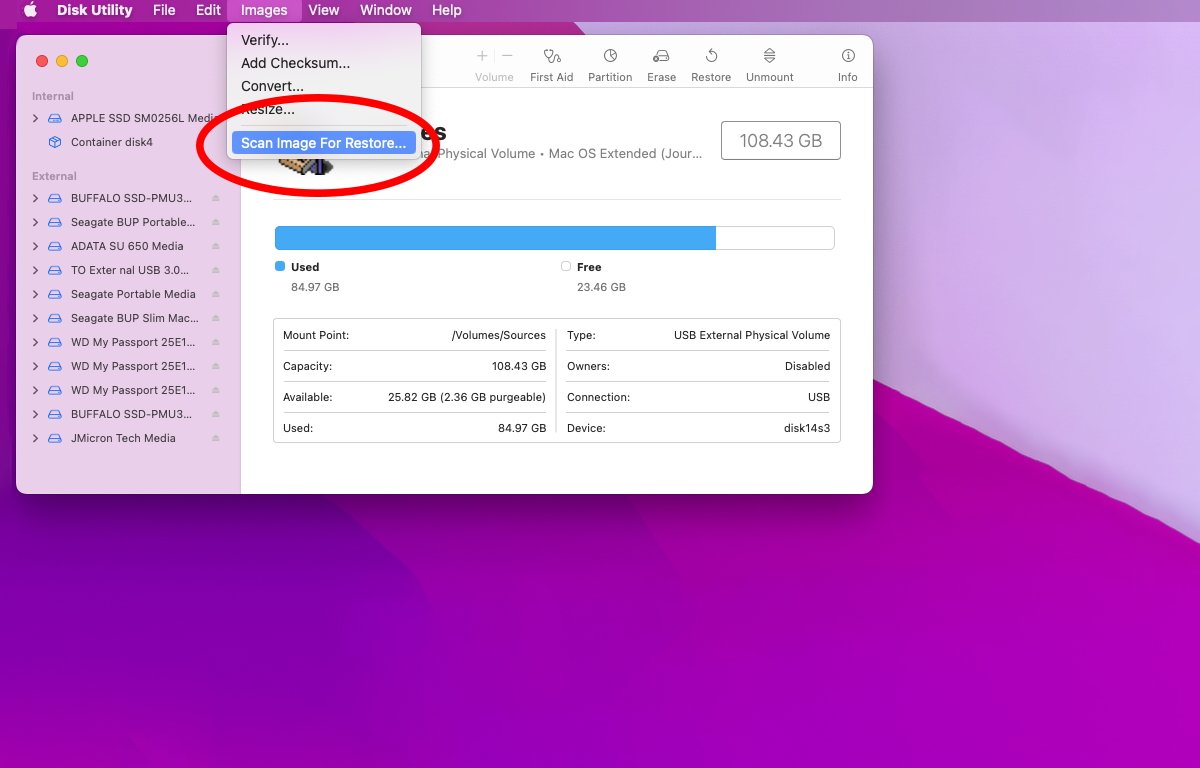
Wählen Sie „Bild zur Wiederherstellung scannen…“ aus dem Menü „Bilder“.
Dadurch kann das Festplatten-Dienstprogramm das Image überprüfen und sicherstellen, dass es auf einem Gerät oder Volume wiederhergestellt werden kann.
Sobald das Bild erfolgreich gescannt wurde, wählen Sie ein Volume oder Gerät aus der Hauptliste im Fenster des Festplatten-Dienstprogramms aus und klicken Sie in der Symbolleiste auf die Schaltfläche „Wiederherstellen“. Dadurch wird das Wiederherstellungsblatt angezeigt:
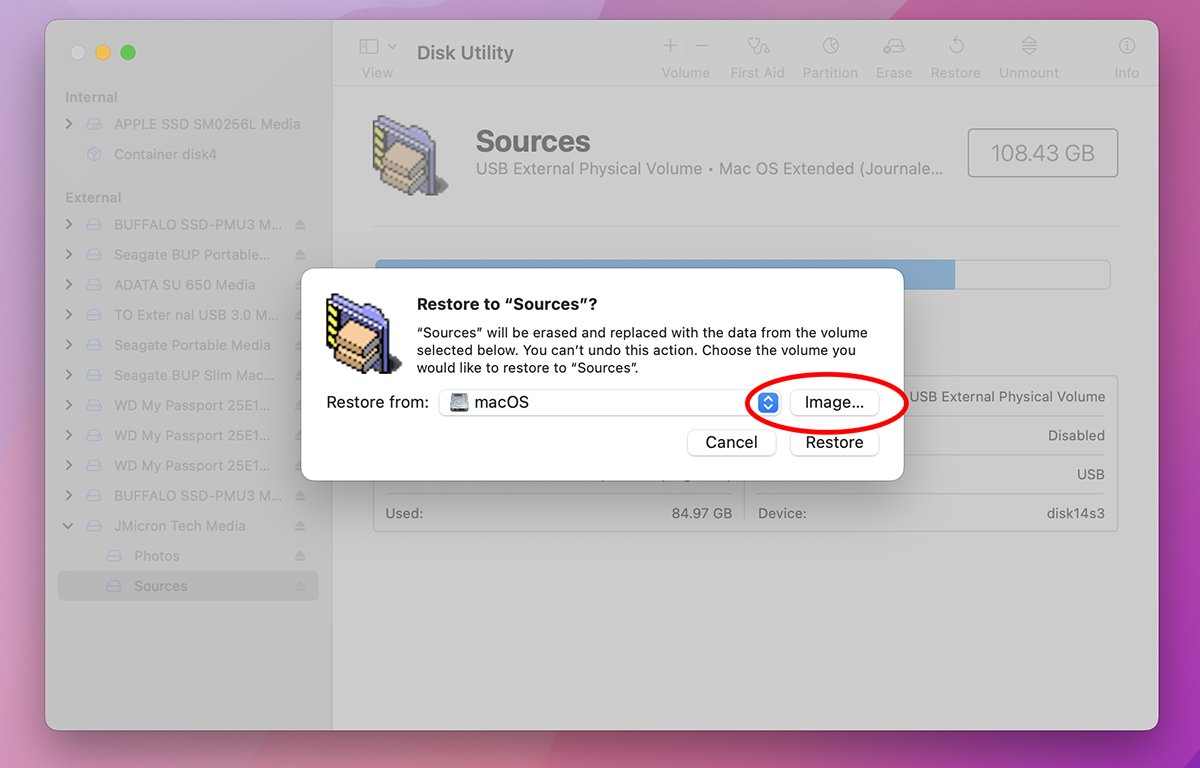
Das Wiederherstellungsblatt.
Beachten Sie, dass dies etwas kontraintuitiv ist: Anstatt zuerst das Image auszuwählen, das Sie wiederherstellen möchten, wählen Sie zuerst das Gerät oder Volume aus, auf dem Sie wiederherstellen möchten. Sobald das Blatt angezeigt wird, können Sie das gescannte Bild wiederherstellen, indem Sie auf die Schaltfläche “Bild…” klicken.
Sie können die Wiederherstellung auch auf jedem Gerät oder Volume auf Ihrem Mac durchführen, indem Sie auf die Lautstärke-Popup-Schaltfläche links neben der Schaltfläche „Image…“ klicken und ein beliebiges vorhandenes Volume auswählen. Auf diese Weise können Sie von jedem Volume eine exakte Kopie auf Blockebene auf jedes andere Volume erstellen.
Verwenden Sie die Wiederherstellungsfunktion mit Vorsicht, denn sobald Sie auf die Schaltfläche Wiederherstellen in der unteren rechten Ecke des Blatts klicken, werden alle vorhandenen Daten auf dem Zielvolume oder-gerät gelöscht unwiderruflich zerstört werden.
Sobald die Wiederherstellung beginnt, zeigt das Festplatten-Dienstprogramm eine Fortschrittsanzeige an und zeigt nach Abschluss an, ob die Wiederherstellung erfolgreich war oder fehlgeschlagen ist. Wenn dies erfolgreich war, versucht das Festplatten-Dienstprogramm, das wiederhergestellte Volume auf dem Desktop bereitzustellen.
Sie können die Wiederherstellung auch durchführen, indem Sie bei gedrückter Strg-Taste in die Hauptliste im Hauptfenster des Festplatten-Dienstprogramms klicken.
Es gibt noch ein paar weitere Optionen im Menü „Bilder“ in der Hauptmenüleiste:
Überprüfen Prüfsumme hinzufügen Konvertieren Größe ändern
„Verifizieren“ ermöglicht Ihnen die Überprüfung vorhandener Disk-Images und „Konvertieren“ ermöglicht es Ihnen, ein vorhandenes Disk-Image in eines der anderen vier Formate umzuwandeln, die ursprünglich oben in diesem Artikel erwähnt wurden.
Disk First Aid
Disk First Aid, besser bekannt als DFA, gibt es seit System 6 in den späten 1980er Jahren auf dem Mac. Mit Disk First Aid können Sie ein Gerät oder Volume auf Probleme scannen und versuchen, diese Probleme zu beheben, sofern das Tool dies kann.
Auf modernen Macs umfasst dies das Scannen der Partitionszuordnung eines Geräts und den Vergleich mit allen gefundenen Partitionen auf dem Gerät, um sicherzustellen, dass sie übereinstimmen. Außerdem werden die Volume-Header-, Katalog-und Erweiterungsdateien jedes Volumes gescannt, um sicherzustellen, dass es keine Datei-oder Ordnerdiskrepanzen gibt.
Darüber hinaus werden UNIX-Berechtigungen, Besitzer und Gruppen überprüft, um sicherzustellen, dass die Dateisystemeinstellungen für Systemdateien den Erwartungen entsprechen.
Wenn Disk First Aid Probleme mit einem Volume oder beschädigte Volumes auf einem Gerät feststellt, versucht es, diese zu reparieren, um sie wieder verwendbar zu machen.
Außer bei der Reparatur beschädigter Volume-Strukturen, die das Mounten eines Volumes verhindern, stellt Disk First Aid normalerweise keine Dateien auf Volumes direkt wieder her. Apple hat außerdem einen Technote dazu, wie man versucht, eine Mac-Festplatte mit dem Festplatten-Dienstprogramm zu reparieren.
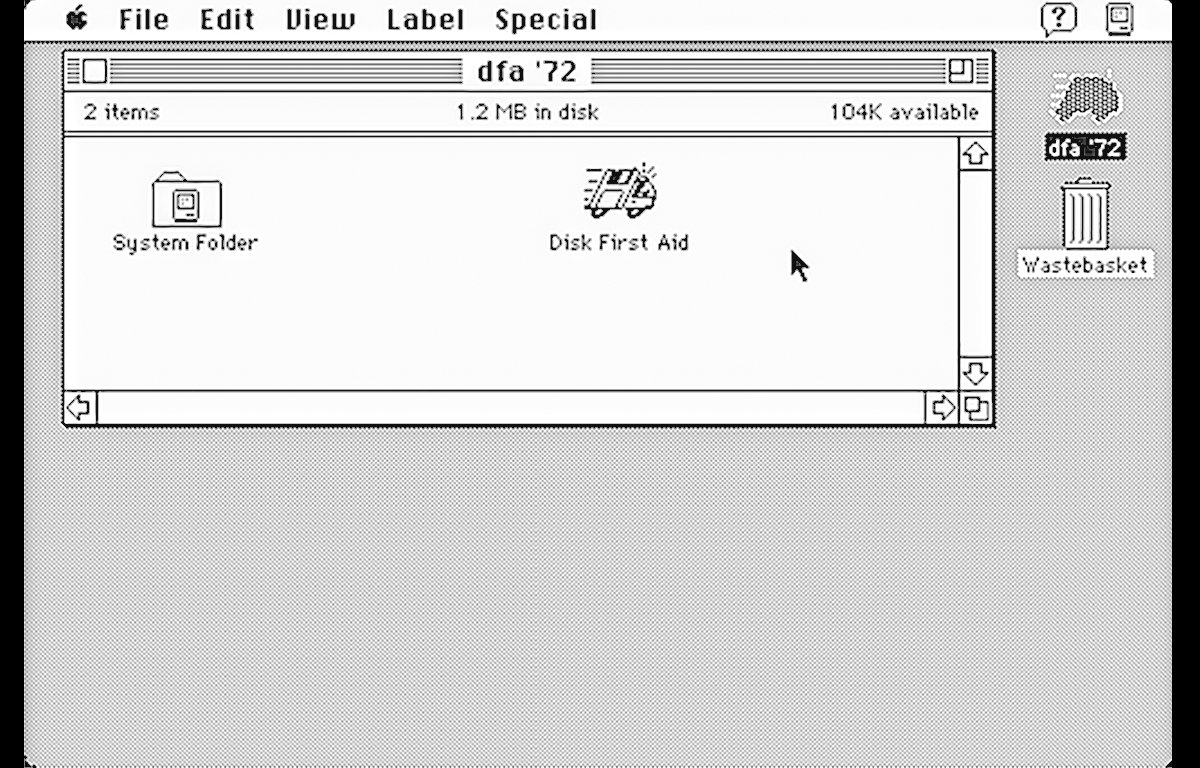
Der ursprüngliche DFA.
Um ein Volume in Disk First Aid zu reparieren, wählen Sie es in der Seitenleiste des Hauptfensters aus und klicken Sie auf die Symbolleistenschaltfläche „Erste Hilfe“ oder klicken Sie bei gedrückter Ctrl-Taste auf das Volume im Hauptfenster und wählen Sie es aus „Erste Hilfe leisten“ aus dem Popup-Menü.
Klicken Sie in der Warnung auf die Bestätigungsschaltfläche und Disk First Aid beginnt mit der Überprüfung des Volumes auf Fehler. Wenn welche gefunden werden, wird versucht, sie zu reparieren.
Wenn die Reparatur abgeschlossen ist, zeigt Disk First Aid ein Blatt mit einer Textzusammenfassung dessen an, was gefunden und repariert wurde (falls vorhanden).
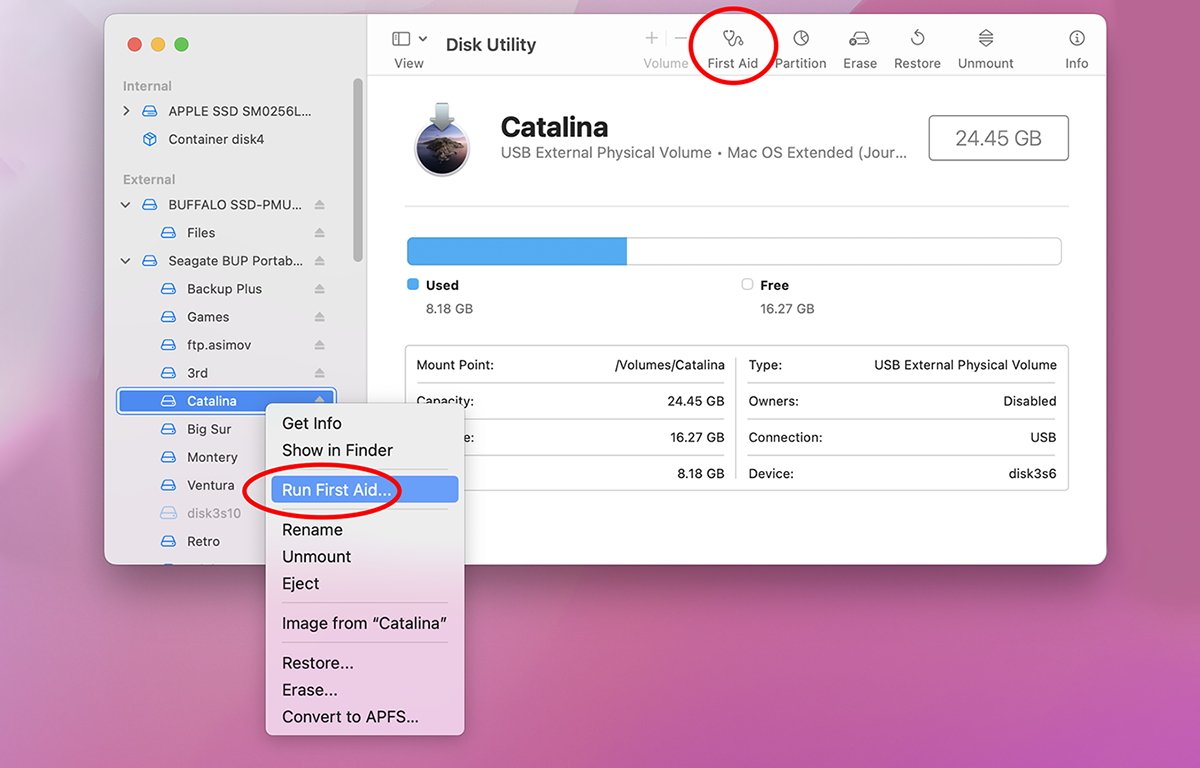
Klicken Sie auf „Erste Hilfe“ oder „Erste Hilfe leisten“…”im Kontext-Popup-Menü.
Sie können First Aid neben Volumes auch auf physischen Geräten ausführen.
Wenn Sie eine APFS-Festplatte reparieren, die mehrere Volumes enthält, möchten Sie „Erste Hilfe“ in umgekehrter Reihenfolge darauf ausführen: zuerst Volumes reparieren, dann Container-Volumes, dann Festplatten. Weitere Informationen finden Sie in der Technote von Apple zu diesem Thema.
Befehlszeile
Disk First Aid basiert auf mehreren in macOS integrierten Befehlszeilentools: nämlich hdutil, diskutil und dd. Um weitere Informationen zu diesen Tools zu erhalten, führen Sie die entsprechenden Manpages im Terminal aus. Beispiel:
man diskutil und drücken Sie die Eingabetaste.
RAID
Ein gestreiftes Redundant Array of Independent Disks (RAID) kann enorme Leistungsverbesserungen ermöglichen, indem Laufwerksdaten gleichzeitig von und zu mehreren Laufwerksmechanismen gemarshallt werden. Die erhöhte Durchsatzverteilung auf die Festplatten beschleunigt die E/A und beschleunigt den Gesamtzugriff, während das gesamte Array dem Computer so präsentiert wird, als wäre es ein einziges Laufwerk.
Da die Laufwerkspreise heutzutage recht niedrig sind, ist es einfach und kostengünstig, ein eigenes RAID mit mehreren Laufwerken einzurichten.
Im Allgemeinen möchten Sie für RAID die schnellstmögliche externe Verbindung verwenden, z. B. Thunderbolt. USB funktioniert auch – Sie werden jedoch keine so große Leistungsverbesserung gegenüber USB feststellen, und das wird bei einem Thunderbolt-RAID der Fall sein.
Mehrere Drittanbieter verkaufen RAID-fähige Laufwerksgehäuse, die einfach einzurichten und zu verwenden sind.
Überprüfen des S.M.A.R.T-Status
Self-Monitoring, Analysis, and Reporting Technology (S.M.A.R.T.) ist ein Speicherstandard zur Überwachung des Laufwerkszustands auf Laufwerken, die ihn unterstützen. Die meisten modernen SSDs und Festplatten verfügen über S.M.A.R.T. in ihre Firmware im Laufwerk integriert.
Standard-SATA-Befehle werden zur Abfrage des S.M.A.R.T. verwendet. Status eines Laufwerks. Das Festplatten-Dienstprogramm kann dies automatisch tun, sodass Sie nichts tun müssen, um S.M.A.R.T. zu überprüfen. Status.
Einige externe USB-Laufwerke melden ihren S.M.A.R.T. nicht. Status, da die Controllerplatinen in diesen Laufwerken die Übersetzung von S.M.A.R.T. nicht unterstützen. Befehle vom SATA-Laufwerksmechanismus an USB.
Um den aktuellen S.M.A.R.T. eines unterstützten Laufwerks zu lesen. Um den Status anzuzeigen, schauen Sie sich zunächst die Laufwerke und Volumes in der Hauptliste des Festplatten-Dienstprogramms an und wählen Sie dann ein beliebiges Gerät in der Liste aus. Stellen Sie sicher, dass Sie ein physisches Gerät und nicht nur ein Volume auswählen.
Wenn das Laufwerk S.M.A.R.T. unterstützt, zeigt das Festplatten-Dienstprogramm seinen Status im Textraster im Hauptfenster rechts neben der Geräteliste unter dem Gerätenamen an:
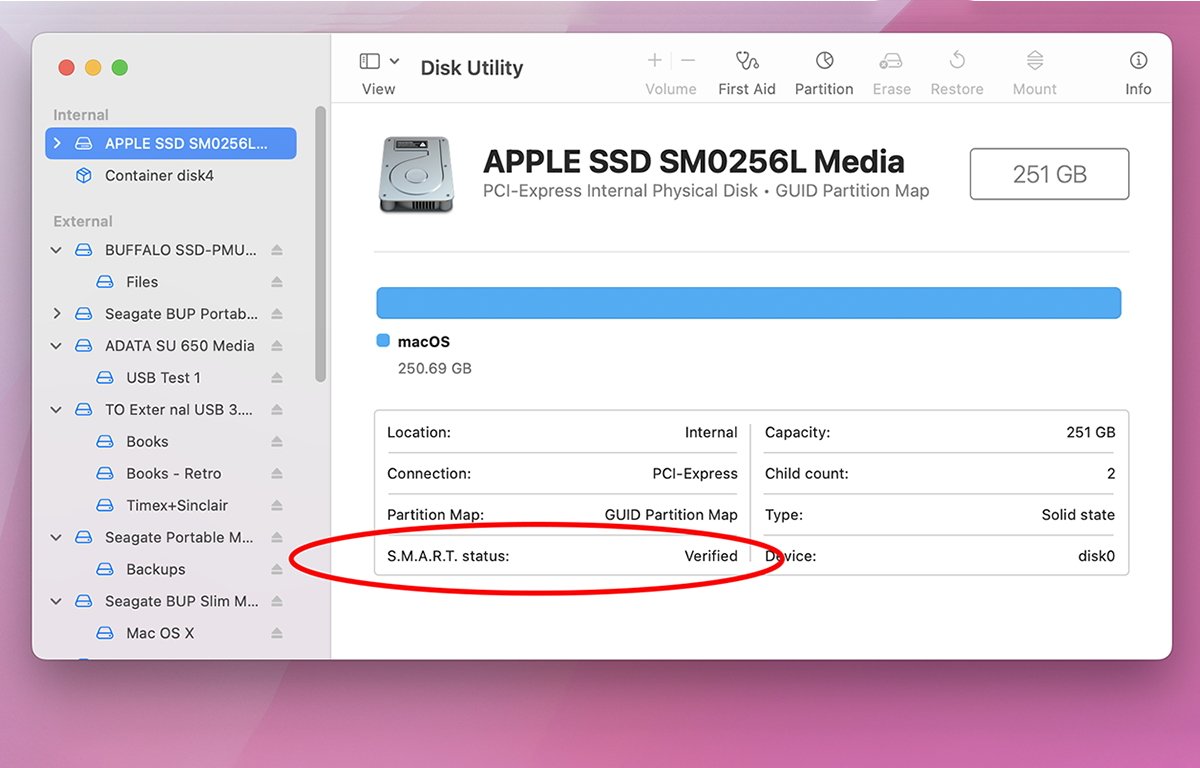
S.M.A.R.T. Status im Hauptfenster.
Es gibt einige andere Optionen, die wir in diesem Artikel nicht behandelt haben, z. B. das Konvertieren, Hinzufügen und Entfernen vorhandener APFS-Volumes, das Ein-und Ausschalten des Journalings und das Hinzufügen von Prüfsummen. Wir werden diese in Teil 3 behandeln.
