In diesem Beitrag wird erläutert, wie Sie die Option „Aufgabe beenden“ in der Taskleiste für geöffnete Apps in Windows 11 verwenden, sodass Sie ein nicht reagierendes Programm direkt über die Taskleiste schließen können. Wenn eine App oder ein Programm in Windows 11 nicht reagiert, müssen wir das Schließen dieser App/dieses Programms erzwingen. Wir müssen den Task-Manager öffnen, auf die Registerkarte „Prozesse“ zugreifen, mit der rechten Maustaste auf ein Programm klicken und die Option „Aufgabe beenden“ für dieses Element verwenden, um es zu schließen. Jetzt hat Windows 11 diesen Vorgang vereinfacht, da Sie die Option „Aufgabe beenden“ direkt aus der Taskleiste für geöffnete Apps in Windows 11 verwenden können. Sie müssen also nicht den Task-Manager öffnen und mehrere Schritte ausführen, um ein nicht reagierendes Programm zu schließen.
Sie können im Task-Manager mit der rechten Maustaste auf ein geöffnetes Programm oder eine geöffnete App klicken und die Option Aufgabe beenden verwenden, um sie genau so zu beenden, wie sie ist sichtbar im Bild oben. Es gibt zwar viele andere Möglichkeiten, das Schließen eines Programms zu erzwingen, diese native Option ist jedoch einfacher zu verwenden. Bevor Sie diese Funktion jedoch nutzen können, müssen Sie sie zunächst mit einigen einfachen Schritten aktivieren, die in diesem Beitrag beschrieben werden. Beachten Sie außerdem, dass diese Funktion derzeit experimentell ist und aktiviert werden kann, wenn Sie Windows Build 25300 oder höher verwenden.
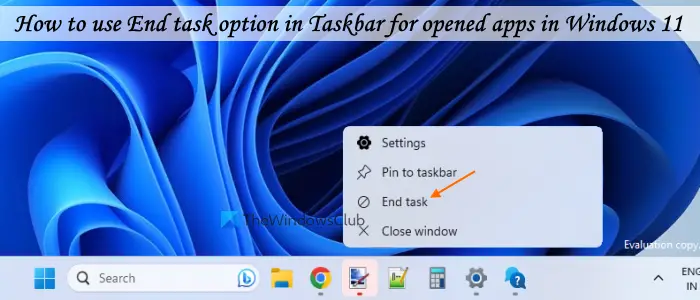
So verwenden Sie die Task „Ende“. Option in der Taskleiste für geöffnete Apps in Windows 11
Um die Option „Aufgabe beenden“ in der Taskleiste für geöffnete Apps in Windows 11 zu verwenden, können Sie sie auf zwei Arten aktivieren:
Mit ViVeToolMit der Einstellungen-App.
Lassen Sie uns beide Möglichkeiten prüfen.
Schließen Sie ein nicht reagierendes Programm direkt aus der Taskleiste
1] Aktivieren Sie die Option „Aufgabe beenden“ für geöffnete Apps in der Taskleiste mit ViVeTool
Diese experimentelle Funktion ist derzeit ausgeblendet, daher müssen Sie ViVeTool verwenden, um sie zu aktivieren oder zu aktivieren. Es ist ein sehr beliebtes Befehlszeilentool zum Aktivieren versteckter Funktionen von Windows 11/10, die in Vorschau-Builds verfügbar sind. Hier sind die Schritte:
Laden Sie die neueste Version der ZIP-Datei (3.3) von ViVeTool herunter von github.comExtrahieren Sie diese Datei in einen Ordner und öffnen Sie diesen Ordner. Klicken Sie mit der rechten Maustaste auf die Anwendung ViVeTool.exe und wählen Sie die Option Als Pfad kopieren. Geben Sie cmd in das Suchfeld von Windows 11 ein und wählen Sie die Option Als Administrator ausführen. Wenn die Wenn das Eingabeaufforderungsfenster mit erhöhten Rechten geöffnet wird, fügen Sie dort den Pfad der Anwendung ViVeTool.exe ein. Setzen Sie Ihren Befehl fort, indem Sie den Aktivierungsparameter und die Funktions-ID für die Option „Aufgabe beenden“ hinzufügen. Der gesamte Befehl lautet:ViVeTool.exe/enable/id:42592269
Starten Sie abschließend Ihren Windows 11-PC neu.
Verwandt: So beenden Sie einen nicht reagierenden Prozess in Windows PC
2] Aktivieren Sie die Option „Aufgabe beenden“ für Taskleisten-Apps mithilfe der Einstellungen-App
Die Verwendung der App „Einstellungen“ zum Aktivieren der Option „Aufgabe beenden“ für Taskleisten-Apps ist einfacher als Option eins. Hier sind die Schritte:
Öffnen Sie die Windows 11-Einstellungen-App, indem Sie die Tastenkombination Win+I drücken. Klicken Sie auf die Kategorie Datenschutz und Sicherheit im linken Abschnitt. Greifen Sie auf Für Entwickler zu pageAktivieren Sie die Schaltfläche Aufgabe beenden.
Obwohl diese Option unkompliziert ist, funktioniert sie derzeit nicht. Auch nach dem Einschalten der Option „Aufgabe beenden“ wird diese automatisch deaktiviert. Vielleicht braucht es eine Lösung. Wenn das also auch in Ihrem Fall passiert, sollten Sie diese Funktion mit dem ViVeTool aktivieren.
Sobald die Funktion aktiv ist, klicken Sie mit der rechten Maustaste auf eine geöffnete App in der Taskleiste und Sie sehen eine Option „Aufgabe beenden“. Wenn Sie auf diese Option klicken, werden alle Prozesse dieses bestimmten Elements beendet und geschlossen.
Diese Funktion ist wirklich nützlich, aber Sie sollten sie vorsichtig verwenden, sonst schließen Sie versehentlich eine App und verlieren möglicherweise Ihre Arbeit, die nicht gespeichert wird.
Das ist es!
Wie beende ich alle laufenden Aufgaben in Windows 11?
Windows 11 wird nicht mit einer integrierten Funktion geliefert-in Option zum Beenden aller laufenden Aufgaben. Wenn Sie jedoch mehrere Aufgaben schließen oder mehrere Prozesse beenden oder mehrere Aufgaben gleichzeitig beenden möchten, können Sie zu diesem Zweck kostenlose Software verwenden. Ultimate Process Killer ist ein solches Tool, das Sie verwenden können. Wenn Sie nicht reagierende Aufgaben auf Ihrem System automatisch beenden möchten, können Sie den Ultimate Windows Tweaker verwenden oder „Alle nicht reagierenden Aufgaben töten“ zum Kontextmenü in Windows 11 hinzufügen.
Wie zeige ich die Ausführung an? Apps auf meiner Taskleiste Windows 11?
Immer wenn Sie eine App oder ein Programm in Windows 11 öffnen, erscheint das entsprechende Taskleistensymbol oder öffnet sich und zeigt an, dass die jeweilige App ausgeführt oder geöffnet wird. Wenn Sie jedoch zu viele Apps und Programme geöffnet haben und alle laufenden Apps und andere Elemente in der Taskleiste überprüfen müssen, klicken Sie auf das Symbol Aufgabenansicht in der Taskleiste. Es werden Miniaturansichten aller geöffneten Anwendungen angezeigt, einschließlich Microsoft Store-Apps, Browser, Desktop-Anwendungen usw.
Falls das Symbol „Aufgabenansicht“ nicht in der Taskleiste von Windows 11 vorhanden ist, können Sie es über die Einstellungen hinzufügen App. Rufen Sie den Abschnitt Taskleiste (unter der Kategorie „Personalisierung“) in der App „Einstellungen“ auf und verwenden Sie den Schalter „Aufgabenansicht“, um ihn zur Taskleiste hinzuzufügen.
Weiterlesen: So stoppen Sie Hintergrundprozesse auf einem Windows-PC.