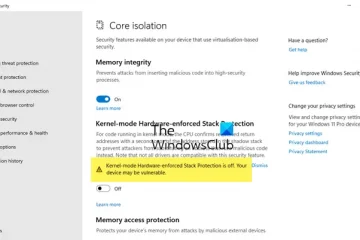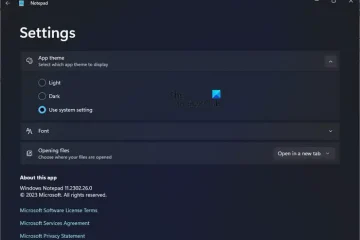Windows 11 bietet im Kontextmenü die Option „Als Administrator ausführen“. Mit dieser Option können Sie jede unterstützte Anwendung (z. B. eine BAT-Datei, EXE, CMD usw.) mit vollem Administratorzugriff ausführen, was in manchen Fällen erforderlich ist. Wenn Sie jedoch nicht möchten, dass diese Option irgendeine Aktion ausführt, können Sie die Windows-Registrierung anpassen, um die Option „Als Administrator ausführen“ im Kontextmenü mit der rechten Maustaste von Windows 11 zu deaktivieren
Sobald dies erledigt ist, funktioniert die Option weder für Startmenüelemente noch für Desktopelemente oder anderswo. Wenn Sie versuchen, diese Option im Startmenü zu verwenden, passiert nichts. Und wenn Sie die Option „Als Administrator ausführen“ für eine unterstützte Anwendung auswählen, die auf dem Desktop oder in einem Ordner auf einer Festplatte verfügbar ist, wird die folgende Fehlermeldung angezeigt:
Dieser Datei ist keine App zum Ausführen dieser Aktion zugeordnet. Bitte installieren Sie eine App oder erstellen Sie, falls bereits eine installiert ist, eine Verknüpfung auf der Seite „Standard-Apps-Einstellungen“.
Keine Sorge, Sie können im Kontext auch die Option „Als Administrator ausführen“ aktivieren Menü von Windows 11 bei Bedarf. Dieser Beitrag enthält beide Abschnitte mit Schritt-für-Schritt-Anleitungen.
Bevor Sie Änderungen an der Windows 11-Registrierung vornehmen, wird empfohlen, dass Sie einen Systemwiederherstellungspunkt erstellen oder die Registrierung sichern. Dies wird Ihnen helfen, unerwartete Änderungen rückgängig zu machen. Außerdem müssen Sie sich mit einem Administratorkonto anmelden, damit Sie diese Aktion ausführen können.
So entfernen oder deaktivieren Sie „Als Administrator ausführen“ aus dem Kontextmenü in Windows 11
Um die Option „Als Administrator ausführen“ aus dem Windows 11-Kontextmenü zu entfernen, befolgen Sie sorgfältig diese Schritte:
Geben Sie im Suchfeld „regedit“ ein , und verwenden Sie die Eingabetaste. Das Fenster des Registrierungseditors wird geöffnet. Greifen Sie dort zunächst auf den Shell-Registrierungsschlüssel für den exefile-Registrierungseintrag zu. Der Pfad lautet: HKEY_CLASSES_ROOT\exefile\shell. Der Shell-Registrierungsschlüssel enthält einen Runas-Schlüssel. Klicken Sie mit der rechten Maustaste auf diesen Schlüssel und verwenden Sie die Option Löschen. Drücken Sie im Bestätigungsfeld auf Ja -Schaltfläche: Falls Sie den Registrierungsschlüssel nicht löschen können, müssen Sie zunächst die volle Kontrolle und den Besitz des Registrierungsschlüssels übernehmen und ihn dann löschen. Auf die gleiche Weise können Sie auf die Shell-Registrierungsschlüssel für CMD-, CPL-und BAT-Dateien zugreifen Verwenden Sie nacheinander die folgenden Pfade: HKEY_CLASSES_ROOT\cmdfile\shellHKEY_CLASSES_ROOT\cplfile\shellHKEY_CLASSES_ROOT\batfile\shellLöschen Sie die an diesen Speicherorten verfügbaren runas-Registrierungsschlüssel. Greifen Sie nun auf den Shell-Schlüssel zu, der unter der mscfile vorhanden ist > Registrierungseintrag:HKEY_CLASSES_ROOT\mscfile\shellLöschen Sie den RunAs-Schlüssel unter dem Shell-Registrierungsschlüssel.
Starten Sie den Datei-Explorer neu. Dadurch wird die Option „Als Administrator ausführen“ im Windows-Rechtsklickmenü vollständig deaktiviert 11.
Verwandt: Option „Als Administrator ausführen“ funktioniert nicht oder fehlt
Aktivieren Sie die Option „Als Administrator ausführen“ im Windows 11-Kontextmenü
Falls Sie später die Option „Als Administrator ausführen“ im Kontextmenü von Windows 11 aktivieren müssen, befolgen Sie diesen Vorgang sehr sorgfältig.
Öffnen Sie zunächst das Fenster des Registrierungseditors. Wechseln Sie zum Shell-Schlüssel für den Registrierungseintrag der Exedatei. Der Pfad lautet:
HKEY_CLASSES_ROOT\exefile\shell
Klicken Sie mit der rechten Maustaste auf den Shell-Schlüssel, gehen Sie zu „Neu“ und wählen Sie die Option „Schlüssel“ aus. Benennen Sie den neuen Schlüssel mit runas um. Erstellen Sie anschließend einen neuen String-Wert unter dem Runas-Schlüssel und nennen Sie ihn HasLUAShield.
Erstellen Sie einen Unterschlüssel unter dem Runas-Registrierungsschlüssel und nennen Sie ihn command. In der Befehlstaste finden Sie im rechten Abschnitt einen (Standard)-Namenszeichenfolgenwert. Doppelklicken Sie darauf und es öffnet sich ein Feld. Fügen Sie „%1“ %* in das Feld „Wertdaten“ ein und drücken Sie OK, um das Feld zu schließen.
Erstellen Sie nun einen neuen String-Wert unter der Befehlstaste und nennen Sie ihn IsolatedCommand (wie im Screenshot oben sichtbar). Doppelklicken Sie auf diesen Wert und ein Feld wird geöffnet. Fügen Sie erneut „%1“ %* in das Feld „Wertdaten“ ein und schließen Sie das Feld mit der Schaltfläche „OK“.
Mit den oben genannten Schritten funktioniert die Kontextmenüoption „Als Administrator ausführen“ wieder für EXE-Dateien. Setzen Sie diesen Vorgang nun für andere Dateitypen fort.
Greifen Sie auf den Shell-Schlüssel für den Registrierungseintrag batfile zu. Sein Pfad ist:
HKEY_CLASSES_ROOT\batfile\shell
Erstellen Sie einen runas-Schlüssel und einen command-Schlüssel unter diesem Shell-Registrierungsschlüssel. Erstellen Sie unter dem Runas-Schlüssel einen HasLUAShield-String-Wert. Die Befehlstaste verfügt bereits über einen (Standard)-String-Wert. Doppelklicken Sie darauf, um das Feld „Zeichenfolge bearbeiten“ zu öffnen. Fügen Sie den folgenden Pfad im Feld „Wertdaten“ hinzu:
%SystemRoot%\System32\cmdexe/C „%1“ %*
Drücken Sie die Schaltfläche „OK“.
Wiederholen Sie genau diese Schritte für den Shell-Schlüssel, der im Registrierungseintrag cmdfile verfügbar ist. Der Pfad zu seinem Shell-Schlüssel lautet:
HKEY_CLASSES_ROOT\cmdfile\shell
Als nächstes springen Sie über diesen Pfad zum Shell-Schlüssel unter dem cplfile-Registrierungseintrag:
HKEY_CLASSES_ROOT\cplfile\shell
Erstellen Sie einen Runas-Schlüssel und einen Befehlsschlüssel darunter. Erstellen Sie unter dem Runas-Schlüssel einen HasLUAShield-String-Wert. Doppelklicken Sie in der Befehlstaste auf den (Standard-)Namenszeichenfolgenwert. Fügen Sie im Feld „Zeichenfolge bearbeiten“ den folgenden Pfad ein:
%SystemRoot%\System32\rundll32.exe shell32.dll,Control_RunDLLAsUser „%1“,%*
Drücken Sie die OK-Taste, um das Feld zu schließen.
Springen Sie im letzten Schritt zum Shell-Schlüssel unter dem mscfile Registrierungsschlüssel. Hier ist der Pfad:
HKEY_CLASSES_ROOT\mscfile\shell
Erstellen Sie einen RunAs-Schlüssel und einen Befehlsschlüssel darunter. Generieren Sie im rechten Abschnitt des RunAs-Schlüssels einen HasLUAShield-String-Wert.
Rechts Klicken Sie im Abschnitt der Befehlstaste doppelt auf den Sting-Wert (Standard), um dessen Bearbeitungsfeld zu öffnen. Fügen Sie diesen Pfad in das Feld „Wertdaten“ ein:
%SystemRoot%\system32\mmc.exe „%1“ %*
Drücken Sie die Schaltfläche „OK“, um dieses Feld zu schließen.
Indem Sie dies vollständig befolgen Während des Vorgangs funktioniert die Kontextmenüoption „Als Administrator ausführen“ für CMD, EXE, CPL und andere unterstützte Dateien auf Ihrem Windows 11-Computer.
Das war’s!
Wie führe ich aus? Als anderer Benutzer im Kontextmenü von Windows 11 ausführen?
Der schnellste Weg, die Option „Als anderer Benutzer ausführen“ im Kontextmenü von Windows 11 zu verwenden, besteht darin, die Umschalttaste gedrückt zu halten. Wählen Sie eine Anwendungs-oder Desktopverknüpfung aus, drücken Sie die Umschalttaste, halten Sie sie gedrückt und klicken Sie mit der rechten Maustaste auf das ausgewählte Element. Im Kontextmenü wird vorübergehend die Option „Als anderer Benutzer ausführen“ angezeigt. Sie können den Registrierungseditor auch verwenden, um erforderliche Einträge zu erstellen, um die Option „Als anderer Benutzer ausführen“ dauerhaft zum Windows 11-Kontextmenü hinzuzufügen.
Wie entferne ich das Kontextmenü in Windows 11?
Wenn Sie das Standardkontextmenü des Datei-Explorers von Windows 11 deaktivieren möchten, öffnen Sie zunächst den Gruppenrichtlinien-Editor. Navigieren Sie anschließend zu Benutzerkonfiguration > Administrative Vorlagen > Windows-Komponenten > Datei-Explorer. Doppelklicken Sie auf die Einstellung Standardkontextmenü des Datei-Explorers entfernen. Wählen Sie die Option „Aktiviert“ und drücken Sie „OK“, um die neue Einstellung zu speichern.
Weiterlesen: So überprüfen Sie, ob ein Prozess mit Administratorrechten auf einem Windows-PC ausgeführt wird.