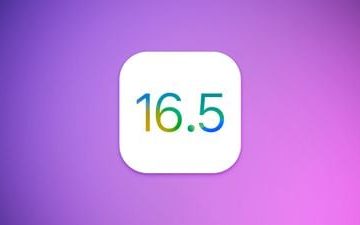Windows 11 wird mit einem integrierten Verschlüsselungstool namens BitLocker ausgeliefert. Das Verschlüsselungstool verschlüsselt Ihre Daten oder Festplatten und ist sehr einfach zu verwenden.
Die Verschlüsselung Ihrer Daten oder Festplatten verhindert unbefugten Zugriff auf Ihre Dateien und Dokumente. Das Entsperren eines Bitlocker-geschützten Laufwerks ist einfach. Geben Sie Ihr festgelegtes Passwort ein. Was aber, wenn Sie sich nicht an das von Ihnen festgelegte Passwort erinnern können?
Wenn Sie sich nicht an das Bitlocker-Passwort erinnern können, aber die Laufwerke entsperren möchten, benötigen Sie den BitLocker-Wiederherstellungsschlüssel. Und in dieser Anleitung erklären wir den BitLocker-Wiederherstellungsschlüssel und wie Sie ihn unter Windows 11 finden können.
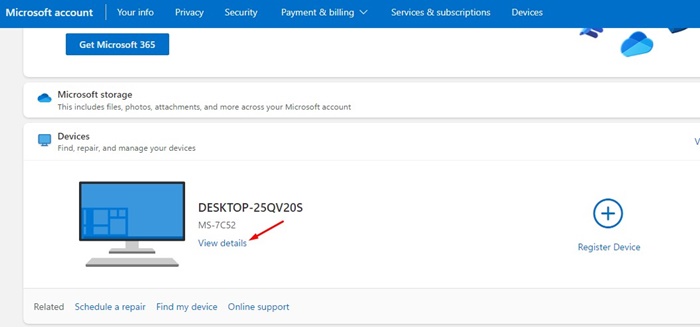
Was ist der BitLocker-Wiederherstellungsschlüssel?
Der BitLocker-Wiederherstellungsschlüssel ist ein Wiederherstellungsschlüssel, der automatisch generiert wird, wenn Sie BitLocker auf Ihrem System aktivieren, um die externen Festplatten oder USB-Laufwerke zu verschlüsseln.
Im Allgemeinen benötigen Sie den BitLocker-Wiederherstellungsschlüssel beim Zugriff auf die gesperrten Laufwerke. Nehmen wir an, Sie können sich nicht an Ihr BitLocker-Passwort für ein Laufwerk erinnern. Anschließend können Sie den Wiederherstellungsschlüssel verwenden, um die Laufwerke zu entsperren.
Sie benötigen außerdem den BitLocker-Schlüssel, nachdem Sie Windows zurückgesetzt oder ein neues Update installiert haben. Die Frage lautet nun: Wie finde ich den BitLocker-Wiederherstellungsschlüssel unter Windows 11?
Wie finde ich den BitLocker-Wiederherstellungsschlüssel unter Windows 11?
Sie benötigen eine aktive Internetverbindung, um den BitLocker-Wiederherstellungsschlüssel unter Windows 11 zu finden. Dies liegt daran, dass Sie auf Ihr Microsoft-Konto-Dashboard zugreifen und den BitLocker-Wiederherstellungsschlüssel entsperren müssen. Folgendes müssen Sie tun:
1. Öffnen Sie Ihren bevorzugten Webbrowser und besuchen Sie die Seite Microsoft-Kontoanmeldung.
2. Geben Sie nun die Anmeldeinformationen für das Microsoft-Konto ein, die auf Ihrem Windows 11-Gerät verwendet werden.
3. Sobald Sie angemeldet sind, scrollen Sie nach unten zum Abschnitt Geräte und klicken Sie auf die Option Details anzeigen unter Ihrem PC-Namen.
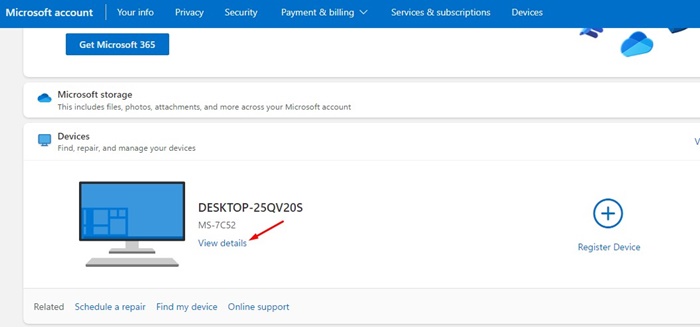
4. Klicken Sie anschließend auf den Link „Wiederherstellungsschlüssel verwalten“ im BitLocker-Datenschutz.

5. Nun werden Sie aufgefordert, Ihre Identität zu bestätigen. Bestätigen Sie zunächst Ihre Identität, um zu diesem Bildschirm zu gelangen.
6. Auf diesem Bildschirm sehen Sie alle Ihre verschlüsselten Laufwerke, Schlüssel-ID und Wiederherstellungsschlüssel.
7. Sie müssen den 48-stelligen Wiederherstellungsschlüssel herunterkopieren, damit Sie damit Zugriff auf Ihren Computer erhalten können.
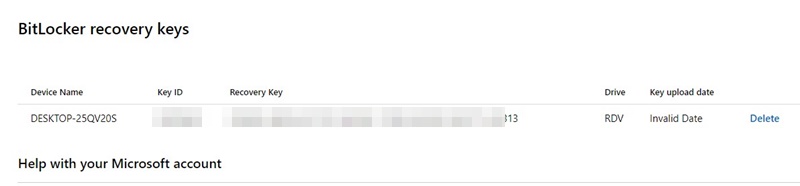
Das ist es! So können Sie den BitLocker-Wiederherstellungsschlüssel auf einem Windows 11-Computer finden.
Wie sichere ich den BitLocker-Wiederherstellungsschlüssel?
Abgesehen vom Speichern des BitLocker-Wiederherstellungsschlüssels im Microsoft-Konto haben Sie zwei weitere Möglichkeiten zur Sicherung. Sie können es als Datei speichern oder den Wiederherstellungsschlüssel ausdrucken. So verwenden Sie die beiden verschiedenen Backup-Optionen.
1. Sichern Sie den BitLocker-Wiederherstellungsschlüssel in einer Textdatei.
Sie können den BitLocker-Wiederherstellungsschlüssel als Textdatei unter Windows 11 speichern. Befolgen Sie dazu die einfachen Schritte, die wir unten beschrieben haben.
1. Klicken Sie auf die Windows 11-Suche und geben Sie „BitLocker“ ein. Öffnen Sie als Nächstes die Option „BitLocker verwalten“ aus der Liste der verfügbaren Ergebnisse.
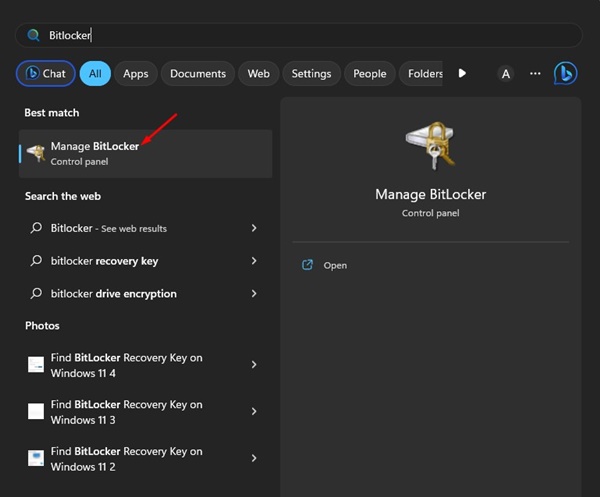
2. Erweitern Sie nun das BitLocker-verschlüsselte Laufwerk.
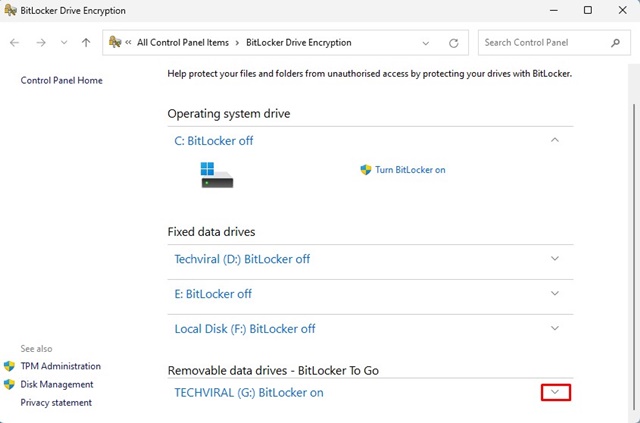
3. Klicken Sie auf der rechten Seite des Laufwerks auf den Link „Sichern Sie Ihren Wiederherstellungsschlüssel.
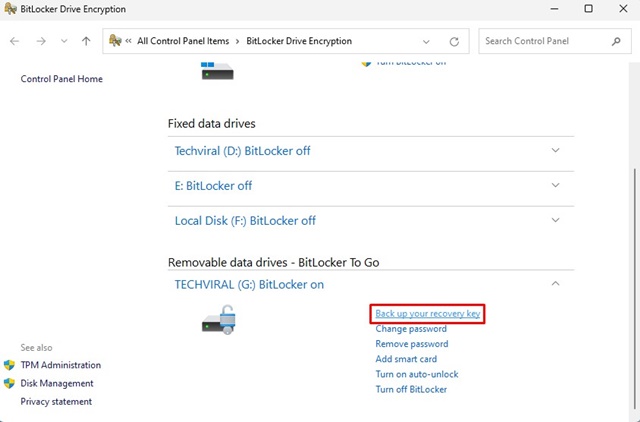
4. Auf der Seite „Wie möchten Sie Ihren Wiederherstellungsschlüssel sichern?“ Wählen Sie im Fenster „In einer Datei speichern“ aus.
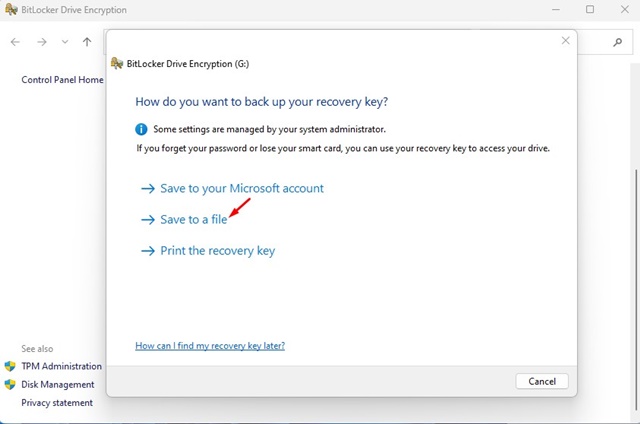
5. Benennen Sie nun die neue Datei als BitLocker-Schlüssel und klicken Sie auf die Schaltfläche Speichern.
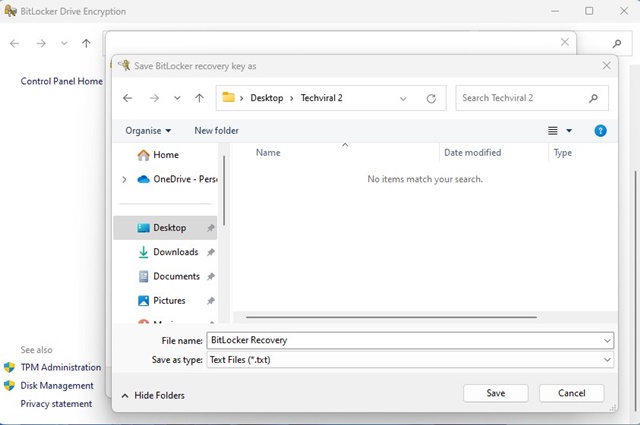
Das ist es! So können Sie den BitLocker-Wiederherstellungsschlüssel in einer Textdatei sichern.
2. Drucken Sie den Wiederherstellungsschlüssel aus
Die nächste verbleibende Option zum Sichern Ihres Wiederherstellungsschlüssels besteht darin, einen Ausdruck zu erstellen. Sie können den BitLocker-Wiederherstellungsschlüssel ganz einfach ausdrucken und an einem sicheren Ort aufbewahren. Folgendes müssen Sie tun:
1. Klicken Sie auf die Windows 11-Suche und geben Sie „BitLocker“ ein. Öffnen Sie als Nächstes die Option „BitLocker verwalten“ aus der Liste der verfügbaren Ergebnisse.
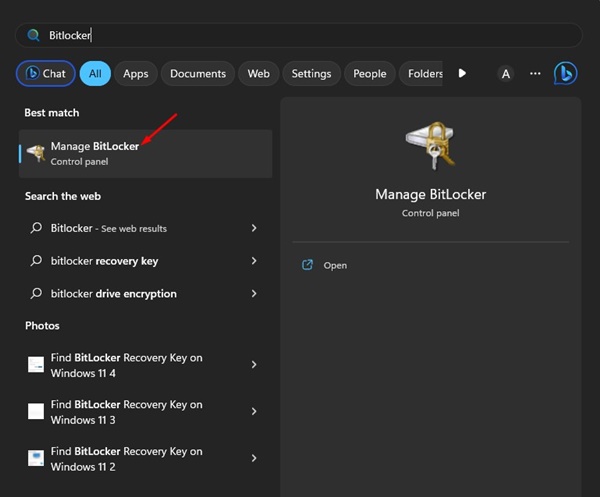
2. Erweitern Sie nun das mit BitLocker verschlüsselte Laufwerk.
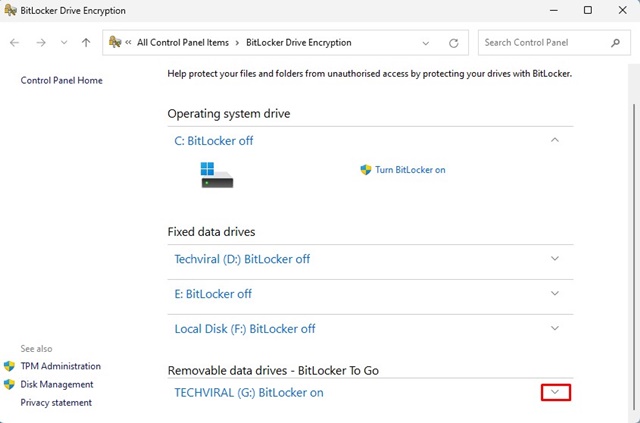
3. Klicken Sie auf der rechten Seite des Laufwerks auf den Link „Sichern Sie Ihren Wiederherstellungsschlüssel.
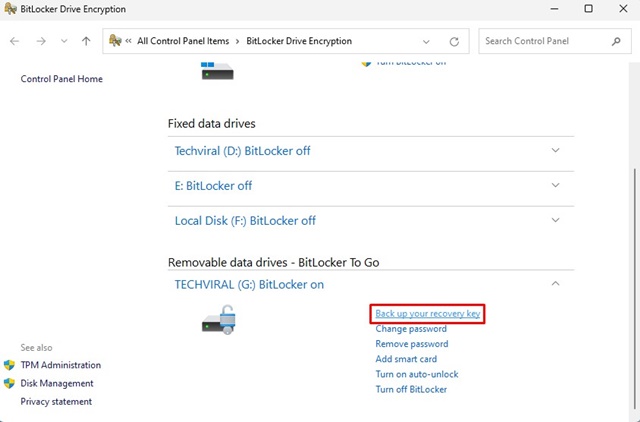
4. Auf der Seite „Wie möchten Sie Ihren Wiederherstellungsschlüssel sichern?“ Fenster, wählen Sie „Wiederherstellungsschlüssel drucken“.
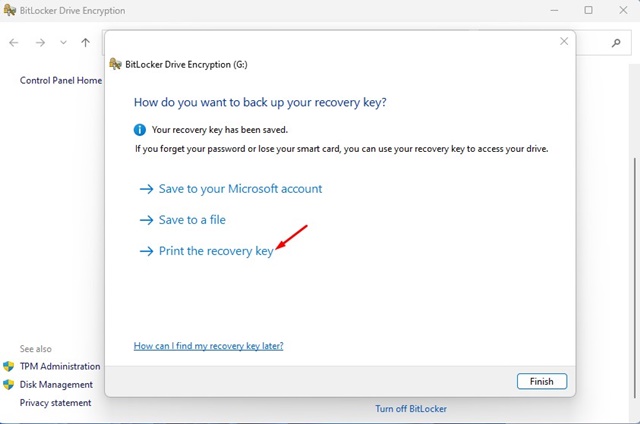
5. Wählen Sie Ihren Drucker aus und klicken Sie auf die Schaltfläche „Drucken“.
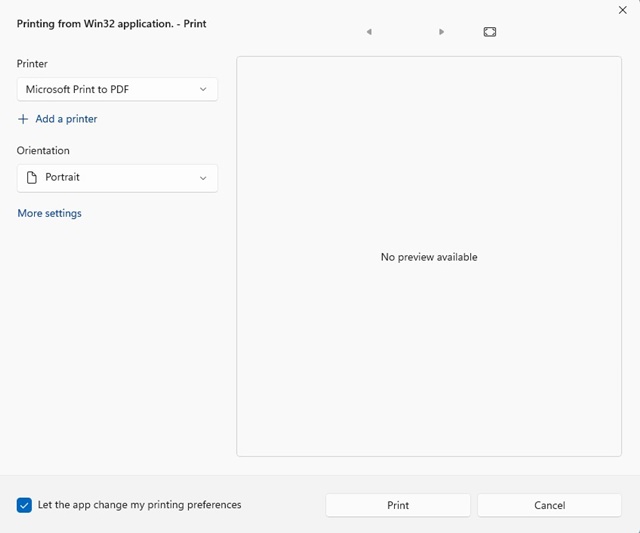
6. Wenn Sie keinen Drucker haben, wählen Sie auf dem Drucker „Microsoft Print to PDF“ aus.
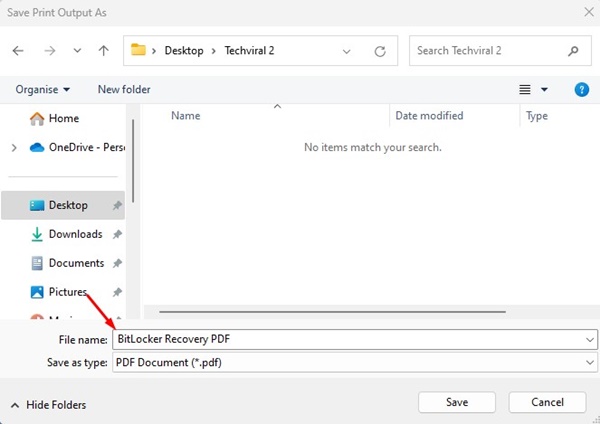
Das ist es! So einfach ist es, den BitLocker-Wiederherstellungsschlüssel unter Windows 11 auszudrucken.
Lesen Sie auch: So installieren Sie Windows 11 ohne Microsoft-Konto
Wenn Sie BitLocker zum Verschlüsseln Ihres Laufwerks verwenden, machen Sie Folgendes: Behalten Sie den BitLocker-Wiederherstellungsschlüssel unbedingt bei sich. Microsoft fordert Sie möglicherweise regelmäßig auf, den Wiederherstellungsschlüssel einzugeben, um zu bestätigen, dass Sie auf das Gerät zugreifen. Wenn Sie weitere Hilfe bei der Suche nach dem BitLocker-Wiederherstellungsschlüssel benötigen, teilen Sie uns dies in den Kommentaren unten mit.