Wir haben bereits untersucht, wie Sie Ihre Grafikkarte übertakten können, aber heute erklären wir Ihnen, wie Sie Ihre GPU unterlasten können. In diesem Artikel haben wir den vollständigen Schritt-für-Schritt-Prozess zum Undervolten Ihrer Grafikkarte aufgeführt, damit sie bei niedrigeren Temperaturen betrieben werden kann. Bei diesem Vorgang sind zahlreiche Faktoren zu berücksichtigen, da Sie durch die Änderung der Spannung die Kernfunktionalität Ihrer Hardware ändern. Wir führen Sie durch das richtige Verfahren, um Ihre Nvidia-, AMD-oder Intel-Grafikkarte sicher zu unterlasten.
Undervolting kann ein langwieriger Prozess sein, wenn es falsch durchgeführt wird. Wenn Sie die Spannungseinstellungen nicht in den richtigen Schritten verringern, kann es zu Systemabstürzen und Grafikfehlern auf Ihrem PC kommen. Lassen Sie uns jedoch gleich loslegen und uns den Schritt-für-Schritt-Prozess ansehen!
Inhaltsverzeichnis
Was Sie tun sollten, bevor Sie Ihre GPU unterlasten
Stellen Sie sicher, dass Sie die Grafikkarte korrekt installiert haben; Lesen Sie unsere Anleitung zur Installation der GPU in Ihrem PC. Laden Sie die folgenden Programme herunter und installieren Sie sie auf Ihrem Windows-System:
Eine Schritt-für-Schritt-Anleitung zum Undervolt Ihrer GPU
Schritt 1: Ermitteln Sie die aktuellen Spannungseinstellungen Ihrer GPU
Zuerst: Starten Sie HWiNFO. Wählen Sie beim Starten „Nur Sensoren“ aus und klicken Sie dann auf „Starten“. Öffnen Sie als Nächstes 3DMark und führen Sie den Time Spy-Benchmark aus. Sobald dies abgeschlossen ist, gehen Sie zu HWiNFO und scrollen Sie nach unten, um die GPU-Kernspannung und den GPU-Takt zu finden. Notieren Sie sich nun die Werte in der Spalte „Maximum“. Sie haben jetzt Ihre aktuellen Spannungseinstellungen für die maximale GPU-Frequenz, mit der Ihre Karte läuft.
Schritt 2: Öffnen Sie den Kurveneditor in MSI Afterburner
Als nächstes starten Sie MSI Afterburner und klicken Sie auf die Option „Kurveneditor“. Aber jetzt haben Sie keine Angst. Während die Dinge etwas komplizierter werden, werden Sie im Handumdrehen lernen, wie Sie Ihre GPU unterlasten können.
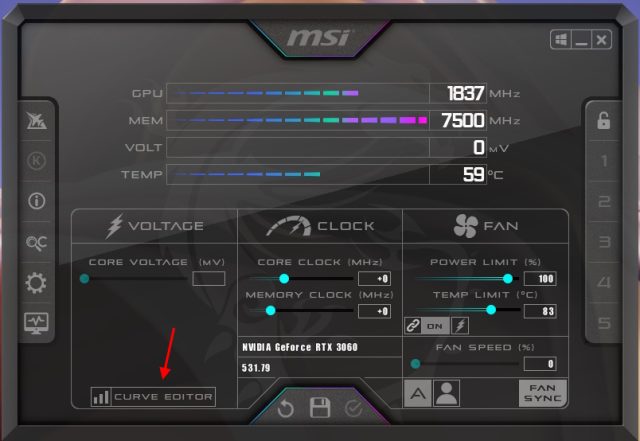
In diesem Kurvendiagramm sehen Sie viele Quadrate, die verschiedenen Punkten entsprechen und die Spannungs-und Frequenzkurve Ihrer GPU darstellen. Sie müssen verstehen, welcher Punkt der Standard-Spannungs-und Frequenzeinstellung Ihrer GPU am nächsten kommt, die wir im vorherigen Schritt festgelegt haben. Welchen Sinn das für unsere GPU hatte, haben wir in der folgenden Demonstration gezeigt. Eine gewisse Abweichung ist übrigens zu erwarten und normal, da eine GPU dynamisch arbeitet.
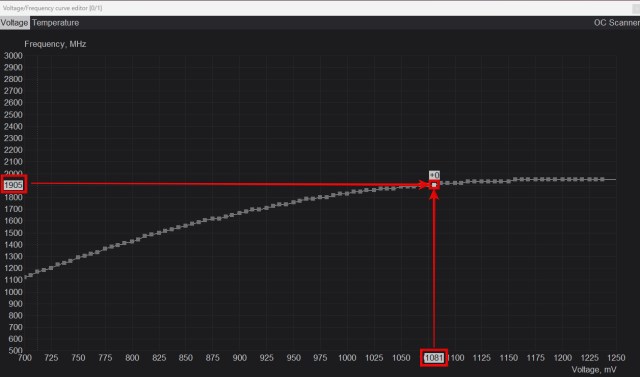 Beziehen Sie sich auf die Y-Achse (Spannung) und die X-Achse (Frequenz) und merken Sie sich diesen Punkt in der Spannungs-/Frequenzkurve Ihres Geräts GPU
Beziehen Sie sich auf die Y-Achse (Spannung) und die X-Achse (Frequenz) und merken Sie sich diesen Punkt in der Spannungs-/Frequenzkurve Ihres Geräts GPU
Schritt 3: Passen Sie die GPU-Spannung in MSI Afterburner an
Klicken Sie nun auf das Quadrat, das einem niedrigeren Spannungsinkrement (dargestellt auf der Y-Achse) um etwa 10 oder 20 mV entspricht . Dies ist die empfohlene Schrittweite, mit der man mit dem Undervolting beginnen sollte. Da in unserem Fall die Standardspannung 1081 mV beträgt, haben wir ein Quadrat ausgewählt, das 1068 mV entspricht, was-13 mV wäre.
Wenn Sie verwirrt sind, schauen Sie sich die folgende Demonstration an, die den ursprünglichen Punkt und den niedrigeren Spannungspunkt hervorhebt, den wir im nächsten Schritt ändern werden.
Gehen Sie in der Y-Achse um höchstens etwa 10-20 mV zurück und wählen Sie diesen Punkt aus.
Drücken Sie die NACH-OBEN-Pfeiltaste, bis das Quadrat Ihrem Standard-Kerntakt entspricht. was wir in Schritt eins notiert haben. Wählen Sie dann alle quadratischen Punkte auf der rechten Seite aus und verschieben Sie sie nach Bedarf nach unten oder oben. Stellen Sie dabei sicher, dass sie sich auf derselben Frequenz befinden. Dadurch wird sichergestellt, dass die GPU nicht über diese Kerntaktfrequenz hinaus ansteigt.
Grundsätzlich läuft die GPU dadurch mit dem Standard-Kerntakt, aber mit einer niedrigeren Spannungseinstellung. Daher haben wir die GPU unterfordert. Schließen Sie noch nichts. Lesen Sie den nächsten Schritt zum Anwenden dieser Einstellung.
Nehmen Sie den zuvor ausgewählten Punkt und verschieben Sie ihn nach oben, um ihn an die Kerntaktfrequenz anzupassen. Ändern Sie die anderen Punkte auf der rechten Seite und legen Sie sie in eine gerade Linie.
Um die Unterspannung anzuwenden, ziehen Sie das Fenster des Spannungs-/Frequenzkurven-Editors nach links (schließen Sie es nicht!), um das MSI Afterburner-Fenster anzuzeigen. Klicken Sie dann auf das Häkchen neben der Schaltfläche „Speichern“, um die Einstellungen zu übernehmen. MSI Afterburner passt dann automatisch die gesamte Kurve basierend auf dieser Einstellung an. Klicken Sie nun auf Speichern und anschließend auf eine der Zahlen auf der rechten Seite, um dieses Profil zu speichern.
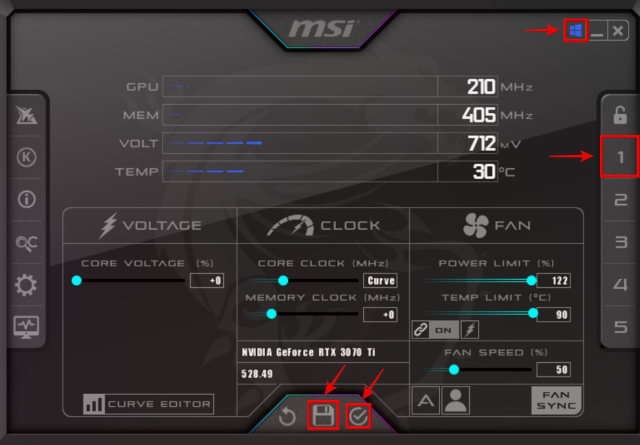
Schritt 4: GPU vergleichen und Unterspannung anpassen
Zeit, diese GPU-Unterspannungseinstellung zu testen. Starten Sie 3DMark erneut und dieses Mal führen wir einen 30-minütigen Stresstest für die GPU durch, um die Stabilität bei dieser Spannungseinstellung sicherzustellen.
Navigieren Sie dazu zu „Benchmarks“, klicken Sie auf Time Spy und dann auf Custom Run. Klicken Sie hier auf die Einstellung „Looping aktiviert“, um sie zu aktivieren. Klicken Sie dann auf „Benutzerdefiniert ausführen“ und der Stresstest wird gestartet. Lassen Sie die App 30 Minuten lang laufen und schließen Sie dann den 3DMark Time Spy-Benchmark.
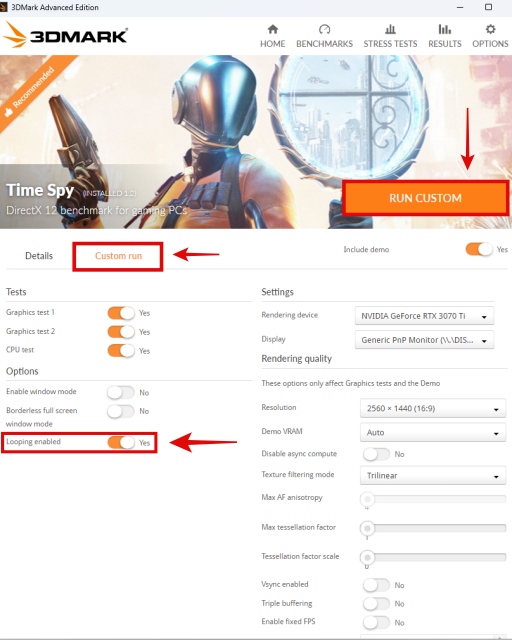
Wenn die Dinge stabil liefen und Ihr PC nicht abgestürzt ist, können Sie den Undervolt weiter verstärken. Wiederholen Sie Schritt 3, aber Sie müssen zuerst die Einstellungen zurücksetzen, indem Sie auf die Schaltfläche „Zurücksetzen“ (↺) klicken. Dieses Mal können Sie ein Quadrat mit einem niedrigeren Spannungsschritt auswählen, aber denken Sie daran, nur um etwa 10 oder 20 mV abzusinken.
Übernehmen Sie die Einstellungen und testen Sie erneut 30 Minuten lang mit 3DMark Time Spy, was in Schritt 4 erläutert wird. Hoffentlich ist Ihr PC nicht abgestürzt oder hat keine Probleme, und wenn ja, können Sie den gesamten Vorgang wiederholen Denken Sie dabei daran, die letzte stabile Einstellung zu notieren, die Sie bereits getestet haben.
Sobald das System herunterfährt oder Anzeige-oder Grafikfehler auftreten, bedeutet dies, dass Sie das maximale Unterspannungspotenzial für Ihre GPU erreicht haben. In unserem Fall kam es zu einer Instabilität unterhalb von 950 mV. Daher haben wir uns entschieden, uns bei 975 mV als endgültiger Unterspannungseinstellung niederzulassen, die wir mit einer leichten Frequenzerhöhung bei 1950 MHz weiter optimiert haben.
Die Messung zeigt, dass Wir konnten unsere GPU um 106 mV unterbieten, ein ziemlich solides Ergebnis. Bei dieser endgültigen Unterspannungseinstellung haben Sie also die gleiche GPU-Leistung, jedoch bei drastisch niedrigeren Temperaturen und Geräuschpegeln.
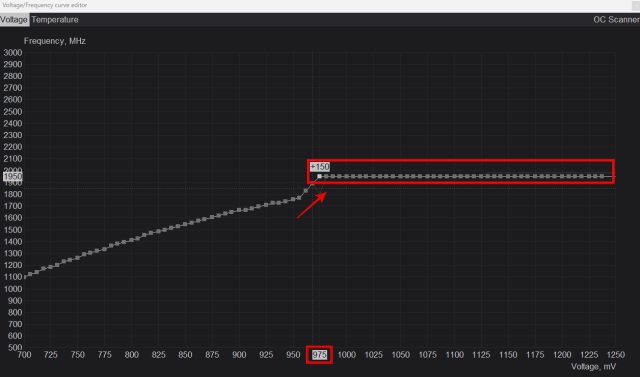 Endgültige UV-Strahlung Einstellung, leicht erhöhte Kerntakte – 1950 MHz bei 975 mV
Endgültige UV-Strahlung Einstellung, leicht erhöhte Kerntakte – 1950 MHz bei 975 mV
Hinweis: Wenn Sie Ihre endgültige Unterspannungseinstellung haben, denken Sie daran, diese wie am Ende von Schritt 3 gezeigt zu speichern.
Und voilà! Sie haben den Prozess der Unterspannung Ihrer GPU abgeschlossen. Im nächsten Abschnitt zeigen wir Ihnen die Benchmarking-Ergebnisse unserer Grafikkarte, um zu messen, wie stark wir den Stromverbrauch und die Temperatur der GPU gesenkt haben.
Schritt 5: Temperatur prüfen, nachdem die GPU unter Spannung gesetzt wurde
Wie Sie unten sehen können, haben wir einen Rückgang der GPU-Kerntemperaturen um 4,1 Grad Celsius beobachtet. Die GPU-Hotspot-Temperaturen sanken um 5,1 Grad Celsius und erreichten zuvor fast 90 Grad Celsius. Das ist ein ordentliches Ergebnis und zeigt deutlich die Vorteile einer Unterspannung einer Grafikkarte. Obwohl unsere GPU, eine RTX 3070 Ti, recht effizient ist und kühl läuft, ist das Problem mit dem Spulenfiepen ärgerlich.
Mit dieser UV-Einstellung kann eine niedrigere manuelle Lüftereinstellung verwendet werden und selbst bei GPU-lastigen Aufgaben wie Spielen und Inhaltserstellung steigen die Temperaturen nicht über 85 Grad Celsius. Dadurch wurde weniger Lärm erzeugt und auch das Spulenfiepen, das wir hatten, war verschwunden.

Für viele andere Benutzer, insbesondere mit GPUs, die weniger effizient sind oder bei höheren Temperaturen laufen, wird Undervolting sogar noch vorteilhafter sein. Beispielsweise wurde eine RTX 4090 von QuasarZone.com unterboten, und sie beobachteten dass nach dem Die GPU erlitt nur einen Leistungsverlust von 8 %, wobei der Stromverbrauch durch Unterspannung und Senkung der Leistungsgrenze deutlich reduziert wurde. Daher weniger Hitze und angenehmere Temperaturen.
Häufig gestellte Fragen
Ist es sicher, die GPU zu unterlasten?
Ja, es ist sicher um die GPU zu unterlasten, solange Sie dies in kleinen Schritten tun und sich auf eine stabile Einstellung einigen.
Erhöht die Unterspannung der GPU die FPS?
Einige PCs haben Überhitzungsprobleme, die leicht durch Unterspannung behoben werden können. Ihre FPS können also definitiv steigen, nachdem Sie die GPU unterlastet haben, da Ihr PC bei niedrigeren Temperaturen laufen und das Leistungsniveau beibehalten kann, das er haben soll.
Was passiert, wenn Sie die GPU zu stark unterlasten?
Wenn Sie Ihre GPU zu stark unterlasten, könnte Ihr PC unter Stabilitätsproblemen, fehlerhaften Grafiken usw. leiden. oder zufällige Systemabschaltungen. Wenn das passiert, müssen Sie zu den Standardeinstellungen zurückkehren oder Ihre Unterspannung optimieren, damit keine Instabilität auftritt.
Verlängert eine Unterspannung der GPU die Lebensdauer?
Wenn Sie Ihre GPU um einen kleinen, gesunden Schritt unterlasten, kann dies zu einer Reduzierung der Temperatur führen. Dadurch halten Ihre Ventilatoren länger, da sie sich seltener auf 100 % drehen müssen. Niedrigere Temperaturen werden nach Erfahrung vieler Benutzer auch mit einer längeren Lebensdauer in Verbindung gebracht, während Überhitzung dazu führen kann, dass die Hardware früher abstürzt.
Soll ich meine GPU übertakten oder unterlasten?
Dies sollte der Benutzer nach seinen persönlichen Vorlieben entscheiden – sind Sie mit der aktuellen Leistung zufrieden? Ebenen? Unterspannen Sie dann Ihre GPU. Und wenn nicht, können Sie stattdessen versuchen, es zu übertakten.
Kann Unterspannung zum Absturz von Spielen führen?
Ja, Unterspannung kann zum Absturz von Spielen und anderen Programmen führen, wenn eine instabile Spannungseinstellung vorliegt. Wenn nicht genügend Spannung vorhanden ist, um die GPU mit den Standardtakten zu betreiben, ist das definitiv ein Indikator für eine instabile Unterspannung.
Einen Kommentar hinterlassen
Es gibt einige fragwürdige Designentscheidungen in Redfall, einem Mischmasch der unausgegorenen, berühmten Arkane-Formel. Ich liebe Spiele von Arkane Studios, wobei Dishonored zu einem Titel geworden ist, den ich hin und wieder wegen seines einzigartigen, aufstrebenden Gameplays wieder aufrufe. Und […]
Der BenQ PD2706UA-Monitor ist da, und er verfügt über alle Schnickschnack, die Produktivitätsnutzer zu schätzen wissen. 4K-Auflösung, werkseitig kalibrierte Farben, ein 27-Zoll-Panel, ein ergonomischer Standfuß, der sich leicht verstellen lässt und mehr. Es hat viele […]
Minecraft Legends ist ein Spiel, das bei seiner ersten Enthüllung letztes Jahr mein Interesse geweckt hat. Aber ich gebe zu, dass ich das Spiel erst dann aktiv verfolgt habe, als wir seiner offiziellen Veröffentlichung näher kamen. Immerhin meine Liebe […]
