Während der Arbeit mit Linux haben Sie sicher schon von einigen seltsamen Namen wie bash, zsh, csh usw. gehört, aber nie etwas davon erfahren. Gehen Sie also ins Internet, um mehr über die verschiedenen Shells in Linux zu erfahren. Auf Unix-und Linux-basierten Systemen ist die Standard-Shell, die mit den Systemen geliefert wird, bash, aber zsh erregt sofort Ihre Aufmerksamkeit. zsh ist eine anpassbare Linux-Shell, die Plugins unterstützt und dabei hilft, Ihre Produktivität erheblich zu steigern. In diesem Artikel erklären wir, was zsh ist und wie man es mit Oh My Zsh unter Linux anpassen kann.
Inhaltsverzeichnis
Was ist die z-Shell (zsh) unter Linux?
Die Z-Shell (zsh) ist eine leistungsstarke und hochgradig anpassbare Unix-Shell, die bei Entwicklern beliebt ist und Power-User. Es wurde 1990 von Paul Falstead als erweiterte Version der Bourne Shell (sh) entwickelt und ist vollgepackt mit einigen tollen Funktionen und Optionen.
Zsh ist hochgradig anpassbar und die Benutzer können es mit den Konfigurationsdateien nach ihren Wünschen konfigurieren oder sogar verschiedene Plugins verwenden, um seine Funktionalität zu erweitern. Sowohl zsh als auch bash sind zwei der beliebtesten Shells für Linux. Obwohl beide auf Bourne Shell (sh) basieren, gibt es viele entscheidende Unterschiede zwischen ihnen. Sehen wir uns einige der Unterschiede an, die Benutzer dazu veranlassen, zsh gegenüber bash zu wählen:
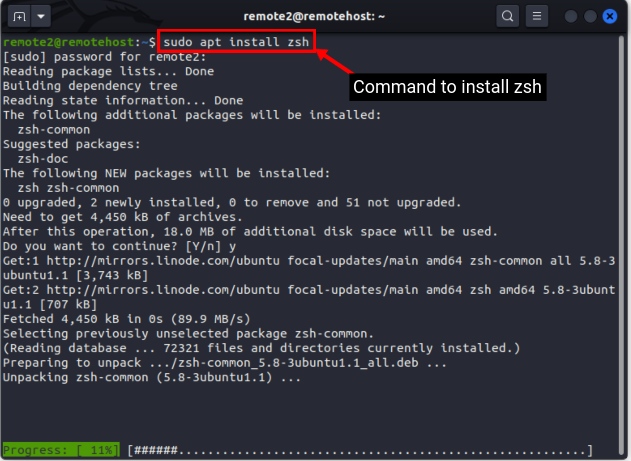 Zsh verfügt über eine bessere automatische Vervollständigung, Autokorrektur und Plugins als Bash. Zsh bietet eine bessere Unterstützung für Skripterstellung, Globbing und Mustervergleich als Bash. Insgesamt ist zsh eine leistungsfähigere und anpassbarere Shell als bash.
Zsh verfügt über eine bessere automatische Vervollständigung, Autokorrektur und Plugins als Bash. Zsh bietet eine bessere Unterstützung für Skripterstellung, Globbing und Mustervergleich als Bash. Insgesamt ist zsh eine leistungsfähigere und anpassbarere Shell als bash.
Insgesamt bietet zsh neue und verbesserte Funktionen, was es für viele Benutzer zu einer beliebten Wahl macht. Es ist jetzt die Standard-Shell in macOS, während Bash in den meisten Linux-Distributionen weiterhin die Standard-Shell bleibt.
So installieren Sie zsh in Linux-Systemen
Da Sie nun alles über seine Funktionen wissen, fahren wir mit der Installation von zsh unter Linux fort. Stellen Sie sicher, dass Sie die folgenden Voraussetzungen erfüllen, bevor wir fortfahren können.
Jede beliebte Linux-Distribution, vorzugsweise aktualisiert auf die neueste Version, Sudo-Zugriff oder jeder Benutzer mit Root-Rechten, der neuesten Version von wget, git und curl.
Jetzt können Sie zsh mit den folgenden Befehlen basierend auf Ihrer Distribution installieren:
Für Debian-basierte Linux-Systeme:
sudo apt install zsh
Für Fedora-basierte Linux-Systeme:
sudo dnf install zsh
Für Arch-basierte Linux-Systeme:
sudo pacman-S zsh
2. Nach der Installation können Sie die Installation mit dem folgenden Befehl überprüfen. Dieser Befehl zeigt die aktuell installierte Version von zsh an.
zsh–version 
3. Um zsh zur Standard-Shell auf Ihrem Linux-System zu machen, verwenden Sie den folgenden Befehl. Geben Sie das Root-Passwort ein, wenn Sie dazu aufgefordert werden.
chsh-s $(which zsh) 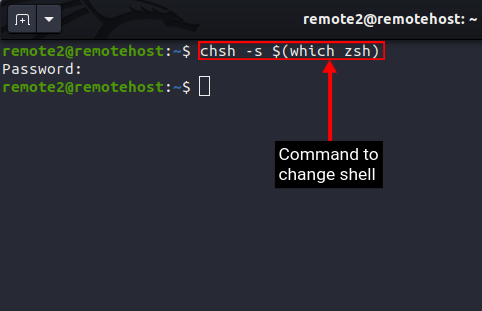
4. Um die Z-Shell zu verwenden, starten Sie Ihr System neu. Sobald es wieder hochfährt, öffnen Sie das Terminal und Sie werden nach der neuen Konfiguration gefragt. Drücken Sie „0“ auf der Tastatur, um eine leere Konfigurationsdatei zu erstellen, während wir Ihnen zeigen, wie Sie zsh mit Plugins und Themes konfigurieren.
So installieren Sie Oh My Zsh unter Linux
Es gibt zahlreiche Plugins und Themes, mit denen Sie zsh anpassen und konfigurieren können. Für Anfänger kann es schwierig sein, die Konfigurationen zu verwalten und den Überblick zu behalten.
Um dieses Problem zu lösen, wurde Oh My Zsh 2009 von Robby Russell entwickelt. Oh My Zsh ist ein von der Community betriebenes Framework zum Installieren und Verwalten von ZSH-Plugins und Themes sowie zum Erstellen neuer Shell-Aliase
stark> und mehr. Es enthält eine Reihe vorkonfigurierter Einstellungen und Funktionen, um die Anpassung für Benutzer aller Art zu vereinfachen. Um Oh My Zsh zu installieren, verwenden Sie einen der folgenden Befehle:
sh-c”$(curl-fsSL https://raw.github.com/ohmyzsh/ohmyzsh/master/tools/install.sh)”
OR
sh-c”$(wget https://raw.github.com/ohmyzsh/ohmyzsh/master/tools/install.sh-O-)”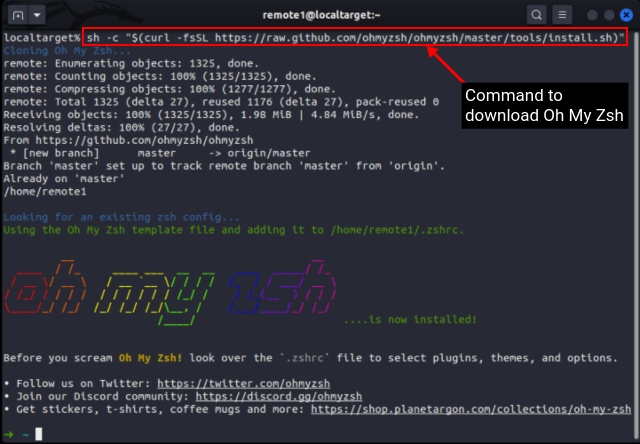
Mit jedem der oben genannten Befehle wird das Oh My Zsh-Skript heruntergeladen und installiert. Sobald die Installation abgeschlossen ist, wird eine Sicherungskopie der vorhandenen.zshrc-Datei (in der alle Ihre Konfigurationen gespeichert und geladen werden) erstellt und eine neue.zshrc-Datei mit der Standardvorlage erstellt.
Passen Sie Z Shell unter Linux mit Oh-My-Zsh an
Da Oh My Zsh nun auf Ihrem Linux-System installiert ist, sehen wir uns an, wie Sie die Z Shell damit konfigurieren. Im Lieferumfang von Oh My Zsh sind zahlreiche Themes enthalten, mit denen Sie das Terminal individuell anpassen können.
1. Vorinstallierte Oh My Zsh-Designs verwenden
Standardmäßig wendet oh my zsh das „Robbyrussell“-Design an. Wenn Sie jedoch das Thema ändern müssen, können Sie aus einer Vielzahl vorinstallierter Designs auswählen. Sie können eine Vorschau der Themen auf der offiziellen Wiki-Seite von oh my zsh ansehen. Um die Liste der vorinstallierten Themes anzuzeigen. Verwenden Sie diesen Befehl:
ls ~/.oh-my-zsh/themes/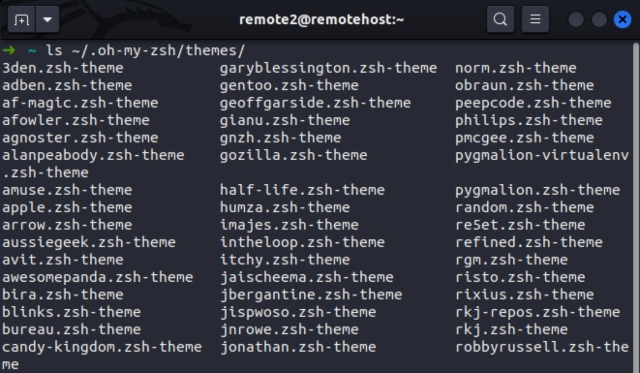
Sobald Sie ein Thema ausgewählt haben, müssen Sie die.zshrc-Konfigurationsdatei ändern. Verwenden Sie den folgenden Befehl, um die Konfigurationsdatei im Nano-Texteditor unter Linux zu öffnen:
nano.zshrc
Suchen Sie nun nach der Zeile mit der Aufschrift ZSH_THEME=”robbyrussell”. Ändern Sie den Theme-Namen nach dem folgenden Muster in einen Namen, der Ihnen gefällt:
ZSH_THEME=”
Wenn Sie beispielsweise das „Agnoster“-Theme in zsh unter Linux verwenden möchten, sollte Ihr Parameter so aussehen dies:
ZSH_THEME=”agnoster”
Drücken Sie dann STRG + X, um den Nano-Editor zu verlassen. Sie werden gefragt, ob Sie die vorgenommenen Änderungen speichern möchten oder nicht. Drücken Sie hier „Y“, um die Änderungen zu speichern, und drücken Sie dann die Eingabetaste, um schließlich zu speichern und den Nano-Texteditor zu verlassen. Verwenden Sie den folgenden Befehl, damit die Änderungen wirksam werden:
source ~/.zshrc
2. Installieren Sie ein benutzerdefiniertes Theme
Wenn Ihnen die vorinstallierten Themes in oh my zsh auf Ihrem Linux-Rechner nicht gefallen, können Sie sogar benutzerdefinierte Themes Ihrer Wahl installieren. Wenn Sie beispielsweise das Theme „powerlevel10k“ installieren möchten, müssen Sie zunächst das Theme-Repository mit dem folgenden Befehl herunterladen:
git clone–Depth=1 https://github.com/romkatv/powerlevel10k. git ${ZSH_CUSTOM:-$HOME/.oh-my-zsh/custom}/themes/powerlevel10k 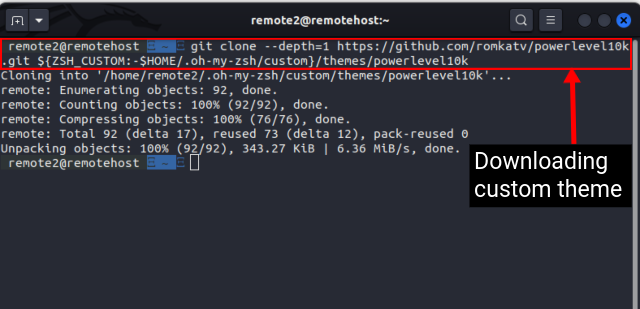
Öffnen Sie dann die.zshrc-Datei im Nano-Befehlszeileneditor oder einem anderen Linux-Texteditor Ihrer Wahl:
nano.zshrc
Jetzt , suchen Sie nach der Zeile mit der Aufschrift ZSH_THEME. Ändern Sie den Theme-Namen wie folgt:
ZSH_THEME=”powerlevel10k/powerlevel10k”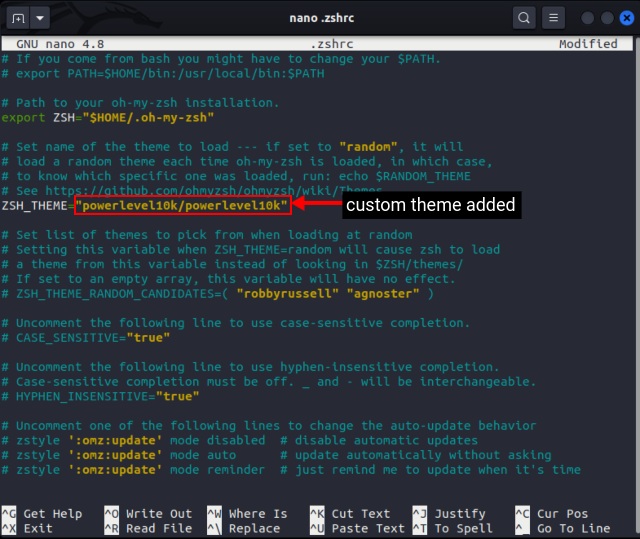
Befolgen Sie dann die zuvor gezeigten Schritte, um den Editor zu speichern und zu verlassen. Um Ihre Änderungen zu übernehmen, verwenden Sie noch einmal den folgenden Befehl. Anschließend werden Sie zum Powerlevel10k-Konfigurationsassistenten aufgefordert. Befolgen Sie die Schritte zur Einrichtung nach Ihren Wünschen.
Quelle ~/.zshrc
3. Gebündelte Plugins aktivieren
Plugins erweitern die Funktionalität von zsh auf die nächste Ebene. Oh-My-Zsh wird mit einer Vielzahl von Plugins geliefert, die Sie durch Ändern der Konfigurationsdatei verwenden können. Sie können die gesamte Liste der verfügbaren Plugins auf der offiziellen GitHub-Seite sehen oder den folgenden Befehl ausführen Um die vollständige Liste der Plugins anzuzeigen:
ls-a ~/.oh-my-zsh/plugins/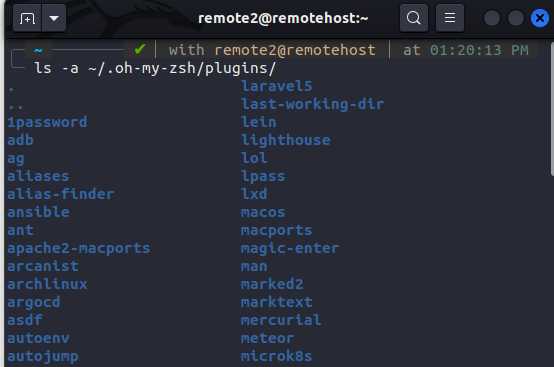
Sobald Sie das zu verwendende Plugin ausgewählt haben, öffnen Sie die.zshrc-Datei im Nano-Texteditor mit dem folgenden Befehl:
nano ~/.zshrc
Dann suchen Sie nach der Zeile mit der Aufschrift „plugins=()“. Fügen Sie den Plugin-Namen in den Klammern in der folgenden Syntax ein:
plugins=(
Wenn Sie beispielsweise sowohl die Git-als auch die Docker-Plugins verwenden möchten, verwenden Sie diesen Befehl:
Plugins=(git docker) 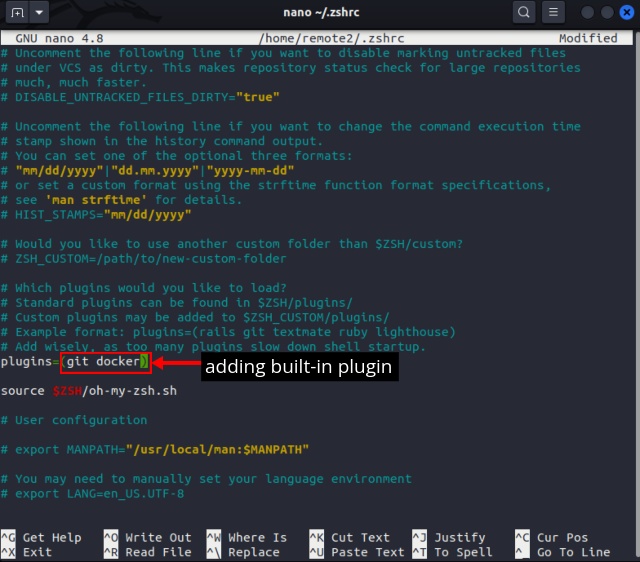
Speichern und beenden Sie nun den Texteditor wie oben gezeigt. Führen Sie dann den folgenden Befehl aus, um die Änderungen zu übernehmen:
source ~/.zshrc
Sie können die Plugins jetzt in Ihrem Workflow verwenden. Weitere Informationen zu den Befehlen finden Sie jedoch in der offiziellen Dokumentation.
4. Benutzerdefinierte Plugins installieren
Neben der Verwendung der mitgelieferten Plugins können Sie auch einige beliebte benutzerdefinierte Plugins installieren, um Ihren Arbeitsablauf effizienter zu gestalten. Befolgen Sie diese Schritte, um Drittanbieter-Plugins mit oh my zsh unter Linux zu installieren:
1. Klonen Sie das Plugin-Git-Repository in $ZSH_CUSTOM/plugins. Wenn Sie beispielsweise das Plugin für automatische Vorschläge installieren müssen, das Befehle basierend auf dem Verlauf empfiehlt, verwenden Sie diesen Befehl:
git clone https://github.com/zsh-users/zsh-autosuggestions ${ZSH_CUSTOM:-~/.oh-my-zsh/custom}/plugins/zsh-autosuggestions 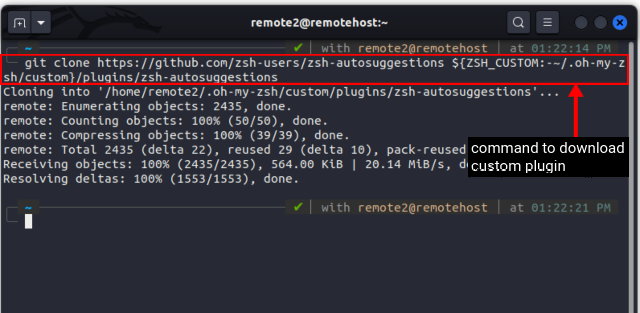
2. Sobald das Repository geklont ist, öffnen Sie die.zshrc-Datei in Ihrem bevorzugten Texteditor und suchen Sie nach der Zeile, die mit „plugin=“ beginnt, und fügen Sie den Plugin-Namen wie unten gezeigt in die Klammer ein:
plugin=(
Fügen Sie in diesem Fall zsh-autosuggestions wie unten gezeigt in Klammern ein:
plugin=(zsh-autosuggestions) 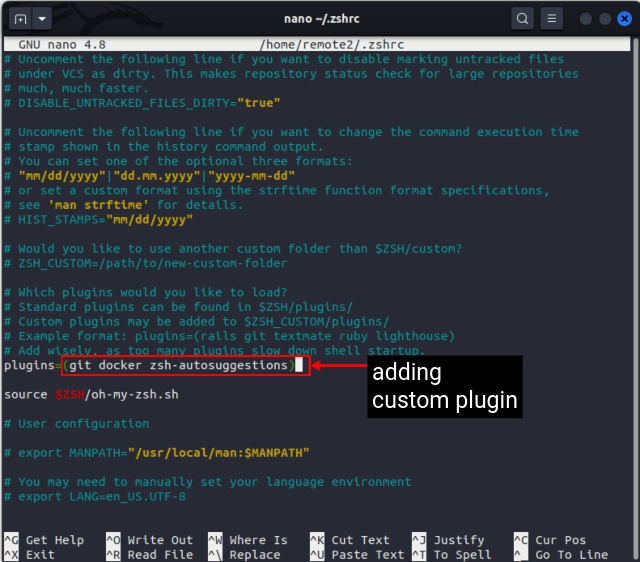
3. Wenn Sie mit dem Hinzufügen der Plugin-Namen fertig sind, speichern Sie den Editor und verlassen Sie ihn. Führen Sie nun den folgenden Befehl aus, um die vorgenommenen Änderungen endgültig zu übernehmen:
source ~/.zshrc
Beginnen Sie mit der Eingabe eines beliebigen Befehls, den Sie ausgeführt haben, und es wird Ihnen die neueste Version davon vorgeschlagen. Drücken Sie die rechte Pfeiltaste oder die ENDE-Taste, um den Vorschlag zu akzeptieren.
5. Konfigurieren Sie die automatischen Updates von Oh My Zsh
Mit der.zshrc-Datei können Sie die gesamte Shell nach Herzenslust konfigurieren, um sie vollständig zu Ihrem eigenen zu machen. Zsh lädt die Konfiguration aus dieser Datei, wenn eine neue Terminalsitzung gestartet wird. In dieser Datei können Sie Ihre benutzerdefinierten Funktionen, Aliase, Tastenkombinationen usw. hinzufügen.
Im Allgemeinen konfiguriert Oh My Zsh automatische Updates. Wenn dies jedoch nicht standardmäßig aktiviert ist, kommentieren Sie die folgende Zeile innerhalb der. zshrc-Datei:
zstyle’:omz:update’mode auto 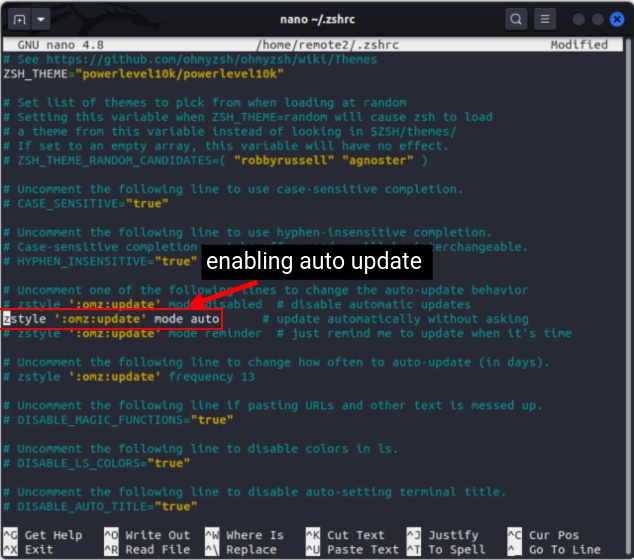 Einen Kommentar hinterlassen
Einen Kommentar hinterlassen
Es gibt einige fragwürdige Designentscheidungen in Redfall, einem Mischmasch der unausgegorenen, berühmten Arkane-Formel. Ich liebe Spiele von Arkane Studios, wobei Dishonored zu einem Titel geworden ist, den ich hin und wieder wegen seines einzigartigen, aufstrebenden Gameplays wieder aufrufe. Und […]
Der BenQ PD2706UA-Monitor ist da und kommt mit allem Schnickschnack, den Produktivitätsnutzer zu schätzen wissen. 4K-Auflösung, werkseitig kalibrierte Farben, ein 27-Zoll-Panel, ein ergonomischer Standfuß, der sich leicht verstellen lässt und mehr. Es hat viele […]
Minecraft Legends ist ein Spiel, das bei seiner ersten Enthüllung letztes Jahr mein Interesse geweckt hat. Aber ich gebe zu, dass ich das Spiel erst dann aktiv verfolgt habe, als wir seiner offiziellen Veröffentlichung näher kamen. Immerhin meine Liebe […]

