Wenn Sie regelmäßig Twitter nutzen, ist es wichtig, die Datenschutz-und Sicherheitseinstellungen zu kennen, die Ihnen zur Verfügung stehen. Egal, ob Sie die Warnung „Potenziell sensibler Inhalt“ beim Besuch einer Seite oder eines Beitrags nicht sehen möchten oder ob Sie festlegen möchten, wer Ihr Profil und/oder Ihre Tweets sehen kann. Oder vielleicht möchten Sie einfach einige Kontakte blockieren/entsperren oder Ihre Interessenthemen auf Twitter verwalten.
Diese Einstellungen sind ein wichtiger Aspekt Ihres Twitter-Erlebnisses, da sie Ihnen dabei helfen, zu kontrollieren, wer Ihre Tweets sieht, und sich vor unerwünschten Interaktionen zu schützen. Daher ist es wichtig, sie im Griff zu haben.
Glücklicherweise ist die Verwaltung sehr einfach, da alles über das Einstellungsmenü „Datenschutz und Sicherheit“ zugänglich ist. In diesem Leitfaden zeigen wir Ihnen genau, was und wie Sie optimieren können, damit Sie Ihr Erlebnis nach Ihren Wünschen gestalten können.
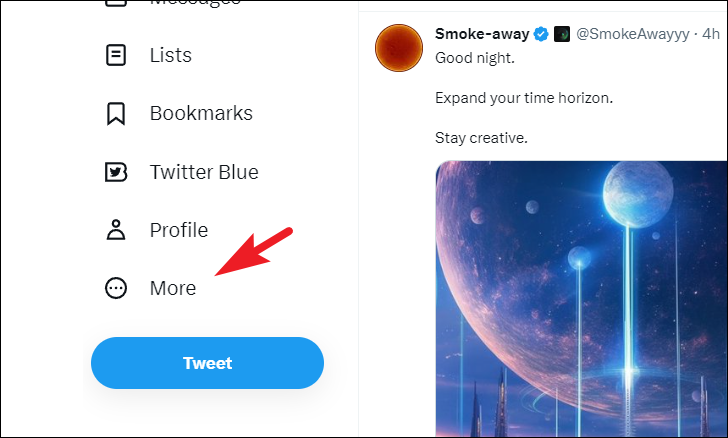
Verwalten von Datenschutz-und Sicherheitseinstellungen
Um die Methode vorzustellen, verwenden wir die Website; Allerdings sind die Schritte auch für mobile Geräte dieselben.
Gehen Sie zunächst zu twitter.com und melden Sie sich mit Ihren Anmeldeinformationen an. Sobald Sie auf der Startseite sind, klicken Sie in der linken Seitenleiste auf die Registerkarte „Mehr“.
Erweitern Sie dann die Option „Einstellungen und Support“. Klicken Sie anschließend in der Liste auf „Einstellungen und Datenschutz“.
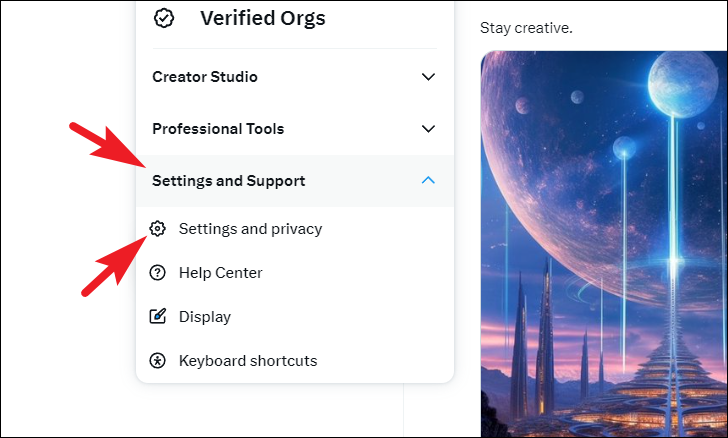
Danach wählen Sie die Option „Datenschutz und Sicherheit“. Sie sollten alle Einstellungen, die unter die Kategorie fallen, im rechten Bereich des Bildschirms sehen.
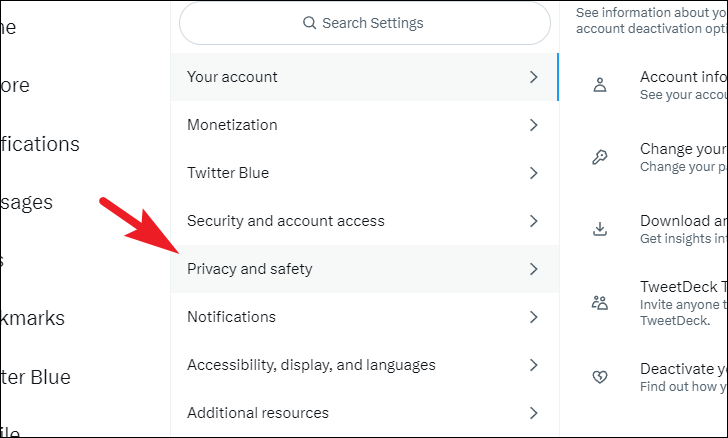
Um sicherzustellen, dass Ihre Tweets und Kontoinformationen nur für Personen sichtbar sind, die Ihnen folgen, klicken Sie auf die Option „Zielgruppe und Tagging“.
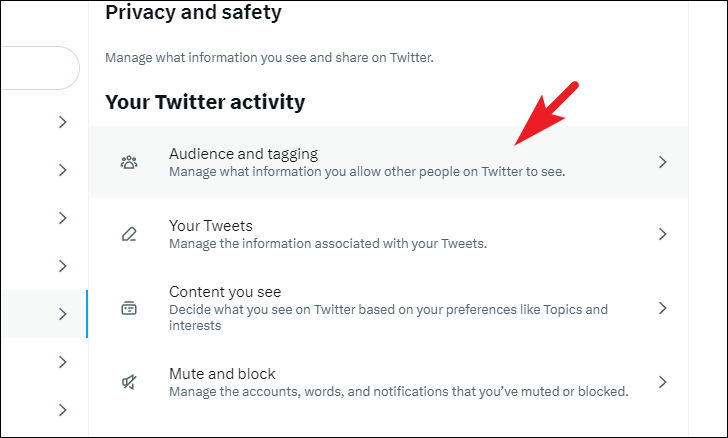
Klicken Sie im nächsten Bildschirm auf Aktivieren Sie das Kontrollkästchen neben der Option „Tweets schützen“. Dadurch wird eine Überlagerungswarnung auf Ihrem Bildschirm angezeigt.
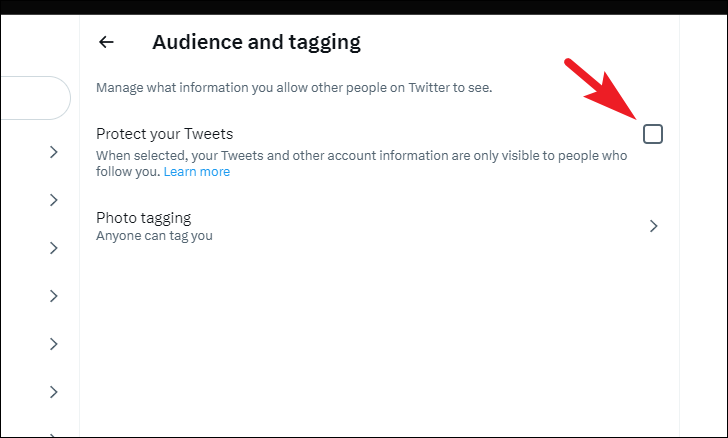
Klicken Sie in der Overlay-Warnung auf die Schaltfläche „Schützen“, um die Einstellung zu aktivieren.
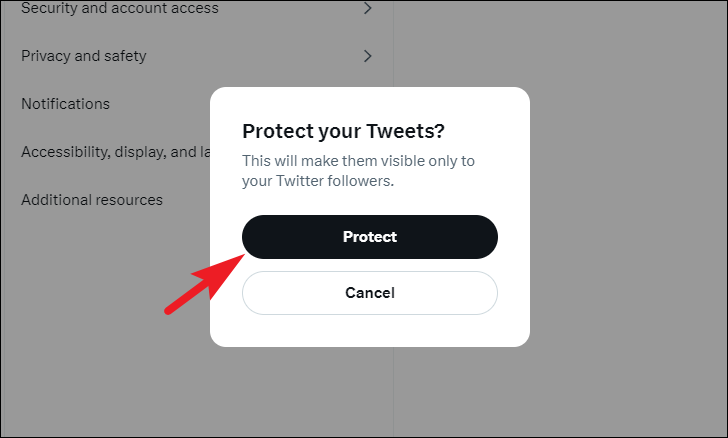
Wenn Sie nicht möchten, dass Personen, denen Sie nicht folgen, Sie in einem Bild markieren können, wählen Sie „Foto-Tagging“.’um fortzufahren.
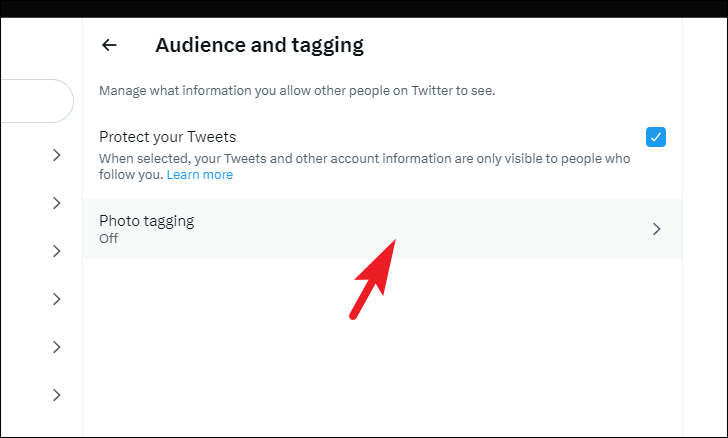
Dann , wählen Sie die Option „Nur Personen, denen Sie folgen, können Sie markieren“. Falls Sie das Markieren von Fotos überhaupt nicht zulassen möchten, deaktivieren Sie den Schalter im Feld „Foto-Tagging“.
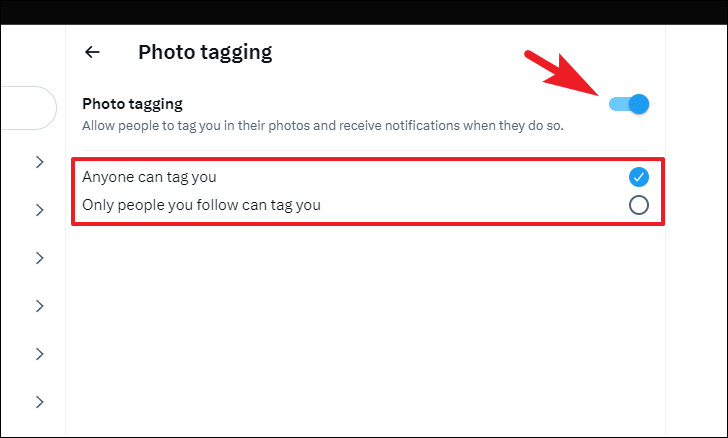
Wenn Sie als Nächstes Ihre Tweets und Fotos als vertraulich markieren möchten, klicken Sie auf die Kachel „Ihre Tweets“.
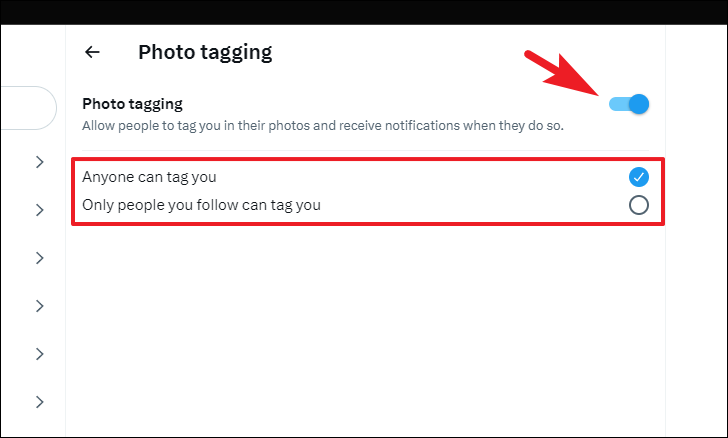
Wählen Sie dann „ Markieren Sie Medien, die Sie twittern, als Materialien, die möglicherweise vertraulich sind.
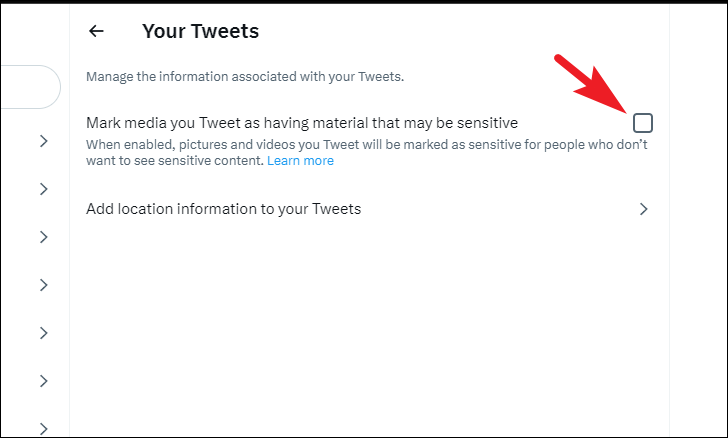
Wenn Sie Standortinformationen zu Ihren Tweets hinzufügen oder aus vorhandenen Tweets entfernen möchten, klicken Sie auf „Standortinformationen zu Ihren Tweets hinzufügen“, um fortzufahren.
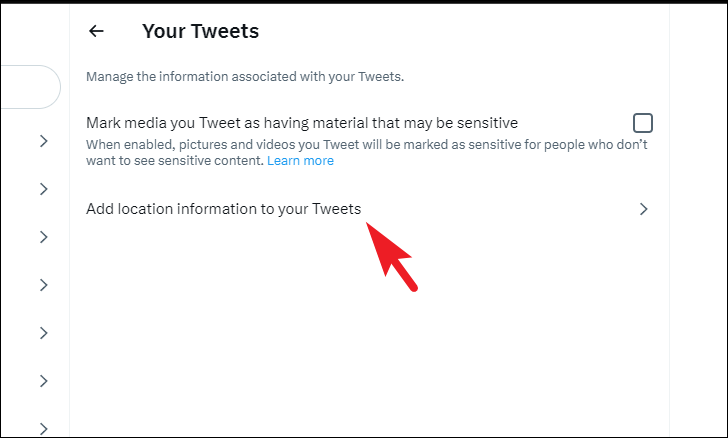
Klicken Sie dann auf, um es hinzuzufügen Aktivieren Sie das Kontrollkästchen neben „Standortinformationen zu Ihren Tweets hinzufügen“. Um die Standortinformationen aus allen vorhandenen Tweets zu entfernen, klicken Sie auf die Option „Alle an Ihre Tweets angehängten Standortinformationen entfernen“.
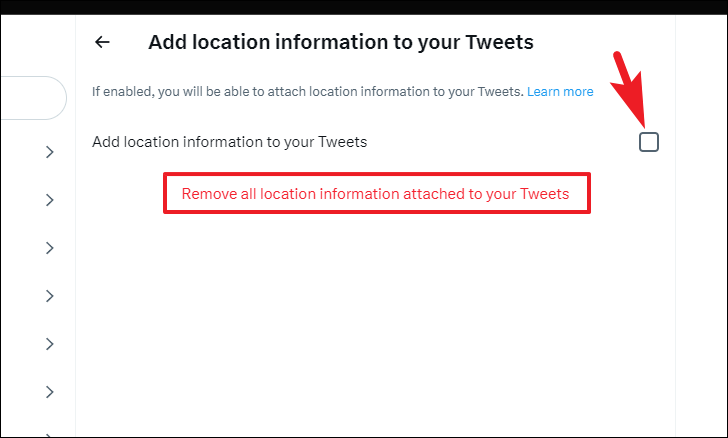
Wenn Sie einen Browser verwenden, erhalten Sie möglicherweise ein Popup, um den Standortzugriff auf die Website zu ermöglichen. Wählen Sie die Dauer über das Dropdown-Menü aus und klicken Sie auf die Schaltfläche „Zulassen“. Wenn Sie ein mobiles Gerät verwenden, wird möglicherweise ein entsprechendes Popup angezeigt.
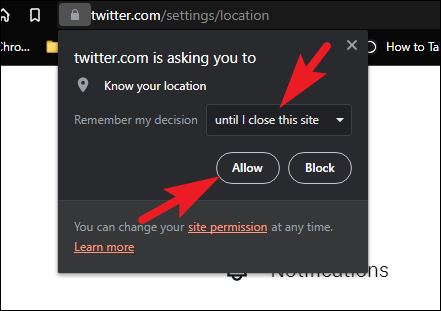
Um Themen, Interessen und Sucheinstellungen zu ändern, klicken Sie auf die Kachel „Inhalte, die Sie sehen“.
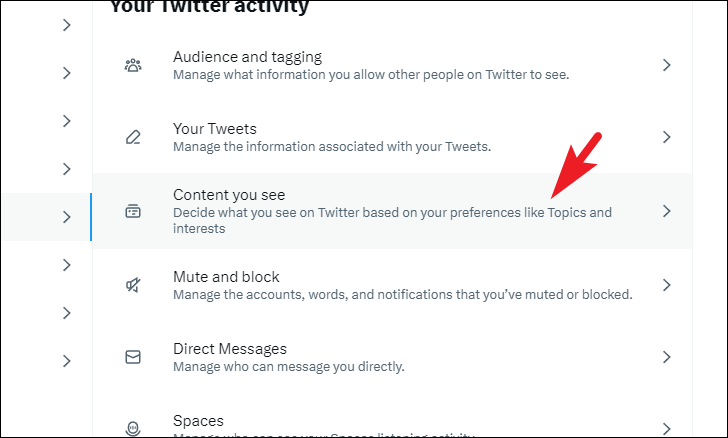
Auf dem nächsten Bildschirm, wenn Sie vertrauliche Inhalte ohne Benachrichtigung sehen möchten Wenn Sie es zuerst in Ihrem Feed anzeigen möchten, klicken Sie auf das Kontrollkästchen neben der Option „Medien anzeigen, die möglicherweise vertrauliche Medien enthalten“. Um Themen zu verwalten, klicken Sie auf die Kachel „Themen“, um fortzufahren.
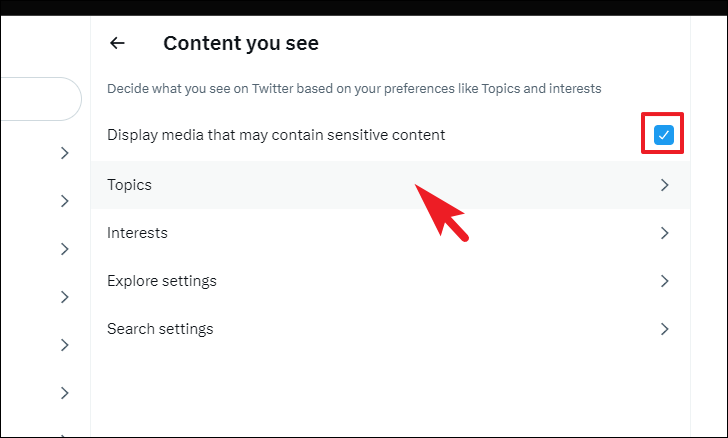
Danach können Sie Ihre aktuell verfolgten Themen sehen. Sie können weitere Themen auswählen, indem Sie auf die einzelne Kachel klicken. Wenn Sie weitere Themen finden möchten, klicken Sie auf die Schaltfläche „Weitere Themen“.
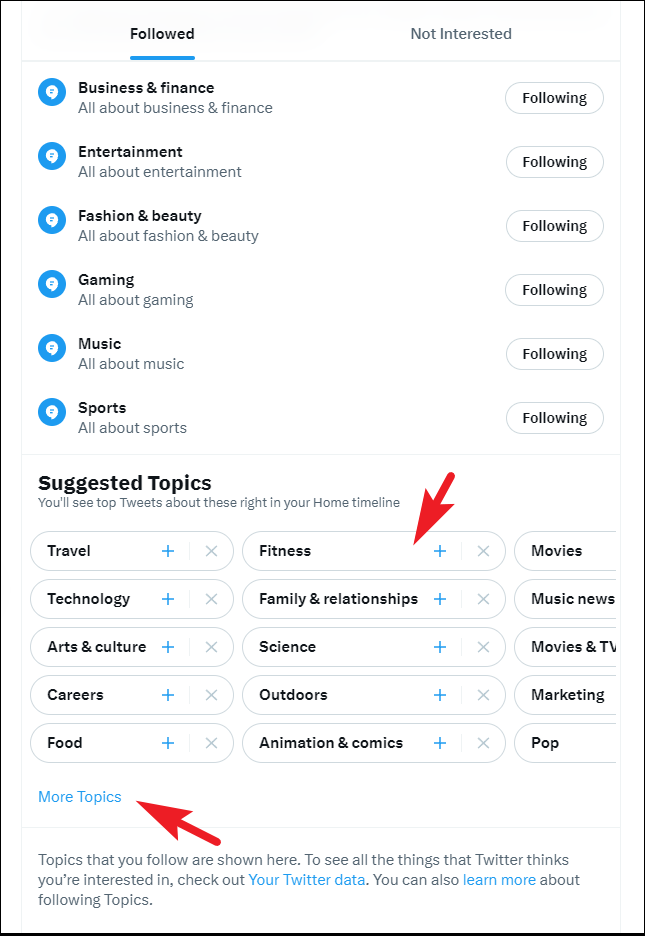
Um einem Thema nicht mehr zu folgen, Klicken Sie für jedes Thema auf die Schaltfläche „Folgen“. Wenn Sie mit der Maus darüber fahren, ändert sich die Farbe in „Nicht mehr folgen“. Klicken Sie darauf, um nicht mehr zu folgen. Sie können auch zum Abschnitt „Kein Interesse“ gehen, um die Liste der Themen anzuzeigen, die Sie als nicht interessiert markiert haben.

Um Ihre Kontointeressen anzupassen, klicken Sie auf die Kachel „Interessen“ im Bildschirm „Inhalte, die Sie sehen“.
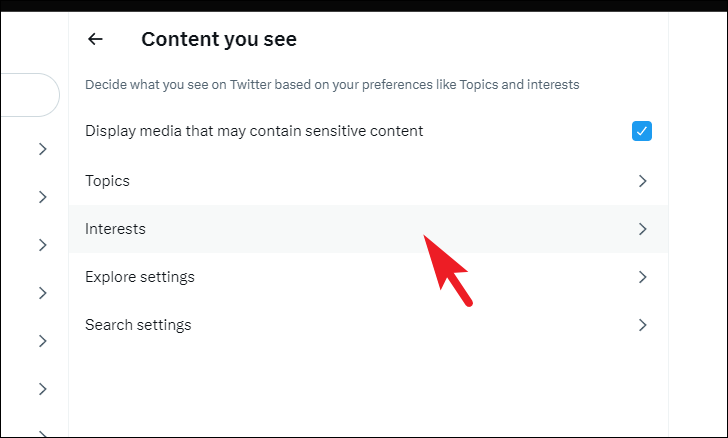
Danach können Sie um alle Interessen anzuzeigen, die Sie zum Zeitpunkt der Kontoerstellung manuell ausgewählt haben, sowie die Themen, die Twitter basierend auf Ihrem Profil und Ihrer Aktivität automatisch hinzugefügt hat. Die auf der Seite angezeigten Interessen wirken sich auch auf die Anzeigen aus, die Ihnen auf der Website angezeigt werden.
Um die Auswahl aufzuheben, klicken Sie auf das Kontrollkästchen neben der einzelnen Option. Sie können so viele abwählen, wie Sie möchten. Beachten Sie jedoch, dass es laut Twitter eine Weile dauern kann, bis die Änderungen in Ihrem Konto/Feed angezeigt werden.
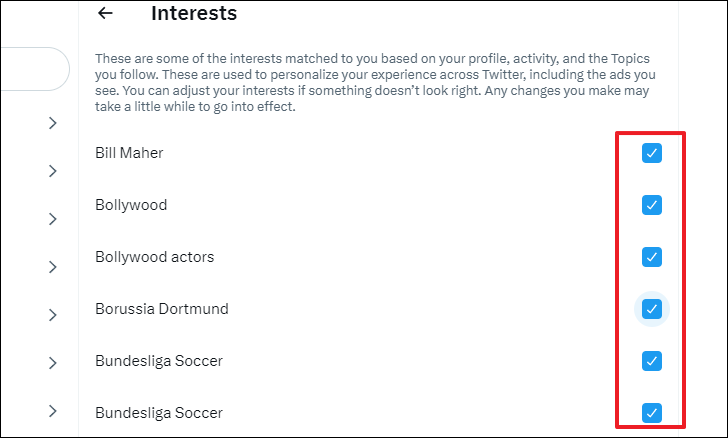
Twitter zeigt Inhalte auch abhängig von Ihrem Standort an. Wenn Sie diese Einstellung deaktivieren möchten, klicken Sie auf die Kachel „Einstellungen erkunden“. Dadurch wird ein Overlay-Fenster auf Ihrem Bildschirm angezeigt.
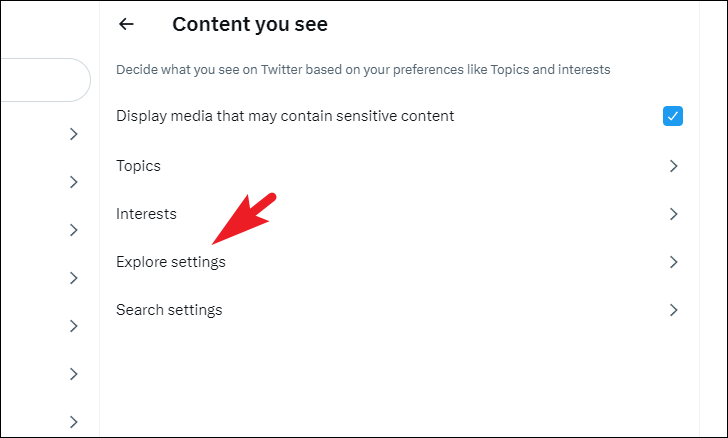
Deaktivieren Sie im Overlay-Fenster die Option „Inhalt an diesem Ort anzeigen“.
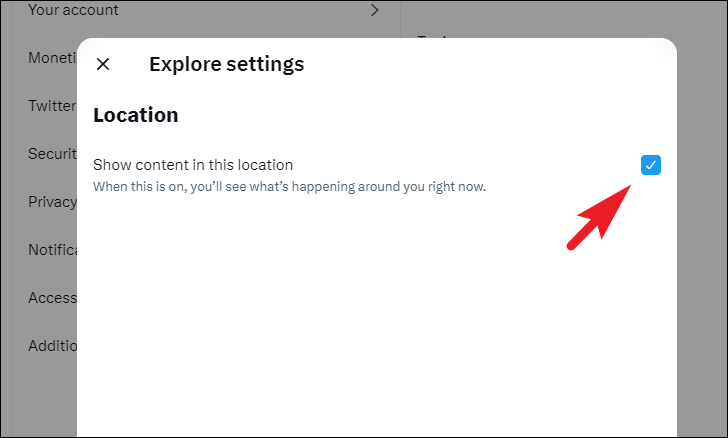
Um sensible Inhalte und/oder Inhalte aus den gesperrten/stummgeschalteten Konten in die Suche einzubeziehen, klicken Sie auf „Sucheinstellungen“.’Fliese. Dadurch wird ein Overlay-Fenster auf Ihrem Bildschirm angezeigt.
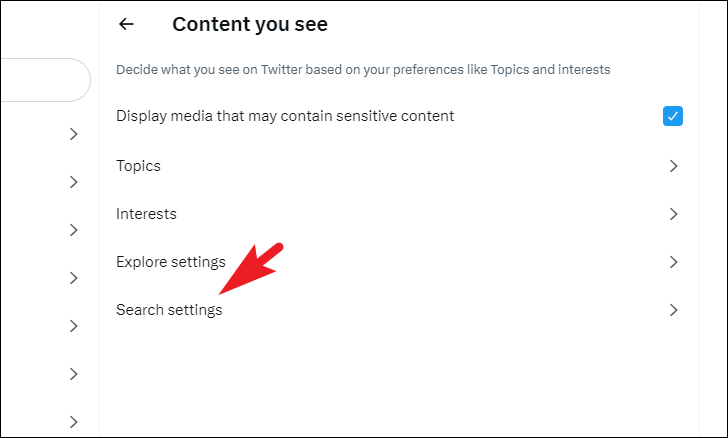
Deaktivieren Sie im Overlay-Fenster die Option „Sensible Inhalte ausblenden“. Um als Nächstes Suchergebnisse von blockierten/stummgeschalteten Konten anzuzeigen, deaktivieren Sie die Option „Blockierte und stummgeschaltete Konten entfernen“.
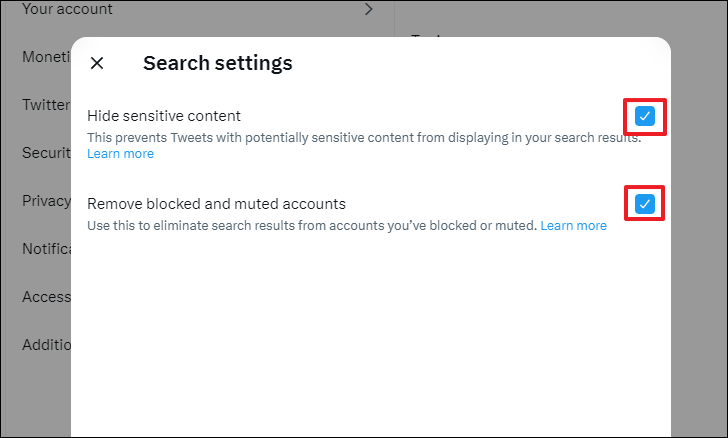
Um die Konten zu verwalten, die Sie stummgeschaltet und blockiert haben, klicken Sie auf die Kachel „Stummschalten und blockieren“.
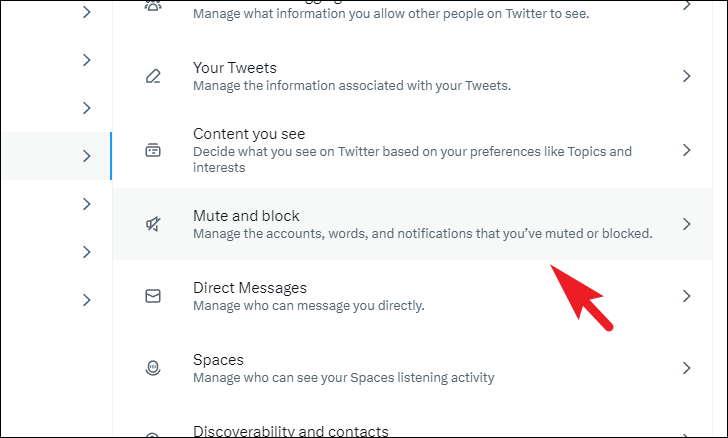
Um jedes Konto zu entsperren , klicken Sie auf die Kachel „Blockierte Konten“, um fortzufahren.
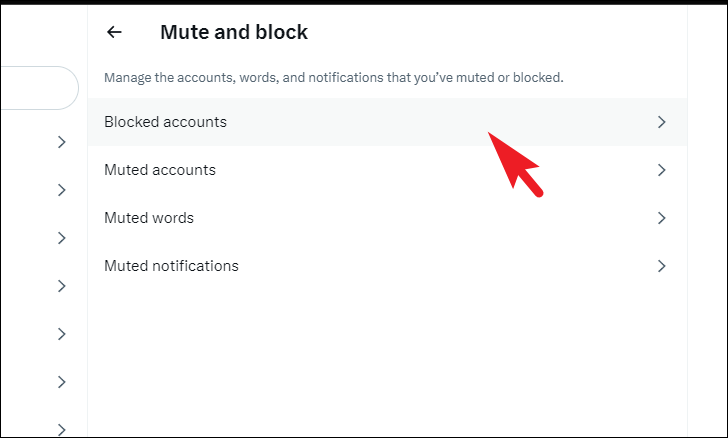
Klicken Sie dann auf die Schaltfläche „Blockiert“ neben dem Konto, das Sie entsperren möchten. Nach der Entsperrung erhalten Sie unten auf dem Bildschirm eine Popup-Benachrichtigung, die besagt, dass das Konto erfolgreich entsperrt wurde.
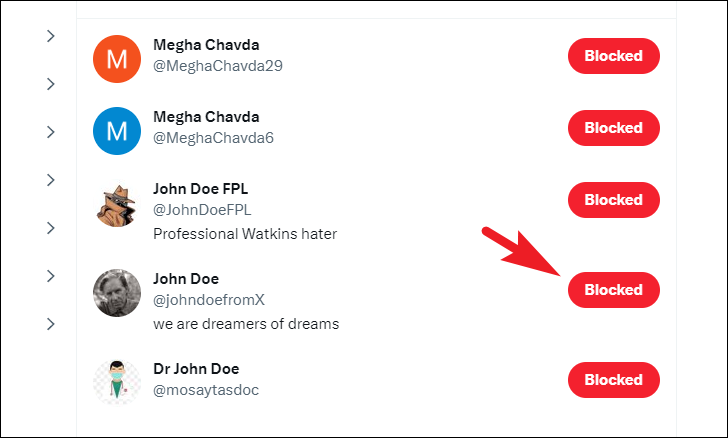
Sie können auch zum Abschnitt „Importiert“ gehen, um alle gesperrten Konten anzuzeigen, die Sie möglicherweise von Ihrem vorherigen Twitter-Konto importiert haben.
Um die Stummschaltung von Konten aufzuheben, klicken Sie auf den Abschnitt „Stummgeschaltete Konten“.
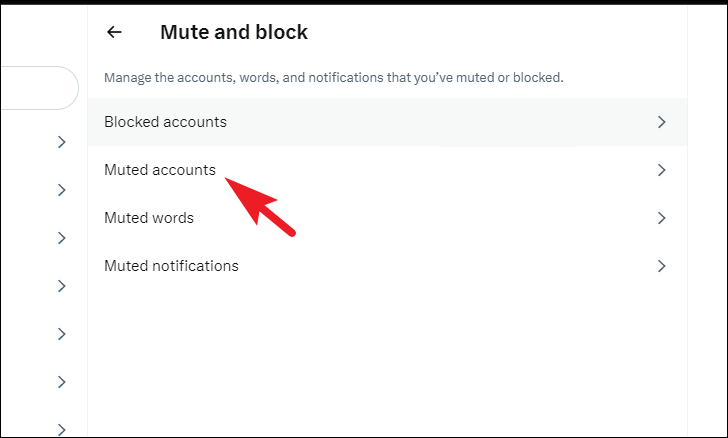
Auf der nächsten Seite Klicken Sie nach jeder Kontoauflistung auf die Schaltfläche „Stummschaltung aufheben“. Sobald die Stummschaltung aufgehoben ist, können Sie ihre Beiträge und Aktivitäten wieder im Feed sehen.
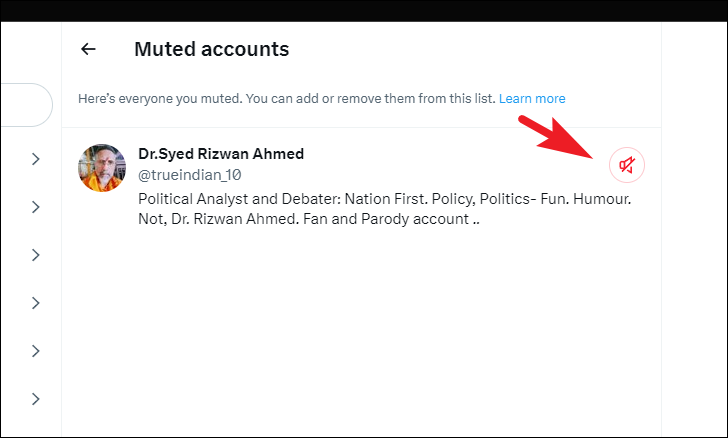
Twitter ermöglicht es Ihnen auch, Wörter stummzuschalten. Sobald Sie ein Wort zu Ihrer Stummschaltungsliste hinzufügen, erhalten Sie keine Benachrichtigungen und Tweets mehr und sehen sie auch nicht in Ihrem Feed, der das/die Wort(e) enthält.
Um ein Wort stummzuschalten, klicken Sie auf die Kachel „Stummgeschaltete Wörter“, um fortzufahren.
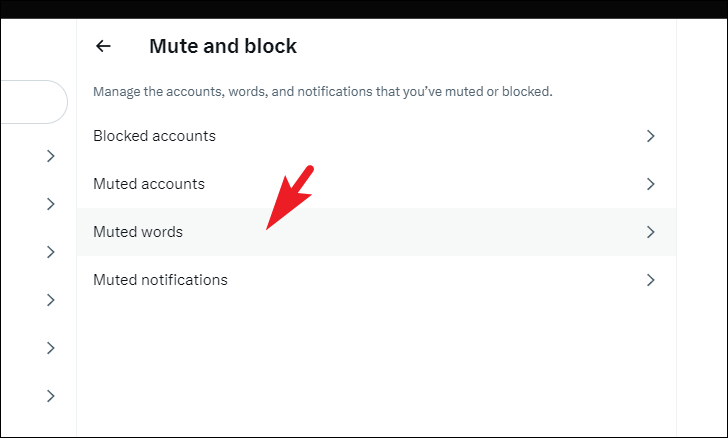
Klicken Sie anschließend auf das „+“-Symbol in der oberen rechten Ecke. Dadurch wird ein Overlay-Fenster auf Ihrem Bildschirm angezeigt.
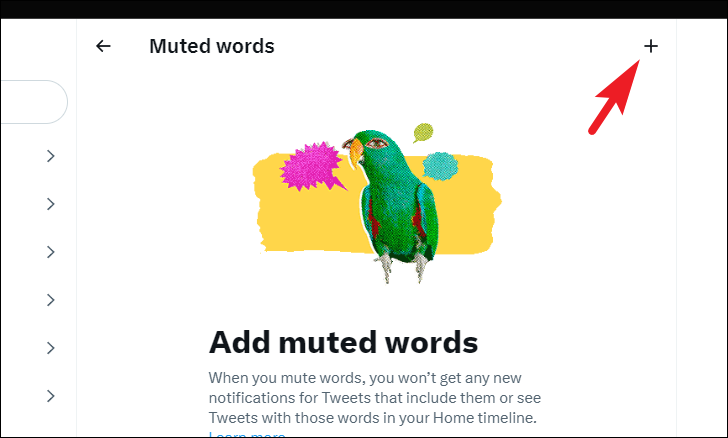
Geben Sie als Nächstes das Wort oder die Phrase ein, die Sie stummschalten möchten. Bitte beachten Sie, dass der Hashtag des von Ihnen eingegebenen Worts/der eingegebenen Phrase ebenfalls stummgeschaltet wird. Wählen Sie als Nächstes aus, ob Sie die Benachrichtigung nur deaktivieren oder nicht auch auf Ihrer Chronik sehen möchten. Deaktivieren Sie die Option „Home-Timeline“, wenn Sie nur Benachrichtigungen dafür deaktivieren möchten.
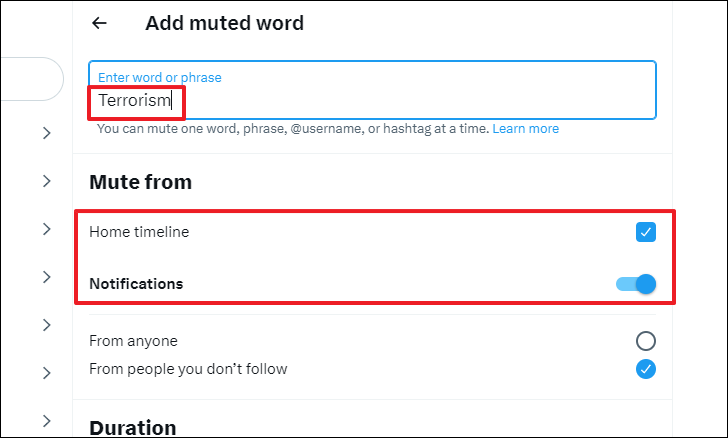
Danach wählen Sie die Zielgruppe aus. Die Optionen sind ziemlich selbsterklärend; Sie können entweder Tweets/Benachrichtigungen von allen oder nur von Personen, denen Sie auf Twitter nicht folgen, stummschalten. Klicken Sie zur Auswahl auf die Option, die Sie für geeignet halten. Wählen Sie außerdem eine Dauer für die stummgeschalteten Wörter aus. Sie können die stummgeschalteten Wörter entweder automatisch deaktivieren oder dies manuell tun. Wählen Sie die für Sie passende Option und klicken Sie abschließend auf die Schaltfläche „Speichern“.
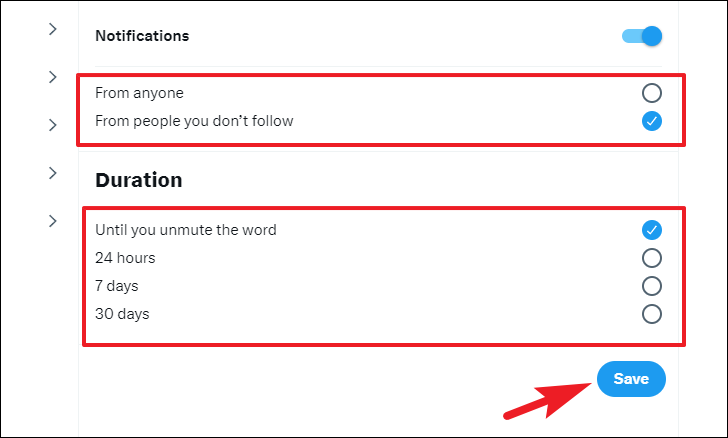
Genau wie bei Wörtern können Sie auch Benachrichtigungen stummschalten. Darüber hinaus ermöglicht Ihnen Twitter eine detaillierte Kontrolle darüber, wessen Benachrichtigungen Sie stummschalten können.
Um Benachrichtigungen stummzuschalten, klicken Sie auf die Kachel „Stummgeschaltete Benachrichtigungen“, um fortzufahren.
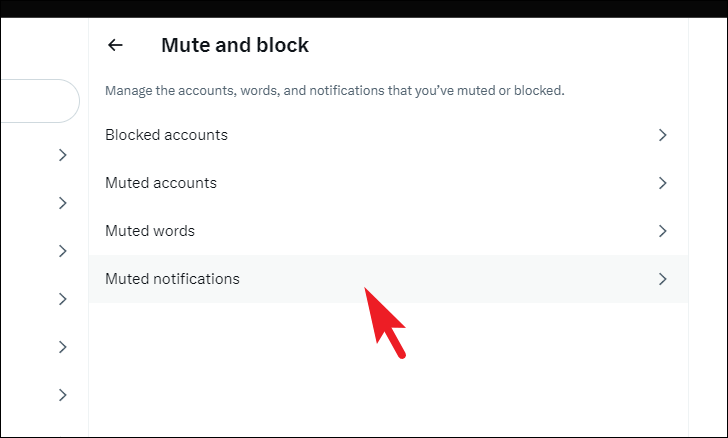
Klicken Sie anschließend auf das einzelne Kontrollkästchen neben der Option „to“. Wählen Sie es aus. Sie können mehrere Optionen auswählen. Beachten Sie außerdem, dass diese Filter keine Auswirkungen auf Benachrichtigungen von Personen haben, denen Sie bereits folgen.

Um Einstellungen für Direktnachrichten zu verwalten, klicken Sie im Bildschirm „Datenschutz und Sicherheit“ auf die Kachel „Direktnachrichten“.

Wenn Sie Nachrichtenanfragen von allen zulassen möchten, klicken Sie auf Klicken Sie auf das Kontrollkästchen hinter der jeweiligen Option. Standardmäßig filtert Twitter Nachrichten von geringer Qualität, bei denen es sich wahrscheinlich um Spam handelt. Wenn Sie den Filter deaktivieren möchten, deaktivieren Sie das Kontrollkästchen „Nachrichten mit geringer Qualität filtern“. Ebenso sind Lesebestätigungen standardmäßig aktiviert. Um sie zu deaktivieren, deaktivieren Sie die Option „Lesebestätigungen anzeigen“.
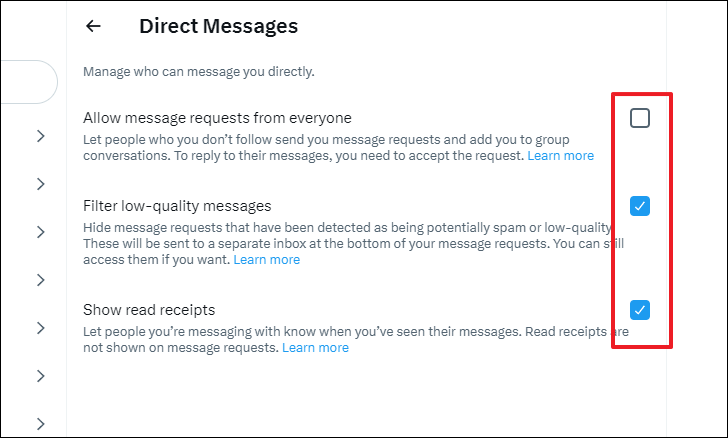
Twitter ermöglicht Ihren Followern zu erfahren, welche Bereiche Sie gerade hören. Sie können es jedoch bei Bedarf deaktivieren.
Um Followern nicht zu erlauben, zu sehen, welche Spaces Sie anhören, klicken Sie auf die Kachel „Spaces“, um fortzufahren.
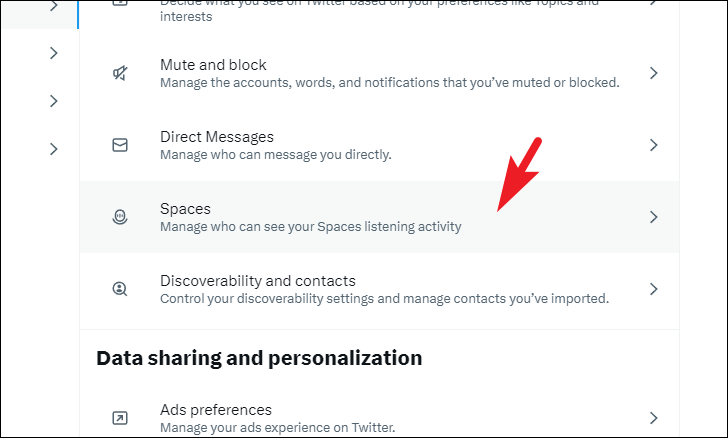
Danach schalten Sie den Schalter wie folgt aus die Option „Followern erlauben, zu sehen, welchen Space Sie gerade hören“. Bitte beachten Sie, dass Follower auch dann sehen können, wenn Sie sich im Space befinden, dort Hosting, Co-Hosting oder Vorträge halten, auch wenn dies deaktiviert ist.
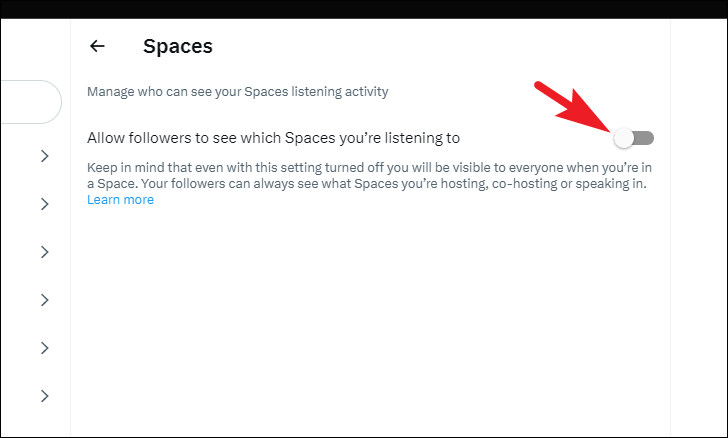
Um Ihre Auffindbarkeit auf Twitter zu verwalten, klicken Sie auf „Auffindbarkeit und Kontakte“. Kachel, um fortzufahren.
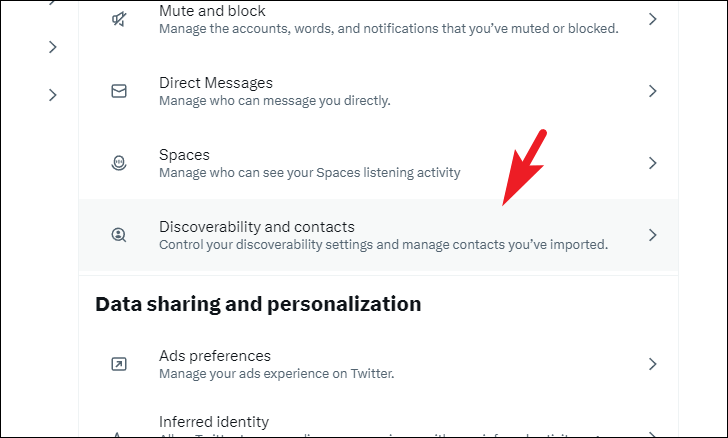
Wenn Wenn Sie nicht möchten, dass Personen, die über Ihre E-Mail-Adresse und Telefonnummer verfügen, Sie auf Twitter finden können, deaktivieren Sie beide Optionen einzeln. Sie können Kontakte auch entfernen oder die Auswahl aufheben, indem Sie auf die Kachel „Kontakte verwalten“ klicken.
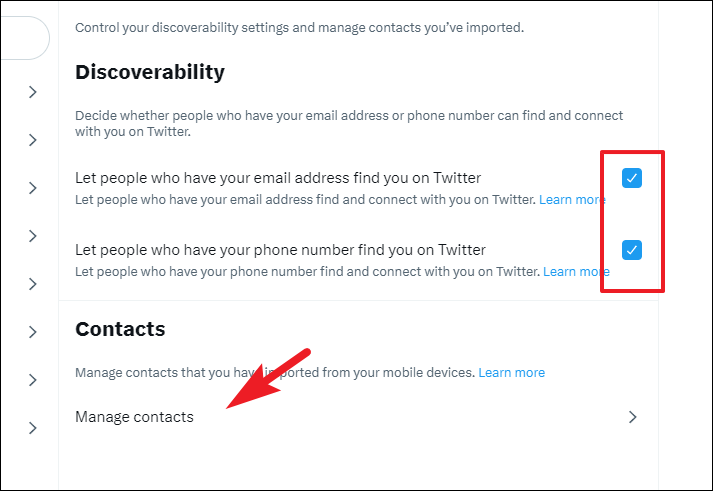
Datenfreigabe-und Personalisierungseinstellungen
Standardmäßig zeigt Twitter Ihnen personalisierte Werbung an; Sie können Anzeigen jedoch noch weiter personalisieren, indem Sie Ihre Online-Aktivitäten auf und außerhalb von Twitter mit Werbetreibenden teilen. Bitte beachten Sie, dass dadurch auch Ihre Aktivitäten auf anderen Websites verfolgt werden. Schalten Sie es daher nur ein, wenn Sie keinen großen Wert auf Datenschutz legen.
Um Ihre gesamten Online-Aktivitäten mit Twitter-Werbetreibenden zu teilen, klicken Sie auf die Kachel „Anzeigeneinstellungen“ im Bereich Datenschutz und Einstellungen-Menü, um fortzufahren.

Aktivieren Sie dann die Option „Personalisierte Anzeigen“.
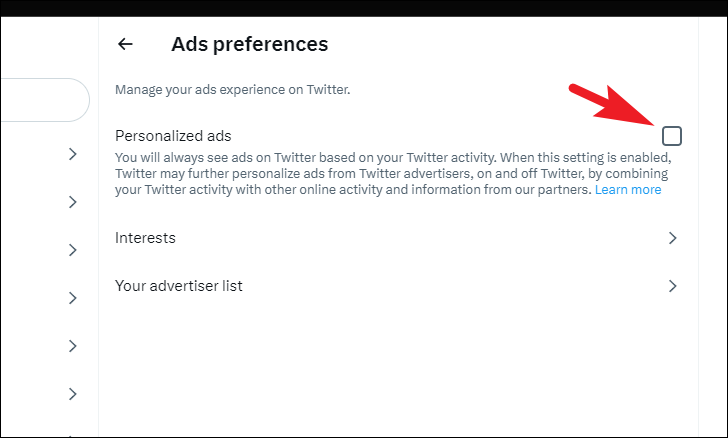
Twitter verwendet die Informationen immer und Geräte, mit denen Sie sich anmelden, um Ihr Erlebnis zu personalisieren. Wenn jedoch die Einstellung „Abgeleitete Identität“ aktiviert ist, verwendet Twitter Schlussfolgerungen wie Geräte, die Ihren ähneln (mit denen Sie sich nicht angemeldet haben), Kontaktinformationen, die Ihren ähneln, und andere Browser als die, die Sie verwenden, um Ihr Erlebnis weiter zu personalisieren.
Um die Einstellung „Abgeleitete Identität“ einzuschalten, klicken Sie auf die Kachel „Abgeleitete Identität“, um fortzufahren.
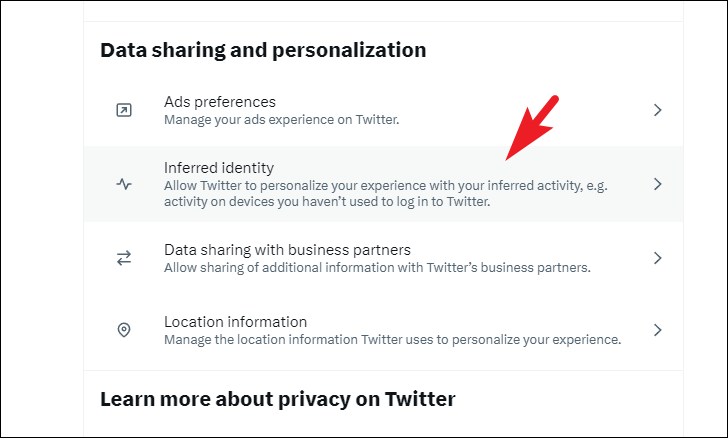
Klicken Sie als Nächstes auf Kontrollkästchen, um die Einstellung zu aktivieren.
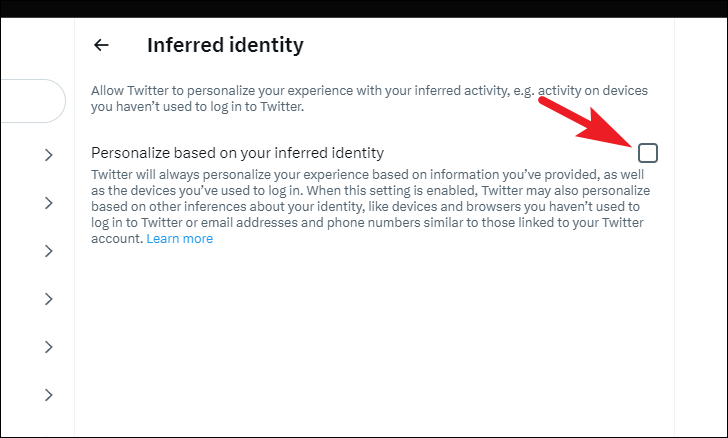
Standardmäßig gibt Twitter auch Informationen an seine Geschäftspartner weiter, um das Erlebnis für Sie zu verbessern. Sie können sich jedoch auch für die Weitergabe zusätzlicher Daten zu Ihrem Konto entscheiden, um die Benutzerfreundlichkeit der Website zu verbessern. Dazu können Ihre Nutzungsstatistiken, Ihre Aktivitäten im Internet, Ihre Browserinformationen und vieles mehr gehören.
Wenn Sie die zusätzliche Datenfreigabe aktivieren möchten, klicken Sie auf „Daten“. Teilen mit der Kachel von Geschäftspartnern.
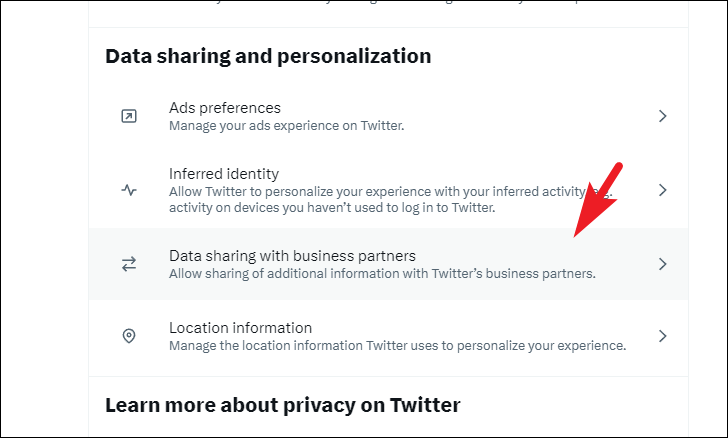
Klicken Sie im nächsten Bildschirm auf das Kontrollkästchen, um die Einstellung zu aktivieren.
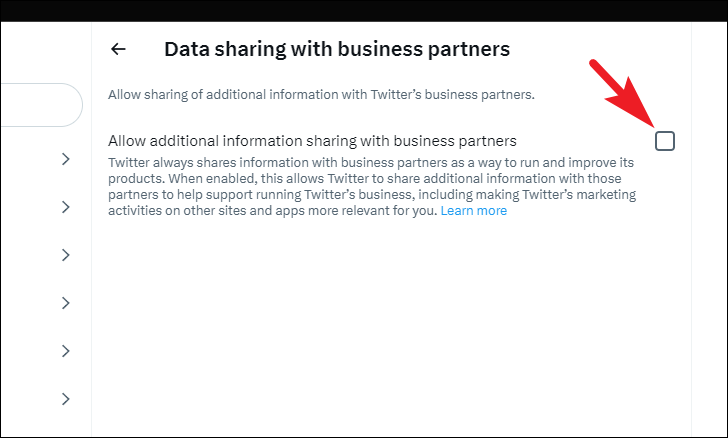
Um Ihnen relevantere Inhalte in Ihrem Feed anzuzeigen, verwendet Twitter immer Standortinformationen. Standardmäßig werden alle Standorte der Geräte erfasst, mit denen Sie sich anmelden oder auf die App/Website zugreifen, und Ihnen lokale Inhalte angezeigt, die für Sie relevant sind. Wenn Sie jedoch keine auf Ihrem Standort basierenden Inhalte sehen möchten, können Sie diese Einstellung deaktivieren.
Um standortbasierte Inhalte zu deaktivieren, klicken Sie auf das „ Klicken Sie auf die Kachel „Standortinformationen“, um fortzufahren.
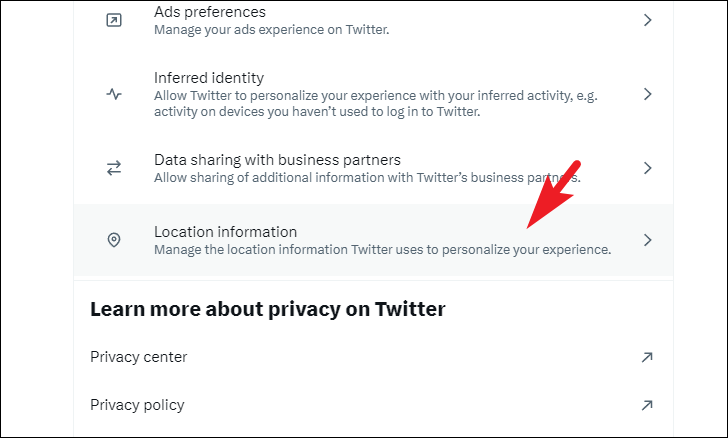
Klicken Sie dann auf Kontrollkästchen neben der Option „Anpassen basierend auf den Orten, an denen Sie waren“ aktivieren. Wenn Sie Ihren Standortverlauf auf Twitter verwalten möchten, klicken Sie auf die Kachel „Orte anzeigen, an denen Sie waren“.
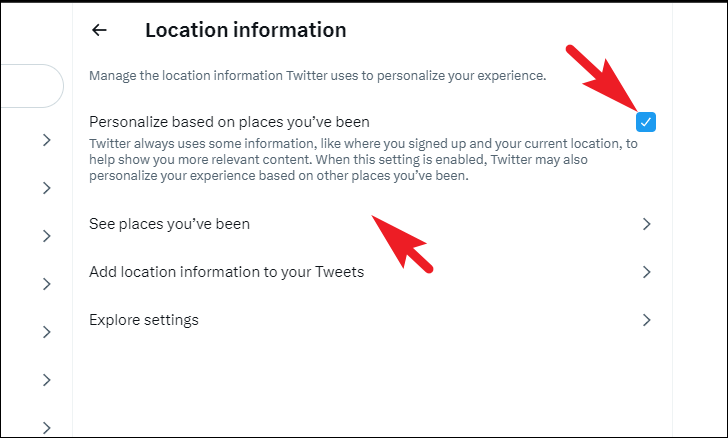
Danach sehen Sie die Liste aller Orte, von denen aus Sie Twitter genutzt haben. Um den Verlauf zu löschen, klicken Sie auf die Schaltfläche „Entfernen“.
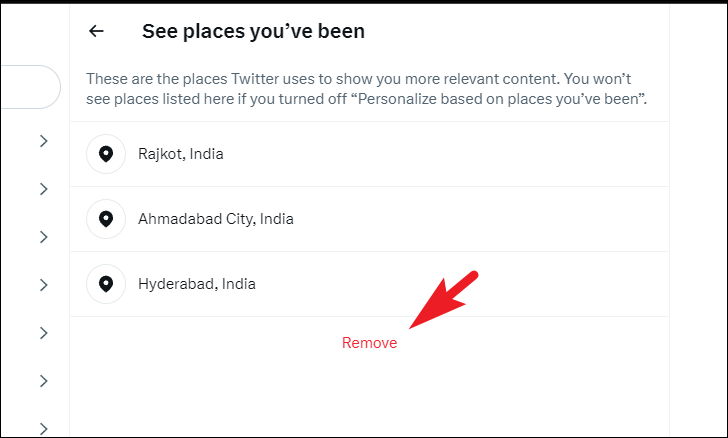
Los geht’s, Leute. Mit diesem Leitfaden werden Sie zum Profi bei der Verwaltung Ihrer Datenschutz-und Sicherheitseinstellungen auf Twitter.
