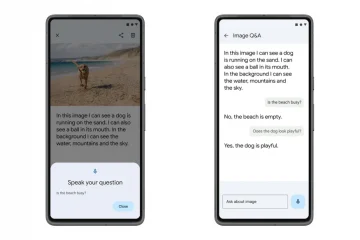Verwendet Microsoft Office Click-to-Run zu viel Rechenleistung und führt dazu, dass Ihr Computer surrende Geräusche macht oder überhitzt? Wir helfen Ihnen zu verstehen, warum das passiert, und zeigen Ihnen verschiedene Möglichkeiten zur Fehlerbehebung und Behebung des Problems.
Hinweis: Die Fehlerbehebungsschritte in diesem Tutorial gelten für Computer mit Windows 10 und Windows 11.
Inhaltsverzeichnis
Was ist Microsoft Office Click-to-Run?
Microsoft verwendet Click-to-Run, um Microsoft 365-und Office-Anwendungen unter Windows herunterzuladen, zu installieren und auszuführen. Mit Click-to-Run können Sie Office-Apps verwenden, während Sie Office Suite in Echtzeit installieren. Sie müssen nicht mehr warten, bis Windows die gesamte Suite heruntergeladen oder installiert hat, bevor Sie eine Office-Anwendung verwenden.
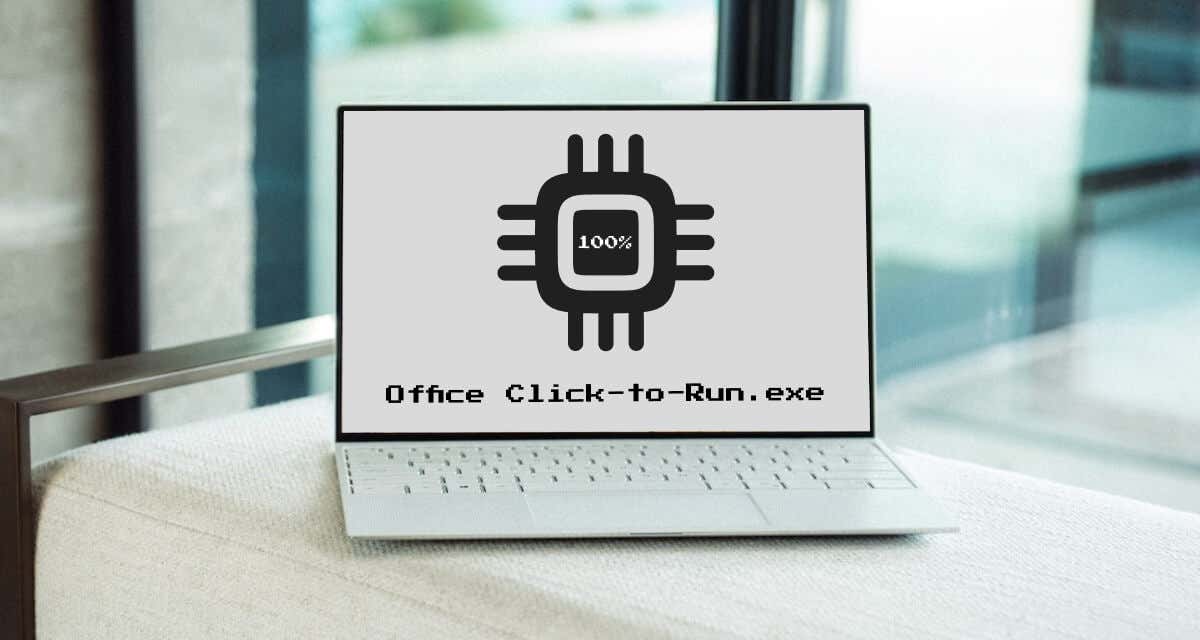
Click-to-Run nutzt außerdem eine Virtualisierungstechnologie, um Office-Anwendungen in einer isolierten Umgebung auf Ihrer Festplatte auszuführen. Dadurch können Sie mehrere Versionen von Office-Anwendungen auf Ihrem Computer ausführen.
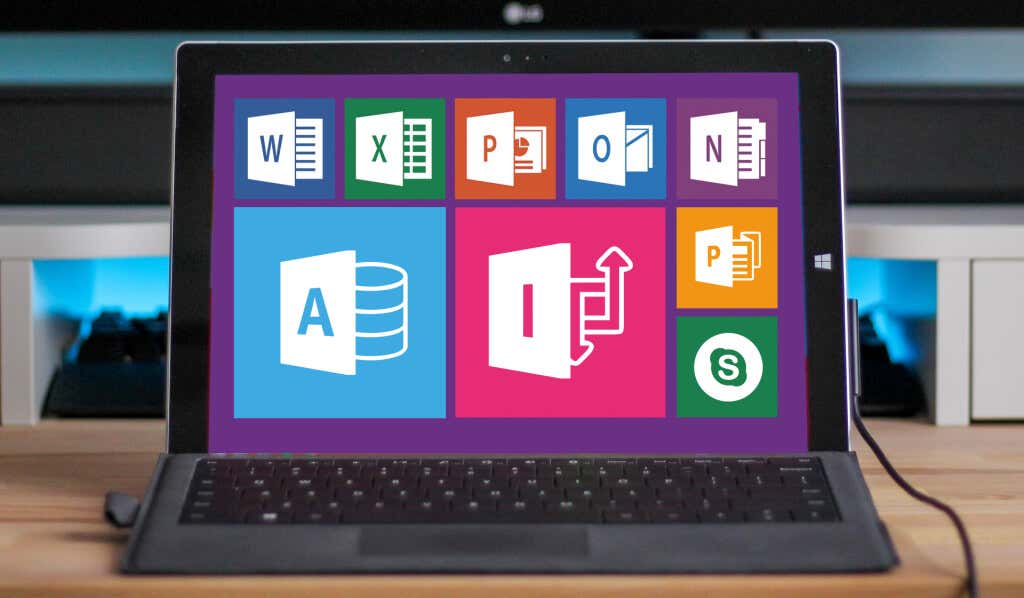
Windows führt den Office-Klick-und-Los-Dienst jedes Mal aus, wenn Sie Ihren Computer neu starten oder eine Office-Anwendung verwenden. Es handelt sich um einen harmlosen und schonenden Prozess, der im Hintergrund läuft und nur wenig Prozessorleistung verbraucht.
Warum Microsoft Office Click-to-Run eine hohe CPU-Auslastung aufweist
Faktoren wie Hintergrund-App-Updates, veraltetes Windows-Betriebssystem und Internetkonnektivitätskonfiguration können dazu führen, dass Office Click-to-Run nicht funktioniert Schurke. Trojaner-Malware könnte auch den legitimen Click-to-Run-Dienst von Microsoft Office tarnen und übermäßig viel Rechenleistung verbrauchen.
Stellen Sie sicher, dass der auf Ihrem PC ausgeführte Microsoft Office Click-to-Run-Dienst legitim ist, bevor Sie Schritte zur Fehlerbehebung unternehmen.
Klicken Sie im Task-Manager mit der rechten Maustaste auf „Microsoft Office Click-to-Run“ und wählen Sie „Dateispeicherort öffnen“.
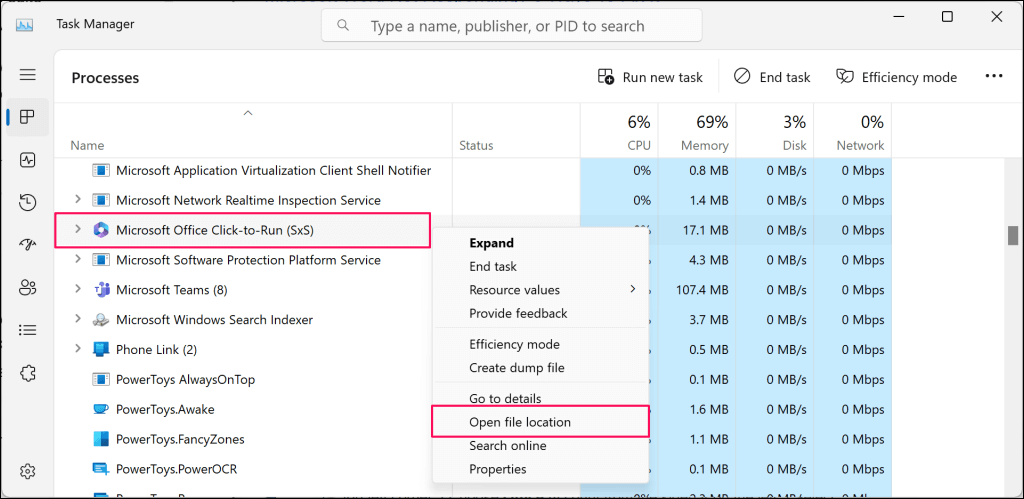
Die legitime ausführbare OfficeClickToRun-Datei (.exe) sollte sich unter C:\Programm in diesem Ordner/Verzeichnis befinden: Files\Common Files\microsoft shared\ ClickToRun.
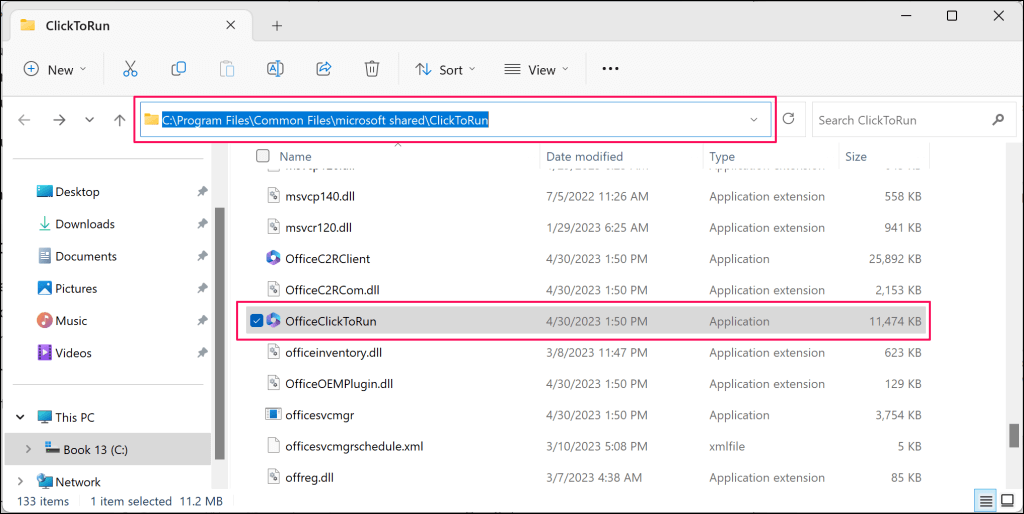
Wenn sich die Datei woanders befindet, ist der Office Click-to-Run-Dienst mit hoher Festplattenauslastung wahrscheinlich bösartig. Scannen Sie Ihren Computer mit Windows-Sicherheit, dem Windows-Tool zum Entfernen bösartiger Software oder Antivirensoftware von Drittanbietern auf Malware.
Probieren Sie die folgenden Lösungen zur Fehlerbehebung aus, wenn die Office Click-to-Run-Datei echt ist, aber eine ungewöhnlich hohe CPU-Auslastung aufweist.
Warten Sie ab
Click-to-Run verbraucht normalerweise viel Rechenleistung, wenn Office-Updates im Hintergrund installiert werden. Nach Abschluss des Updates normalisiert sich die CPU-Auslastung wieder.
Wenn der Task-Manager eine ungewöhnlich hohe CPU-Auslastung für Microsoft Office Click-to-Run meldet, warten Sie etwa 30 Minuten bis eine Stunde. Versuchen Sie die folgenden Fehlerbehebungslösungen, wenn die (hohe) CPU-Auslastung gleich bleibt.
Office-Anwendungen schließen und neu starten
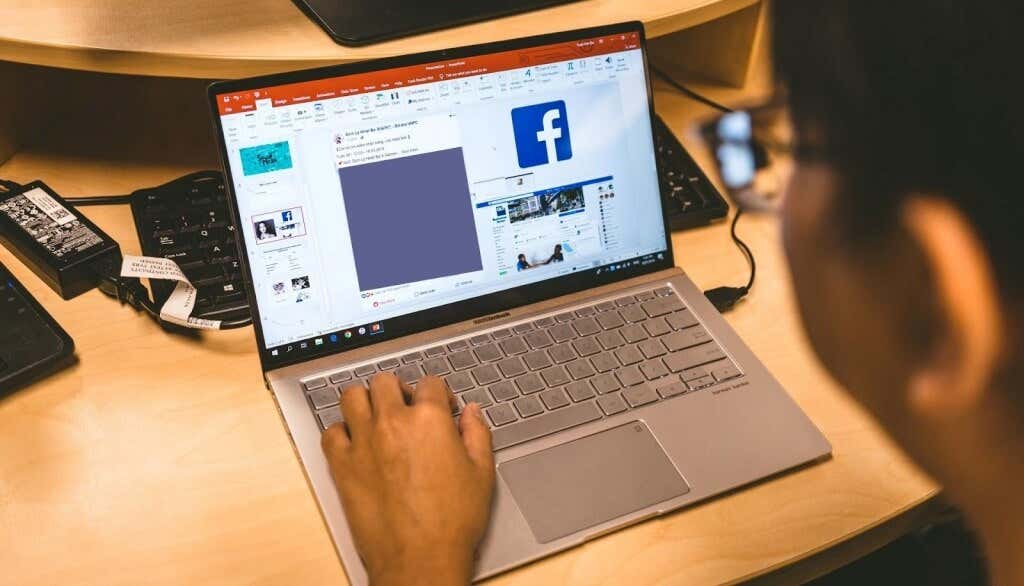
Der Neustart von Office-Apps auf Ihrem PC ist eine weitere todsichere Möglichkeit, die CPU-Auslastung von Click-to-Run wiederherzustellen zurück zum Normalem. Stellen Sie sicher, dass Sie geöffnete Dokumente in Ihren Office-Apps speichern, bevor Sie sie schließen und neu starten.
Öffnen Sie den Task-Manager, wählen Sie eine beliebige Office-Anwendung aus und wählen Sie im oberen Menü die Option „Aufgabe beenden“.
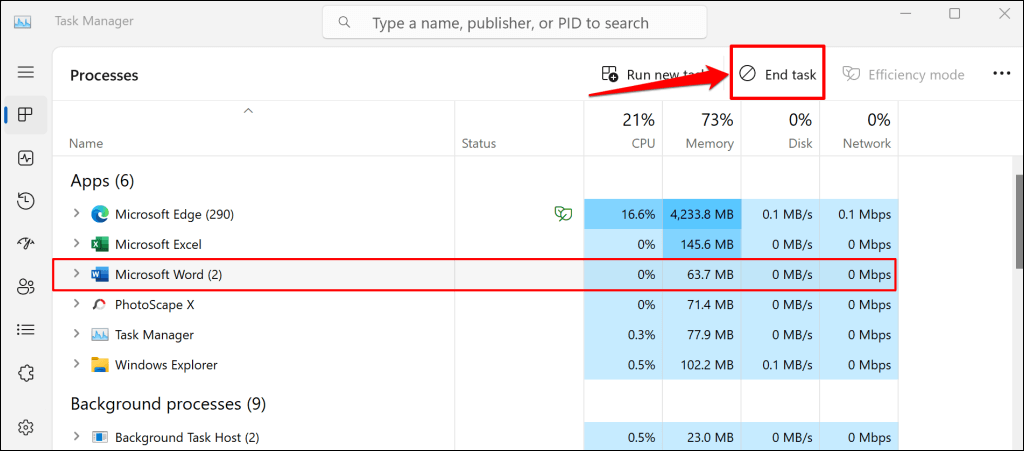
Alternativ können Sie mit der rechten Maustaste auf die Office-App klicken und im Kontextmenü die Option „Aufgabe beenden“ auswählen.
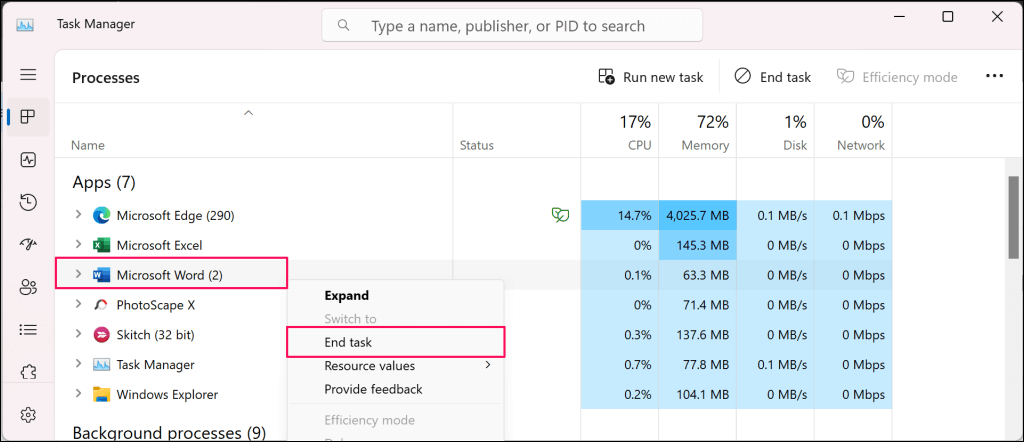
Microsoft Office manuell aktualisieren
Wenn die hohe CPU-Auslastung von Click-to-Run auf laufende automatische App-Updates zurückzuführen ist, aktualisieren Sie Ihre manuell Office-Apps könnten das Problem beheben.
Verbinden Sie Ihren Computer mit einem WLAN-oder Ethernet-Netzwerk und befolgen Sie diese Schritte, um Office-Anwendungen in Windows zu aktualisieren.
Öffnen Sie eine beliebige Office-Anwendung (Word, Excel, Powerpoint usw.) und wählen Sie im Menüband das Menü „Datei“. 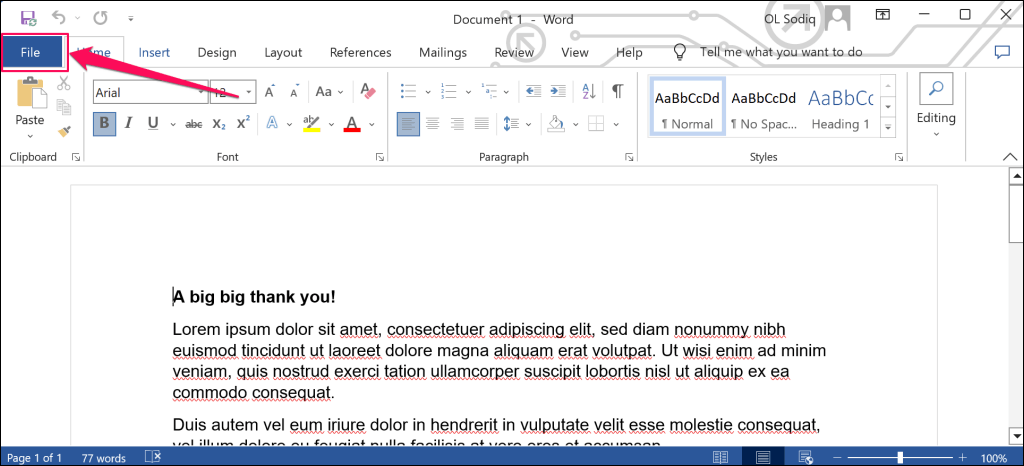 Wählen Sie in der Seitenleiste Konto aus.
Wählen Sie in der Seitenleiste Konto aus. 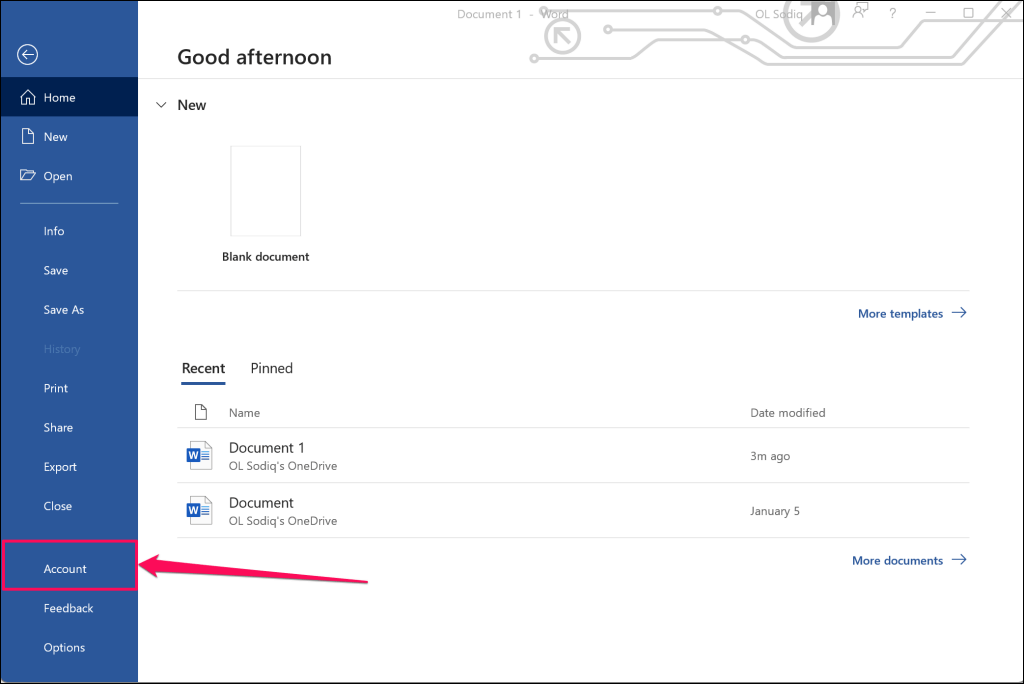 Öffnen Sie das Dropdown-Menü Update-Optionen und wählen Sie Jetzt aktualisieren.
Öffnen Sie das Dropdown-Menü Update-Optionen und wählen Sie Jetzt aktualisieren. 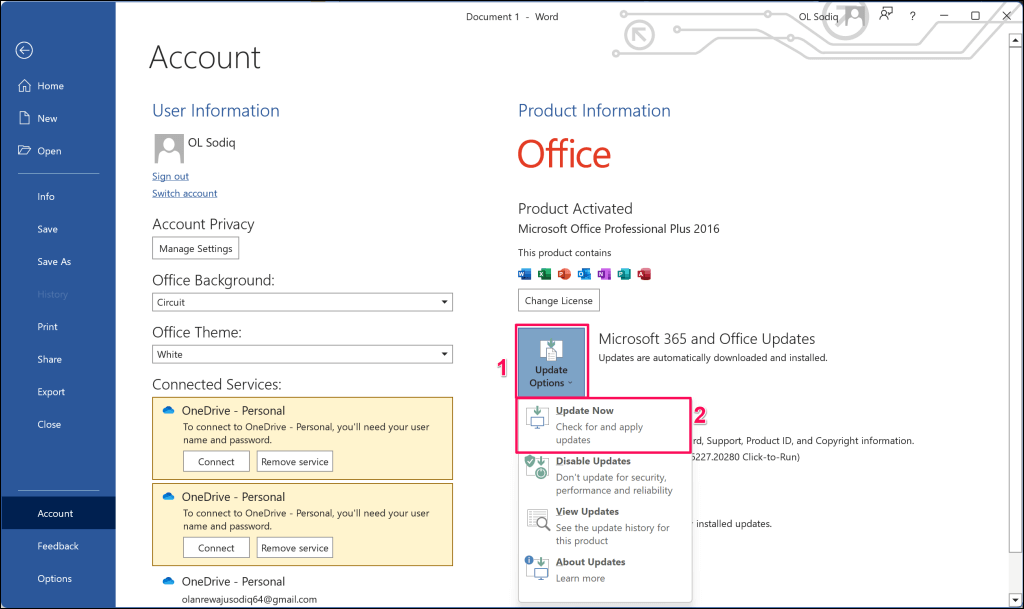 Warten Sie, während Click-to-Run nach neuen Versionen Ihrer Office-Apps sucht, und wählen Sie „Ja“, um mit dem Herunterladen verfügbarer Updates zu beginnen.
Warten Sie, während Click-to-Run nach neuen Versionen Ihrer Office-Apps sucht, und wählen Sie „Ja“, um mit dem Herunterladen verfügbarer Updates zu beginnen. 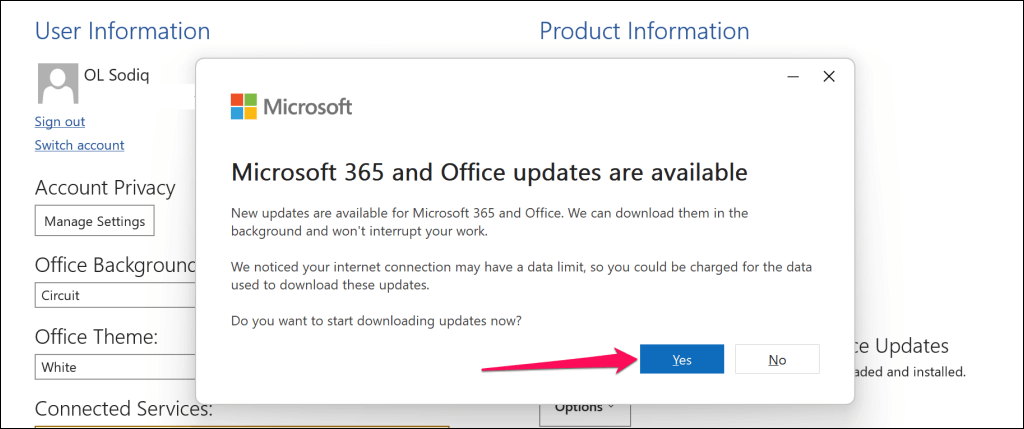 Sie werden aufgefordert, alle geöffneten Office-Anwendungen zu schließen, um heruntergeladene Updates zu installieren. Wählen Sie Weiter, um fortzufahren.
Sie werden aufgefordert, alle geöffneten Office-Anwendungen zu schließen, um heruntergeladene Updates zu installieren. Wählen Sie Weiter, um fortzufahren. 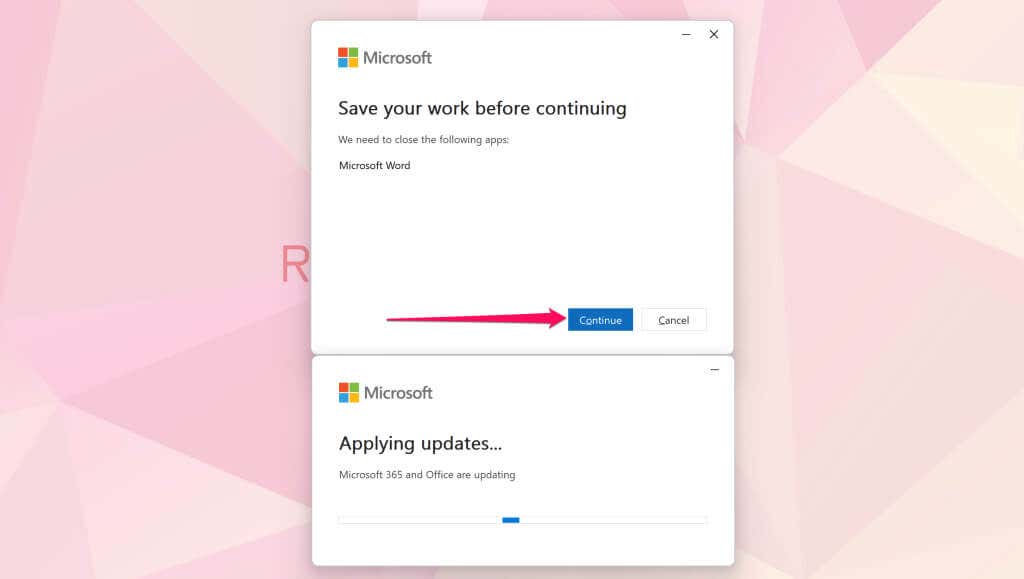 Schließen Sie das Fenster, wenn die Aktualisierungen abgeschlossen sind.
Schließen Sie das Fenster, wenn die Aktualisierungen abgeschlossen sind. 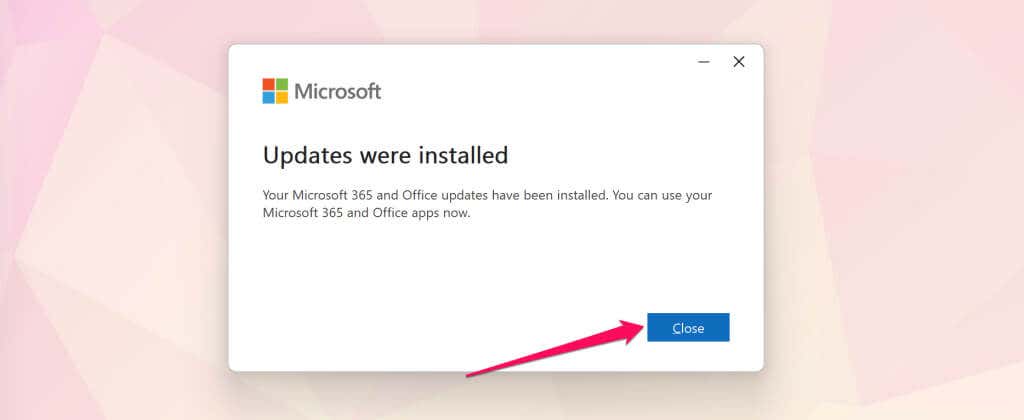
Überprüfen Sie anschließend im Task-Manager, ob die Click-to-Run-CPU-Auslastung von Microsoft Office wieder normal ist. Versuchen Sie die folgende Problemumgehung zur Fehlerbehebung, wenn das Problem weiterhin besteht.
Gemessene Verbindung deaktivieren
Wir haben festgestellt, dass die Messung der Verbindung Ihres PCs die CPU-Auslastung von Microsoft Office Click-to-Run beschleunigt. Stellen Sie sicher, dass die Netzwerkverbindung Ihres Computers nicht gemessen wird, und prüfen Sie, ob dadurch der CPU-Verbrauch von Office Click-to-Run verringert wird.
Wählen Sie das WLAN-oder Akkusymbol in der Taskleiste aus oder drücken Sie die Windows-Taste + A, um das Action Center zu öffnen. Wählen Sie das nach rechts zeigende Pfeilsymbol neben dem WLAN-Symbol aus. 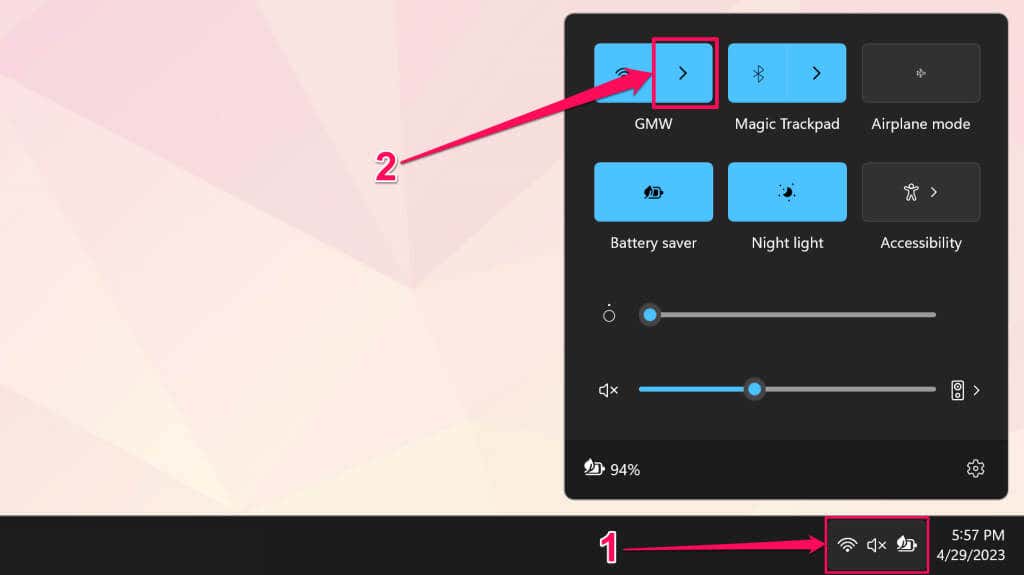 Wählen Sie das Info-Symbol (i) neben dem Netzwerknamen.
Wählen Sie das Info-Symbol (i) neben dem Netzwerknamen. 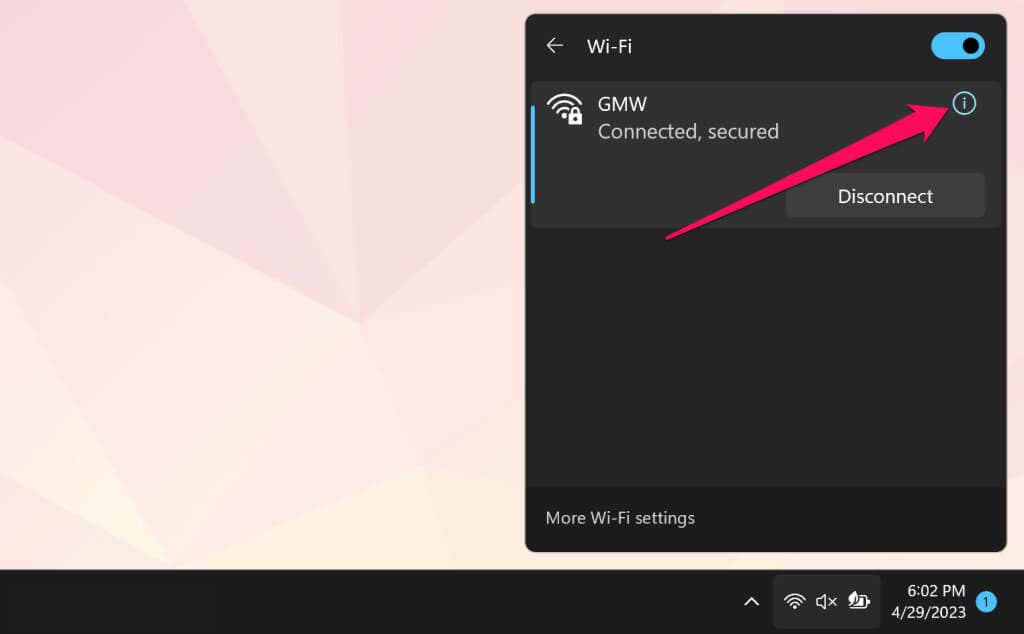 Gemessene Verbindung ausschalten.
Gemessene Verbindung ausschalten. 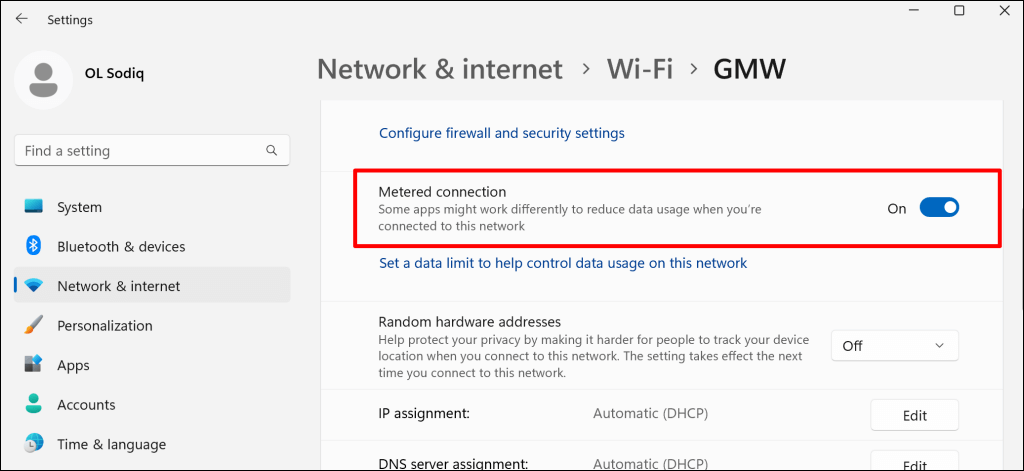
Überwachen Sie die CPU-Auslastung von Click-to-Run im Task-Manager und prüfen Sie, ob das Problem durch Deaktivieren der gemessenen Verbindung behoben wird.
Reparieren Sie Microsoft Office
Das Reparieren von Office-Programmen auf Ihrem Computer kann die hohe CPU-Auslastung von Click-to-Run reduzieren. Schließen Sie alle Office-Anwendungen auf Ihrem PC und führen Sie die folgenden Schritte aus, um den Reparaturvorgang auszuführen.
Geben Sie „Systemsteuerung“ in das Windows-Suchfeld ein und öffnen Sie die Systemsteuerungs-App. Stellen Sie die Option „Anzeigen nach“ auf „Große Symbole“ und wählen Sie „Programme und Funktionen“. 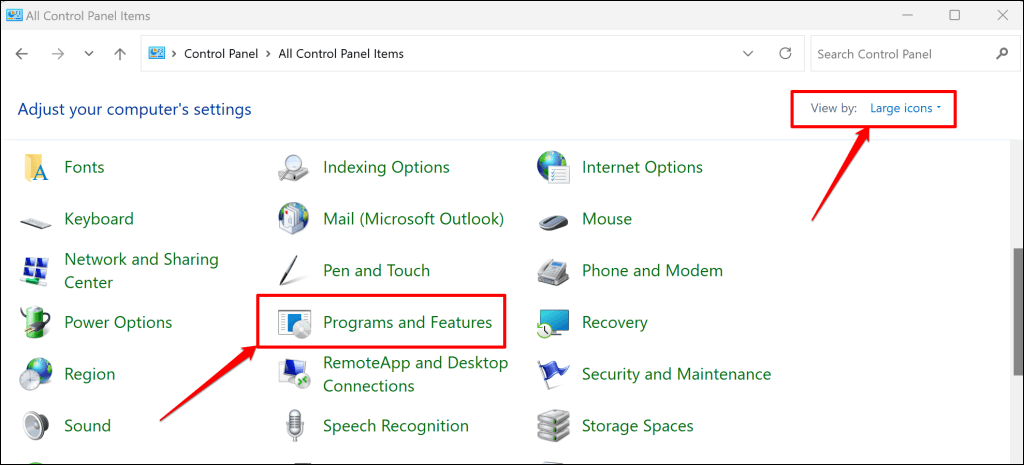
Wählen Sie „Programm deinstallieren“, wenn die Option „Anzeigen nach“ auf „Kategorie“ eingestellt ist.
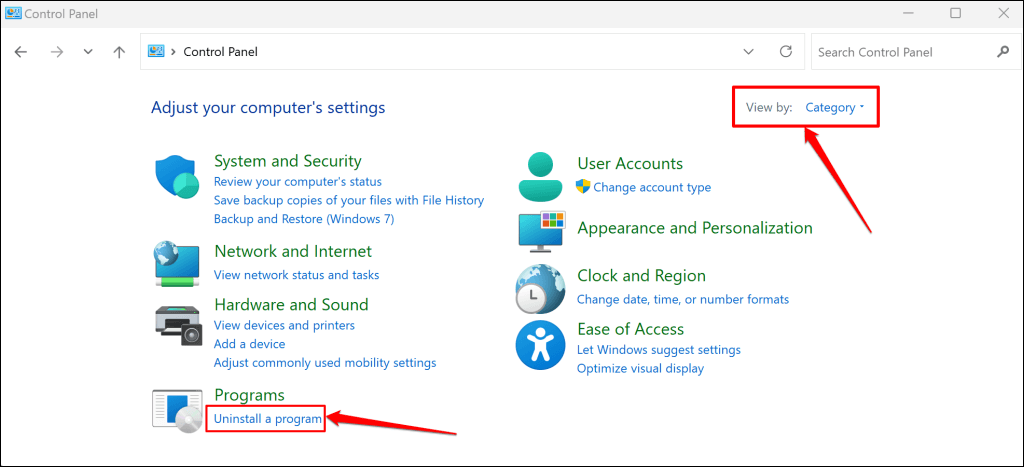 Wählen Sie Microsoft Office 365 oder die Office-Anwendung aus, die Sie reparieren möchten, und wählen Sie im oberen Menü die Option Ändern aus.
Wählen Sie Microsoft Office 365 oder die Office-Anwendung aus, die Sie reparieren möchten, und wählen Sie im oberen Menü die Option Ändern aus. 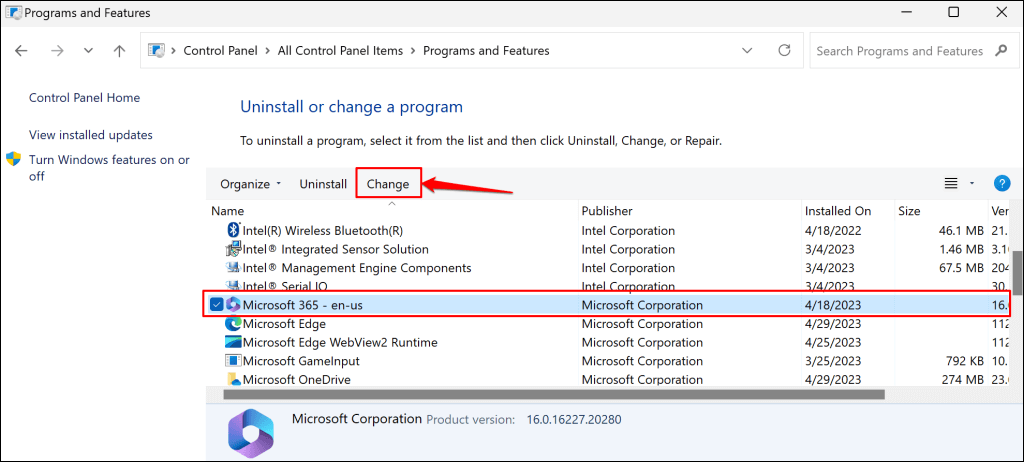
Für Office-Programme stehen zwei Reparaturoptionen zur Verfügung: Schnellreparatur und Online-Reparatur. „Quick Repair“ scannt und diagnostiziert Ihren PC auf beschädigte Dateien und andere Probleme, die zu Fehlfunktionen von Office-Anwendungen führen.
Die Option „Online-Reparatur“ bietet eine umfassende Diagnose und Reparatur von Office-Anwendungen. Für die Online-Reparatur ist eine Internetverbindung erforderlich, da möglicherweise Dateien heruntergeladen werden müssen, um Probleme mit Office-Apps auf Ihrem PC zu beheben.
Wir empfehlen die Durchführung einer „Online-Reparatur“ nur dann, wenn „Schnellreparatur“ die hohe CPU-Auslastung von Microsoft Office Click-to-Run nicht reduziert.
Wählen Sie „Schnellreparatur“ und klicken Sie auf die Schaltfläche „Reparieren“. 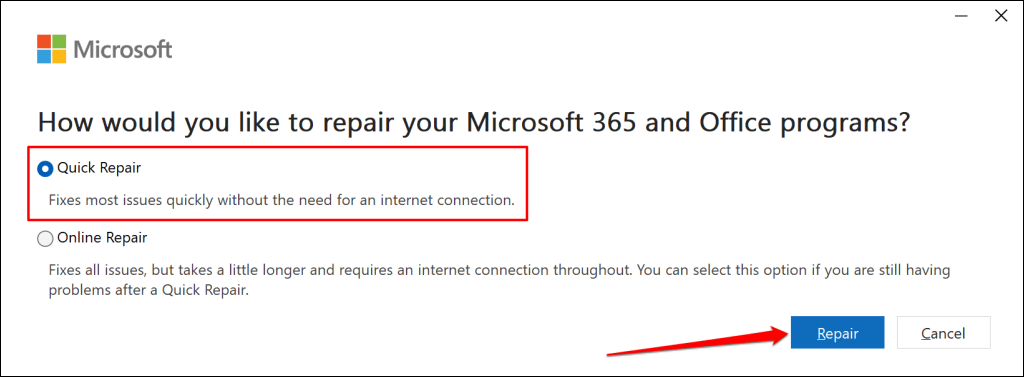 Wählen Sie auf der Bestätigungsseite Reparieren aus, um fortzufahren.
Wählen Sie auf der Bestätigungsseite Reparieren aus, um fortzufahren. 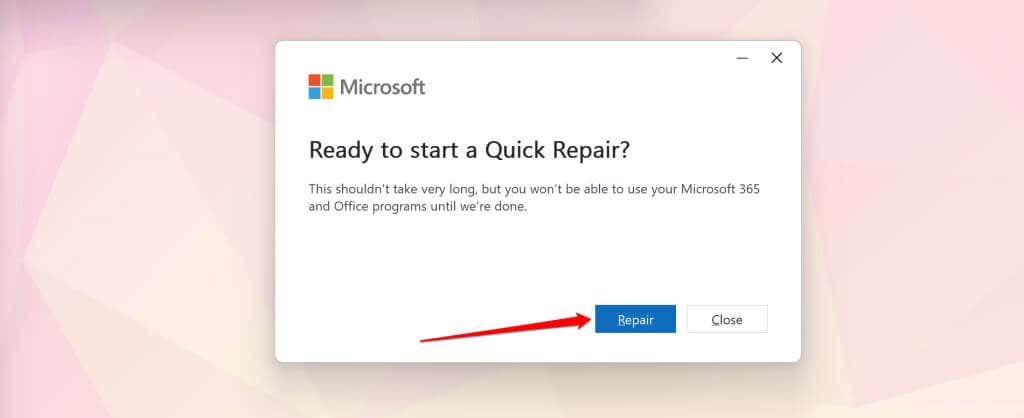 Schließen Sie das Fenster nach dem Schnellreparaturvorgang und öffnen Sie eine beliebige Office-Anwendung auf Ihrem PC.
Schließen Sie das Fenster nach dem Schnellreparaturvorgang und öffnen Sie eine beliebige Office-Anwendung auf Ihrem PC. 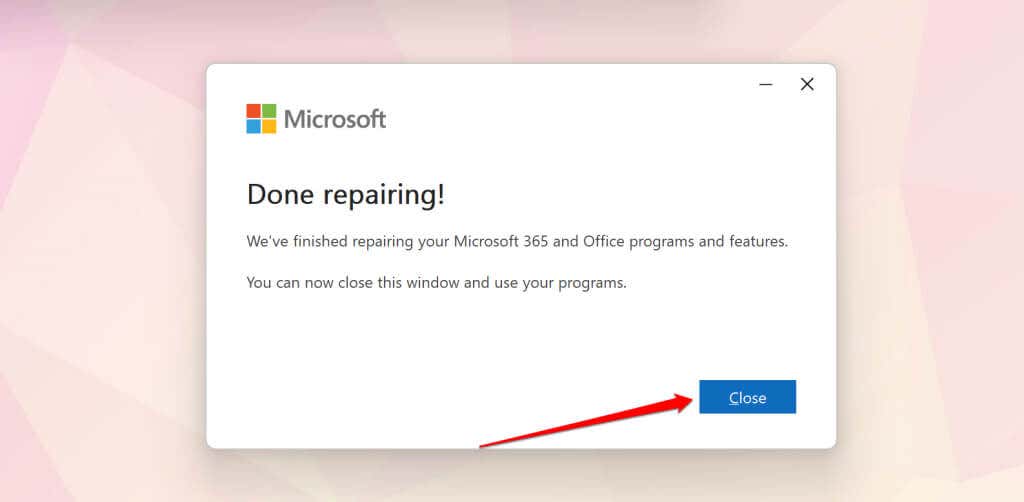
Wiederholen Sie die Schritte Nr. 1 bis Nr. 5 und führen Sie eine Online-Reparatur durch, wenn das Problem mit der hohen CPU-Leistung von Microsoft Office Click-to-Run weiterhin besteht.
Führen Sie die Kompatibilitäts-Fehlerbehebung aus.
Hat Microsoft Office Click-to-Run nach dem Upgrade Ihres Betriebssystems einen starken CPU-Verbrauch ausgelöst? Das Ausführen der Kompatibilitätsproblembehandlung für den Office-Klick-und-Los-Dienst kann bei der Diagnose und Behebung des Problems hilfreich sein.
Der Kompatibilitäts-Troubleshooter kann die hohe CPU-Auslastung von Microsoft Office Click-to-Run reduzieren, indem der Dienst in einem anderen Kompatibilitätsmodus ausgeführt wird. Einige Windows-Benutzer in dieser Microsoft-Community-Thread hat das Problem der hohen CPU-Auslastung von Click-to-Run mithilfe der Kompatibilitäts-Fehlerbehebung behoben.
Schließen Sie alle aktiven Office-Anwendungen und befolgen Sie diese Schritte, um die Kompatibilitätsproblembehandlung für Microsoft Office Click-to-Run auszuführen.
Drücken Sie Strg + Umschalt + Esc, um den Windows Task-Manager zu öffnen. Klicken Sie mit der rechten Maustaste auf „Microsoft Office Click-to-Run“ und wählen Sie im Kontextmenü „Eigenschaften“. 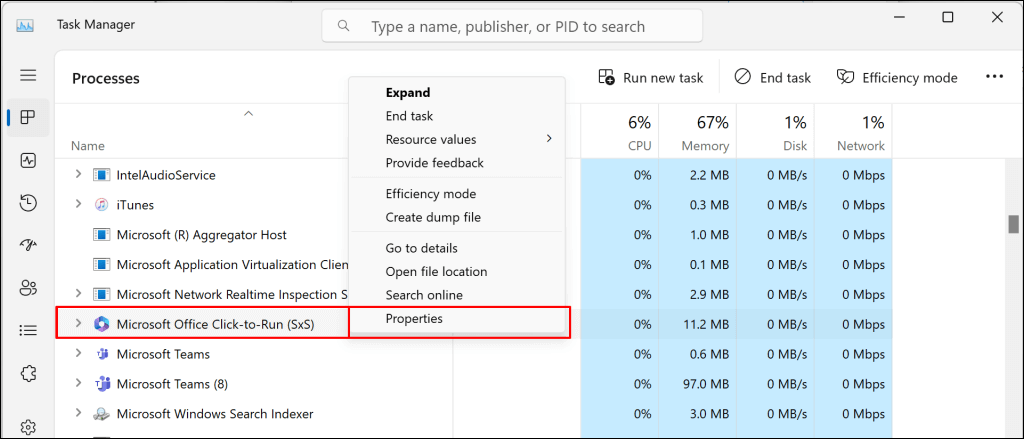 Öffnen Sie die Registerkarte Kompatibilität und wählen Sie Kompatibilitätsproblembehandlung ausführen aus.
Öffnen Sie die Registerkarte Kompatibilität und wählen Sie Kompatibilitätsproblembehandlung ausführen aus. 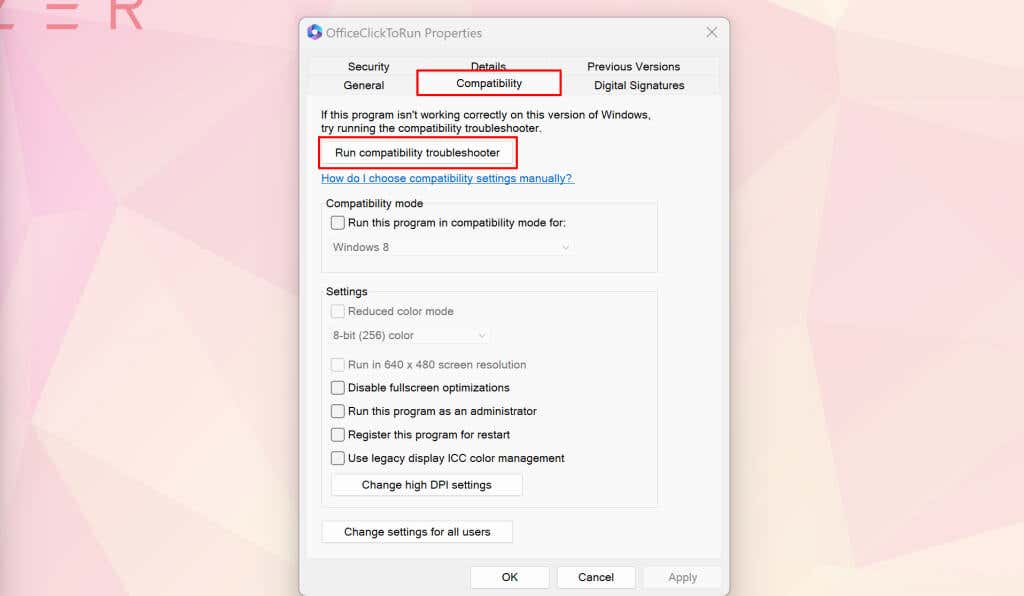 Wählen Sie „Empfohlene Einstellungen ausprobieren“.
Wählen Sie „Empfohlene Einstellungen ausprobieren“. 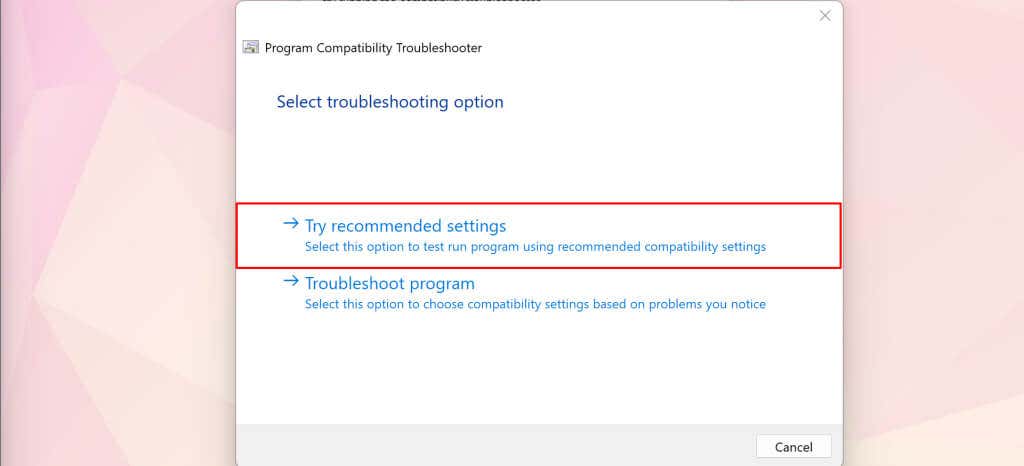 Wählen Sie die Schaltfläche Programm testen und dann Weiter, um fortzufahren.
Wählen Sie die Schaltfläche Programm testen und dann Weiter, um fortzufahren. 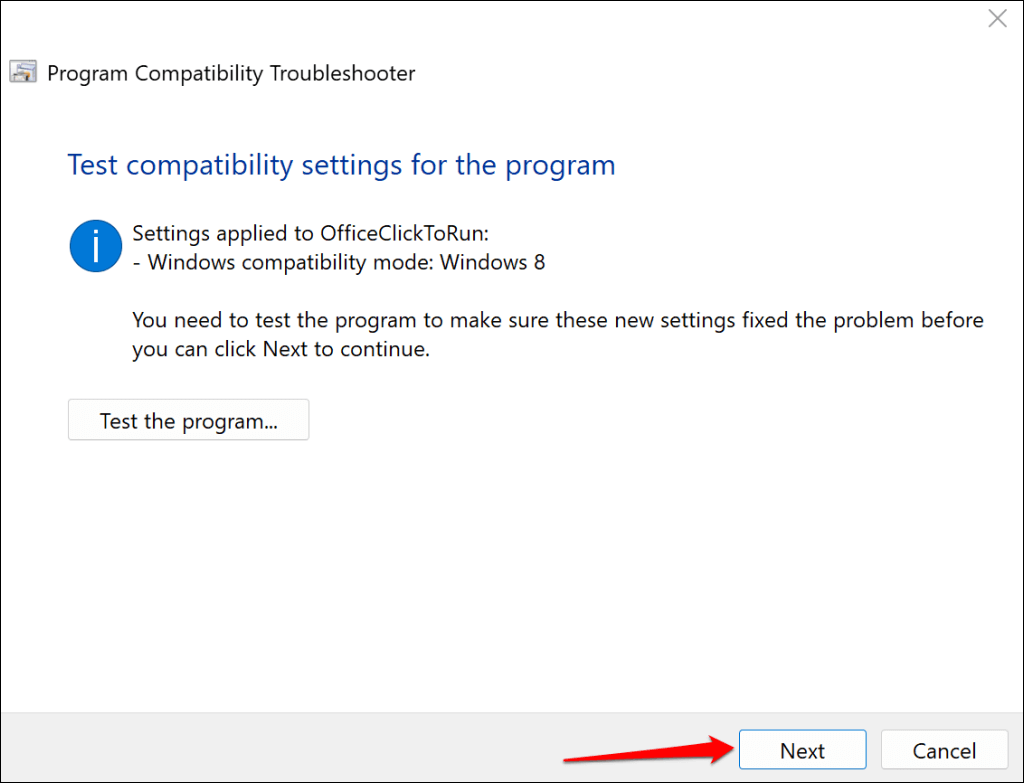 Wählen Sie Ja, diese Einstellungen speichern, damit dieses Programm fortfahren kann.
Wählen Sie Ja, diese Einstellungen speichern, damit dieses Programm fortfahren kann. 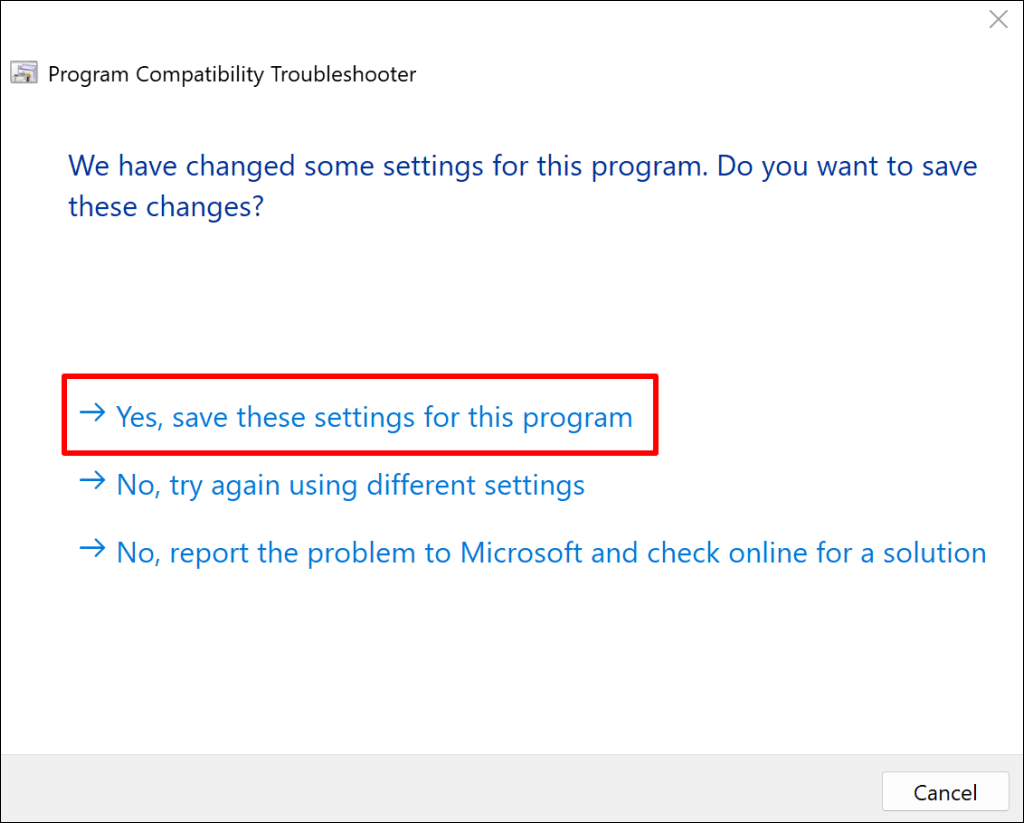 Schließen Sie den Kompatibilitäts-Troubleshooter, wenn die Einstellungen gespeichert werden.
Schließen Sie den Kompatibilitäts-Troubleshooter, wenn die Einstellungen gespeichert werden. 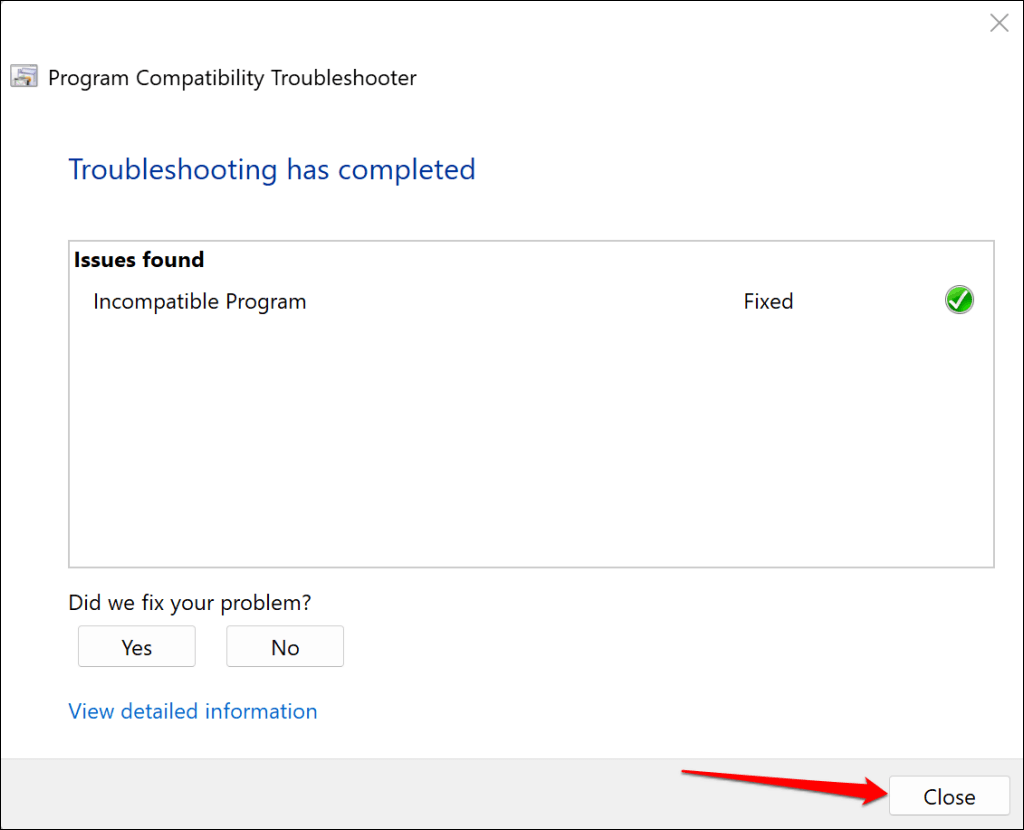
Überwachen Sie die Click-to-Run-CPU-Auslastung von Microsoft Office und prüfen Sie, ob das Problem durch die Kompatibilitätsproblembehandlung behoben wurde.
Stabilisieren Sie Microsoft Office Click-to-Run
Starten Sie Ihren Computer neu, aktualisieren Sie sein Betriebssystem oder installieren Sie Microsoft Office neu, wenn das Problem weiterhin besteht. Besser noch: Wenden Sie sich an einen lokalen oder virtuellen Computerreparaturtechniker, um Hilfe zu erhalten.