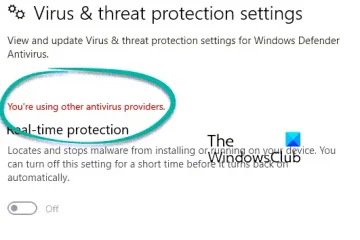Windows 11 verfügt über viele nützliche Funktionen, die jedoch nicht benötigt werden, sodass es für solche Benutzer zu aufgeblasen wird. Wenn Sie auf der Suche nach einem kostenlosen Debloat-Tool sind, sollten Sie sich den BloatyNosy Bloat Finder ansehen, da er das Leben einfacher macht. Die plötzliche Migration zu Windows 11 war für einige überwältigend!
BloatyNosy wurde vom selben Entwickler (Builtbybel) wie ThisWin11 entwickelt und könnte ersteres bald ersetzen und als die universelle App gelten Entblößer. Einige seiner Hauptfunktionen sind:
Sie können Junk-Apps (vorinstalliert) manuell oder automatisch deaktivieren oder bereinigen, beispielsweise standardmäßig Windows-Apps wie YourPhone oder die Xbox-App. Ermöglicht Ihnen die Auswahl der zu deinstallierenden Junk-App/Software. Optimiert alle Konfigurationen für mehr Komfort. Ermöglicht uns die Installation wichtiger Software mit nur einem Klick mit InstaPackage. Ermöglicht fortgeschrittenen Benutzern die Anwendung von Codefragmenten (basierend auf PowerShell und Community-Skripte) zum Anpassen von Windows 11 mit WinModder.
Da wir nun die Vorteile kennen, erklären wir, wie man Windows 11 mit der BloatyNosy Bloat Finder-App debloatiert.
BloatyNosy Bloat Finder zielt darauf ab Verbessern Sie die Systemleistung, indem Sie redundante Dienste entfernen. So optimieren Sie mit diesem Windows 11-Debloater das Betriebssystem entsprechend Ihren Anforderungen:
Wenn es sich um eine Neuinstallation von Windows 11 handelt, klicken Sie auf den Link unten rechts: „Ich möchte Windows 11 zum ersten Mal einrichten.“ Auf der nächsten Seite können Sie entweder zu einem bestimmten Abschnitt springen oder auf „Weiter“ klicken, um eine Anleitung zum Deblotieren zu erhalten. Sie können den Assistenten auch überspringen und stattdessen auf der Startseite auf „Windows 11 Build abcd analysieren“ klicken Seite, um die automatische Analyse auszuführen. Sie können dann auf „Reparieren“ klicken, um zwischen „Fixes anwenden“ und „Standardzustand wiederherstellen“ zu wählen.
Auf der Startseite können Sie auch zum Dropdown-Menü „Weitere Apps“ unten links gehen und „InstaPackage“ auswählen , BloatFinder oder WindModder. Lesen Sie den Funktionsabschnitt oben, um mehr über die drei Apps zu erfahren.
Bevor wir die Analyse ausführen, können wir auch auf die drei vertikalen Punkte oben rechts klicken und den erweiterten Modus auswählen, um auszuwählen, welcher Dienst analysiert werden soll für Probleme.
Hier können wir auch „Probleme auf niedriger Ebene ignorieren“ auswählen, um diejenigen mit dem geringsten Risiko zu beseitigen, und/oder „Profil importieren/Profil exportieren“ auswählen, um die Ergebnisse zu importieren/exportieren.
Beachten Sie, dass das, was für einen Benutzer möglicherweise aufgebläht ist, eine nützliche Funktion sein kann. Klicken Sie daher bitte nicht blind auf die Schaltfläche „Reparieren“. Überprüfen Sie alle Korrekturen, die angewendet werden, stellen Sie sicher, dass Sie wissen, was sie bewirken, und verarbeiten Sie sie dann. Wenn etwas schiefgeht, können Sie jederzeit zu einem Wiederherstellungspunkt zurückkehren oder die Option „Originaleinstellungen wiederherstellen“ verwenden.
Sie können BloatyNosy direkt von Microsoft Store oder von GitHub.
Ist es in Ordnung, Windows 11 zu debloatieren?
Erstellen Sie zunächst einen Systemwiederherstellungspunkt und stellen Sie sicher, dass Sie bei jeder Optimierung wissen, was Sie tun. Anschließend können Sie ein Debloat-Tool verwenden, um unerwünschte Funktionen und Apps zu deaktivieren. Einige Benutzer haben sich darüber beschwert, dass dadurch der Ruhemodus auf ihrem PC unterbrochen wird oder die Desktopsymbole schwarz werden.
Lesen: So verhindern Sie, dass Crapware und Bloatware auf Ihren Computer gelangen Computer
Wie entferne ich Blähungen unter Windows 11?
Während Sie Bloatware jederzeit über die Einstellungen oder PowerShell entfernen können, können Sie auch ein gutes Crapware-, Junkware-oder Bloatware-Entfernungstool verwenden.