Eine Möglichkeit, effizient in Microsoft Word zu arbeiten, insbesondere bei wiederkehrenden Aufgaben, ist die Erstellung von Vorlagen. Mit Vorlagen bleibt die Struktur des Microsoft Word-Dokuments immer gleich, der Inhalt kann jedoch je nach Anforderung unterschiedlich sein. Möglicherweise möchten Sie jedoch nicht unbedingt die Struktur einer Datei nachahmen, sondern vielmehr den verwendeten Stil. In Microsoft Word ist ein Stil eine Kombination von Formatierungsmerkmalen, die Sie auf Text anwenden, um sein Erscheinungsbild zu ändern.
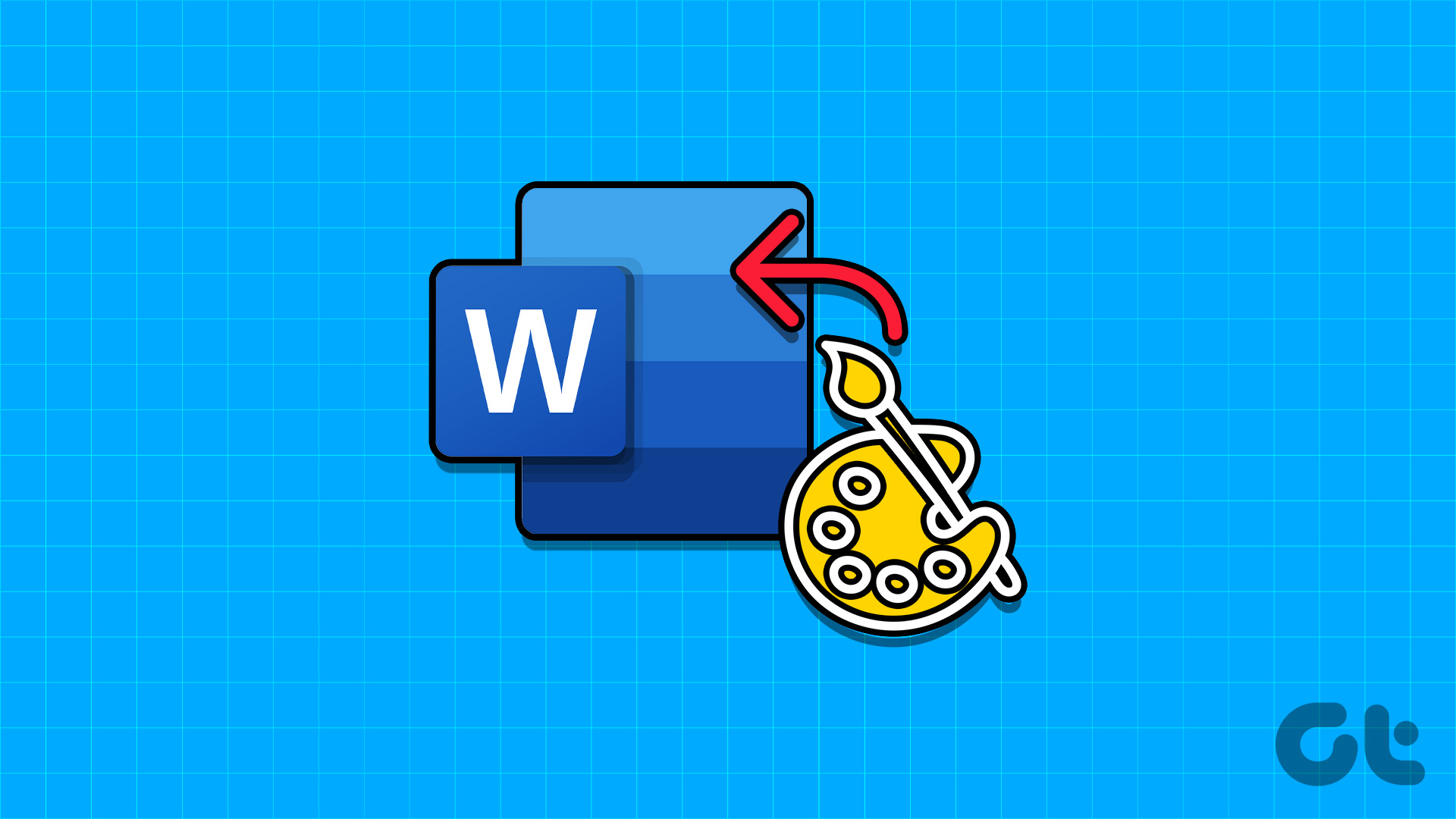
Zum Beispiel könnte der Stil „Überschrift 1“ in Microsoft Word den ausgewählten Text fett, in der Schriftart „Arial“ und in der Größe 16 machen. Die Stileinstellung in Microsoft Word kann davon abhängen auf den Standardeinstellungen Ihrer Word-App oder Ihrer Personalisierung. Wenn Sie sich nicht um die Auswahl des Stils für Ihr Word-Dokument kümmern möchten, können Sie es aus einem anderen Dokument importieren. Die Organizer-Funktion auf der Registerkarte „Entwickler“ des Word-Menübands ist eine der Möglichkeiten, Stile zu importieren.
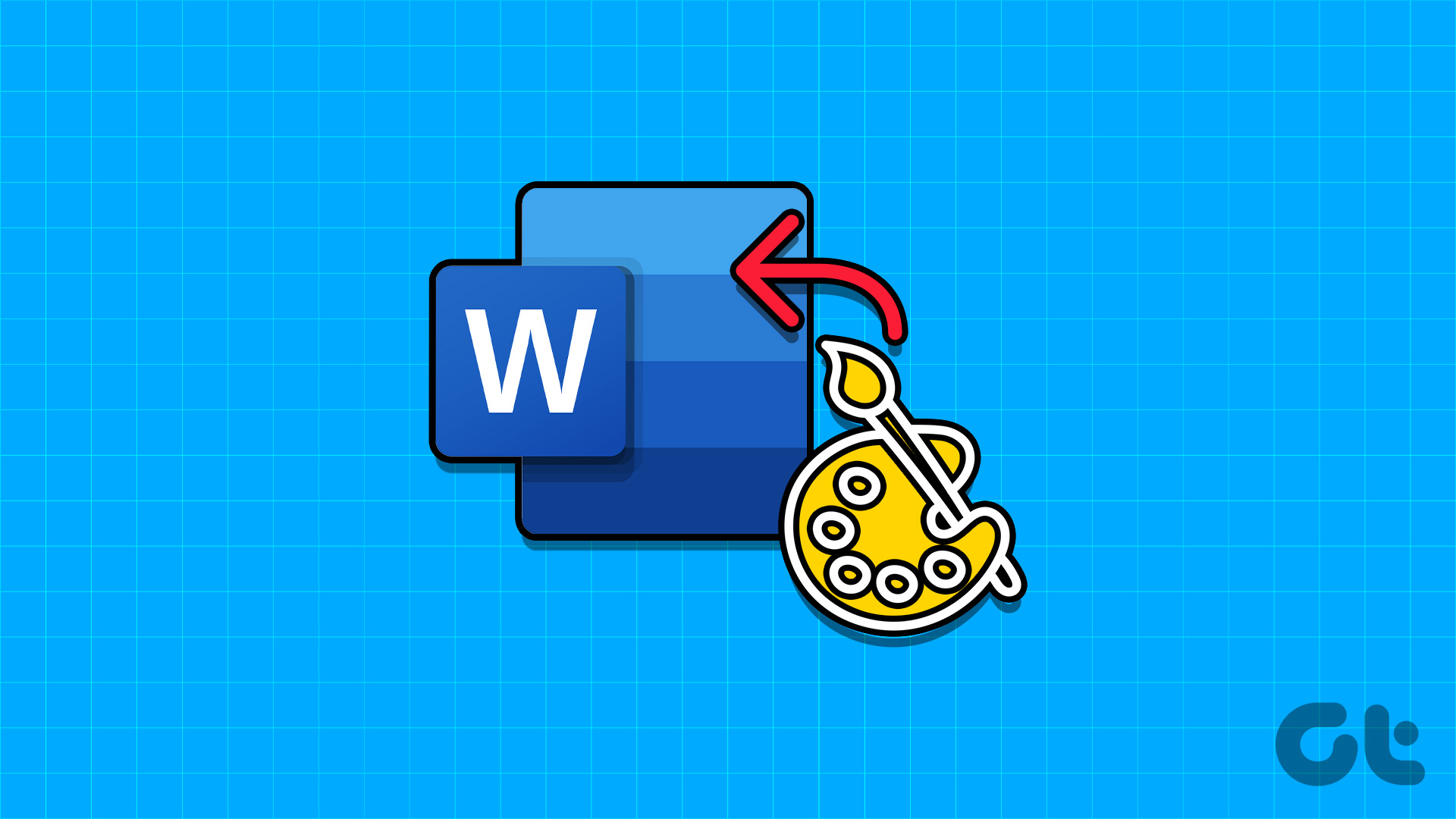
So greifen Sie auf die Registerkarte „Entwickler“ in Microsoft Word zu
Die Registerkarte „Entwickler“ in Microsoft Word verfügt über die Organizer-Funktion, mit der Sie Stile importieren können. Allerdings zeigt Ihre Word-App die Registerkarte „Entwickler“ möglicherweise nicht standardmäßig an. Folgendes müssen Sie tun, um es in die Multifunktionsleiste zu bringen:
Schritt 1: Klicken Sie in der Taskleiste auf die Schaltfläche „Start“ und geben Sie „word“ ein, um nach der App zu suchen.
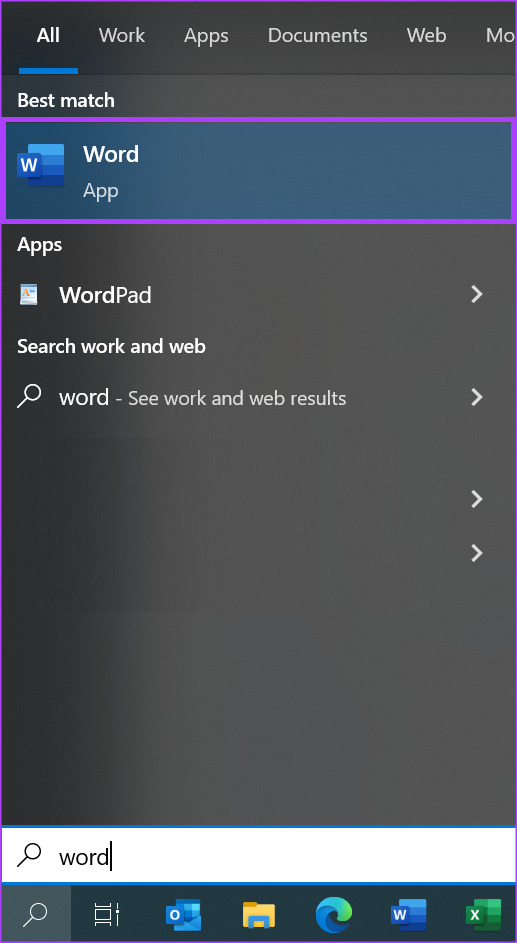
Schritt 2: Klicken Sie in den Ergebnissen auf die Microsoft Word-App oder das Microsoft Word-Dokument, um es zu öffnen.
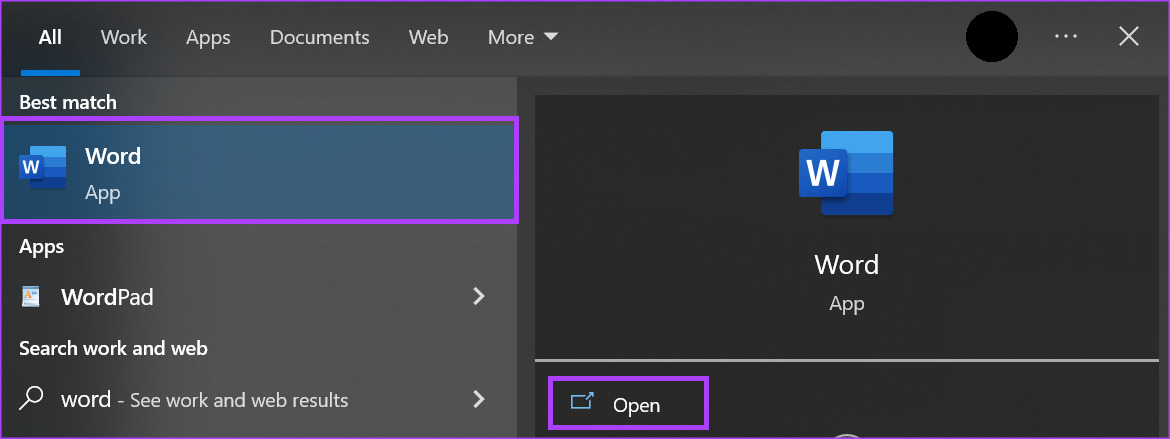
Schritt 3: Klicken Sie im Microsoft Word-Menüband auf auf der Registerkarte „Datei“.
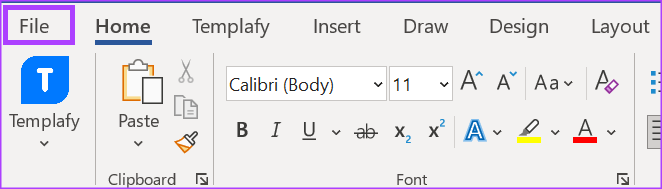
Schritt 4: Scrollen Sie zum Ende des Dateimenüs und klicken Sie auf Mehr oder Optionen, um ein reduziertes Menü anzuzeigen.
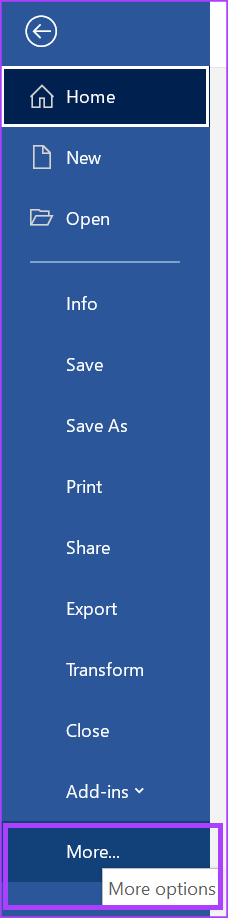
Schritt 5: Klicken Sie im Menü auf „Optionen“.

Schritt 6: Klicken Sie im Popup-Fenster „Word-Optionen“ in der linken Seitenleiste auf „Menüband anpassen“.
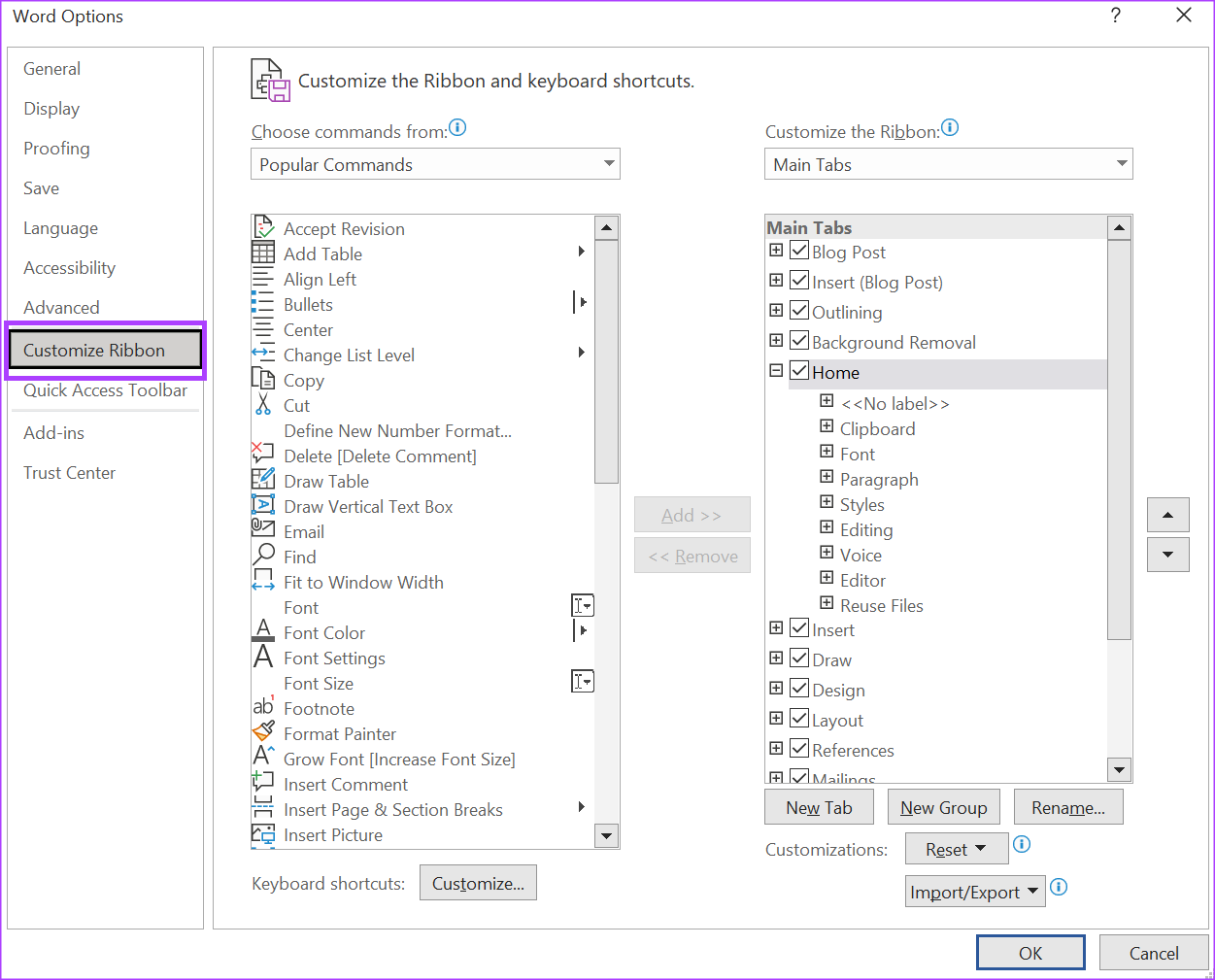
Schritt 7: Scrollen Sie durch die Optionen in der Tabelle „Menüband anpassen“ und aktivieren Sie das Kontrollkästchen neben „Entwickler“.
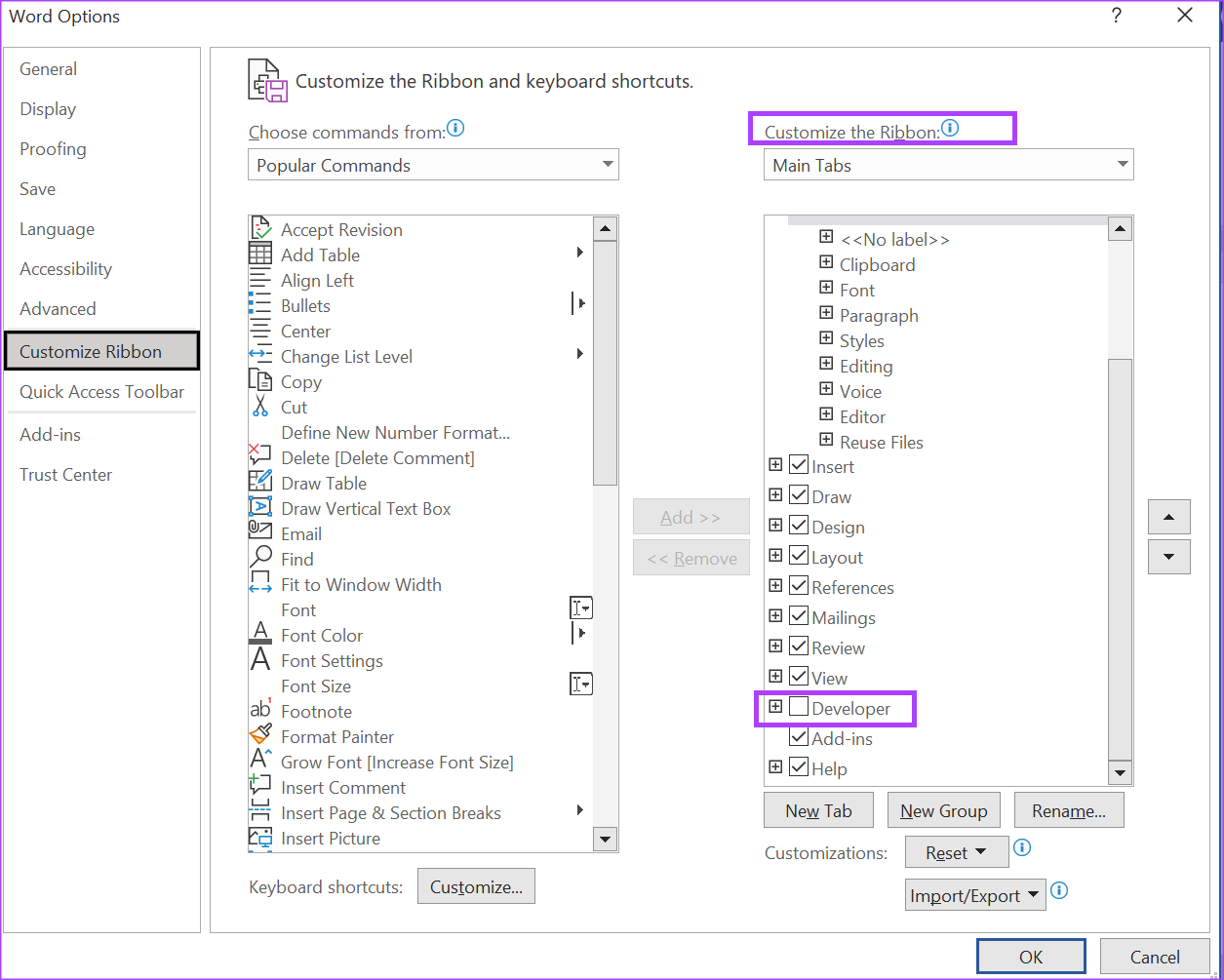
Schritt 8: Klicken Sie auf OK, um Ihre Änderungen zu speichern. Die Registerkarte „Entwickler“ wird in Ihrem Menüband angezeigt.

So greifen Sie auf das Dialogfeld „Organizer“ zu
Wenn die Registerkarte „Entwickler“ in Ihrer Multifunktionsleiste sichtbar ist, können Sie auf das Dialogfeld „Organizer“ zugreifen, um Stile zu importieren. So geht’s:
Schritt 1: Klicken Sie im Word-Menüband auf die Registerkarte „Entwickler“.

Schritt 2: Innerhalb der Vorlagen Klicken Sie in der Gruppe „Dokumentvorlagen“ auf „Dokumentvorlagen“. Dadurch wird das Dialogfeld „Vorlagen und Add-Ins“ geöffnet.

Schritt 3: Klicken Sie im Dialogfeld „Vorlagen und Add-Ins“ unten links auf die Schaltfläche „Organisieren“. Dadurch wird das Dialogfeld „Organizer“ geöffnet.

So importieren Sie Stile mithilfe des Dialogfelds „Organizer“
Sie erhalten zwei geteilte Felder, wenn Sie das Dialogfeld „Organizer“ öffnen. Im linken Feld befindet sich das Dokument, in das Sie Stile importieren möchten. Auf der rechten Seite müssen Sie das Dokument mit den Stilen öffnen, die Sie kopieren möchten. So importieren Sie Stile aus einem Word-Dokument in ein anderes.
Schritt 1: Bewegen Sie im Dialogfeld „Organizer“ den Cursor auf die rechte Seite, die als „In Normal.dotm“ klassifiziert ist:’
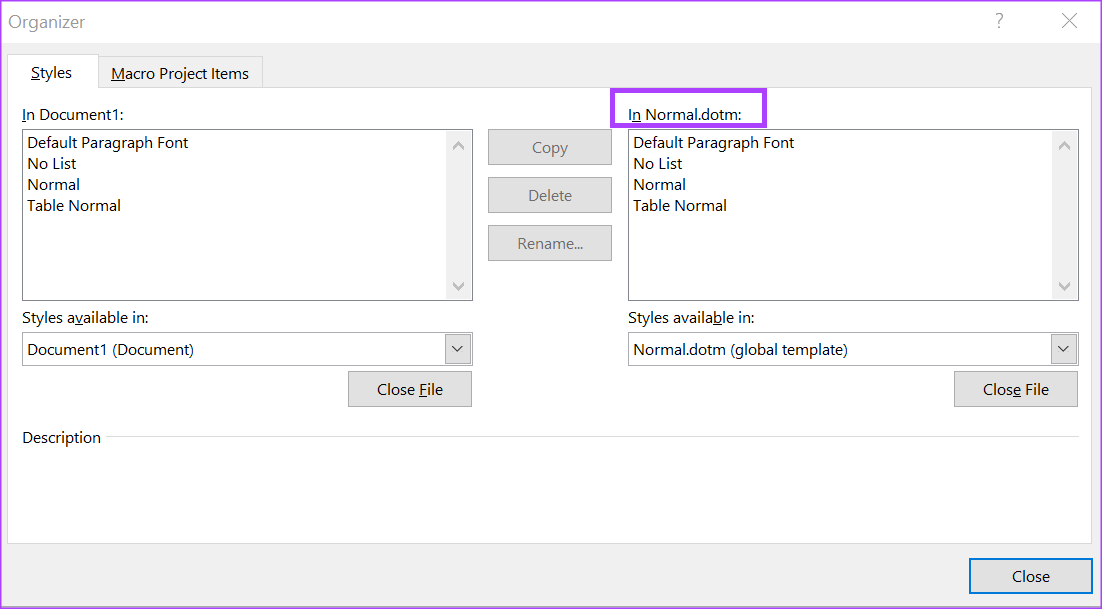
Schritt 2: Klicken Sie unter der Gruppe „In Normal.dotm:“ auf die Schaltfläche „Datei schließen“.
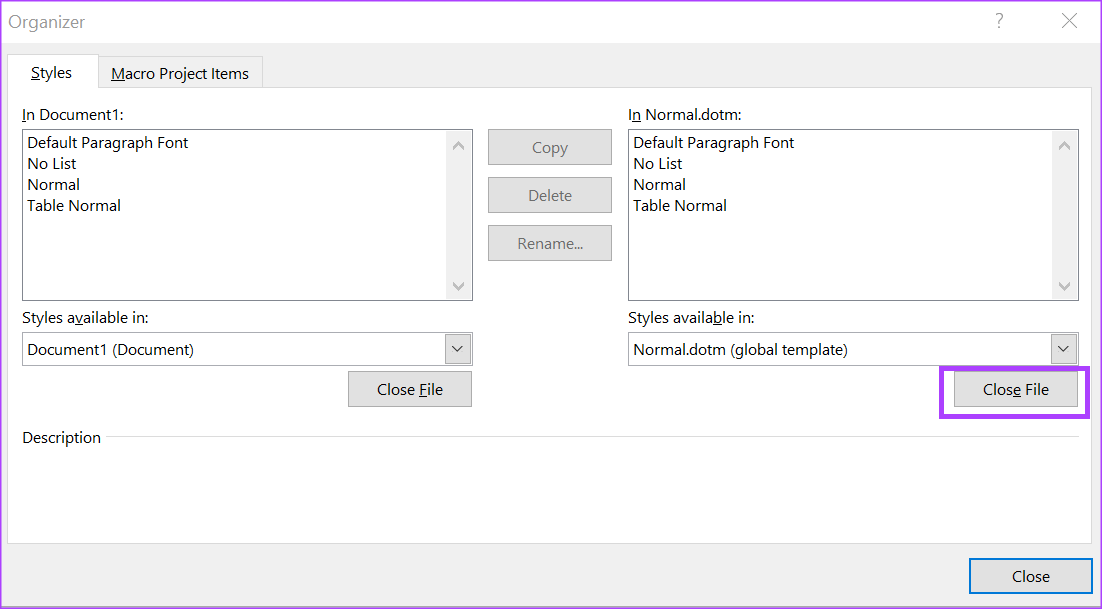
Schritt 3: Klicken Sie auf die Schaltfläche „Datei öffnen“. unter der Gruppe „In Normal.dotm:“.

Schritt 4: Navigieren Sie in der Dateibibliothek zum Speicherort der Datei, aus der Sie Stile importieren möchten.
Schritt 5: Klicken Sie unten rechts im Dialogfeld „Dateibibliothek“ auf das Dropdown-Menü „Dateityp“ und wählen Sie „Alle Dateien“ aus. Dies ist wichtig, da die Dateibibliothek standardmäßig nur als Vorlagen gespeicherte Dokumente anzeigen darf. Um alle Dateiformate anzuzeigen, ist es wichtig, „Alle Dateien“ im Dateityp auszuwählen.
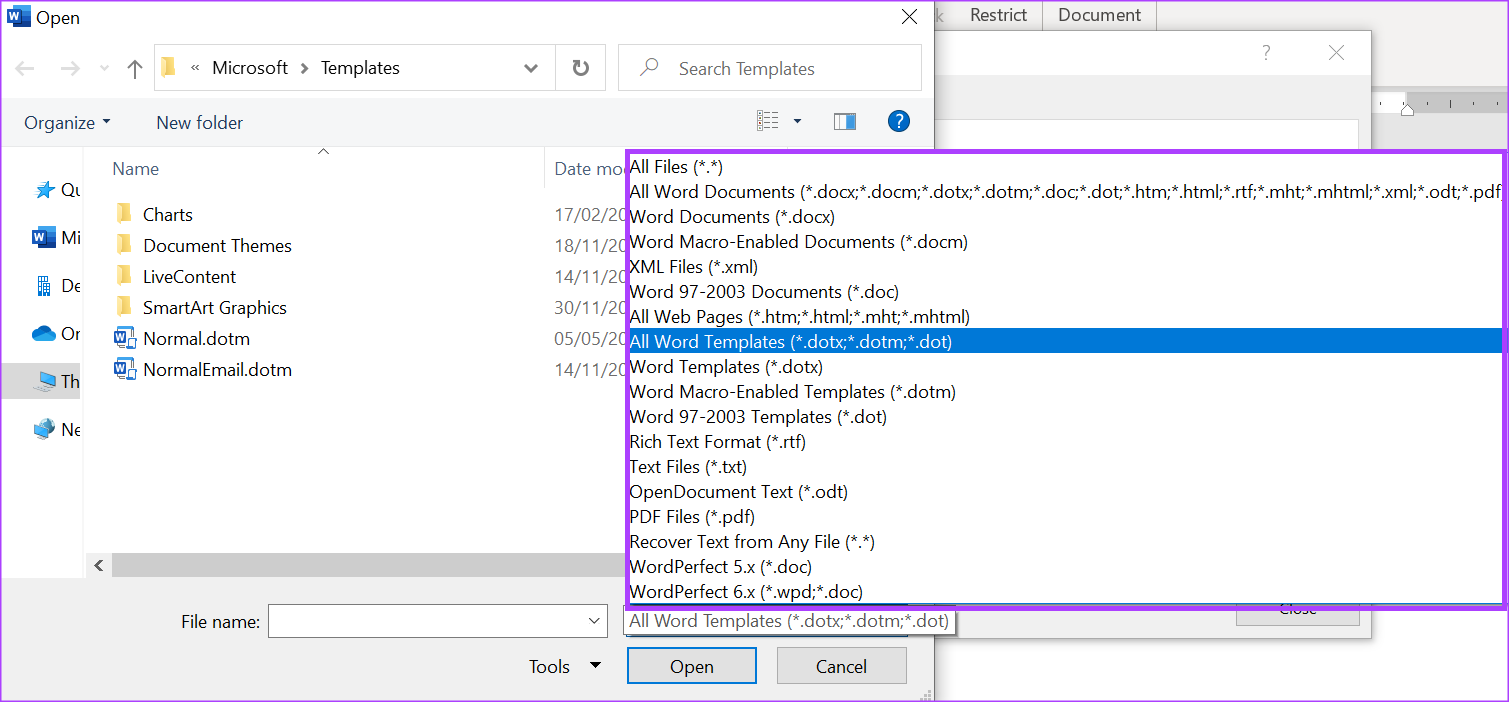
Schritt 6: Wählen Sie die Datei mit den Stilen aus, die Sie importieren möchten, und klicken Sie auf Öffnen. Auf der rechten Seite des Organizers werden nun der Dokumentname und die darunter angezeigten Funktionen angezeigt.
Schritt 7: Scrollen Sie unter dem Namen der Datei durch die Funktionen des angezeigten Dokuments und klicken Sie auf den Style, den Sie kopieren möchten. Sie können auch mehrere Stile auswählen, indem Sie die Strg-Taste auf Ihrer Tastatur gedrückt halten. Eine Fußnote unten im Dialogfeld „Organizer“ enthält eine Beschreibung der ausgewählten Funktion.
Schritt 8: Klicken Sie auf die Schaltfläche „Kopieren“, um den ausgewählten Stil in Ihr Dokument zu importieren.
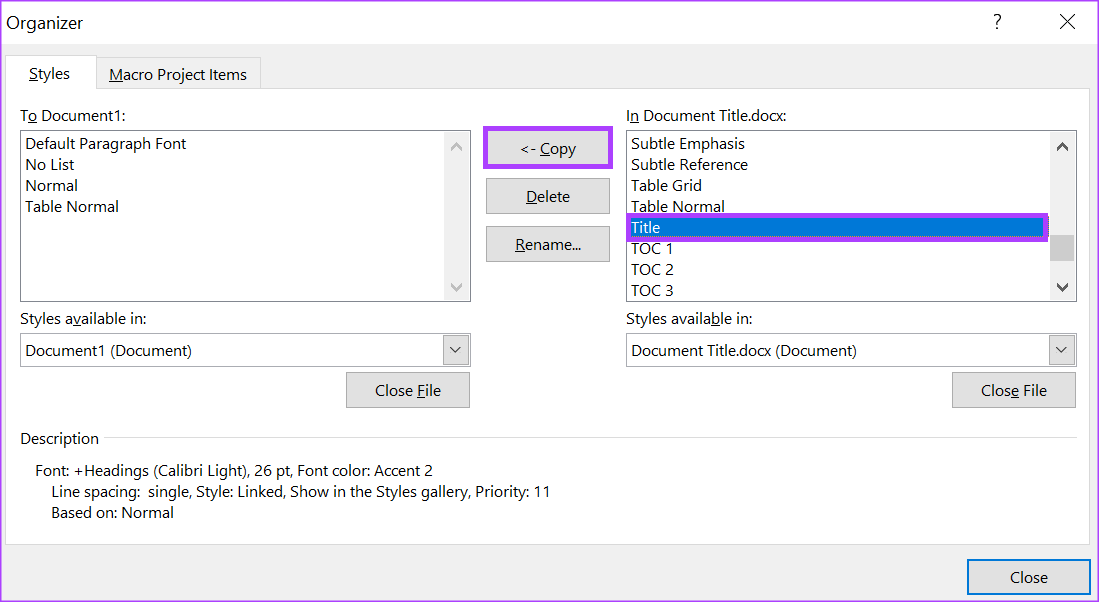
Schritt 9: Nachdem Sie die zu importierenden Stile ausgewählt haben, klicken Sie unten im Dialogfeld auf „Schließen“.
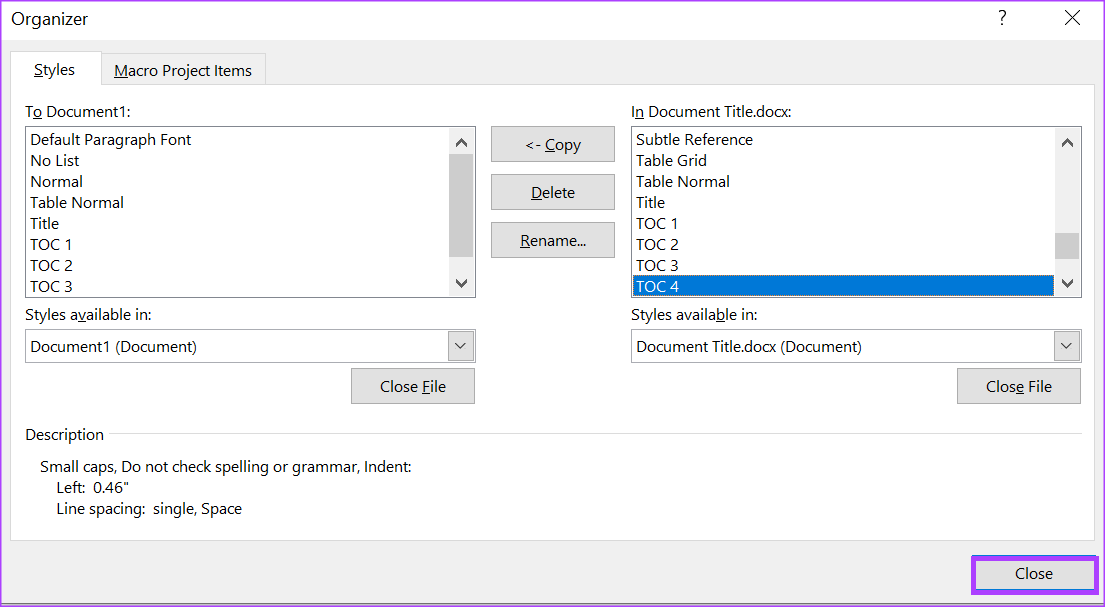
Erstellen eines benutzerdefinierten Farbsatzes in Microsoft Word
In Microsoft Word Neben der Verwendung personalisierter Stile können Sie auch benutzerdefinierte Farbsätze verwenden. Wenn die Standardfarbsätze in Microsoft Word für Sie nicht funktionieren, können Sie auch Ihre eigenen erstellen und zur späteren Verwendung speichern.

