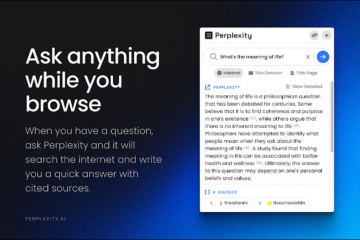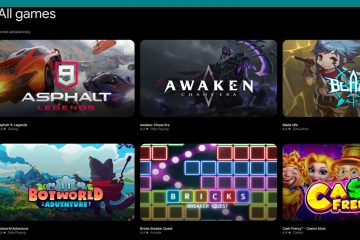Sie können von jedem Gerät aus auf Ihre Spotify-Wiedergabeliste oder Podcasts zugreifen, einschließlich Ihres Amazon Fire TV Sticks. Sie können auf ein Großbilderlebnis upgraden, indem Sie Spotify auf Ihrem Fire TV Stick installieren. Einige Benutzer haben jedoch manchmal Probleme bei der Verwendung von Spotify auf dem Fire TV Stick oder Fire TV Stick 4K.
Es gibt also Zeiten, in denen Sie Ihre Lieblingssongs oder Podcasts auf Spotify nicht bequem von Ihrem Fire TV Stick aus genießen können. Wir bieten Ihnen einige effektive Lösungen zur Behebung, wenn Spotify auf Ihrem Amazon Fire TV Stick nicht funktioniert. Diese Lösungen gelten auch für Benutzer des Amazon Fire TV Stick 4K.
1. Überprüfen Sie Ihre Internetverbindung
Damit jede App auf Ihrem Fire TV Stick funktioniert, ist eine gute Internetverbindung erforderlich. Wenn die Spotify-App also nicht auf Ihrem Fire TV Stick abgespielt werden kann, führen Sie einen kurzen Geschwindigkeitstest durch. Hier ist wie.
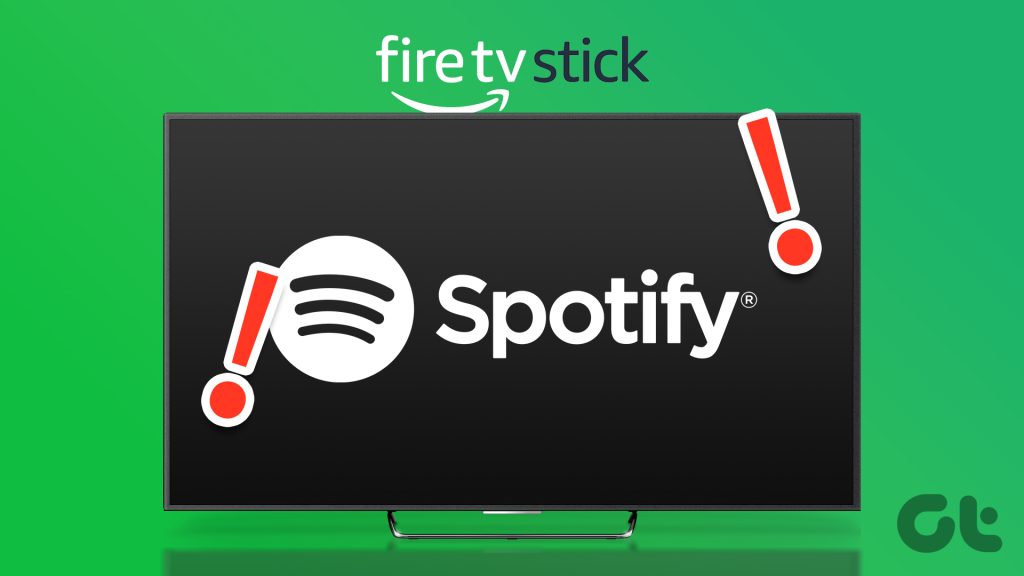
Schritt 1: Gehen Sie auf dem Startbildschirm Ihres Fire TV Stick 4K zum Symbol „Meine Apps“ auf der rechten Seite.
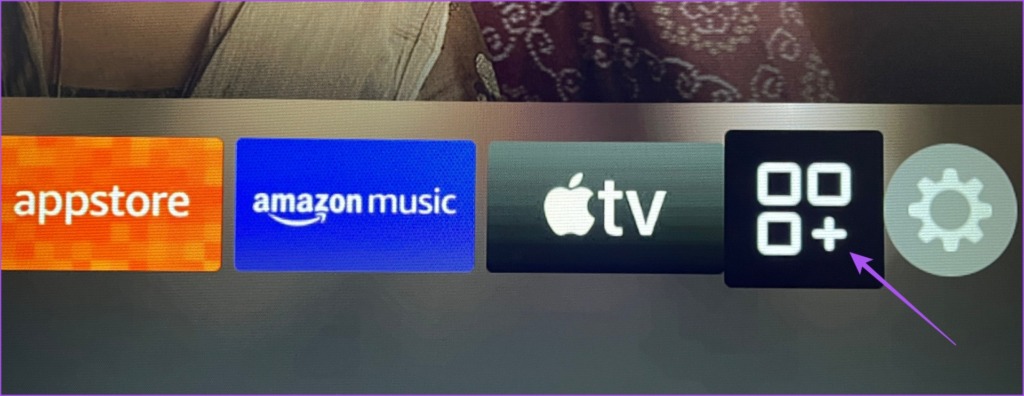
Schritt 2: Wählen Sie Meine Apps aus.
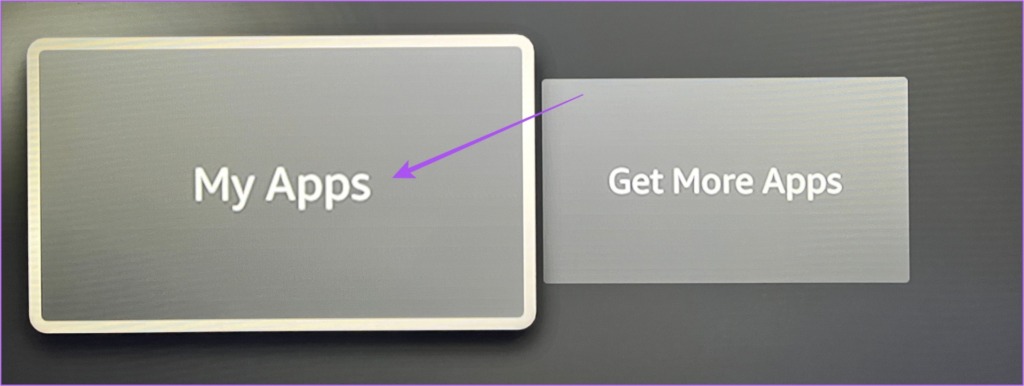
Schritt 3: Wählen Sie die Internet-App aus und öffnen Sie sie.
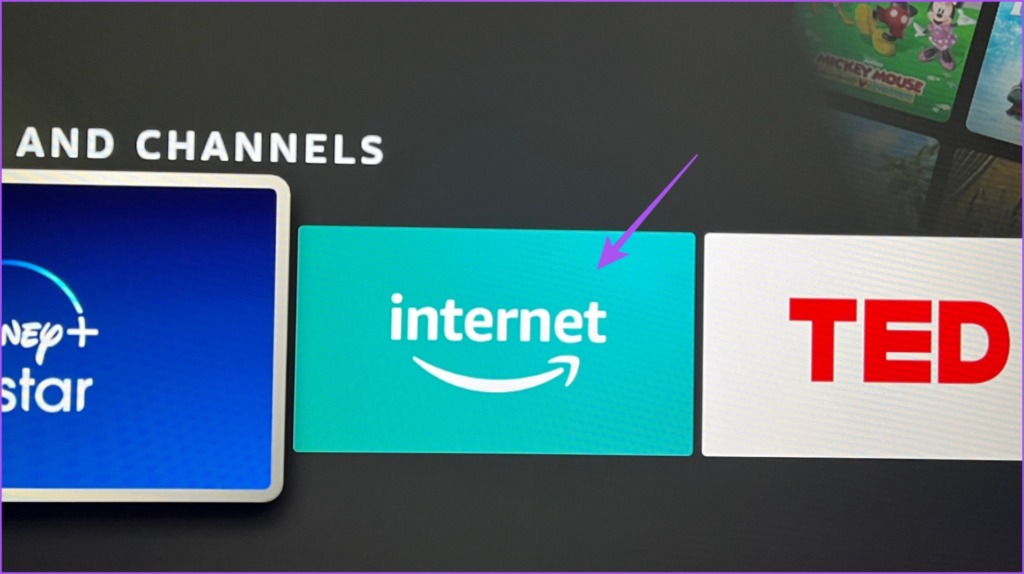
Schritt 4: Suchen Sie nach fast.com und drücken Sie das Go-Symbol auf Ihrer Fernbedienung.
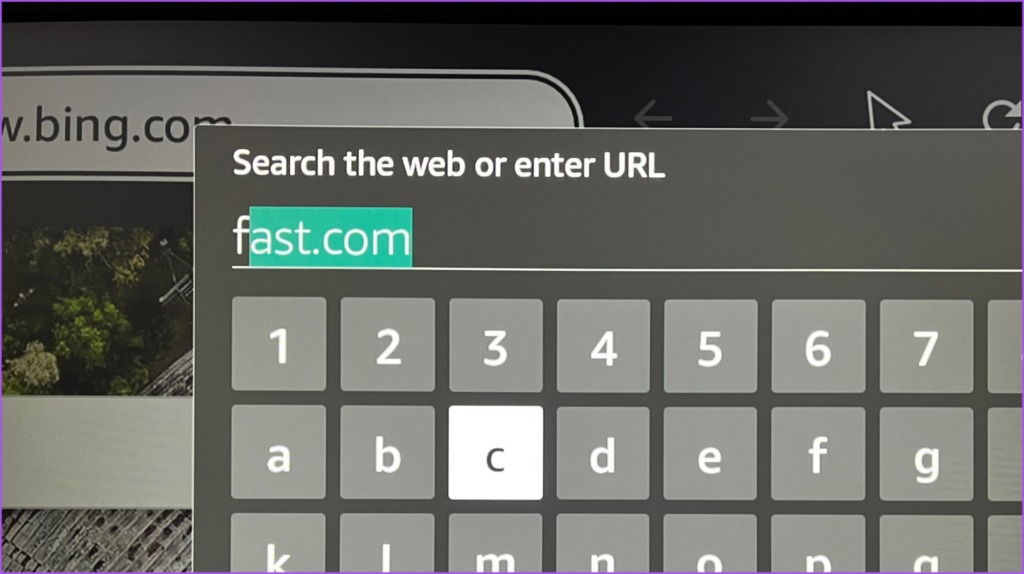
Die Ergebnisse des Geschwindigkeitstests werden auf Ihrem Bildschirm angezeigt.
2. Überprüfen Sie das Spotify-Gerätelimit
Wenn Sie einen Spotify Premium-Plan abonniert haben, gilt für Ihr Abonnement ein bestimmtes Gerätelimit. Wenn diese Gerätebeschränkung überschritten wird, erhalten Sie beim Versuch, Spotify zu starten, möglicherweise die Fehlermeldung „Inhalt nicht im Besitz“ auf Ihrem Fire TV Stick. Überprüfen Sie daher die Details Ihres Spotify-Plans.
Schritt 1: Öffnen Sie den Webbrowser auf Ihrem Computer und besuchen Sie die Spotify-Website.
Schritt 2: Melden Sie sich bei Ihrem Spotify-Konto an.
Schritt 3: Klicken Sie oben rechts auf das Profilsymbol und wählen Sie Konto aus.

Schritt 4: Wählen Sie auf der Seite „Kontoeinstellungen“ im linken Menü die Option „Kontoübersicht“ aus.
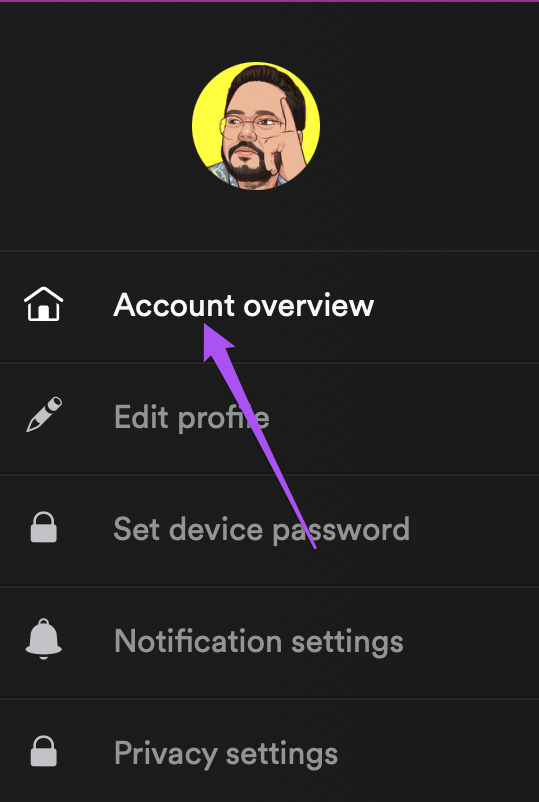
Schritt 5: Scrollen Sie nach unten und prüfen Sie Ihren aktuellen Spotify-Abonnementplan.
Wenn Sie der Meinung sind, dass Sie ein oder mehrere Geräte aus Ihrem Konto entfernen müssen, können Sie sich von allen Geräten gleichzeitig abmelden. Melden Sie sich danach erneut bei Spotify auf Ihrem Fire TV Stick an und prüfen Sie, ob das Problem behoben ist.
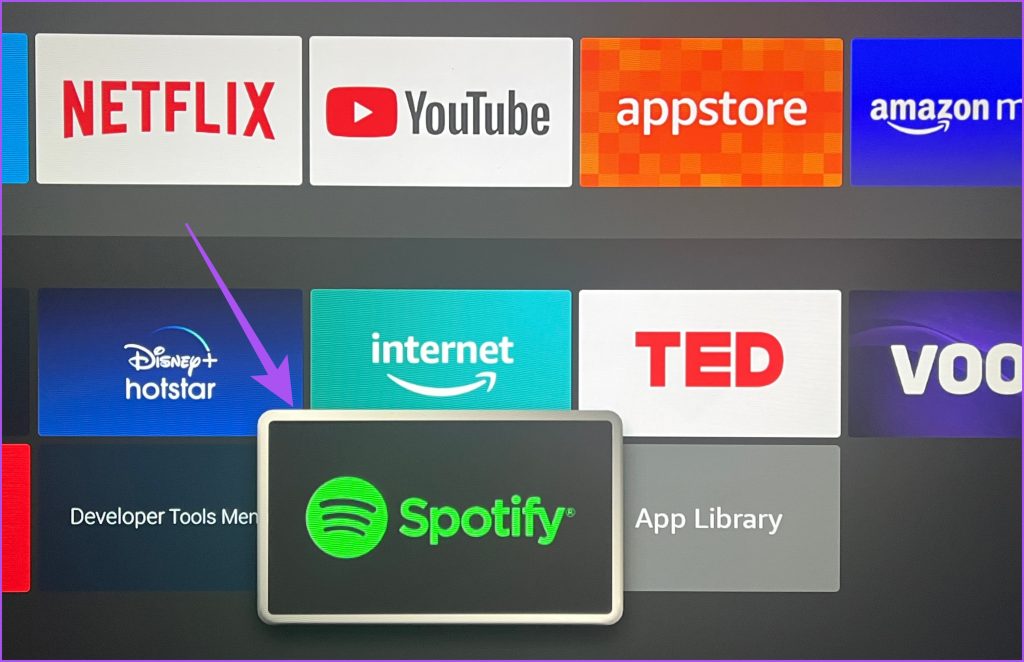
3. Überprüfen Sie Ihre Zahlungsmethode
Ein weiterer Grund, warum Spotify nicht auf Ihrem Fire TV Stick abgespielt wird, ist eine Verzögerung bei der Verarbeitung Ihrer Abonnementzahlung. Neben der Überprüfung Ihrer mit Spotify verknüpften Geräte empfehlen wir Ihnen auch, Ihre aktuelle Zahlungsmethode zu überprüfen.
Schritt 1: Öffnen Sie den Webbrowser auf Ihrem Computer und besuchen Sie die Spotify-Website.
Schritt 2: Melden Sie sich bei Ihrem Spotify-Konto an.
Schritt 3: Klicken Sie auf das Profil Symbol in der oberen rechten Ecke und wählen Sie Konto aus.
Schritt 4: Wählen Sie auf der Seite „Kontoeinstellungen“ im linken Menü die Option „Kontoübersicht“ aus.
Schritt 5: Scrollen Sie nach unten und klicken Sie unter Ihrem auf „Aktualisieren“. Name des Abonnementplans.
Schritt 6: Fügen Sie Ihre neue Zahlungsmethode hinzu, wenn die vorherige Zahlung nicht verarbeitet wurde.
Schritt 7: Öffnen Sie danach Spotify auf Ihrem Fire TV Stick und prüfen Sie, ob das Problem behoben ist.
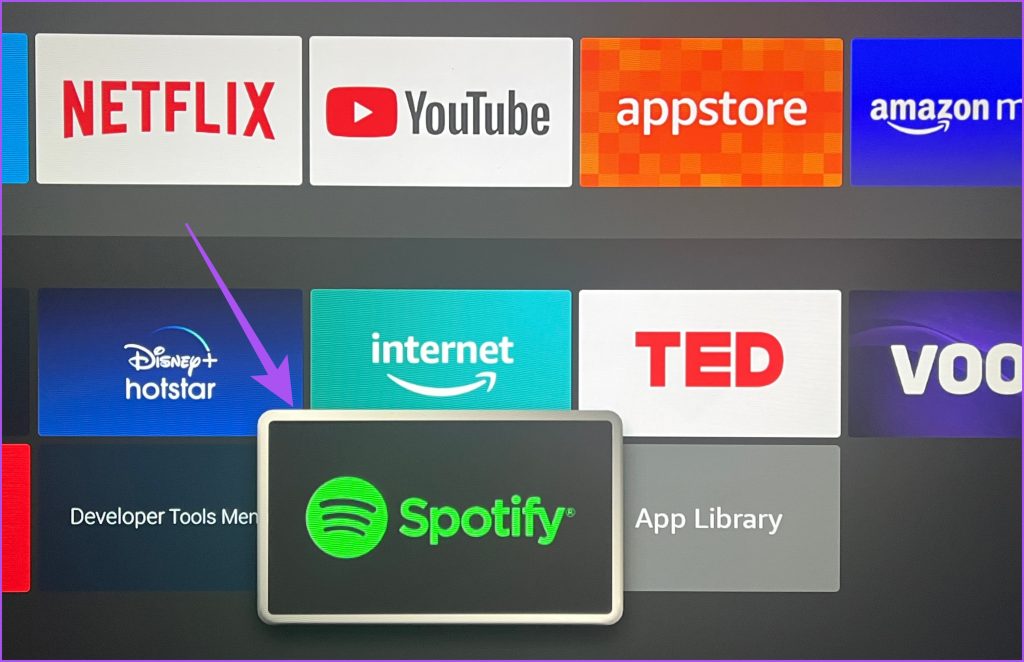
4. Stoppen und Neustarten von Spotify erzwingen
Wenn Sie weiterhin Probleme mit der Verwendung von Spotify auf Ihrem Fire TV Stick haben, empfehlen wir, das Stoppen und Neustarten der App zu erzwingen, um ihr einen Neuanfang zu ermöglichen.
Schritt 1: Wählen Sie „Einstellungen“ auf dem Startbildschirm Ihres Fire TV Sticks.
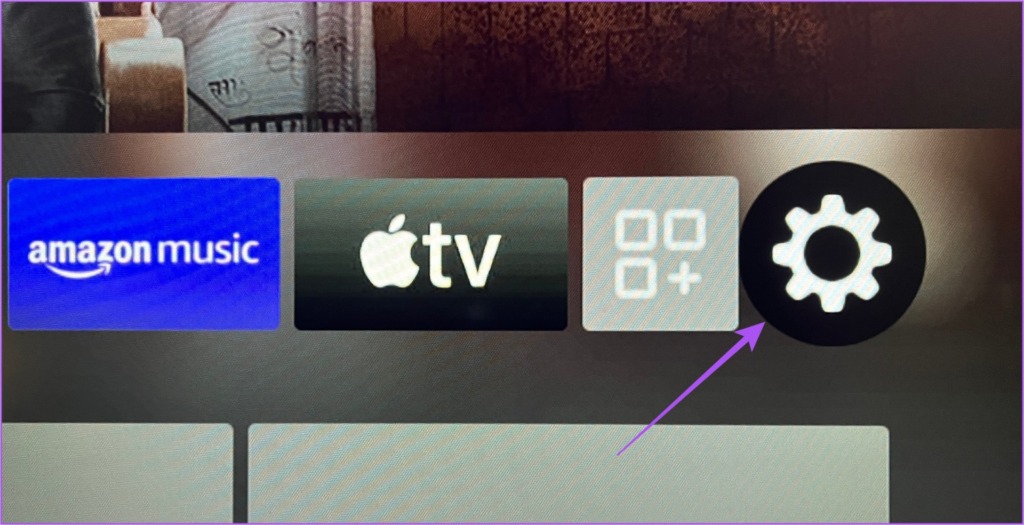
Schritt 2: Anwendungen auswählen.
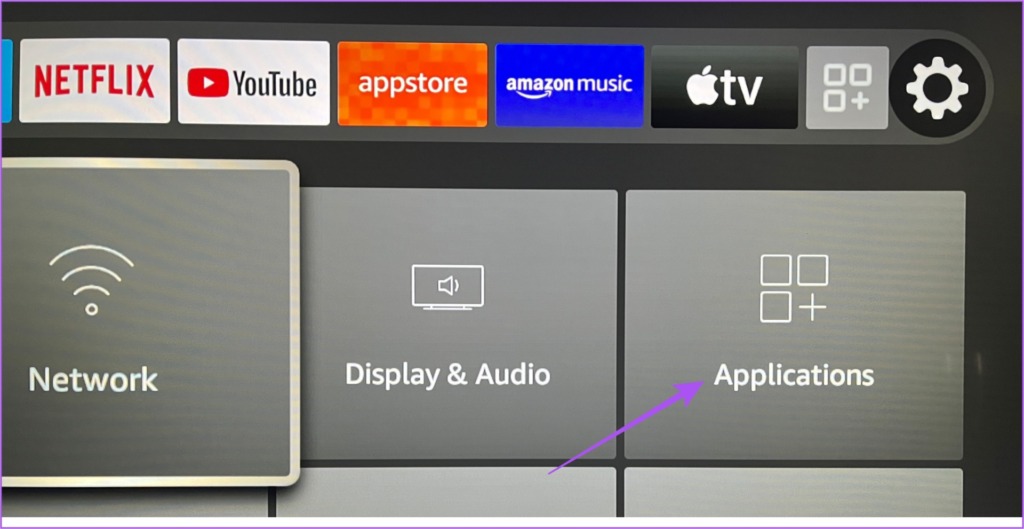
Schritt 3: Wählen Sie „Installierte Anwendungen verwalten“ aus.
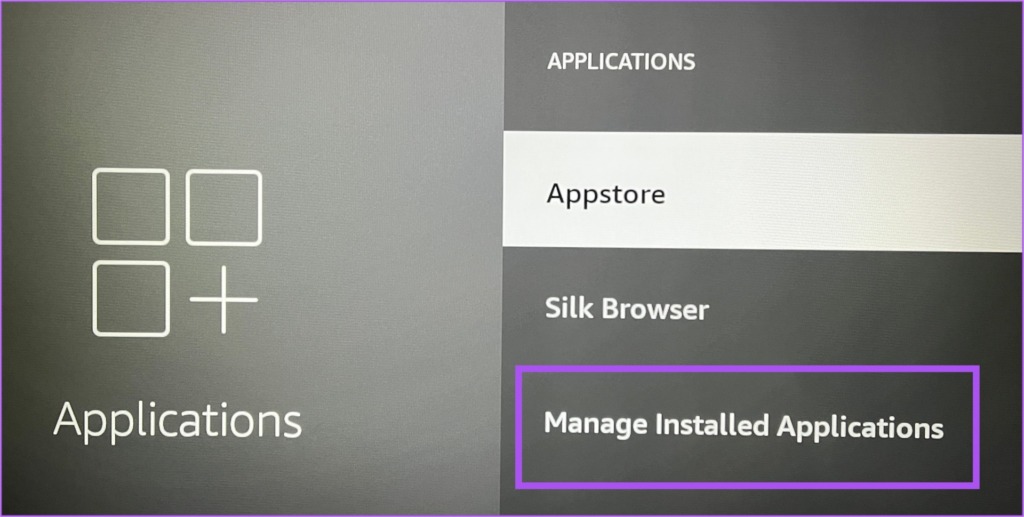
Schritt 4: Scrollen Sie nach unten und wählen Sie Spotify aus.
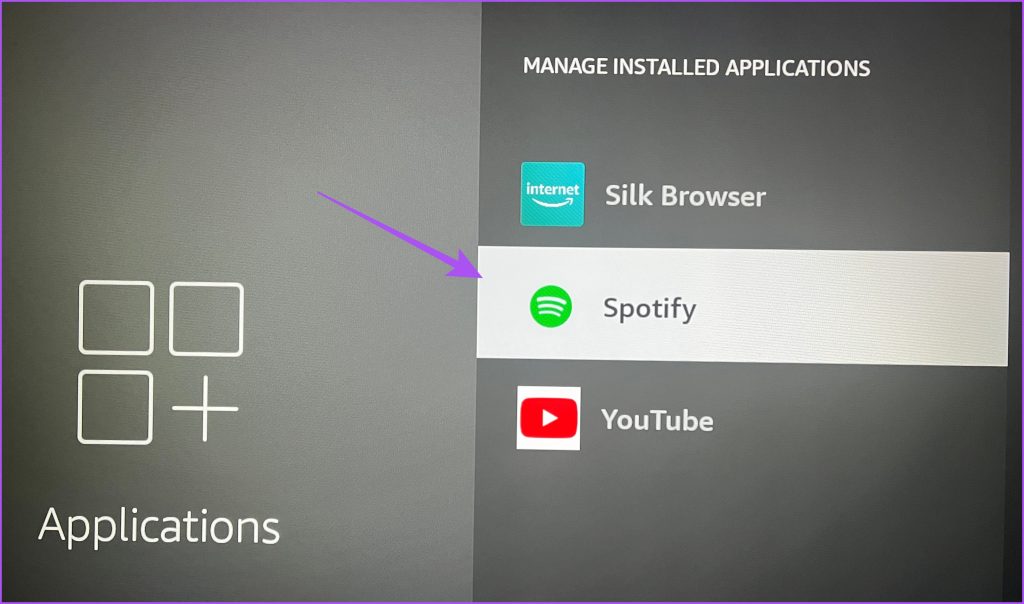
Schritt 5: Wählen Sie Stopp erzwingen.
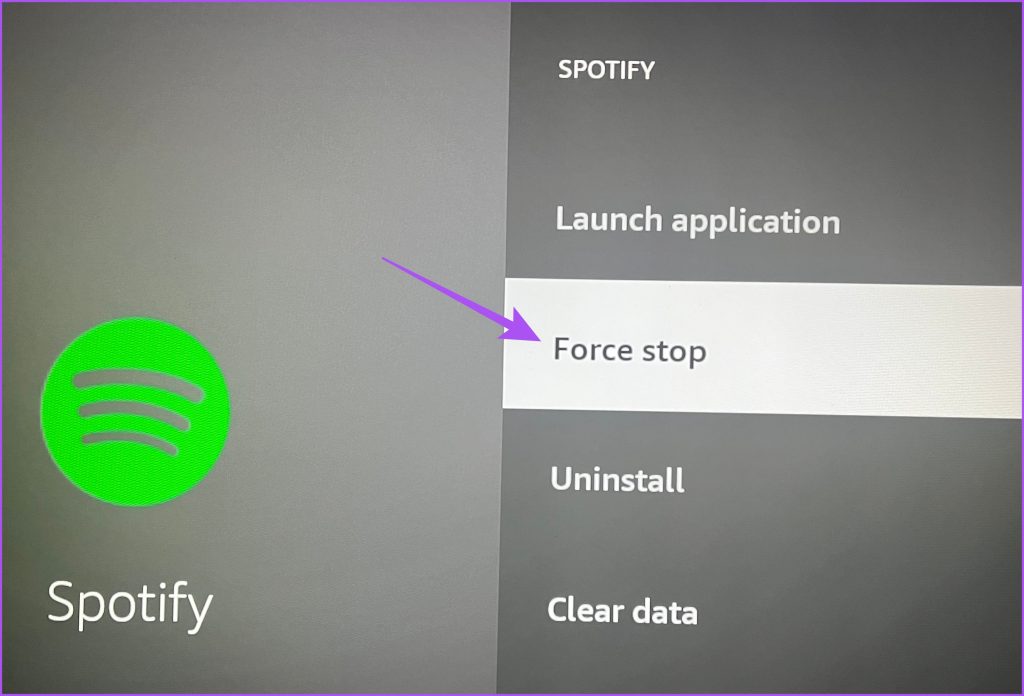
Schritt 6: Schließen Sie danach die Anwendungseinstellungen und starten Sie Spotify neu.
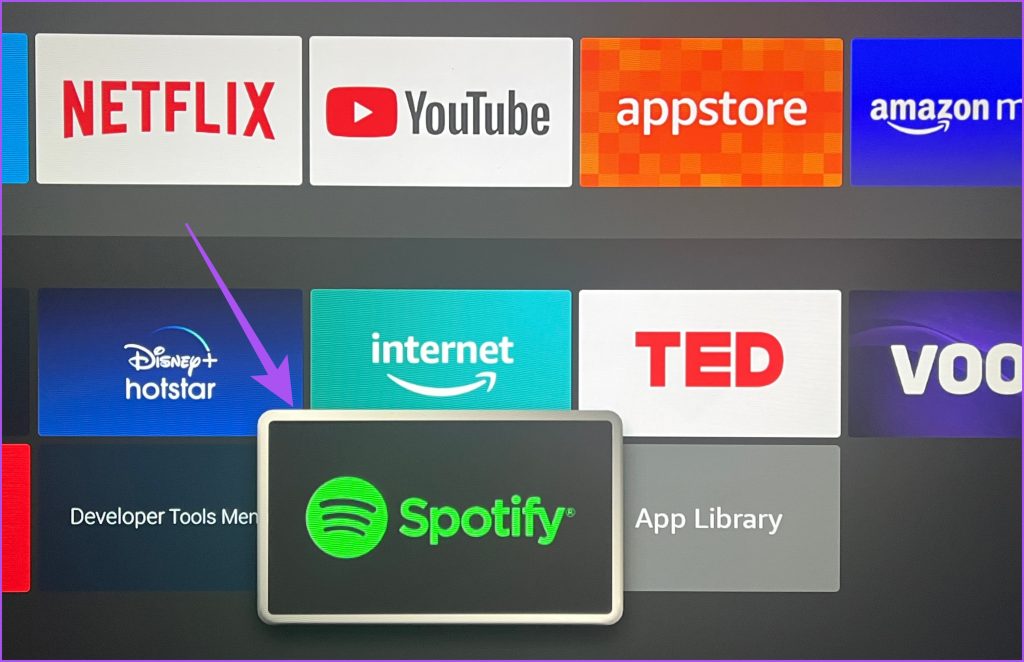
5. Spotify-App aktualisieren
Es ist möglich, dass die aktuelle Version der Spotify-App einige Fehler oder Störungen aufweist. Wir empfehlen, eine neue Version der App auf Ihrem Fire TV Stick zu installieren.
Schritt 1: Öffnen Sie den App Store auf dem Startbildschirm Ihres Fire TV Sticks.
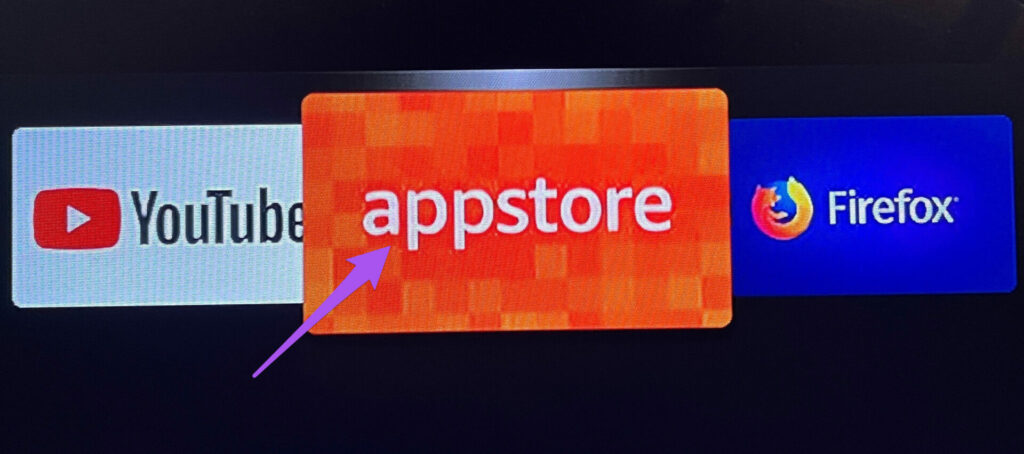
Schritt 2: Wählen Sie App-Bibliothek aus, um die Liste aller auf Ihrem Fire TV Stick installierten Apps anzuzeigen.
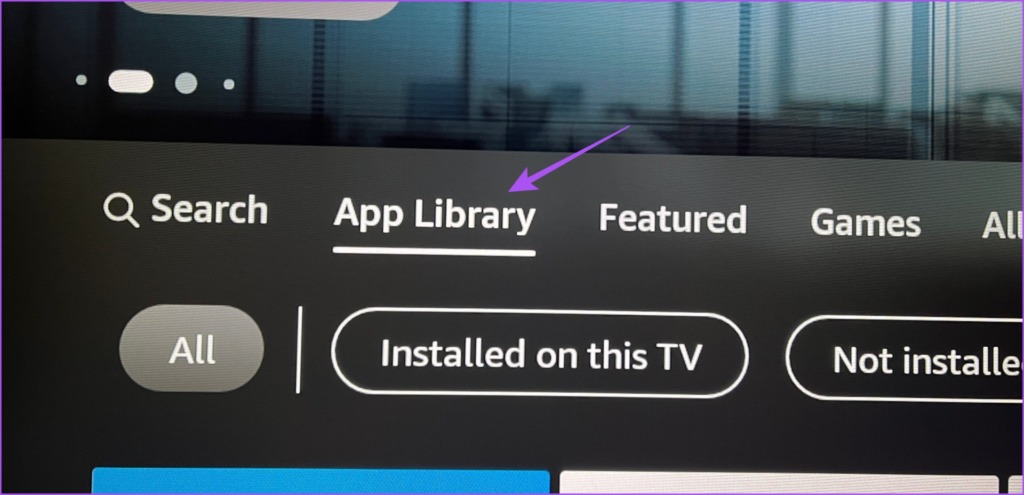
Schritt 3: Wählen Sie das Spotify-App-Symbol aus, drücken Sie jedoch nicht „OK“ auf Ihrer Fernbedienung.
Schritt 4: Drücken Sie das Hamburger-Menüsymbol (drei horizontale Linien) auf Ihrer Fernbedienung, um weitere Optionen anzuzeigen.

Schritt 5: Wählen Sie „Weitere Informationen“ auf Ihrem Fernsehbildschirm aus.

Schritt 6: Wenn ein Update verfügbar ist, laden Sie es herunter und installieren Sie es.
Schritt 7: Gehen Sie zurück zum Startbildschirm und öffnen Sie Spotify, um zu überprüfen, ob das Update verfügbar ist Problem ist gelöst.
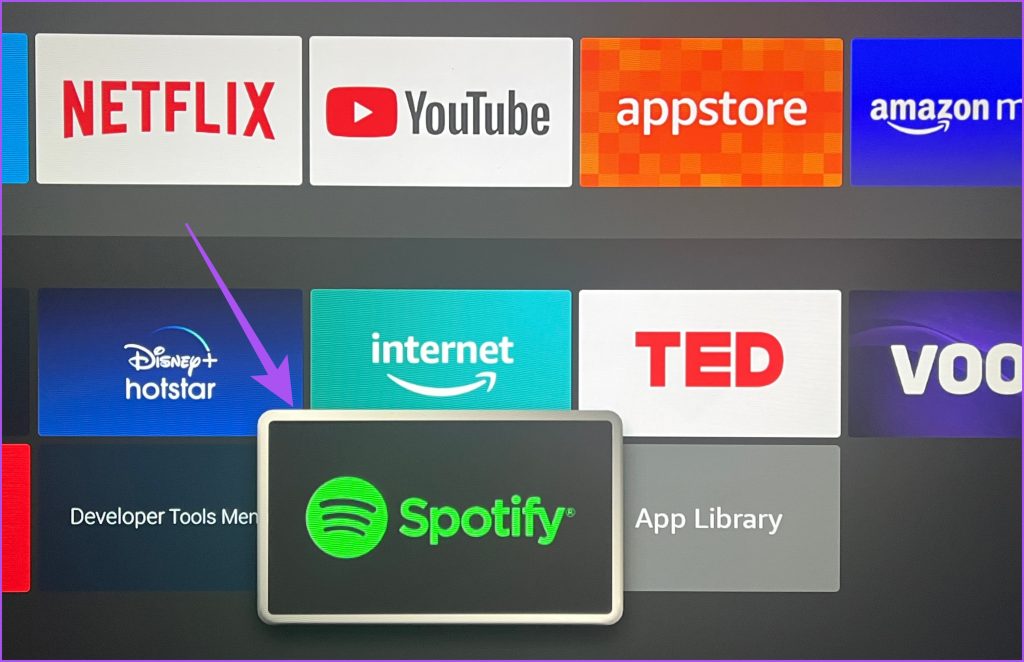
Genießen Sie Spotify auf dem Fire TV Stick
Mit diesen Lösungen können Sie die Spotify-App auf Ihrem Fire TV Stick genießen. Sie können auch unseren Beitrag lesen, um zu erfahren, wie Sie Ihren Fire TV Stick mit Ihrem Telefon steuern.