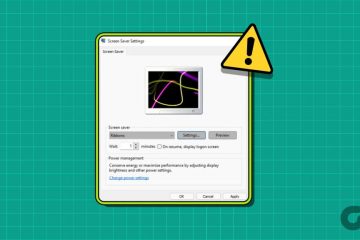Microsoft Windows Search Indexer, oder searchindexer.exe, ist ein wichtiger Prozess, der die Windows-Suche unterstützt. Es indiziert die Dateien und Ordner auf Ihrem Computer und verbraucht aufgrund seiner Beschaffenheit in sporadischen Abständen viel CPU. Wenn die CPU-Auslastung jedoch über einen längeren Zeitraum hoch bleibt, kann dies auf ein zugrunde liegendes Problem hinweisen, das behoben werden muss.
In diesem Tutorial zeigen wir Ihnen mit verschiedenen Vorschlägen und Lösungen für Windows 10 und 11, wie Sie die durch den Windows Search Indexer verursachte hohe CPU-und Festplattenauslastung bewältigen können.
Inhaltsverzeichnis
Starten Sie den Windows-Suchdienst neu
Starten Sie am besten zunächst die Windows-Suche auf Ihrem Computer neu. Dadurch sollten kleinere technische Probleme behoben und die durch den Prozess „searchindexer.exe“ verursachte hohe CPU-Auslastung verringert werden. Gehen Sie dazu wie folgt vor:
 Rechts-Klicken Sie auf die Schaltfläche „Start“ und wählen Sie „Ausführen“. Oder drücken Sie Windows + R. Klicken Sie mit der rechten Maustaste auf den Dienst mit der Bezeichnung Windows Search und wählen Sie Neu starten.
Rechts-Klicken Sie auf die Schaltfläche „Start“ und wählen Sie „Ausführen“. Oder drücken Sie Windows + R. Klicken Sie mit der rechten Maustaste auf den Dienst mit der Bezeichnung Windows Search und wählen Sie Neu starten. 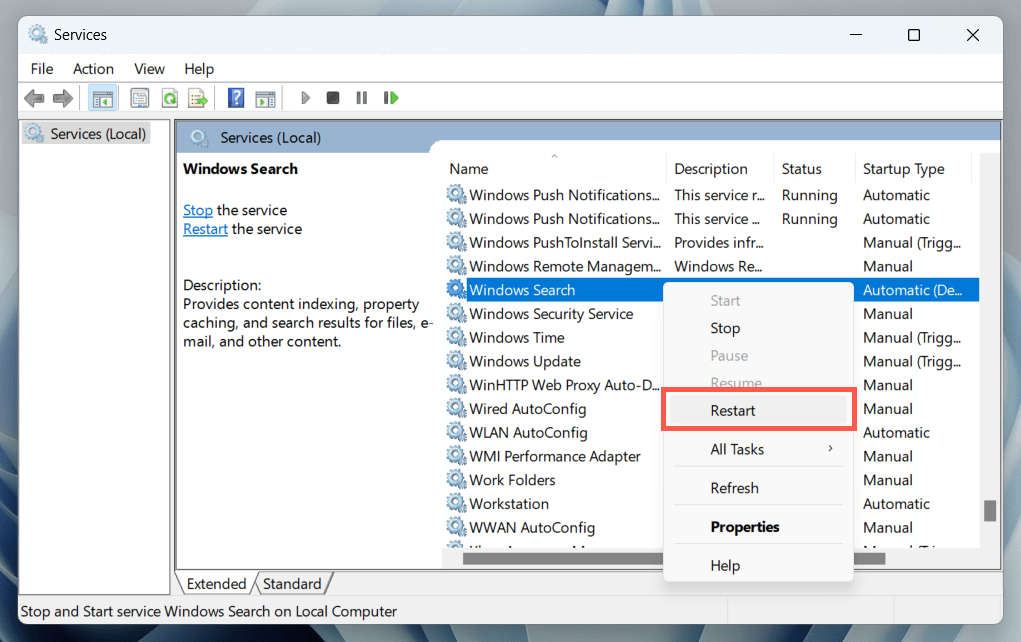
Optional doppelklicken Sie auf die Windows-Suche und stellen Sie sicher, dass der Starttyp auf „Automatisch (verzögerter Start)“ eingestellt ist.
Starten Sie Ihren PC neu
Ein PC-Neustart beseitigt zusätzliche softwarebezogene Anomalien, die systembezogene Prozesse beeinträchtigen. Speichern Sie Ihre Arbeit, öffnen Sie das Startmenü und wählen Sie Ein/Aus > Neu starten. Wenn das keinen Unterschied macht, fahren Sie mit den restlichen Korrekturen fort.
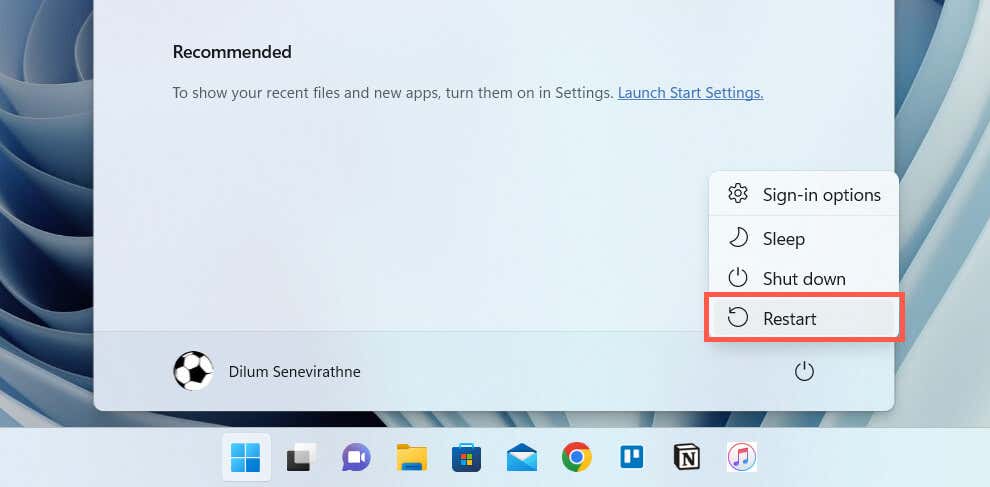
Such-und Indexierungs-Fehlerbehebung ausführen
Windows 11 und 10 verfügen über eine integrierte Fehlerbehebung, die bei der Diagnose und Behebung von Problemen im Zusammenhang mit Windows hilft Suchen. So führen Sie es aus:
Klicken Sie mit der rechten Maustaste auf die Schaltfläche „Start“ und wählen Sie „Einstellungen“. 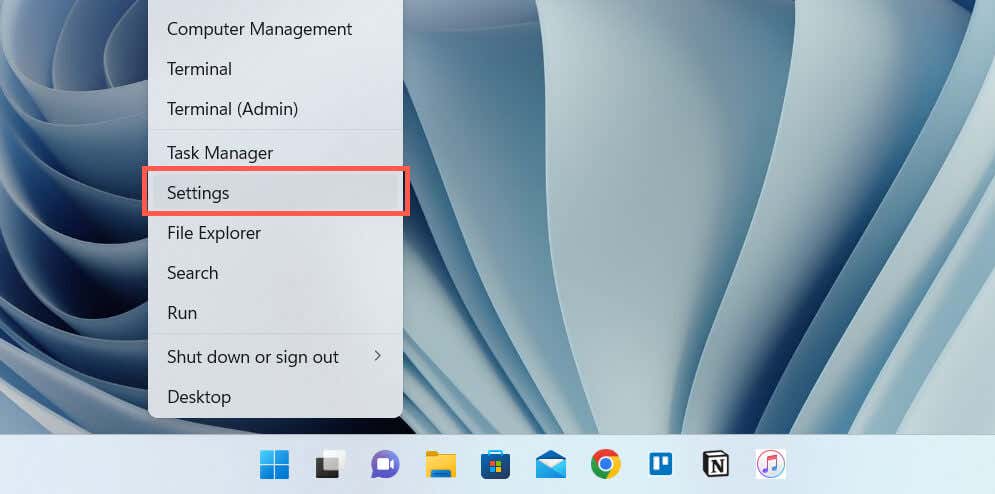 Gehen Sie zu System > Fehlerbehebung.
Gehen Sie zu System > Fehlerbehebung. 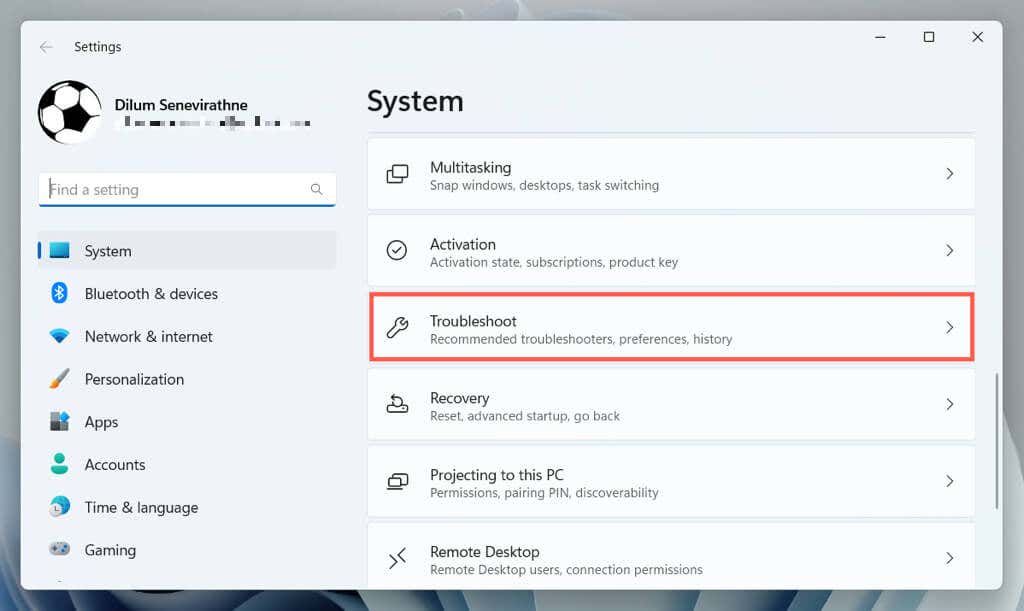 Wählen Sie Andere Fehlerbehebungen/Zusätzliche Fehlerbehebungen aus.
Wählen Sie Andere Fehlerbehebungen/Zusätzliche Fehlerbehebungen aus.  Wählen Sie „Ausführen“ neben „Suche und Indizierung“.
Wählen Sie „Ausführen“ neben „Suche und Indizierung“. 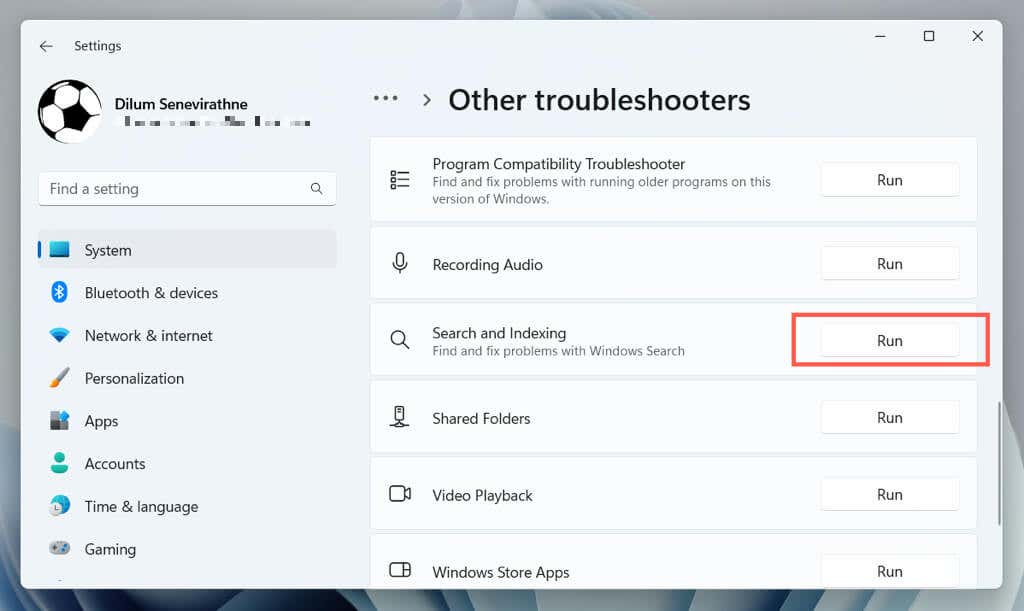 Befolgen Sie die Anweisungen auf dem Bildschirm, um Probleme mit der Windows-Suche zu beheben.
Befolgen Sie die Anweisungen auf dem Bildschirm, um Probleme mit der Windows-Suche zu beheben.
Index neu erstellen
Korruptionsprobleme im Windows-Suchindex führen häufig zu fehlerhaftem Verhalten bei zugehörigen Prozessen. Verwenden Sie die Indexierungsoptionen-Konsole der Systemsteuerung, um den Index von Grund auf neu zu erstellen.
Hinweis: Die Neuerstellung des Suchindex nimmt Zeit in Anspruch und verursacht für die Dauer des Vorgangs eine hohe CPU-und HDD/SSD-Auslastung.
Öffnen Sie ein Feld „Ausführen“, geben Sie „control.exe srchadmin.dll“ ein und wählen Sie „OK“. 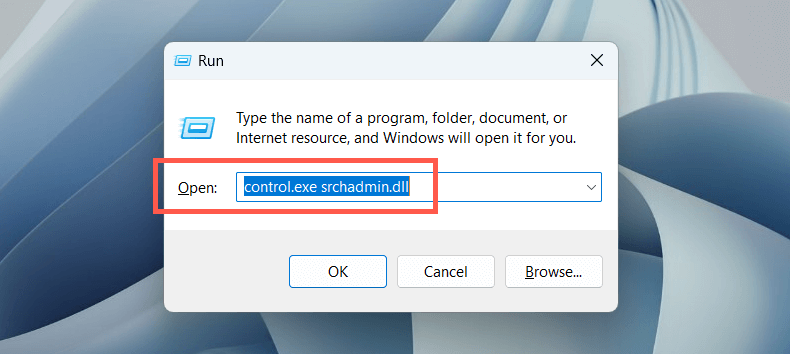 Wählen Sie unten im Fenster „Indizierungsoptionen“ die Schaltfläche „Erweitert“ aus.
Wählen Sie unten im Fenster „Indizierungsoptionen“ die Schaltfläche „Erweitert“ aus. 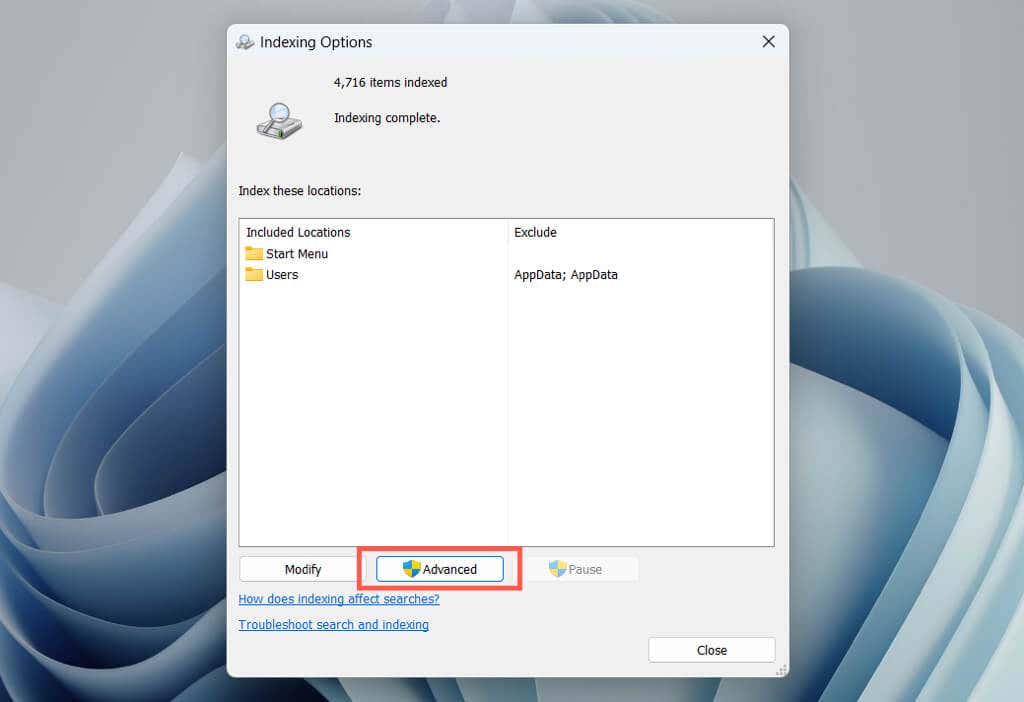 Wählen Sie „Neu erstellen“.
Wählen Sie „Neu erstellen“. 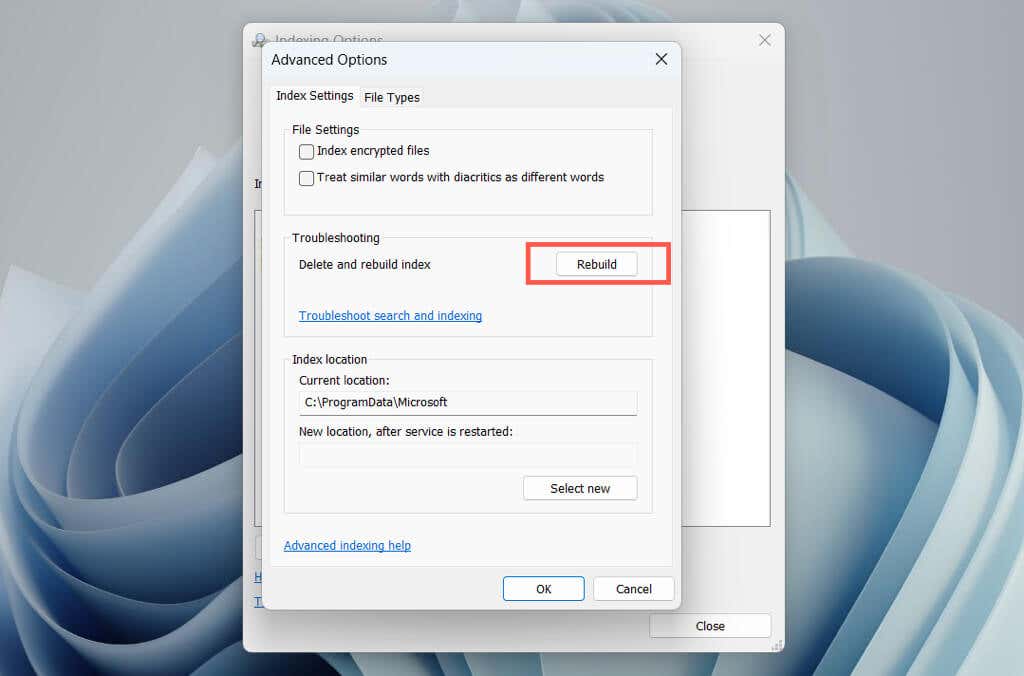
Hinweis: Das Entfernen von Speicherorten, die Sie nicht in die Windows-Suche einbeziehen möchten, kann die Belastung des Prozesses searchindexer.exe verringern. Wählen Sie in der Konsole „Indizierungsoptionen“ die Schaltfläche „Ändern“ und deaktivieren Sie die indizierten Speicherorte, die Sie ausschließen möchten.
Windows aktualisieren
Wenn Sie Ihr Windows-Betriebssystem mit den neuesten Patches und Updates auf dem neuesten Stand halten, können Sie Probleme mit hoher CPU-Auslastung beim Windows Search Indexer-Prozess beheben. Dies trägt auch zur Verbesserung der Systemleistung, Sicherheit und Stabilität bei.
Um Windows zu aktualisieren, öffnen Sie die App „Einstellungen“, wählen Sie „Windows Update“ und dann „Nach Updates suchen“. Wenn Updates ausstehen, wählen Sie „Herunterladen und installieren“.
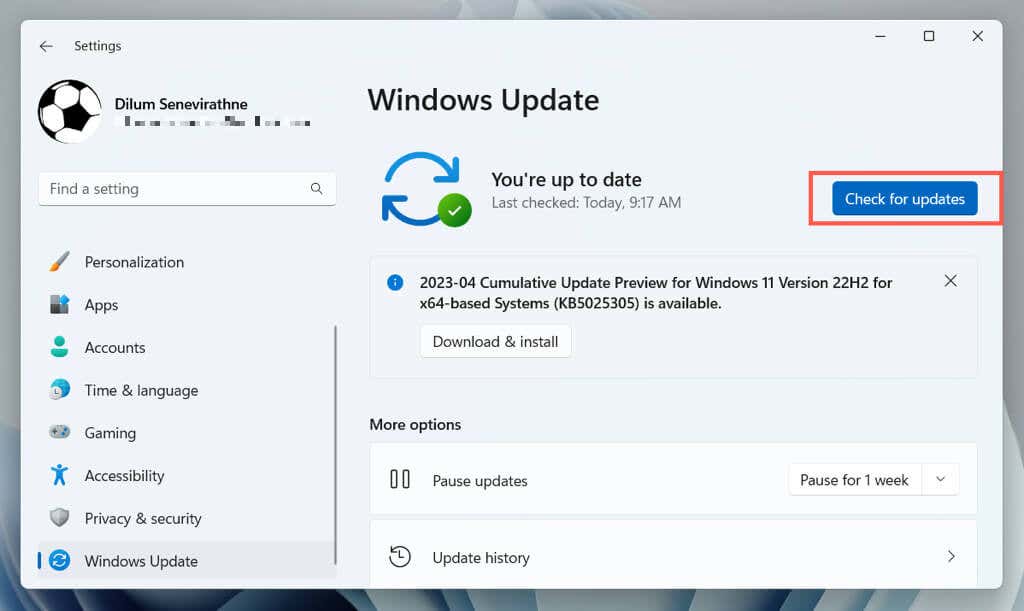
Führen Sie einen SFC-Scan aus
Der System File Checker (SFC) ist ein Befehlszeilentool, das dabei helfen kann, Probleme mit der Beschädigung von Systemdateien zu beheben Dies führt zu einer Fehlfunktion des Windows-Suchindexers. Sie können es über eine Windows PowerShell-oder Eingabeaufforderungskonsole mit erhöhten Rechten ausführen. So geht’s:
Klicken Sie mit der rechten Maustaste auf das Startmenü und wählen Sie Windows PowerShell/Terminal (Admin). Oder geben Sie cmd in das Startmenü ein und wählen Sie „Als Administrator ausführen“.  Führen Sie den folgenden Befehl aus:
Führen Sie den folgenden Befehl aus:
sfc/scannow
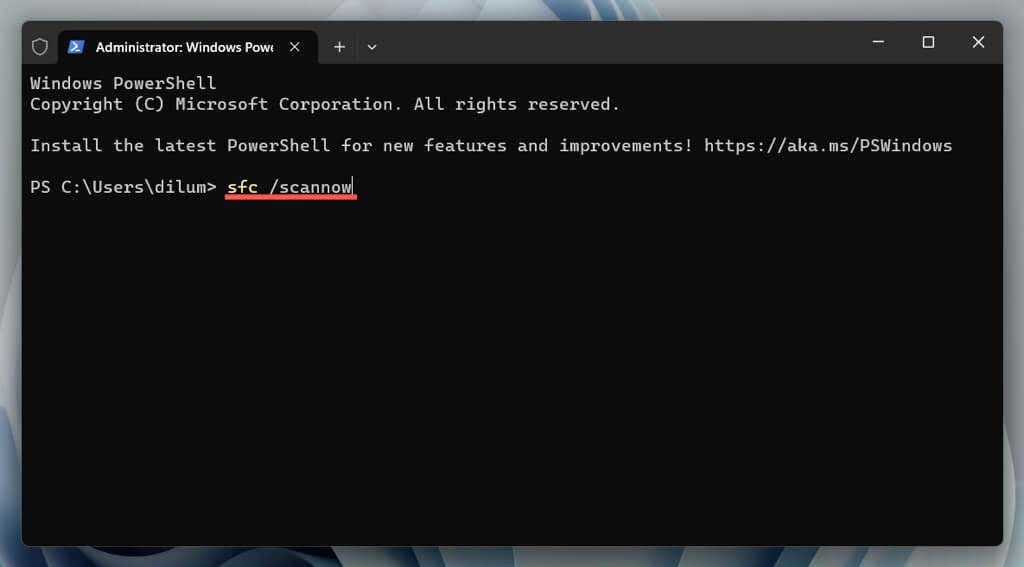 Warten Sie, bis der System File Checker nach Windows sucht und es repariert.
Warten Sie, bis der System File Checker nach Windows sucht und es repariert.
Führen Sie das DISM-Tool aus, um Windows zu reparieren.
Führen Sie als Nächstes das DISM-Tool (Deployment Image Servicing and Management) aus, um Probleme mit der Betriebssystemstabilität zu beheben. Öffnen Sie einfach eine erhöhte Windows PowerShell-oder Eingabeaufforderungskonsole erneut und führen Sie den folgenden Befehl aus:
DISM.exe/Online/Cleanup-Image/Restorehealth
Führen Sie einen sauberen Neustart durch
Ein sauberer Start von Windows hilft Ihnen, Anwendungen oder Dienste von Drittanbietern zu identifizieren, die Konflikte mit dem Windows Search Indexer verursachen. Gehen Sie dazu wie folgt vor:
Öffnen Sie ein Feld „Ausführen“, geben Sie „msconfig“ ein und wählen Sie „OK“. 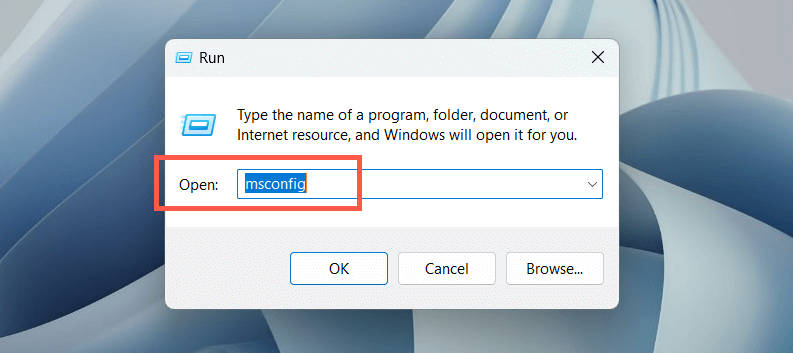 Wechseln Sie zur Registerkarte „Dienste“, wählen Sie „Alle Microsoft-Dienste ausblenden“ und dann „Alle deaktivieren“.
Wechseln Sie zur Registerkarte „Dienste“, wählen Sie „Alle Microsoft-Dienste ausblenden“ und dann „Alle deaktivieren“.  Starten Sie Ihren Computer neu. Wenn die hohe CPU-Auslastung des Microsoft Windows Search Indexer kein Problem mehr darstellt, aktivieren Sie die deaktivierten Dienste einzeln oder stapelweise erneut, um das in Konflikt stehende Element zu identifizieren.
Starten Sie Ihren Computer neu. Wenn die hohe CPU-Auslastung des Microsoft Windows Search Indexer kein Problem mehr darstellt, aktivieren Sie die deaktivierten Dienste einzeln oder stapelweise erneut, um das in Konflikt stehende Element zu identifizieren.
Öffnen Sie außerdem den Task-Manager, deaktivieren Sie alle nicht von Microsoft stammenden Anmeldeelemente auf der Registerkarte „Start“ und prüfen Sie, ob das hilft.
Auf Malware prüfen
Malware kann den Windows Search Indexer kapern und zu einer hohen CPU-Auslastung führen. Führen Sie einen vollständigen Systemscan durch, um schädliche Software zu erkennen und von Ihrem System zu entfernen. Gehen Sie dazu wie folgt vor:
Öffnen Sie das Startmenü, geben Sie „Windows-Sicherheit“ in das Suchfeld ein und drücken Sie die Eingabetaste. 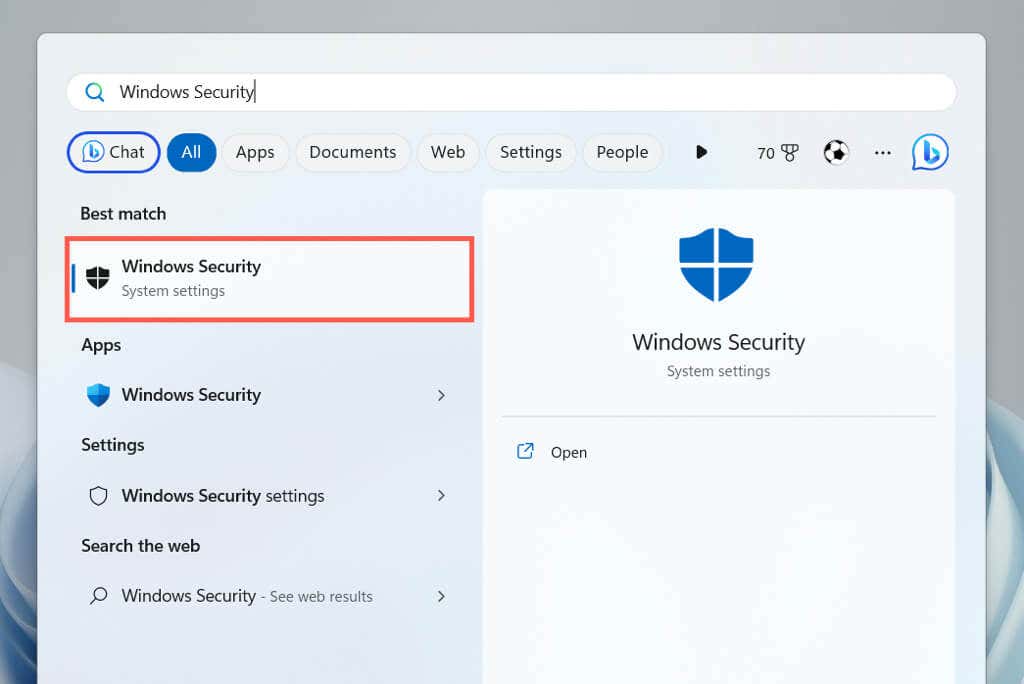 Wählen Sie Viren-und Bedrohungsschutz.
Wählen Sie Viren-und Bedrohungsschutz. 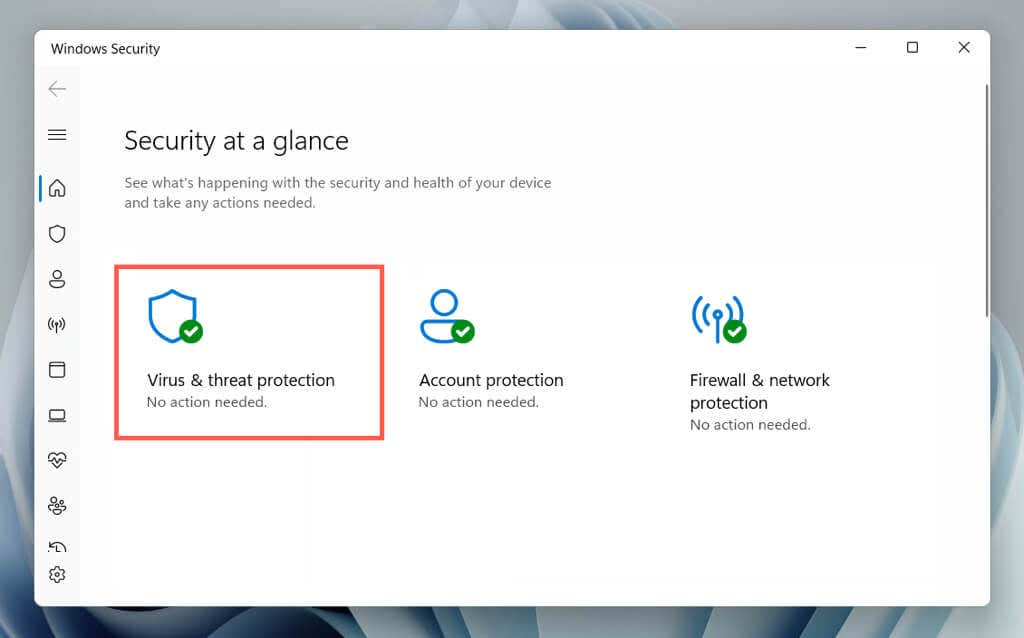 Wählen Sie Scanoptionen.
Wählen Sie Scanoptionen. 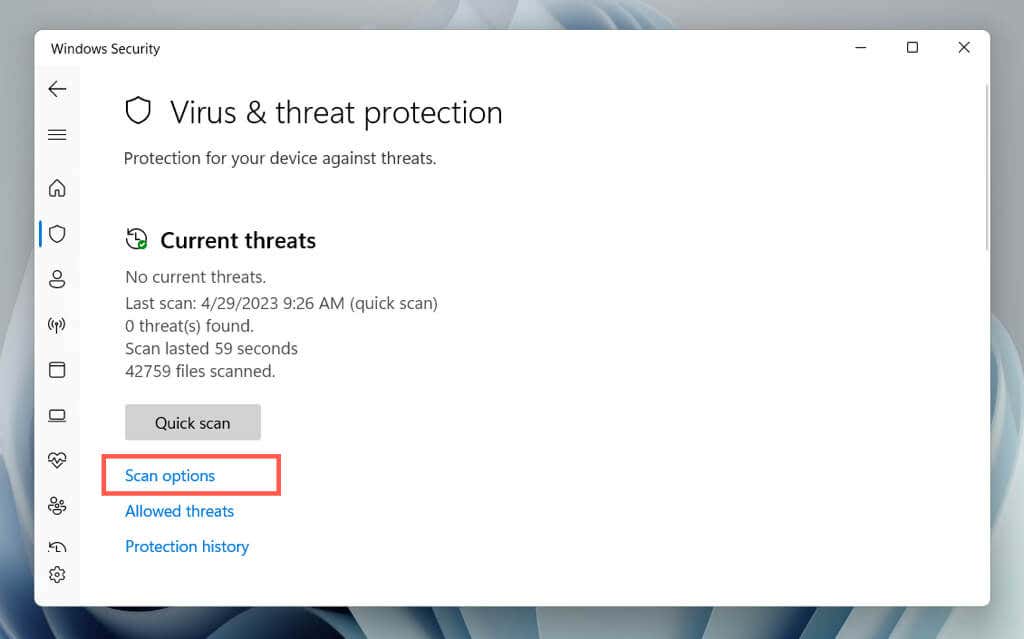 Wählen Sie das Optionsfeld neben Vollständiger Scan und wählen Sie Jetzt scannen.
Wählen Sie das Optionsfeld neben Vollständiger Scan und wählen Sie Jetzt scannen. 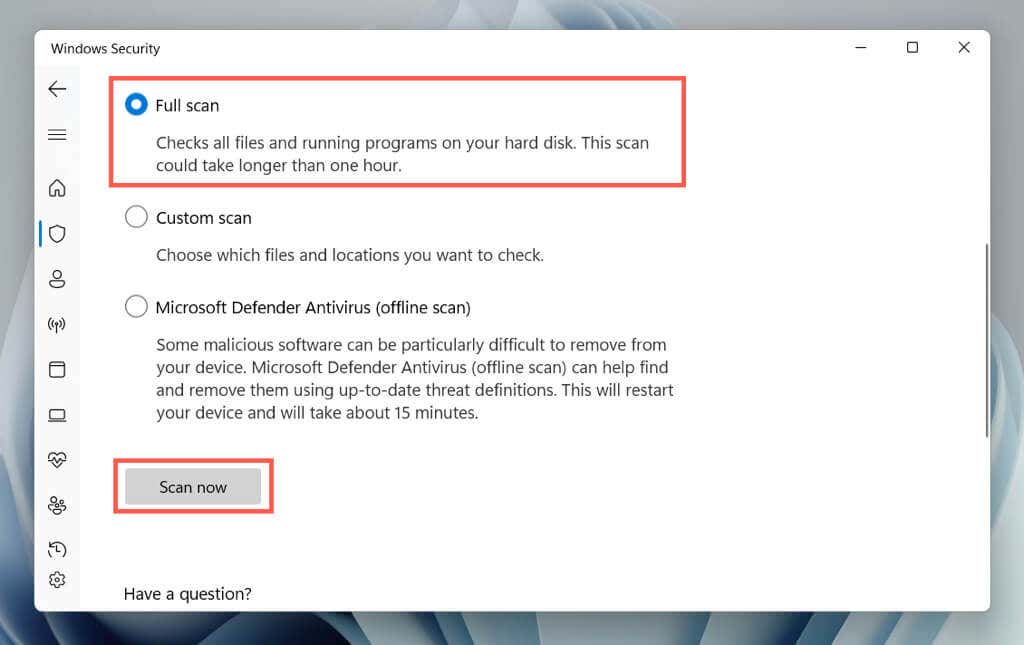 Warten Sie, bis Windows Security Ihren Computer auf Malware überprüft.
Warten Sie, bis Windows Security Ihren Computer auf Malware überprüft.
Sie können anschließend einen Microsoft Defender Antivirus (Offline-Scan) durchführen, der Ihren Computer gründlich nach versteckten Bedrohungen durchsucht. Sie können auch Antivirenprogramme von Drittanbietern verwenden, um hartnäckige Malware zu bekämpfen.
Windows auf die Werkseinstellungen zurücksetzen
Wenn keine der oben genannten Methoden funktioniert, sollten Sie Ihren PC auf die Werkseinstellungen zurücksetzen. Dadurch werden alle Daten von Ihrem Computer gelöscht, das Betriebssystem in seinen ursprünglichen Zustand zurückversetzt und schwerwiegende zugrunde liegende Probleme mit dem Windows Search Indexer behoben. Bevor Sie fortfahren, stellen Sie sicher, dass Sie alle wichtigen Dateien und Dokumente sichern.
Um einen Werksreset einzuleiten, öffnen Sie die App „Einstellungen“ und gehen Sie zu „System“ > „Wiederherstellung“ > „PC zurücksetzen“. Ausführliche Schritt-für-Schritt-Anleitungen finden Sie in unseren Anleitungen zum Zurücksetzen von Windows 11 und 10 auf die Werkseinstellungen.