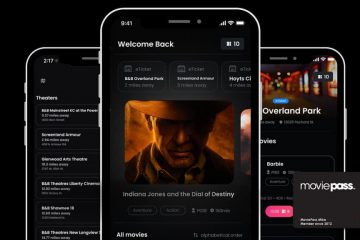Windows Update-Fehler 0x8007001d kann aufgrund eines beschädigten Windows Update-Cache, veralteter Systemtreiber, beschädigter Windows Update-Dateien usw. auftreten. In diesem Beitrag zeigen wir Ihnen, wie Sie den Windows Update-Fehler 0x8007001d beheben können auf Windows 11/10-Computern.
Beheben Sie den Windows Update-Fehler 0x8007001d
Bevor Sie beginnen, starten Sie Ihren Computer und Router neu und stellen Sie sicher, dass Sie über eine stabile Version verfügen Internetverbindung. Wenn das nicht hilft, können Sie die folgenden Lösungen befolgen:
Führen Sie die Windows Update-Fehlerbehebung aus. Überprüfen Sie den Status der Windows Update-Dienste. Löschen Sie die ausstehende.xml-Datei. Ausführen Windows Update im Status „Clean Boot“. Löschen Sie den Inhalt der Ordner „SoftwareDistribution“ und „catroot2“. Setzen Sie Windows Update-Komponenten zurück. Installieren Sie das Update manuell.
1] Führen Sie die Windows Update-Problembehandlung aus.
Die erste Methode, die Sie ausprobieren sollten, wäre die Ausführung der integrierten Windows Update-Problembehandlung, um den Fehler 0x8007001d zu beheben. Der Troubleshooter sucht nach Unregelmäßigkeiten im Update und wendet die Fehlerbehebung automatisch an. Anschließend können Sie Ihren PC neu starten und prüfen, ob der Update-Fehler behoben ist.
Lesen Sie: Windows Update-Problembehandlung funktioniert nicht
2] Überprüfen Sie den Status der Windows Update-Dienste
Öffnen Sie den Windows-Dienste-Manager und prüfen Sie, ob die Windows Update-bezogenen Dienste wie Windows Update, Windows Update Medic, Update Orchestrator-Dienste usw. nicht deaktiviert sind.
Die Standardkonfiguration auf einem eigenständigen Windows 11/10-PC ist wie folgt:
Windows Update Service – Manuell (ausgelöst)Windows Update Medic Services – ManuellKryptografische Dienste – AutomatischBackground Intelligent Transfer Service – ManuellDCOM-Server Process Launcher – AutomaticRPC Endpoint Mapper – AutomaticWindows Installer – Manuell.
Dadurch wird sichergestellt, dass die erforderlichen Dienste verfügbar sind.
3] Datei „pending.xml“ löschen
Öffnen Sie einen Befehl mit erhöhten Rechten Geben Sie im Eingabeaufforderungsfenster Folgendes ein und drücken Sie die Eingabetaste:
Ren c:\windows\winsxs\pending.xml pending.old
Dadurch wird die Datei pending.xml in pending.old umbenannt. Versuchen Sie es jetzt noch einmal.
4] Führen Sie Windows Update im Clean Boot-Status aus
In manchen Situationen ist es eine bessere Idee, den Windows Update-Fehler in einem sauberen Startzustand zu beheben. Durch einen sauberen Neustart wird Ihr Computer mit einem minimalen Satz an Treibern und Startprogrammen gestartet. Sobald Sie in den sauberen Startzustand wechseln, versuchen Sie, Windows Update auszuführen und prüfen Sie, ob der Fehler weiterhin besteht.
5] Löschen Sie den Inhalt der Ordner „SoftwareDistribution“ und „catroot2“
Der catroot und die Ordner catroot2 sind die Windows-Betriebssystemordner, die für den Windows Update-Prozess erforderlich sind. Der Ordner SoftwareDistribution wird zum temporären Speichern von Dateien verwendet, die möglicherweise für die Installation von Windows Update auf Ihrem PC erforderlich sind.
Manchmal kann der Inhalt dieses Ordners beschädigt werden und den Datastore und den Download-Ordner des Systems beeinträchtigen, was zum Windows Update-Fehler führt 0x8007001d. Stellen Sie daher sicher, dass Sie den Inhalt der Ordner „catroot“ und „catroot2“ sowie den Inhalt des Ordners „SoftwareDistribution“ löschen, um den Update-Fehler zu beheben.
6] Setzen Sie die Windows-Update-Komponenten zurück
Windows-Updates schlagen häufig aufgrund beschädigter Update-Komponenten fehl. In solchen Fällen kann das Zurücksetzen der Windows Update-Komponenten hilfreich sein.
Verwenden Sie das Tool „Windows Update Agent zurücksetzen“ (Microsoft-Tool) oder das Tool „Windows Update zurücksetzen“ (von einem Drittanbieter) und prüfen Sie, ob es Ihnen hilft. Dieses PowerShell-Skript hilft Ihnen beim Zurücksetzen des Windows Update-Clients. Lesen Sie diesen Beitrag, wenn Sie alle Windows Update-Komponenten manuell auf die Standardeinstellungen zurücksetzen möchten.
7] Installieren Sie das Update manuell
Manchmal ist es einfacher, Windows-Updates manuell zu installieren, und das kann Ihnen dabei helfen, viele Probleme wie diesen Fehler zu beheben. Notieren Sie sich dazu die KB-Nummer des Problemupdates, besuchen Sie die Microsoft Update-Katalogseite und geben Sie die KB-Nummer ein (z. B. KB2565063) in das Suchfeld ein und drücken Sie die Eingabetaste.
Klicken Sie im nächsten Bildschirm auf Herunterladen und ein neues Popup-Fenster wird geöffnet. Laden Sie die Datei entsprechend Ihrer Systemarchitektur (32-Bit/64-Bit) herunter und befolgen Sie die Anweisungen auf dem Bildschirm. Sobald die Installation abgeschlossen ist, starten Sie Ihren PC neu, damit das Update angewendet wird.
Lesen Sie: So laden Sie Windows-Updates manuell herunter
Warum funktioniert Windows 11 nicht? aktualisieren?
Es kann verschiedene Gründe geben, warum Windows 11 nicht aktualisiert wird. Zu den häufigsten Ursachen gehören ein beschädigter Windows Update-Cache, eine schlechte Internetverbindung, externe Hardwarestörungen, unzureichender Speicherplatz auf dem Laufwerk oder beschädigte Windows Update-Komponenten.
Ähnliche Fehlercodes:
Was ist ein Windows 11-Update-Loop-Fehler?
Nach einem Update oder Upgrade bleibt Windows möglicherweise in einer endlosen Neustartschleife hängen und Ihr PC startet möglicherweise immer wieder neu. Dies kann auftreten, wenn das System aus irgendeinem Grund nicht in der Lage ist, die Kerndateien zu aktualisieren, und es daher jedes Mal nach dem Neustart versucht – und erneut fehlschlägt. Dies wird als Windows Update-Schleifenfehler bezeichnet.