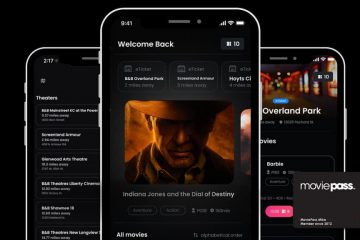Im Windows 11/10-Client oder Windows Server können Sie mit dem Taskplaner eine Aufgabe für jedes Ereignis in Systemprotokollen anhängen – ein Administrator kann jedem Windows-Ereignis ein bestimmtes Skript zuweisen oder E-Mail-Benachrichtigungen senden. In diesem Beitrag beschreiben wir die Schritte zum Ausführen einer geplanten Aufgabe, wenn ein Ereignis ausgelöst wird in Windows und in der Ereignisanzeige angezeigt wird.
Anleitung Geplante Aufgabe ausführen, wenn ein Ereignis in Windows ausgelöst wird
Systemadministratoren können häufig mit der Situation konfrontiert werden, dass Sie eine Aufgabe starten möchten, wenn ein Ereignis auftritt. Wenn beispielsweise ein Ereignisfehler protokolliert wird, möchten Sie möglicherweise Network Monitor starten, um eine Netzwerkverfolgung zu erfassen und das Problem weiter zu analysieren.
Task Scheduler bietet die Möglichkeit, eine Aufgabe zu starten, die durch ein Ereignis ausgelöst wird. Dazu können Sie die folgenden Schritte ausführen:
Drücken Sie die Tasten Windows + R, um das Dialogfeld „Ausführen“ aufzurufen. Geben Sie im Dialogfeld „Ausführen“ „taskschd.msc“ ein und drücken Sie die Eingabetaste, um es zu öffnen Aufgabenplaner. Klicken Sie als Nächstes auf das Menü Aktion und wählen Sie Aufgabe erstellen. Geben Sie auf der Registerkarte Allgemein den Namen ein und konfigurieren Sie weitere Einstellungen. Ein Klicken Sie auf der Registerkarte Trigger auf Neu. Wählen Sie im Listenfeld Aufgabe beginnen die Option Bei einem Ereignis aus. Auf der
Beim Definieren von Ereignisauslöserfiltern ist standardmäßig die Option Einfach ausgewählt. Sie können das Ereignisprotokoll, die Quelle und die Ereignis-ID je nach Anforderung konfigurieren. Wenn die grundlegende Ereignisfilteroption die Anforderungen nicht erfüllt, können Sie Benutzerdefiniert und dann Neuer Ereignisfilter wählen, um erweiterte Ereignisfiltereinstellungen zu konfigurieren.
Wenn die Benutzeroberfläche der Registerkarte „Filter“ das Ereignis immer noch nicht genau filtern kann, können Sie das XML Registerkarte, um einen Ereignisfilter im XPath-Formular bereitzustellen.
Das ist es!
Ähnlicher Beitrag: So führen Sie eine geplante Aufgabe aus, nachdem eine andere Aufgabe abgeschlossen ist
Wie führe ich eine geplante Aufgabe sofort in Windows aus?
Gehen Sie in der Systemsteuerung zum Applet „Geplante Aufgaben“, klicken Sie mit der rechten Maustaste auf die Aufgabe, die Sie sofort starten möchten, und wählen Sie „Ausführen“ aus der angezeigten Liste aus Kontextmenü. Um eine geplante Aufgabe über die Befehlszeile zu starten, öffnen Sie die Eingabeaufforderung im Administratormodus und geben Sie den folgenden Befehl ein, um die Zeit für die Ausführung der Aufgabe um 9:00 Uhr zu ändern, und drücken Sie die Eingabetaste:
SCHTASKS/CHANGE/TN”FOLDERPATH \TASKNAME”/ST HH:MM Beispiel SCHTASKS/CHANGE/TN”MyTasks\Notepad task”/ST 09:00
Lesen: Andere daran hindern, Aufgaben im Taskplaner in Windows zu erstellen
Wie führe ich eine geplante Aufgabe aus, wenn ich nicht angemeldet bin?
Sie können angeben, dass eine Aufgabe auch dann ausgeführt werden soll, wenn das Konto, unter dem die Aufgabe ausgeführt werden soll, zum Zeitpunkt der Aufgabe nicht angemeldet ist ausgelöst wird. Wählen Sie dazu das Optionsfeld „Ausführen“ aus, unabhängig davon, ob der Benutzer angemeldet ist oder nicht. Wenn dieses Optionsfeld ausgewählt ist, werden Aufgaben nicht interaktiv ausgeführt.