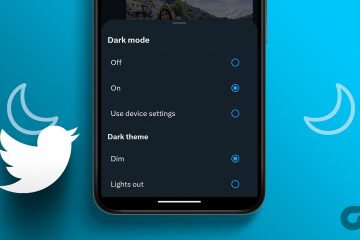Microsoft Outlook-E-Mail bietet einen integrierten Kalender zum Planen wichtiger Besprechungen und Ereignisse und zum Hinzufügen von Erinnerungen. Sie müssen keine separate Kalender-App verwenden, um Ihren Zeitplan zu überprüfen. Sie können über Ihr Outlook-Konto auf Mobilgeräten oder Desktops auf Ihren Kalender zugreifen.
In diesem Beitrag zeigen wir Ihnen die Schritte zum Hinzufügen von Erinnerungen zu Ihrem Outlook-Kalender, damit Sie nicht vergessen, sich um etwas Wichtiges zu kümmern. Wir werden die Schritte für Android-, iPhone-, Windows-und Mac-Apps teilen.
Erinnerungen zum Outlook-Kalender auf iPhone und Android hinzufügen
Mit der Outlook-App auf Ihrem iPhone und Android können Sie unterwegs schnell Erinnerungen zu Ihrem Outlook-Kalender hinzufügen. Bevor Sie beginnen, empfehlen wir Ihnen, die jeweilige Outlook-App auf die neueste Version auf Ihrem Android oder iPhone zu aktualisieren:
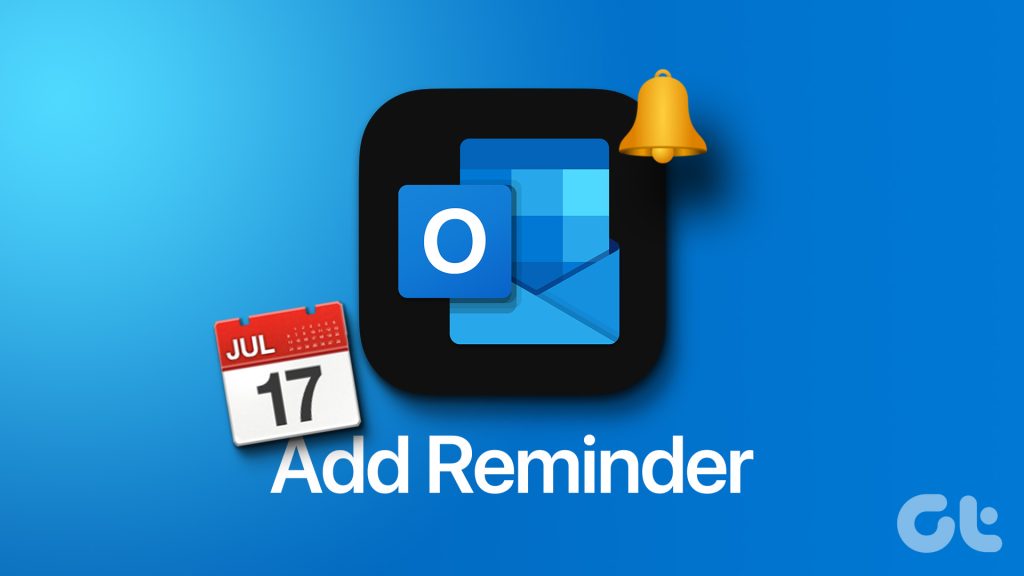
Holen Sie sich Microsoft Outlook für Android
Holen Sie sich Microsoft Outlook für iPhone
Auf dem iPhone
Schritt 1: Öffnen Sie die Outlook-App auf Ihrem iPhone.
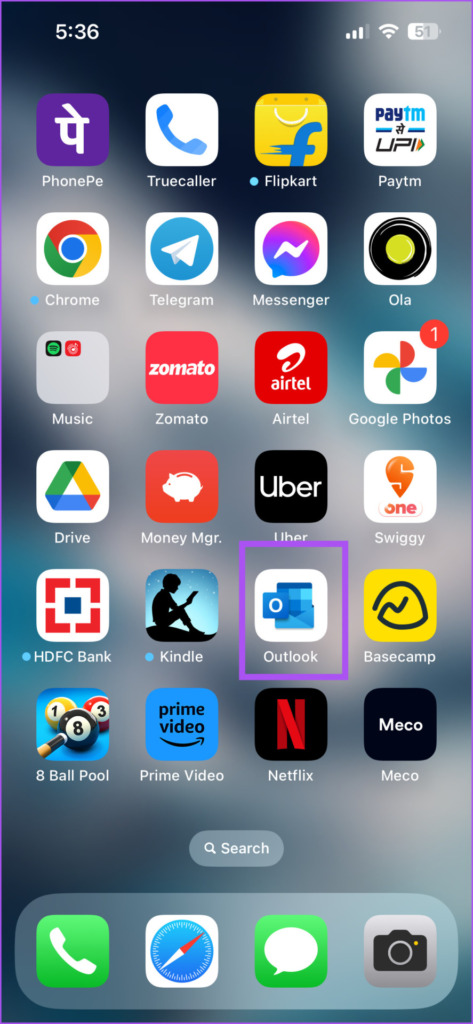
Schritt 2: Tippen Sie unten rechts auf das Kalendersymbol.
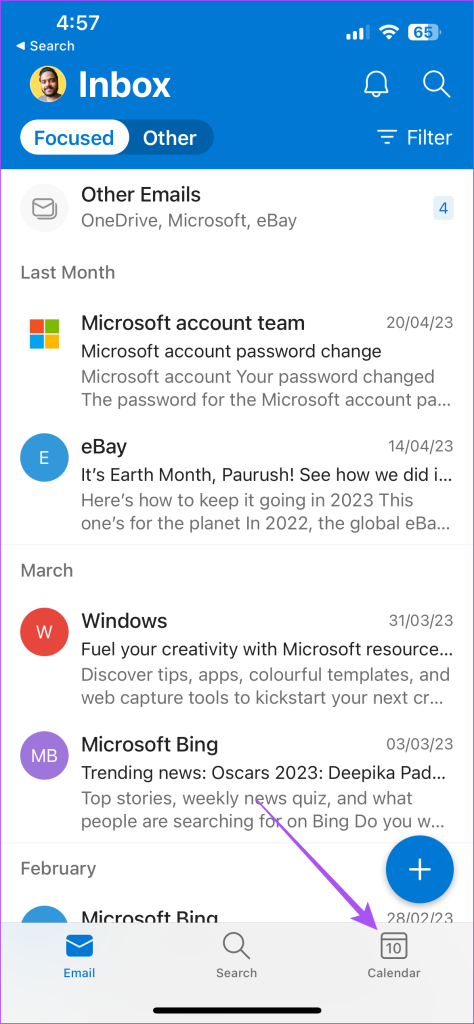
Schritt 3: Tippen Sie auf das Plus-Symbol unten rechts.
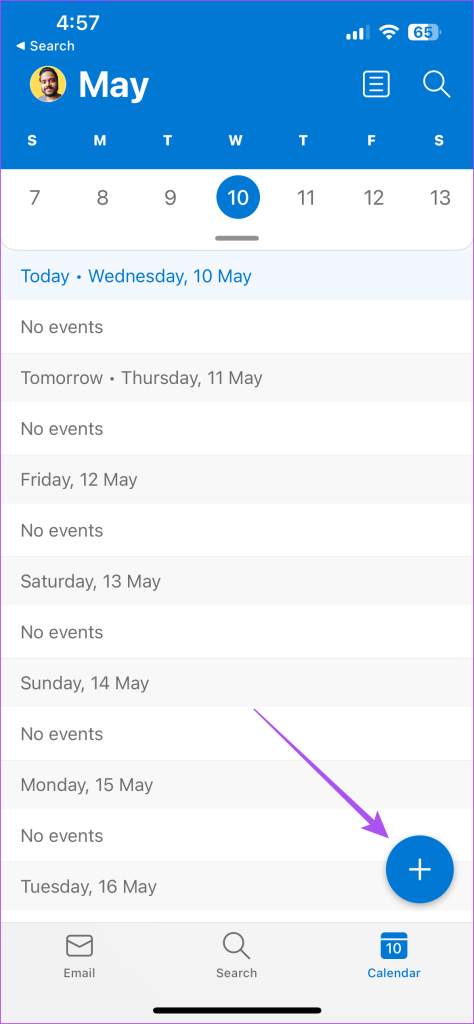
Schritt 4: Geben Sie die Details Ihrer Veranstaltung ein. Scrollen Sie dann nach unten und öffnen Sie das Dropdown-Menü neben „Erinnern“.
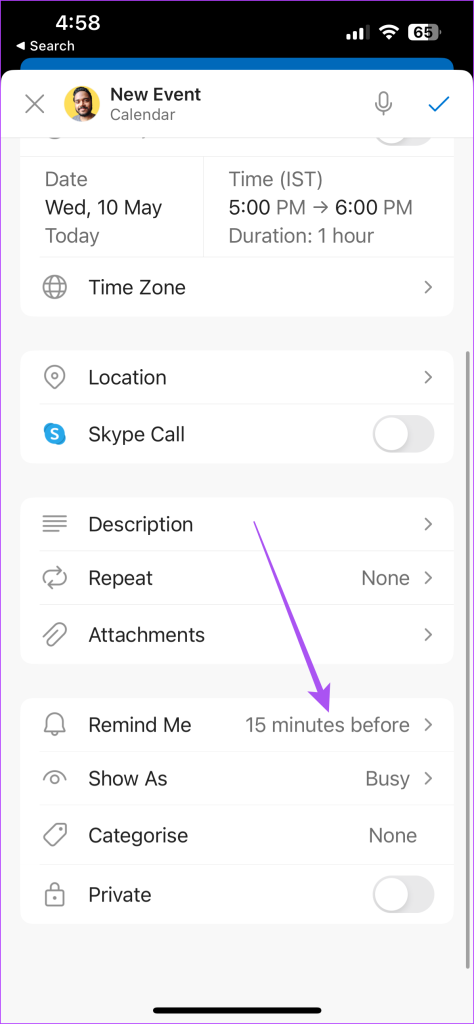
Schritt 5:Wählen Sie den Zeitpunkt aus, zu dem Sie an das Ereignis erinnert werden möchten.
Schritt 6: Tippen Sie auf das Häkchen in der oberen rechten Ecke, um Ihre Veranstaltung hinzuzufügen.
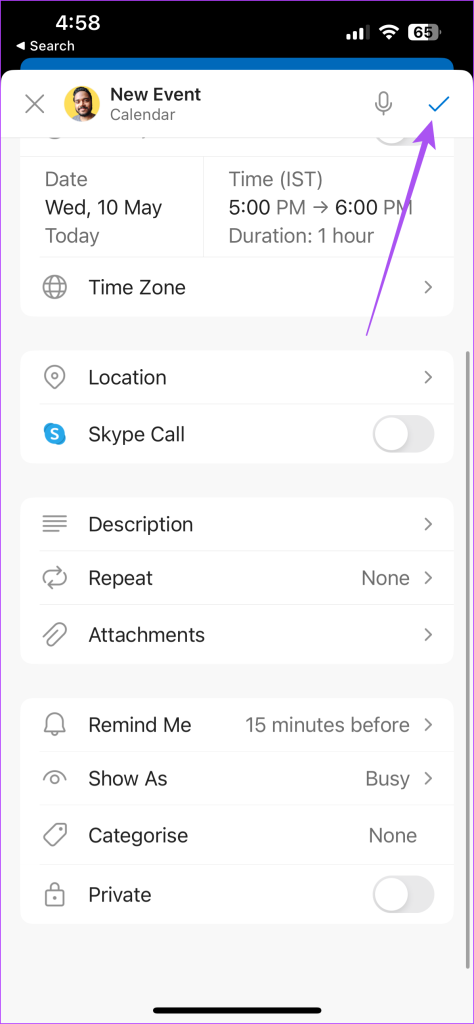
Auf Android
Schritt 1: Öffnen Sie die Outlook-App auf Ihrem Android-Telefon.
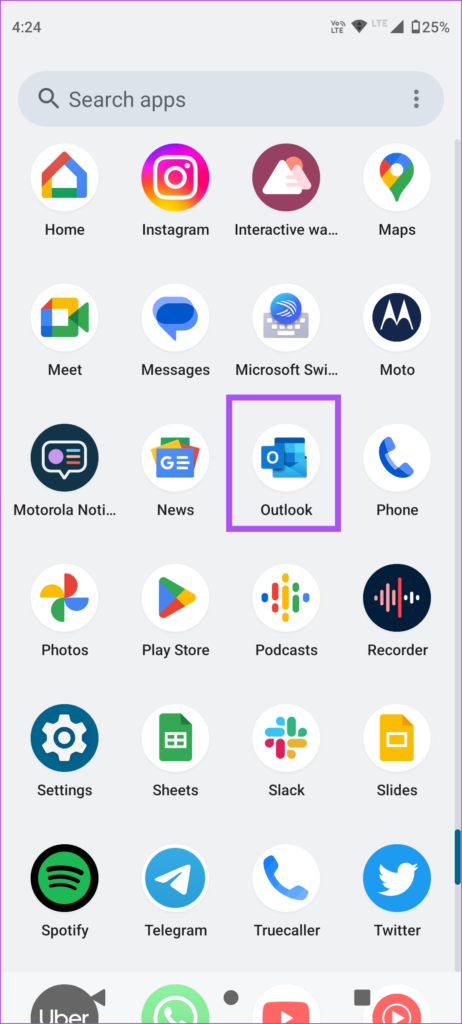
Schritt 2: Tippen Sie auf das Kalendersymbol in der unteren Leiste.
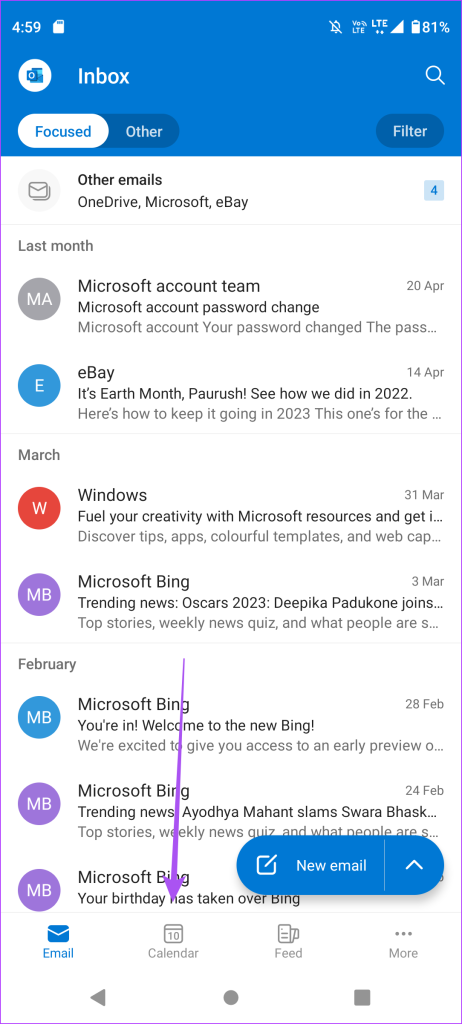
Schritt 3: Wählen Sie ein Datum aus und tippen Sie auf das Plus-Symbol unten rechts.
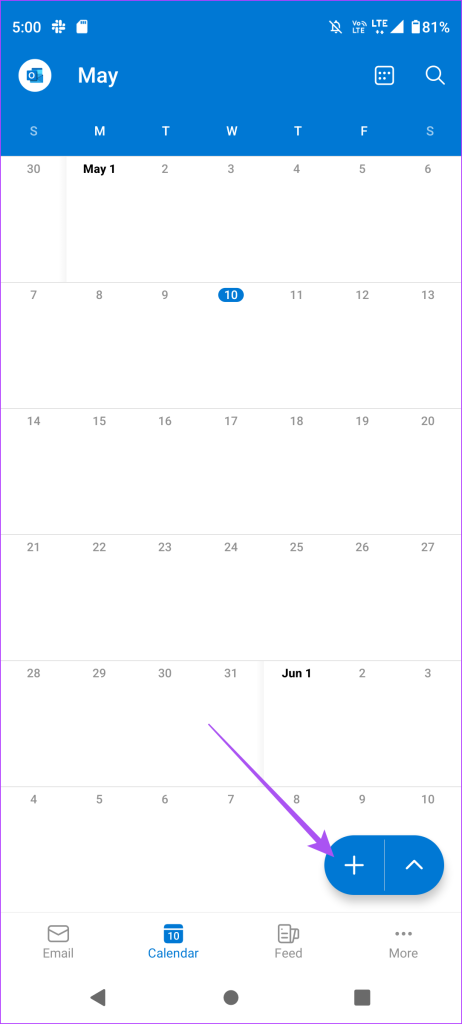
Schritt 4: Fügen Sie die Details Ihrer Veranstaltung hinzu. Tippen Sie dann auf das Dropdown-Menü neben „Benachrichtigung“.
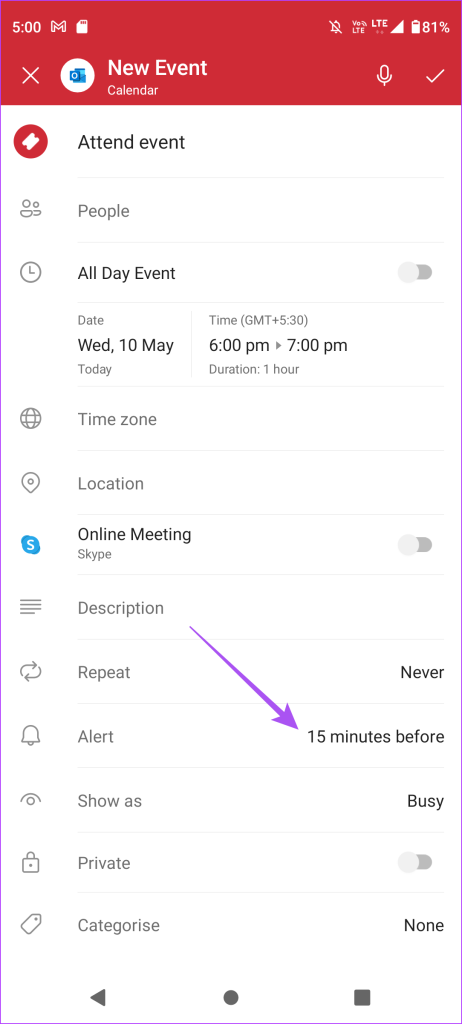
Schritt 5: Wählen Sie den Zeitpunkt aus, zu dem Sie an das Ereignis erinnert werden möchten.
Schritt 6: Tippen Sie zur Bestätigung auf das Häkchen in der oberen rechten Ecke.

Erinnerung im Outlook-Kalender auf Mobilgeräten bearbeiten oder löschen
Es ist nur natürlich, dass Sie die Uhrzeit der Erinnerung ändern oder sie löschen möchten, wenn sich etwas geändert hat. So können Sie eine Erinnerung aus Ihrem Outlook-Kalender auf dem iPhone oder Android bearbeiten oder löschen.
Schritt 1: Öffnen Sie die Outlook-App auf Ihrem iPhone oder Android.
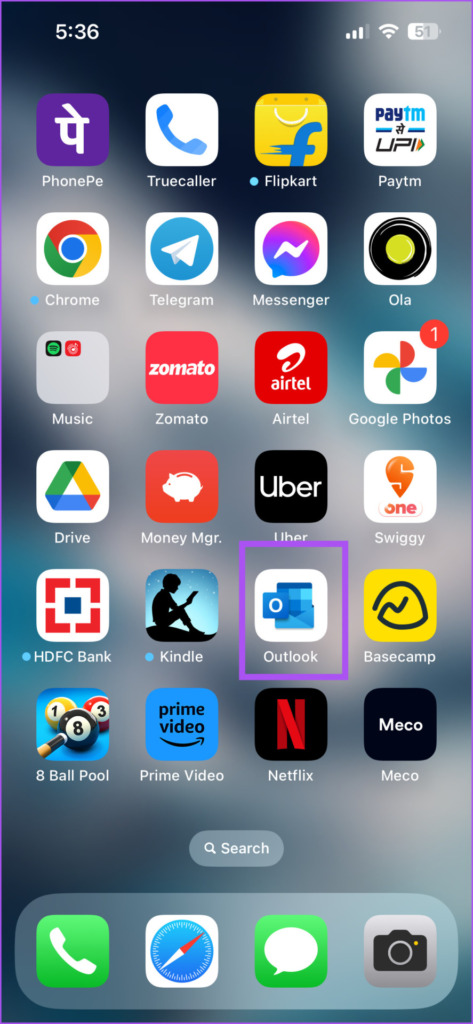
Schritt 2: Tippen Sie unten auf das Kalendersymbol.
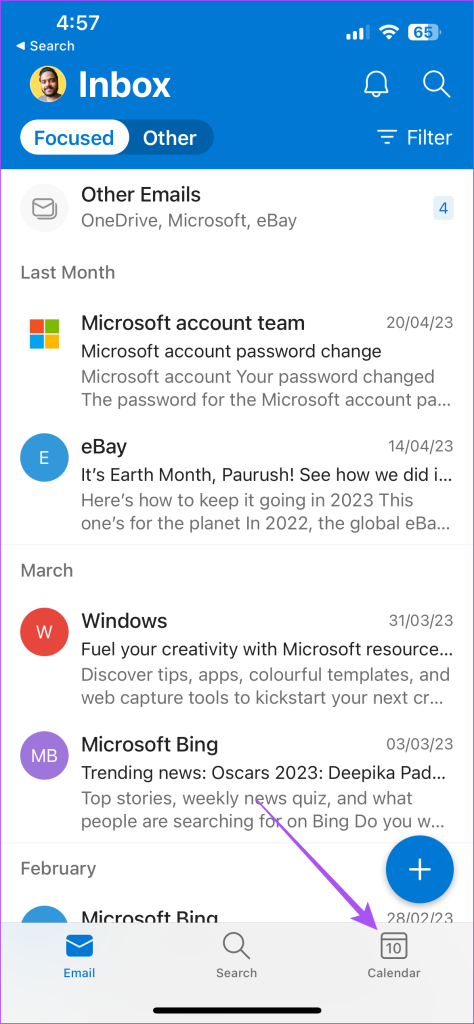
Schritt 3: Tippen Sie auf Ihr Ereignis, das Sie bearbeiten oder entfernen möchten.
Schritt 4: Tippen Sie auf das Stiftsymbol in der oberen rechten Ecke.
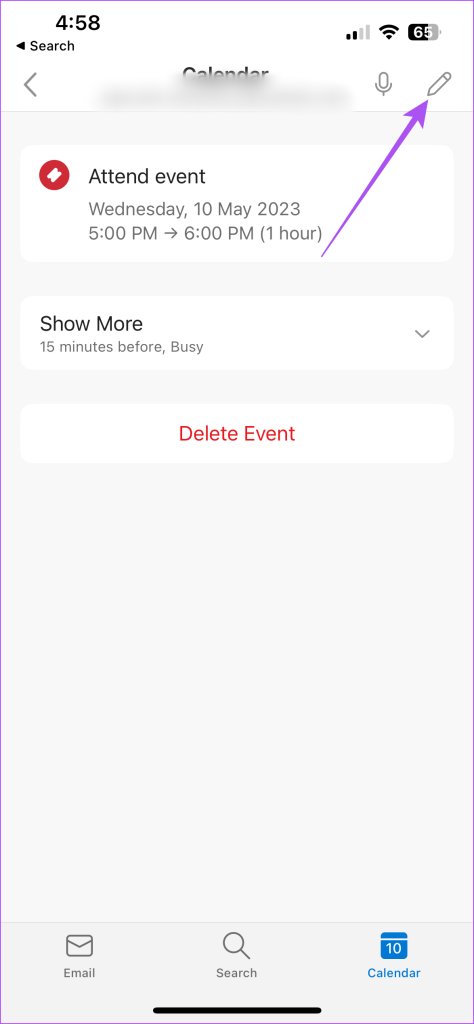
Schritt 5: Ändern Sie die Erinnerungszeit und tippen Sie zur Bestätigung auf das Häkchen in der oberen rechten Ecke.
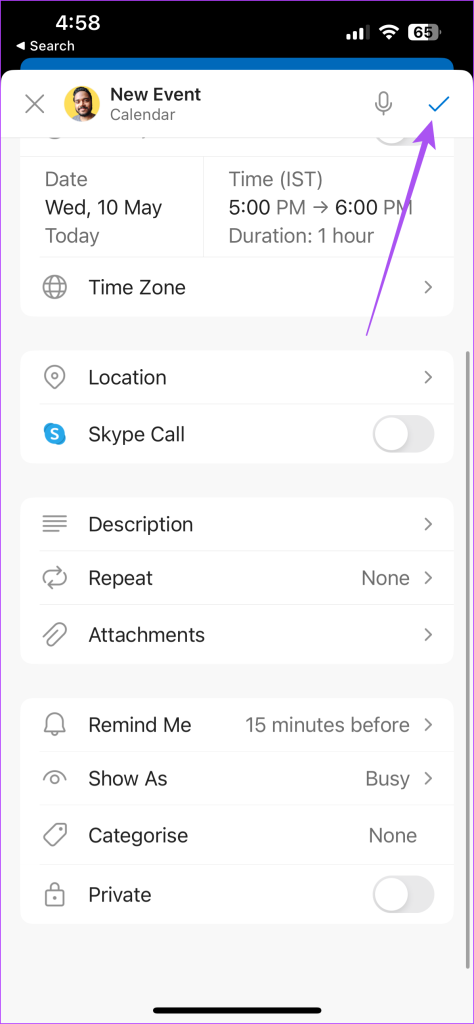
Um das Ereignis zu löschen, tippen Sie unten auf Ereignis löschen.
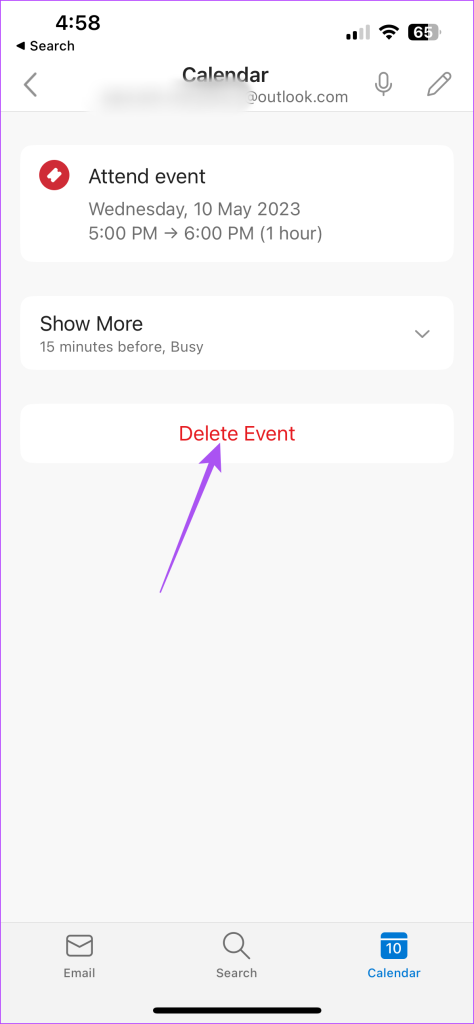
Erinnerungen zum Outlook-Kalender auf dem Mac hinzufügen
Wenn Sie die Outlook-App auf Ihrem Mac verwenden, erfahren Sie hier, wie Sie eine Erinnerung zu Ihrem Outlook-Kalender hinzufügen können. Stellen Sie sicher, dass Sie die neueste Version der App verwenden, um Fehler oder Störungen zu vermeiden.
Schritt 1: Drücken Sie die Tastenkombination „Befehl + Leertaste“, um Spotlight Search zu öffnen, geben Sie „Outlook“ ein und drücken Sie die Eingabetaste.
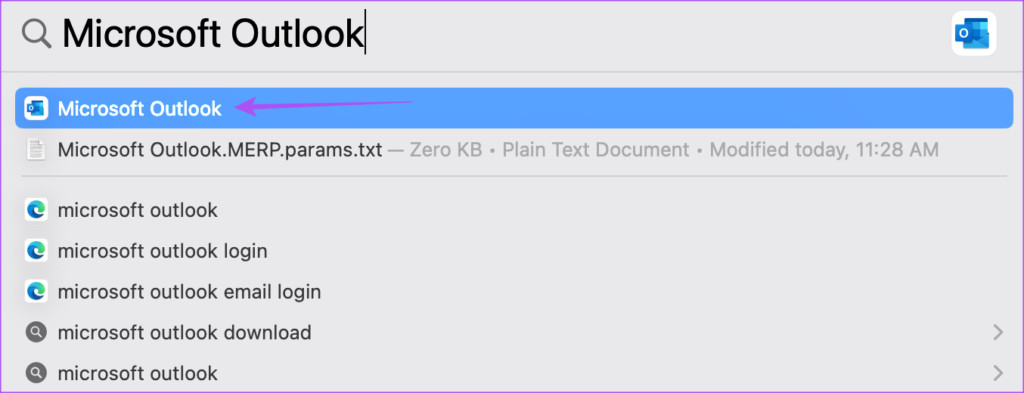
Schritt 2: Klicken Sie unten links auf das Kalendersymbol.
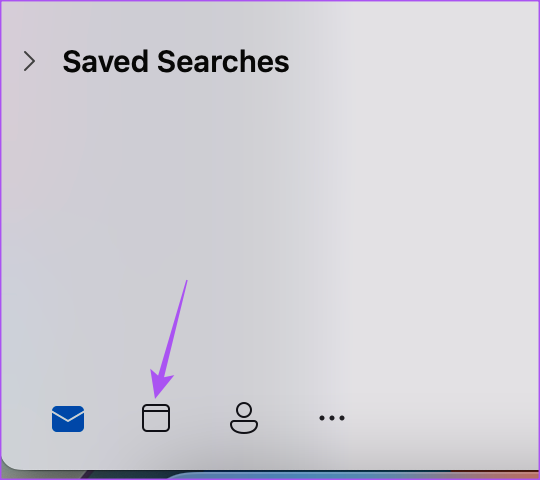
Schritt 3: Sobald der Kalender geöffnet ist, klicken Sie oben links auf „Neues Ereignis“.
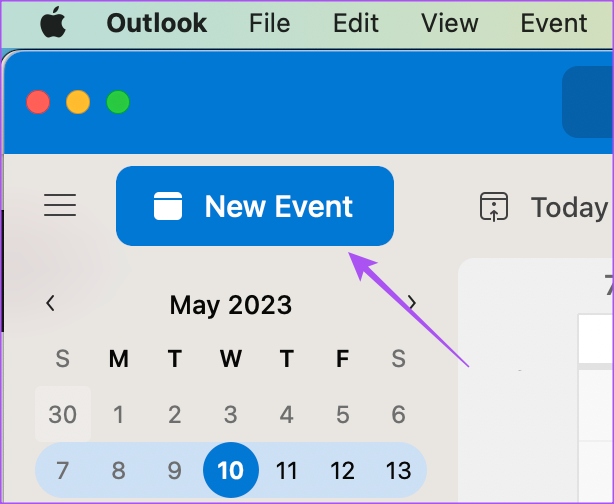
Schritt 4: Geben Sie die Details Ihrer Veranstaltung ein.
Schritt 5: Klicken Sie auf das Dropdown-Menü neben dem Erinnerungssymbol.
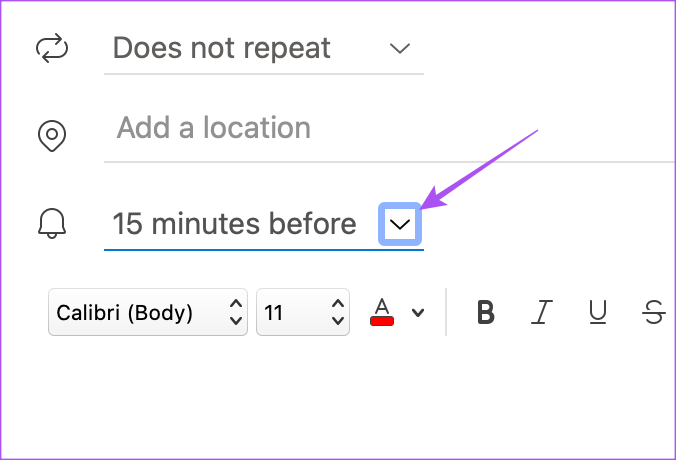
Schritt 6: Wählen Sie den Zeitpunkt aus, zu dem Sie an das Ereignis erinnert werden möchten.
Schritt 7: Klicken Sie zur Bestätigung unten links auf „Speichern“.

Ihr Die Erinnerung wird zum von Ihnen gewählten Datum und zur gewünschten Uhrzeit zu Ihrem Outlook-Kalender hinzugefügt.
Erinnerungen im Outlook-Kalender auf dem Mac bearbeiten oder löschen
So können Sie eine Erinnerung aus Ihrem Outlook-Kalender auf Ihrem Mac bearbeiten oder löschen.
Schritt 1: Drücken Sie Befehlstaste + Leertaste, um Spotlight Search zu öffnen, geben Sie Outlook ein und drücken Sie die Eingabetaste.
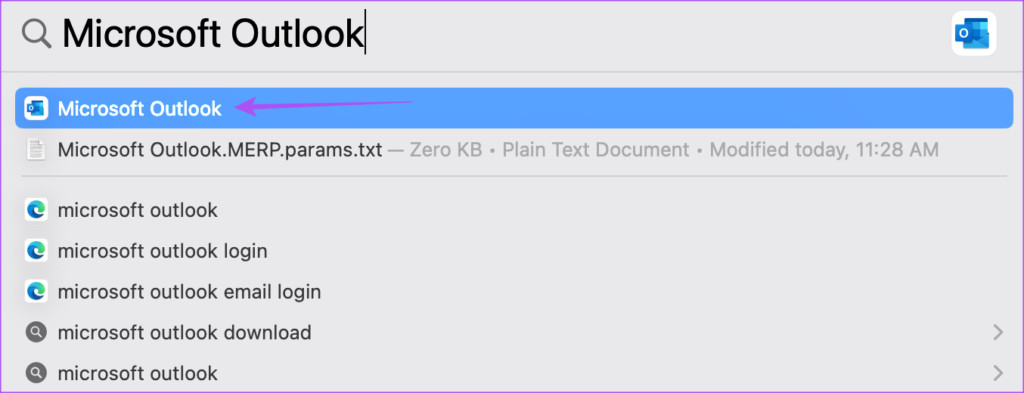
Schritt 2: Klicken Sie unten links auf das Kalendersymbol.
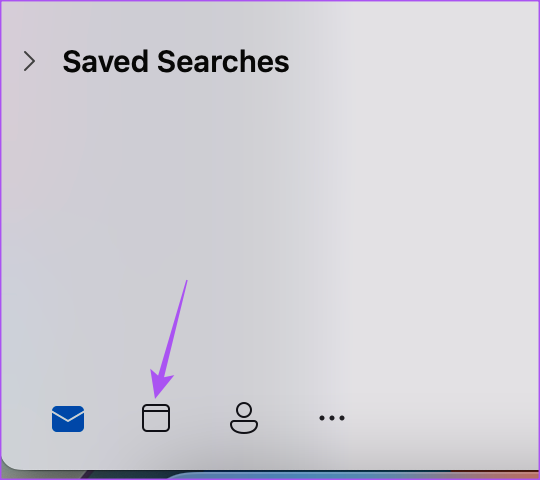
Schritt 3: Klicken Sie mit der rechten Maustaste auf Ihren Veranstaltungsplatz im Kalender.
Schritt 4: Wählen Sie Bearbeiten.
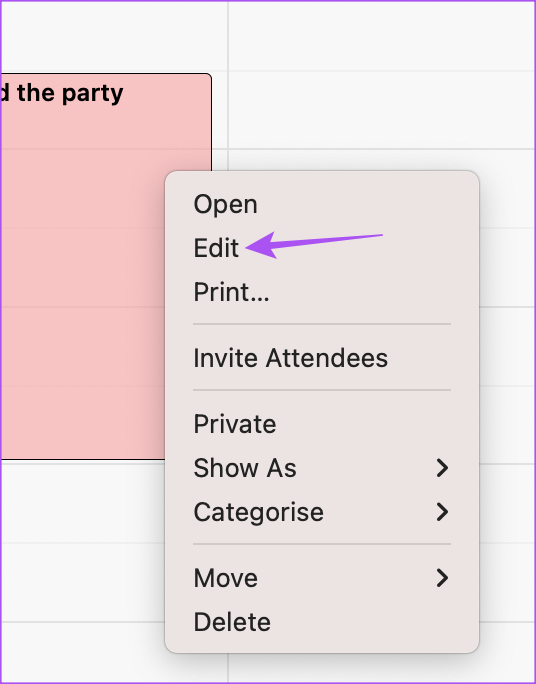
Schritt 5: Klicken Sie auf das Dropdown-Menü neben dem Erinnerungssymbol, um den Zeitpunkt zu bearbeiten.
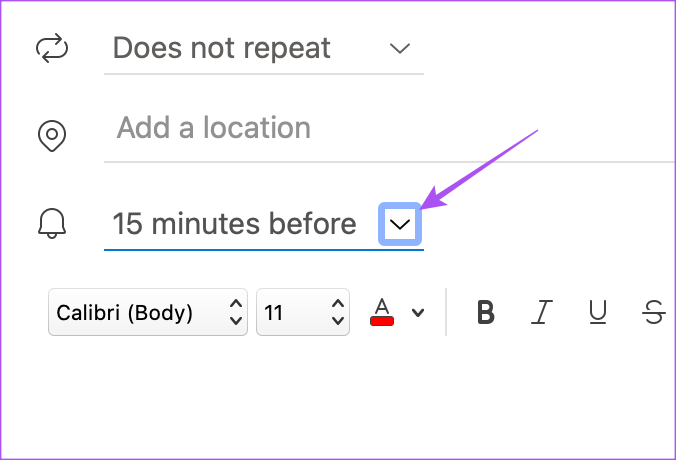
Sie können auch Bearbeiten oder ändern Sie andere Details Ihrer Veranstaltung.
Um eine Erinnerung zu löschen, klicken Sie mit der rechten Maustaste auf Ihren Terminbereich im Kalender und wählen Sie Löschen.
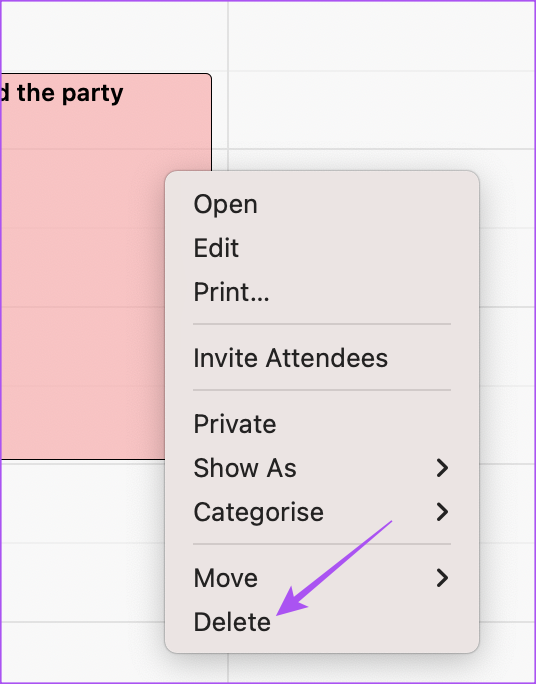
Lesen Sie unseren Beitrag, wenn die Outlook-App auf Ihrem Mac nicht funktioniert.
Erinnerungen zum Outlook-Kalender unter Windows hinzufügen
Zuletzt können Sie mit der offiziellen Windows-App Erinnerungen zu Ihrem Outlook-Kalender hinzufügen. Stellen Sie sicher, dass Sie die App auf die neueste Version aktualisiert haben. Außerdem hilft ein Microsoft 365-Abonnement.
Schritt 1: Klicken Sie auf Ihrem Windows-Computer auf das Startsymbol, geben Sie Outlook ein und drücken Sie die Eingabetaste, um die Outlook-App zu öffnen.
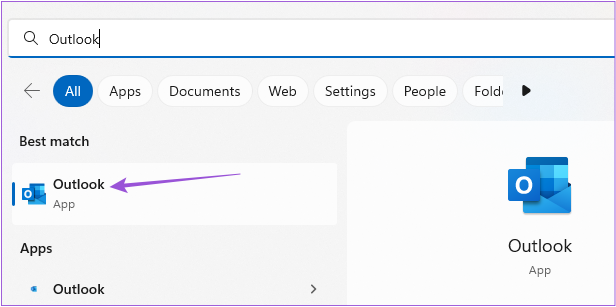
Schritt 2: Klicken Sie im linken Menü auf das Kalendersymbol.
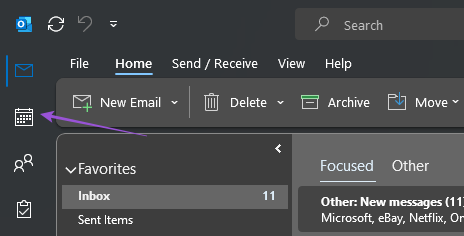
Schritt 3: Doppelklicken Sie auf das Datum im Kalender, um die Terminerinnerung zu planen.
Schritt 4: Geben Sie die Details Ihrer Veranstaltung ein. Klicken Sie dann auf das Dropdown-Menü „Erinnerung“.
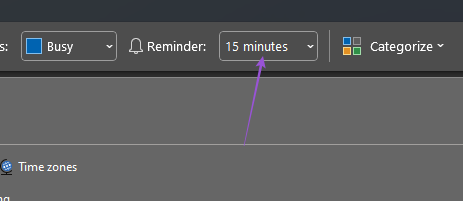
Schritt 5: Wählen Sie den Zeitpunkt aus, zu dem Sie an die Veranstaltung erinnert werden möchten.
Sie können auch den Erinnerungston auswählen.
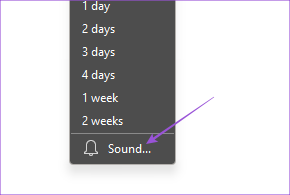
Schritt 6: Klicken Sie auf Speichern und schließen.
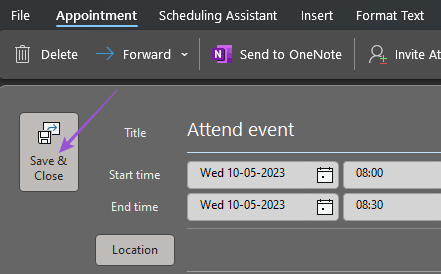
Nachdem Sie Ihre Erinnerung hinzugefügt haben, doppelklicken Sie darauf, um Änderungen vorzunehmen.
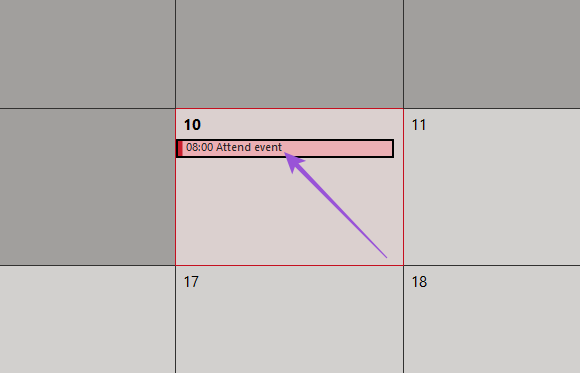
Um die Erinnerung zu löschen, klicken Sie auf Löschen.
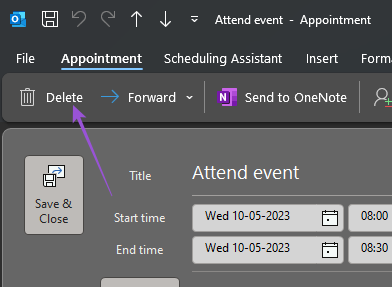
Nein Weitere fehlende Erinnerungen
Einstellungen für Erinnerungen in Ihrem Outlook-Kalender stellen sicher, dass Sie nichts Wichtiges verpassen. Neben der Pflege von Erinnerungen können Sie mit Quick Replies auch schnell auf E-Mails reagieren. Lesen Sie unseren Beitrag zum Aktivieren der vorgeschlagenen Antworten in Microsoft Outlook.