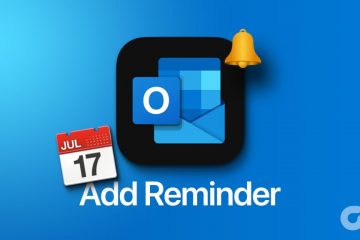Wenn Sie auf Twitter aktiv sind, ist es ziemlich offensichtlich, dass Sie die ganze Zeit auf den Bildschirm starren, was zu einer Überanstrengung der Augen führt. Um dies zu vermeiden, empfehlen wir Ihnen, Twitter in den Dunkelmodus zu versetzen. Der Dunkelmodus eignet sich am besten für Nachtschwärmer, da er Ihre Augen vor der hellen Benutzeroberfläche schützt und außerdem dazu beiträgt, den Akku zu schonen.
Neben den oben genannten Vorteilen gilt auch der Dunkelmodus, wenn Sie ein Gerät mit einem OLED-Bildschirm verwenden kann auch helfen, Strom zu sparen. Es ist also ziemlich offensichtlich, dass die Verwendung von Twitter im dunklen Modus Ihnen dabei hilft, lange Sitzungen auf der Plattform fortzusetzen, ohne Ihre Augen zu belasten. Wenn Sie neugierig sind, folgen Sie uns.
So aktivieren Sie den Dunkelmodus in der mobilen Twitter-App
Sie können auf Ihren iOS-und Android-Telefonen hauptsächlich auf zwei Arten auf den Nachtmodus von Twitter zugreifen. Folgen Sie uns und wählen Sie aus, was für Sie besser geeignet ist.
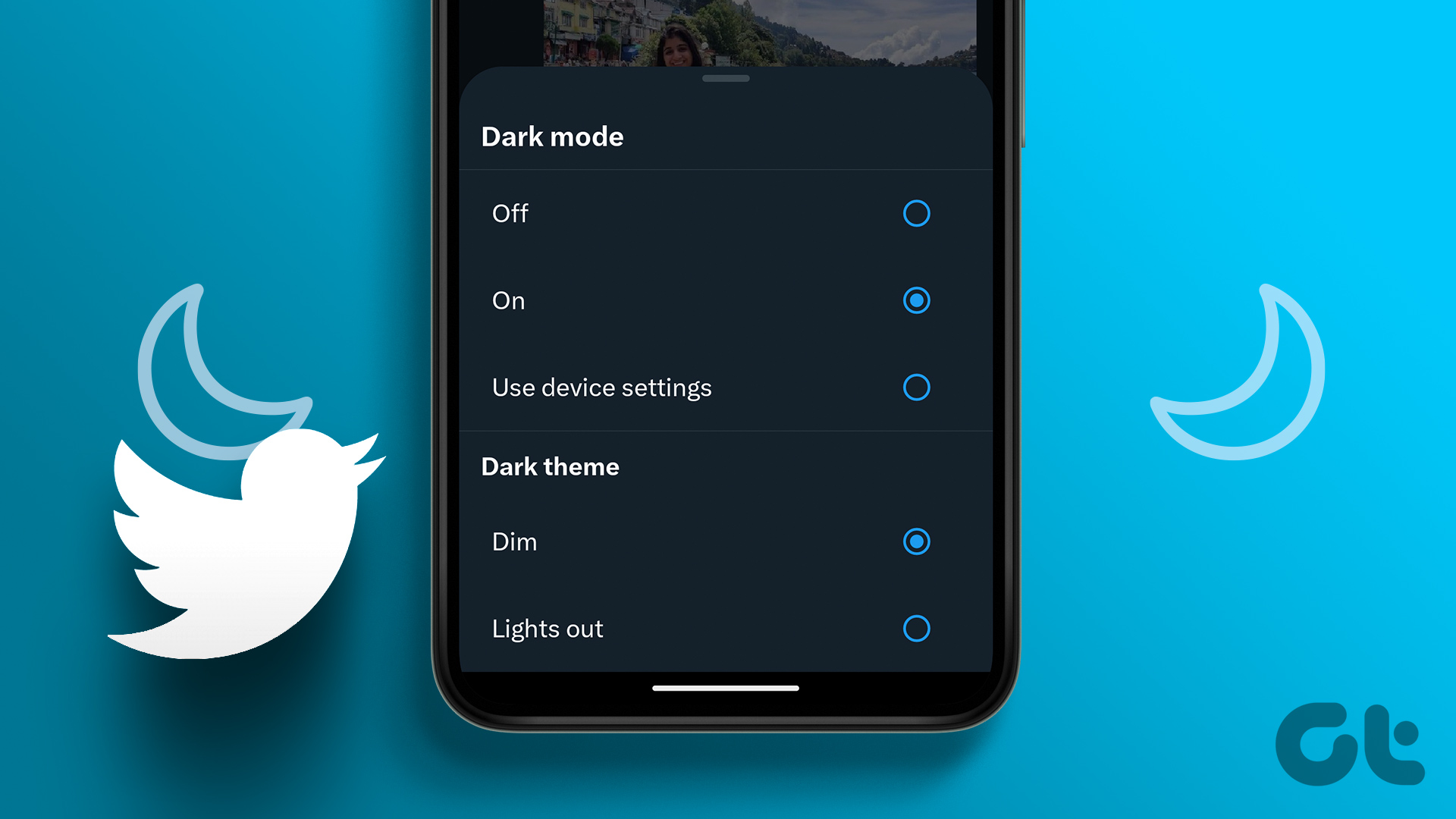
1. Aktivieren Sie den systemweiten Dunkelmodus
Dies ist der einfachste Weg, den Dunkelmodus auf Twitter zu aktivieren, da er die App-Oberfläche in dunkle Farben umwandelt und sich über das gesamte System ausbreitet, wodurch sogar unterstützte Apps eine dunkle Oberfläche übernehmen. Sie können unsere Anleitung zum Aktivieren des Dunkelmodus auf Samsung Galaxy-Telefonen lesen. Für den Rest gehen Sie wie folgt vor:
Auf einem Android-Telefon
Schritt 1: Öffnen Sie die Einstellungen und tippen Sie auf „Anzeige“.
Schritt 2: Wählen Sie den Dunkelmodus.
Hinweis: Da es mehrere Android-Smartphones mit unterschiedlicher Benutzeroberfläche gibt, können Position und Name der Option unterschiedlich sein. Daher können Sie die Suchfunktion in den Einstellungen verwenden, um den Dunkelmodus zu finden.

Abgesehen davon gibt es viele Launcher für Android mit Dark Mode, falls Sie mit dem aktuellen unzufrieden sind oder etwas erleben möchten anders.
Auf dem iPhone
Schritt 1: Öffnen Sie die Einstellungen auf Ihrem iPhone.
Schritt 2: Scrollen Sie nach unten und tippen Sie auf „Anzeige & Helligkeit“.
Schritt 3: Wählen Sie „Dunkel“ unter „Darstellung“
Tipp: Sie können auch „Automatisch“ aktivieren wenn Sie möchten, dass sich der Dunkelmodus am Abend einschaltet.
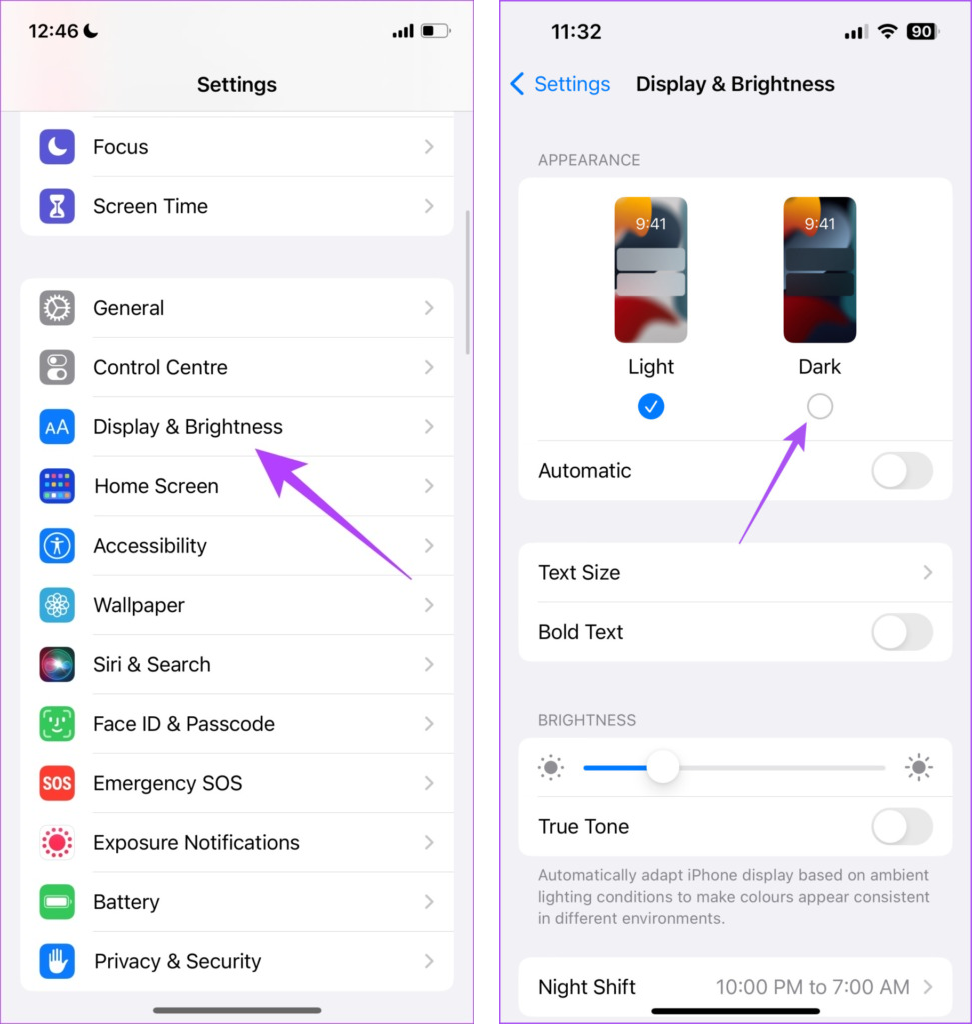
2. Verwenden der Twitter-App
Sie können den Nachtmodus auf Twitter manuell aktivieren. Dies wird auch für diejenigen nützlich sein, die den systemweiten Dunkelmodus auf ihrem Gerät nicht aktivieren und ihn nur auf Twitter beschränken möchten. Die Schritte zum Aktivieren des Nachtmodus in Twitter für Android-Telefone und iPhones sind ähnlich. Dazu:
Schritt 1: Öffnen Sie Twitter und tippen Sie oben rechts auf Ihr Profil.
Schritt 2: Tippen Sie darauf Klicken Sie auf das Sonnensymbol und tippen Sie auf „Ein“.

Das ist es! Der Nachtmodus wurde für Twitter aktiviert. Sie können den Dunkelmodus auf Twitter auf derselben Seite anpassen. Hier sind einige Optionen, die Sie kennen sollten:
Im Dunkelmodus
Aus: Dadurch wird der Dunkelmodus auf Twitter deaktiviert. Es wird nicht geändert, auch wenn Sie den System-Dunkelmodus auf Ihrem Gerät aktivieren. Ein: Aktiviert den Nachtmodus in der App. Es wird nicht davon beeinflusst, welchem Modus Ihr System folgt. Geräteeinstellungen verwenden: Dadurch folgt Twitter demselben Thema, das Ihr System verwendet.
Dunkles Thema
In diesem Abschnitt können Sie die Intensität des dunklen Themas in der App anpassen.
Dim: Verwendet ein bläulich-graues dunkles Thema. Lichter aus: Verwendet ein schwarzes Design für die App.
Wenn Sie die Belastung Ihrer Augen verringern und dafür sorgen möchten, dass das Gerät Batterie spart, empfehlen wir die Verwendung von Twitter im Lights-Out-Theme. Es hilft auch, die Batterielebensdauer zu verlängern.

Twitter im dunklen Modus im Web verwenden
Wie viele von Ihnen wissen, ist Twitter auch für Browser mit mehr Funktionen als mobile Apps verfügbar. So können Sie den Nachtmodus im Twitter-Web aktivieren.
Schritt 1: Besuchen Sie Twitter in Ihrem Browser und klicken Sie auf „Mehr“.
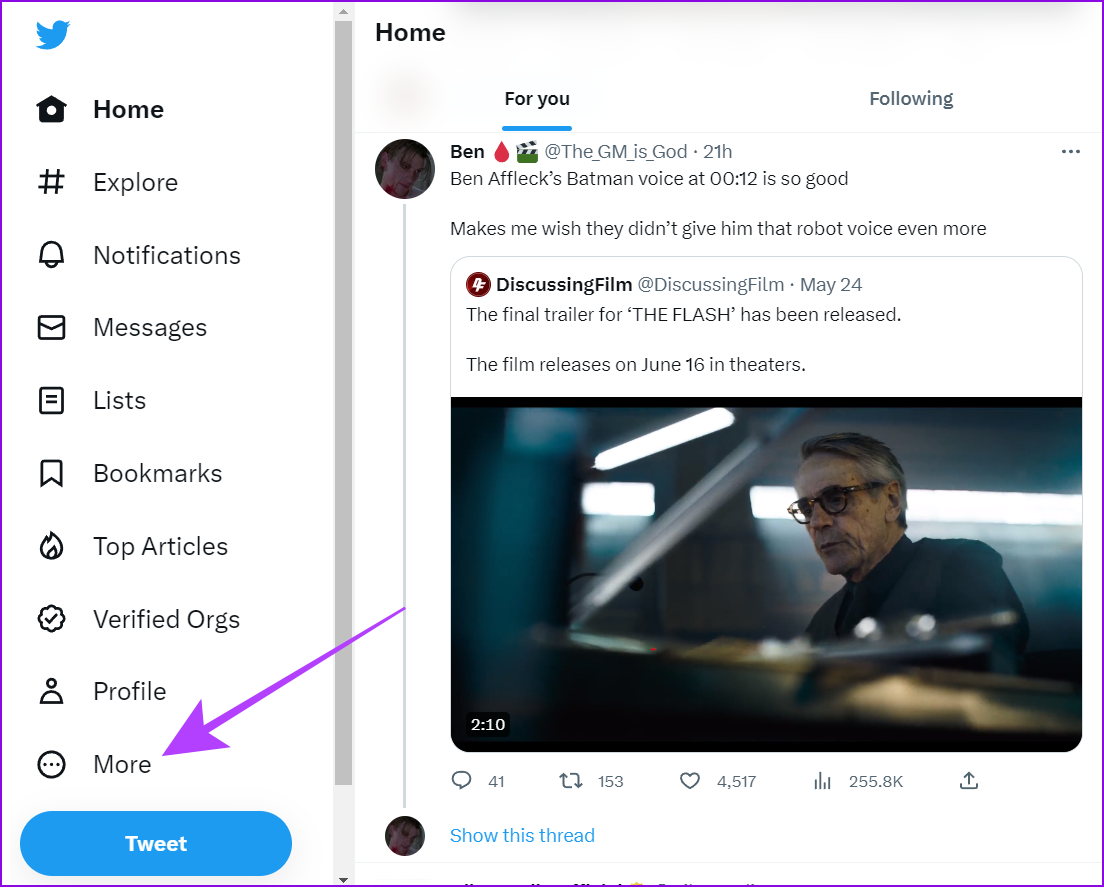
Schritt 2: Wählen Sie „Einstellungen und Support“.
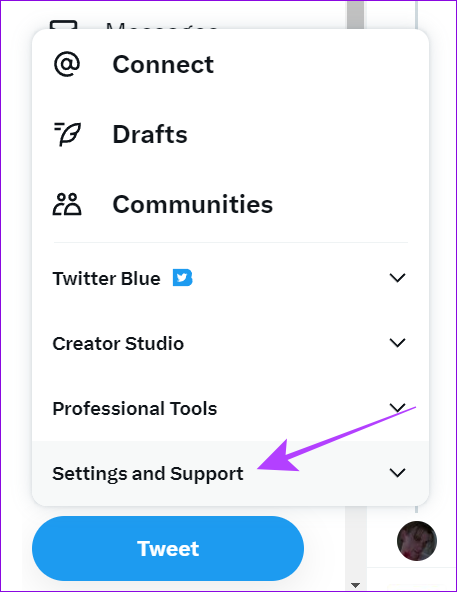
Schritt 3: Klicken Sie auf „Anzeigen“.
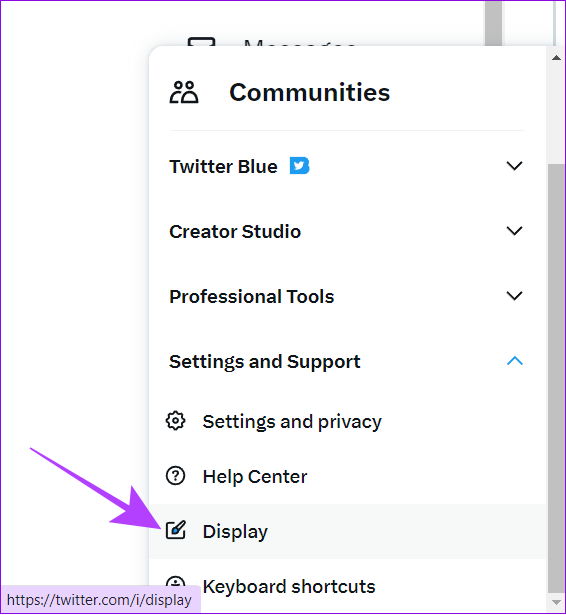
Schritt 4: Wählen Licht aus oder Dimmen und auf „Fertig“ klicken.
Tipp: Sie können auch die UI-Farbe des Twitter-Webs anpassen.
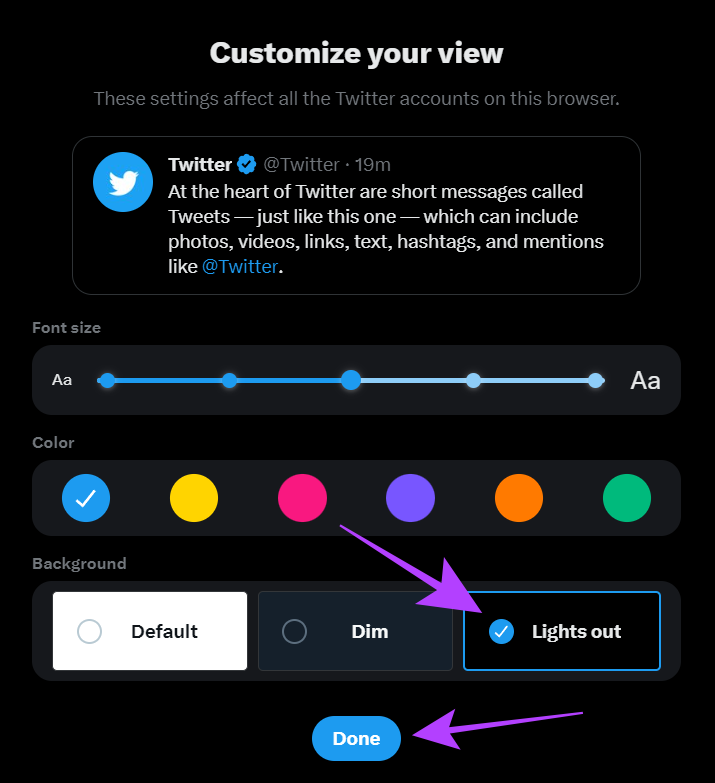
FAQs zum Twitter Dark Mode
1. Verfügt Chrome über einen Dunkelmodus?
Nein. Chrome verfügt nicht über einen Dunkelmodus. Es verfügt jedoch stattdessen über eine Dark-Theme-Funktion, ist jedoch nicht mit allen Websites kompatibel. Es gibt also eine Problemumgehung, mit der Sie den Dunkelmodus auf allen Websites in Chrome erzwingen können.
2. Ist der Dunkelmodus gut für das Gehirn?
Ja. Durch den Wechsel zu einer dunklen Benutzeroberfläche können Ihre Augen daran gehindert werden, hellwache Signale an Ihr Gehirn zu übertragen, und der Körper kann sich ausruhen.
Genießen Sie Twitter, ohne Ihre Augen zu überanstrengen
Mit dem dunklen Thema von Twitter (auch bekannt als Als Nachtmodus können Sie das helle Thema der Plattform in etwas ändern, das gut für das Auge ist. Wenn Ihr Smartphone oder Monitor ebenfalls über einen OLED-Bildschirm verfügt, können Sie zusätzlich Strom sparen. Wenn Sie immer noch Zweifel haben, hinterlassen Sie diese im Kommentarbereich.