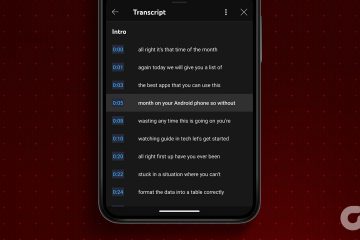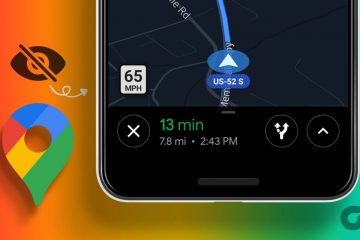Sechzehn Gigabyte RAM sind heute in einem Flaggschiff-Android-Telefon verbaut, um es zu einem Multitasking-Gerät zu machen. Ihr Android-Gerät verfügt über viele Multitasking-Funktionen und die Split-Screen-Funktion ist bei weitem die nützlichste. Und wenn Sie darauf angewiesen sind, viele Aufgaben gleichzeitig zu erledigen, ist es in der Tat frustrierend, wenn der geteilte Bildschirm auf Ihrem Android-Gerät nicht funktioniert.
In diesem Artikel möchten wir Ihnen helfen, dieses Problem zu lösen. Wir konzentrieren uns auf neun verschiedene Möglichkeiten, wie Sie das Problem beheben und wieder einen geteilten Bildschirm auf Ihrem Android-Gerät verwenden können. Bevor wir dort ankommen, wollen wir zunächst den Grund für dieses Problem verstehen.
Warum funktioniert der geteilte Bildschirm auf meinem Android-Telefon nicht?
Die geteilte Bildschirmfunktion auf Ihrem Android-Gerät funktioniert möglicherweise aus den folgenden Gründen nicht:
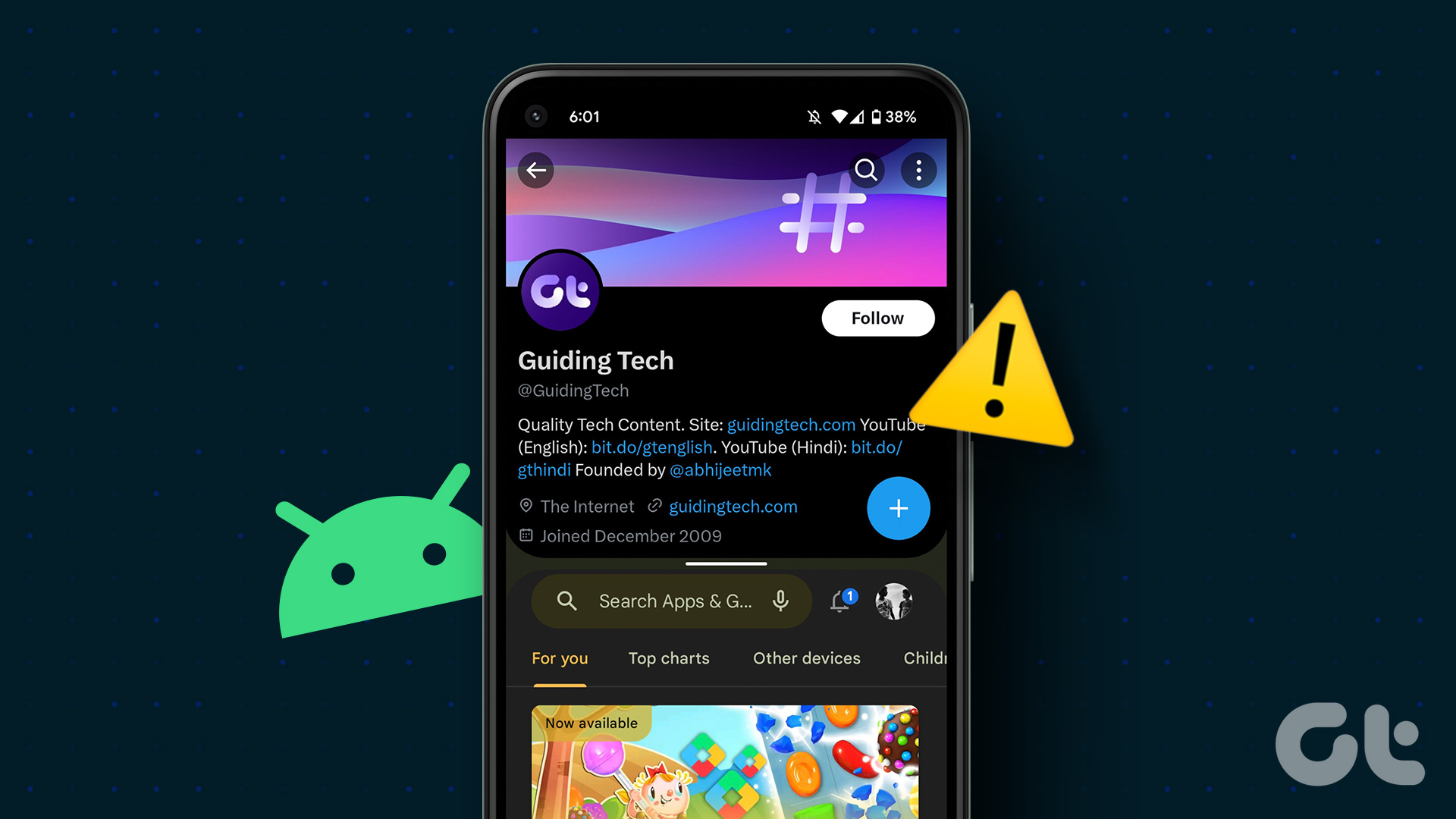 Mangel an verfügbarem Speicher (RAM) um zwei Apps gleichzeitig im Vordergrund auszuführen. Probleme aufgrund von Speicherengpässen – Mangel an verfügbarem Speicherplatz. In der aktuellen Android-Version sind Fehler vorhanden. Die App unterstützt den geteilten Bildschirm nicht. Leistungseinschränkungen aufgrund des Batteriesparmodus.
Mangel an verfügbarem Speicher (RAM) um zwei Apps gleichzeitig im Vordergrund auszuführen. Probleme aufgrund von Speicherengpässen – Mangel an verfügbarem Speicherplatz. In der aktuellen Android-Version sind Fehler vorhanden. Die App unterstützt den geteilten Bildschirm nicht. Leistungseinschränkungen aufgrund des Batteriesparmodus.
Die oben genannten Gründe sind jedoch nicht alle möglichen Gründe, weshalb der geteilte Bildschirm auf Ihrem Android-Gerät nicht funktioniert. Manchmal ist es nicht möglich, das Problem genau zu bestimmen, sodass Sie sofort mit der Behebung des Problems beginnen können. Wenn Ihr Android-Gerät die Split-Screen-Funktion jedoch überhaupt nicht unterstützt, können Sie kaum etwas tun. Stellen Sie daher sicher, dass Ihr Gerät die Funktion unterstützt.
Überprüfen Sie, ob Ihr Android-Telefon über die Split-Screen-Funktion verfügt.
Hier sind zwei Möglichkeiten, wie Sie überprüfen können, ob Ihr Android-Gerät die Split-Screen-Funktion unterstützt.
Öffnen Sie die App „Einstellungen“ und suchen Sie nach der Funktion „Geteilter Bildschirm“. Auf einigen Android-Geräten wird es auch als Multi-Window bezeichnet. Sie können entweder die Suchleiste in der Einstellungs-App verwenden, um die Funktion zu finden, oder die Sonderfunktionen/Zusatzfunktionen/Multitasking-Funktionen oder ein ähnliches Fenster auf Ihrem Gerät öffnen. Öffnen Sie das App-Umschalter-Menü auf Ihrem Android-Gerät. Sie finden eine Option zur Verwendung der Multi-Window-oder Split-Screen-Funktion. Darüber hinaus können Sie auch versuchen, auf das Drei-Punkte-Symbol in der Nähe eines App-Fensters zu tippen, um zu sehen, ob Sie die Funktion aktivieren können. Fehlt der geteilte Bildschirm oder wird er nicht angezeigt? Einige Apps unterstützen diese Funktion möglicherweise nicht. Probieren Sie es also unbedingt mit einer Reihe von Apps aus. 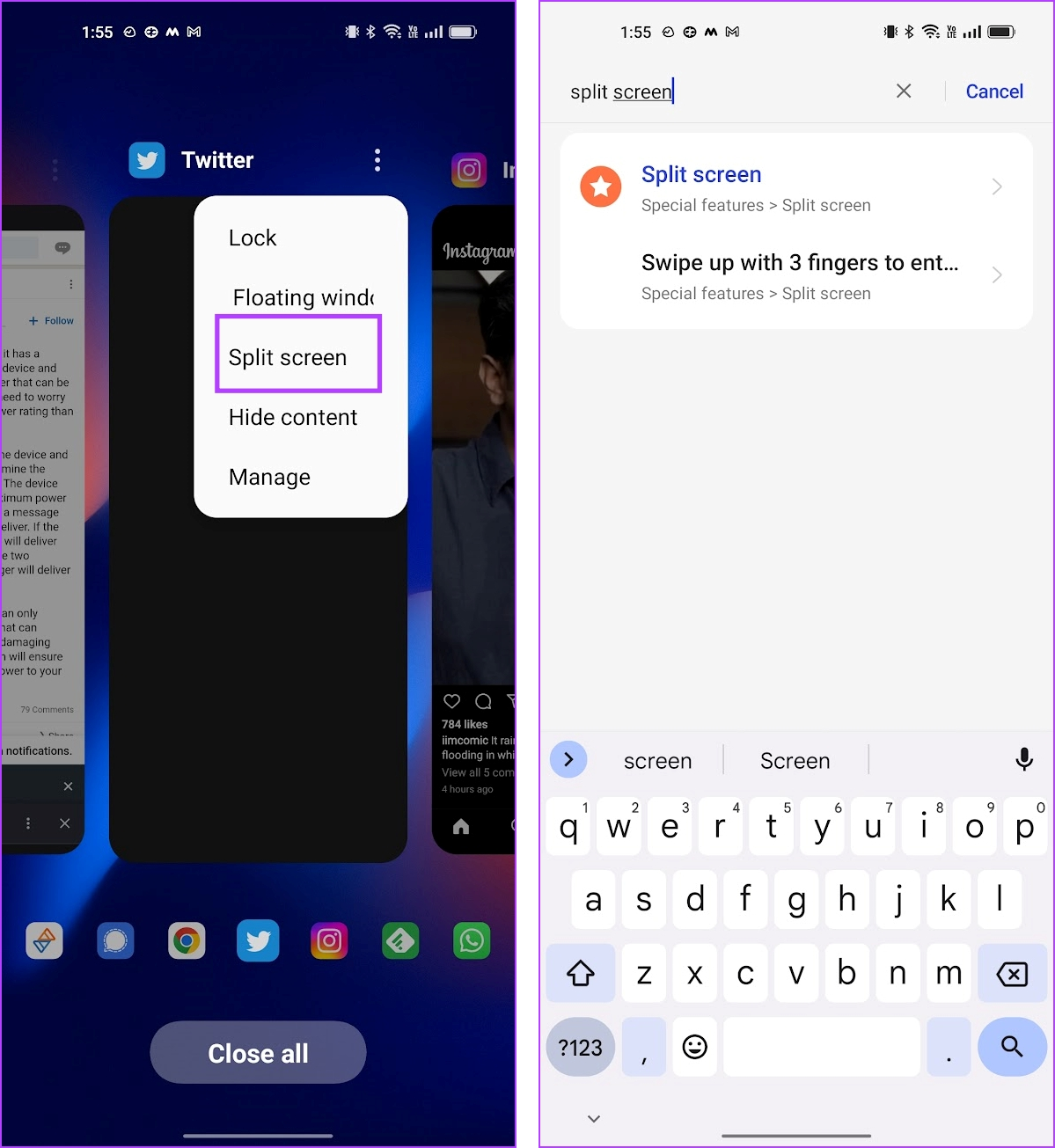
9 Möglichkeiten zur Behebung bei geteiltem Bildschirm Funktioniert nicht mehr unter Android
Lassen Sie uns nun einen Blick darauf werfen, wie wir das Problem beheben können, dass der geteilte Bildschirm unter Android nicht funktioniert. Wir haben ein OnePlus-Gerät verwendet, um die Anleitung mit Bildern zu demonstrieren. Die Schritte bleiben jedoch ähnlich, wenn Sie ein anderes Android-Gerät verwenden.
1. Geteilten Bildschirm in den Einstellungen aktivieren
Stellen Sie sicher, dass Sie die Option zur Verwendung des geteilten Bildschirms auf Ihrem Android-Gerät nicht deaktiviert haben. Sofern Sie diese Funktion nicht auf Ihrem Android-Telefon aktivieren, können Sie sie nicht verwenden. Während es auf den meisten Geräten standardmäßig aktiviert ist und es keine Möglichkeit zum Deaktivieren gibt, verfügen einige Geräte möglicherweise über eine manuelle Umschaltung. Stellen Sie daher sicher, dass Sie den Schalter dafür aktivieren.
2. Hintergrund-Apps aus dem Speicher schließen
Ein geteilter Bildschirm ist eine Funktion, die viel freien Speicher/RAM erfordert. Wenn Sie viele Apps im Hintergrund ausführen, stellen Sie daher sicher, dass Sie diese löschen, damit genügend Speicher vorhanden ist, um mehrere Apps mithilfe der Split-Screen-Funktion auszuführen.
Schritt 1: Öffnen Sie die App-Umschalter-Taskleiste auf Ihrem Gerät.
Schritt 2: Schließen Sie alle Apps, um etwas RAM auf Ihrem Gerät freizugeben. Sie können entweder einige Apps einzeln schließen oder die Schaltfläche „Apps schließen“ verwenden.

3. Überprüfen Sie die Speichernutzung
Wenn Sie weniger Speicherplatz auf Ihrem Android-Gerät haben, kann es zu einem Engpass kommen. Daher können Apps keinen Cache und Daten speichern und die Startzeiten von Anwendungen können langsam sein. Daher kann es bei der Split-Screen-Funktion zu Problemen beim Laden und Ausführen von Apps kommen. Stellen Sie sicher, dass Sie Ihre Speichernutzung überprüfen. Hier erfahren Sie, wie es geht.
Schritt 1: Öffnen Sie die App „Einstellungen“.
Schritt 2: Tippen Sie auf „Über das Gerät“.
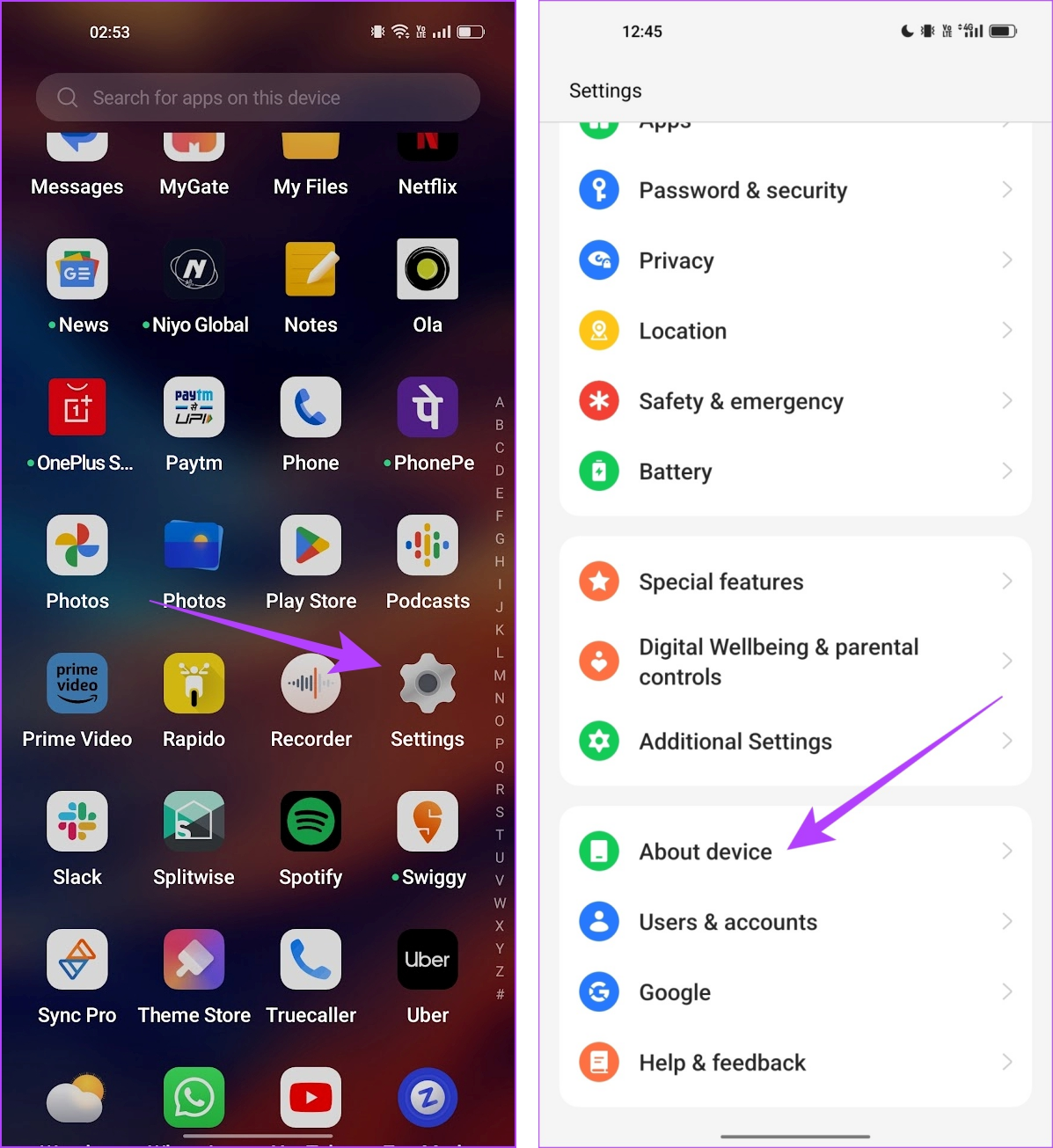
Schritt 3: Tippen Sie auf „Speicher“.
Schritt 4: Stellen Sie sicher, dass noch genügend Speicherplatz vorhanden ist.
Sie können unsere Anleitung lesen, um zu beheben, dass der Speicherplatz auf Android knapp wird.
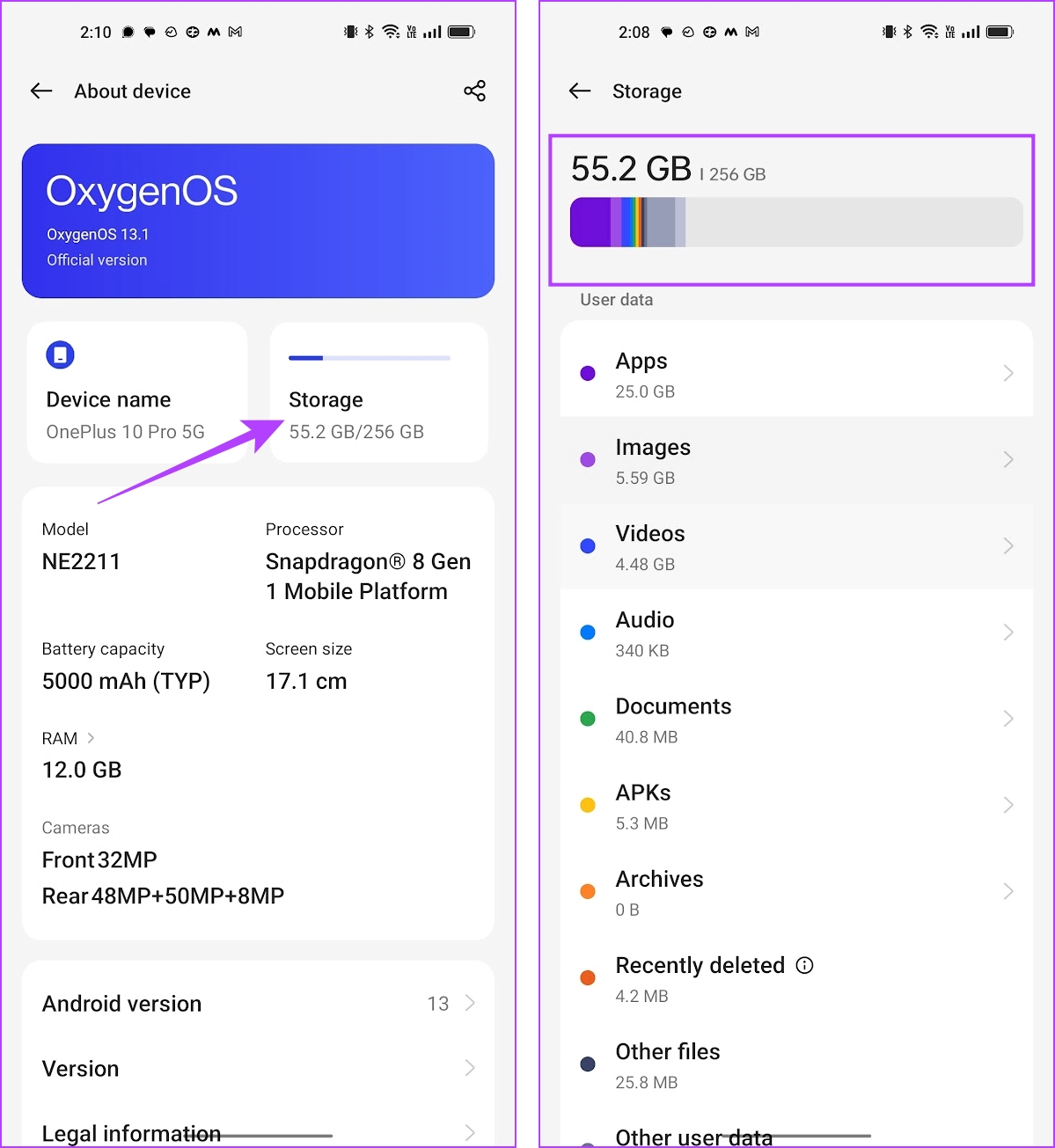
4. Deaktivieren Sie den Energiesparmodus
Sobald Sie den Energiesparmodus aktivieren, priorisiert Ihr Android-Gerät die Akkulaufzeit vor der Leistung. Daher können Funktionen, die viele Ressourcen verbrauchen – beispielsweise die Split-Screen-Funktion – deaktiviert werden. Schalten Sie den Energiesparmodus aus und prüfen Sie, ob Sie den geteilten Bildschirm auf Ihrem Android-Gerät verwenden können.
Schritt 1: Öffnen Sie die Einstellungen.
Schritt 2: Tippen Sie auf „Akku“.
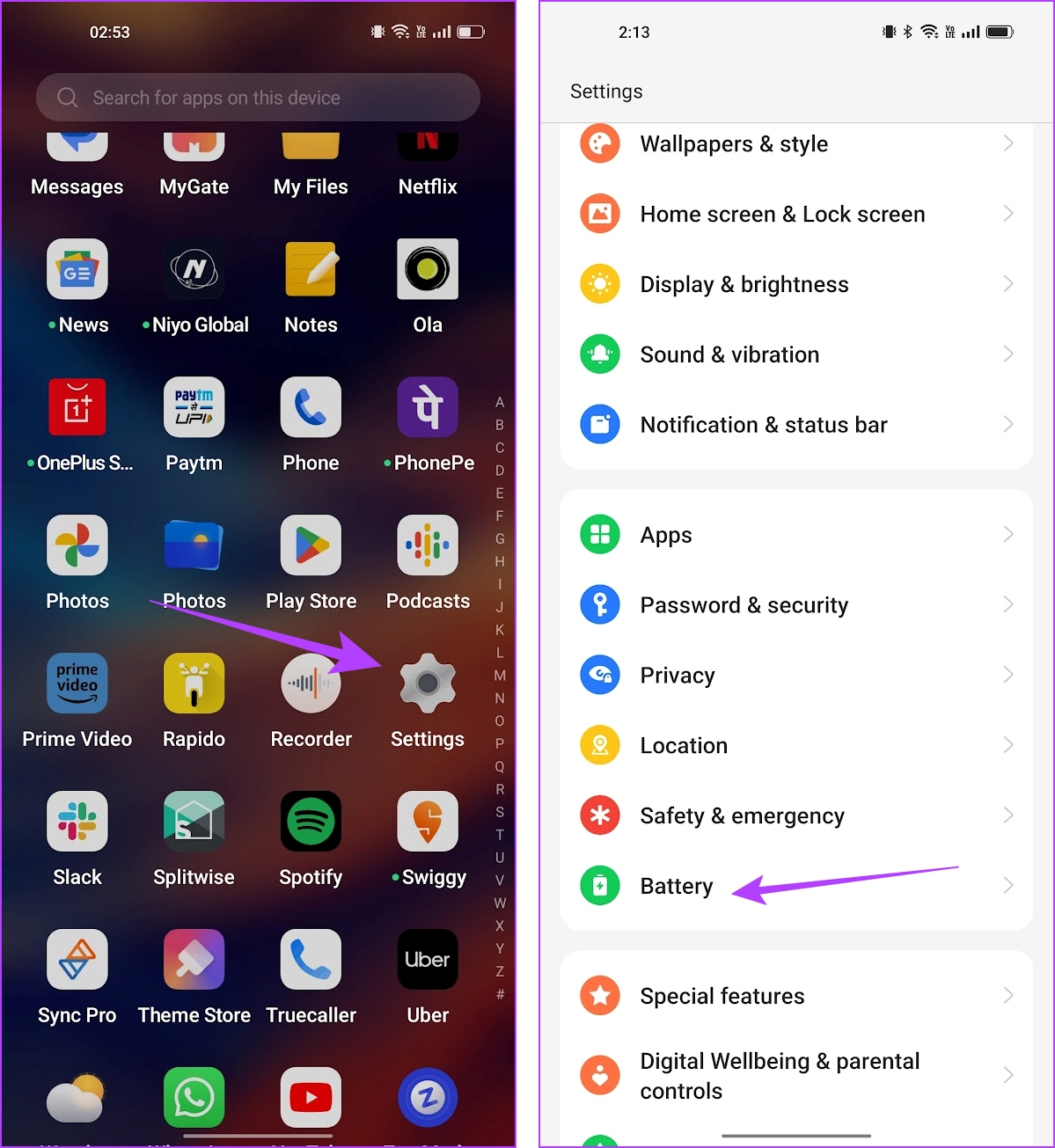
Schritt 3: Tippen Sie auf „Energiesparmodus“.
Schritt 4: Deaktivieren Sie den Energiesparmodus, falls dieser aktiviert ist.
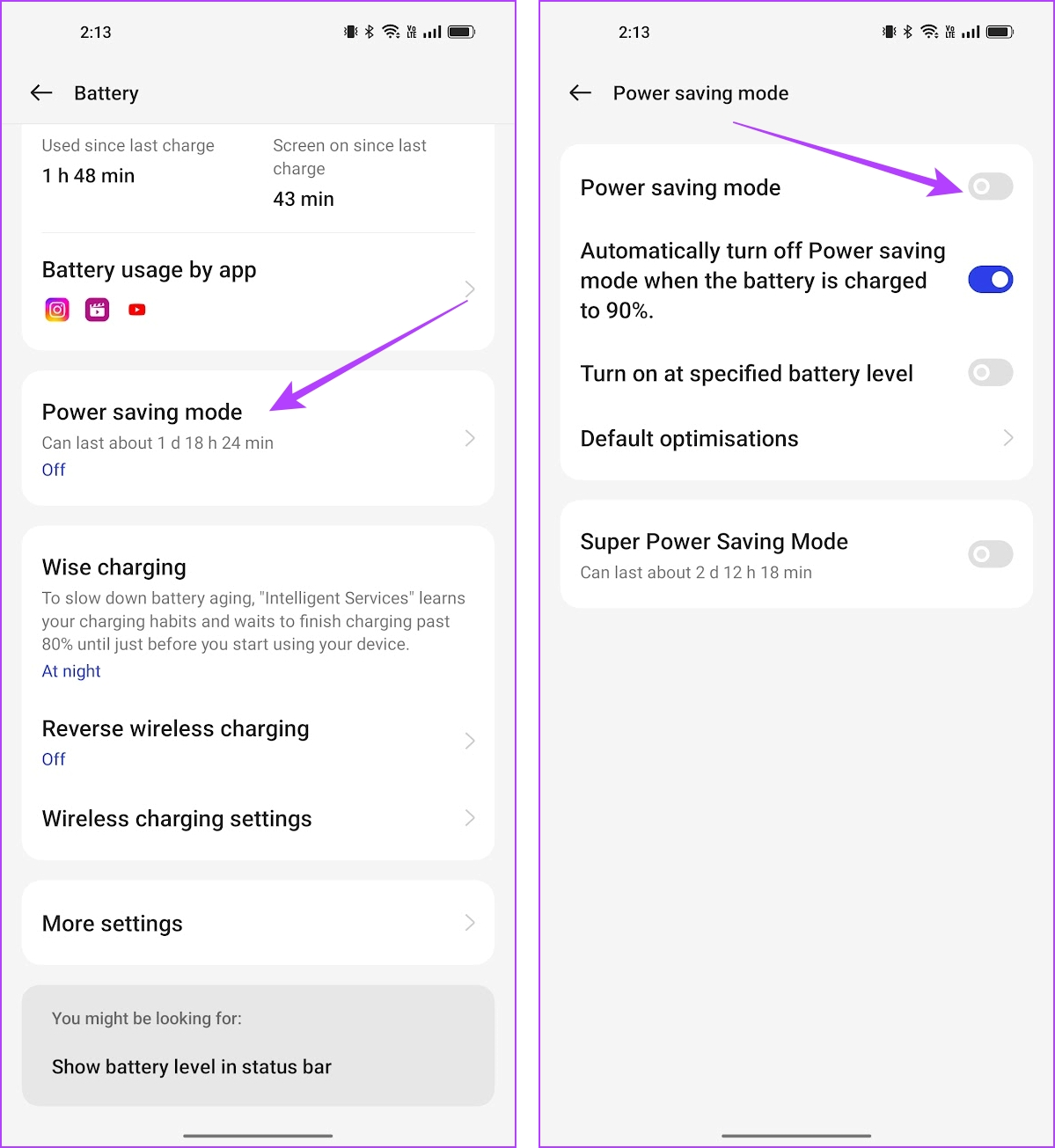
5. Animationen einschalten
Kürzlich haben wir einen Community Beitrag auf Google, in dem die Auswirkung des Deaktivierens von Animationen auf die Split-Screen-Funktionen erwähnt wird. Es heißt, dass der geteilte Bildschirm nicht funktioniert, wenn die Animationen ausgeschaltet sind. Stellen Sie daher sicher, dass Sie Animationen auf Ihrem Android-Gerät aktivieren. So geht’s.
Schritt 1: Öffnen Sie die App „Einstellungen“.
Schritt 2: Tippen Sie auf Zusätzliche Einstellungen.
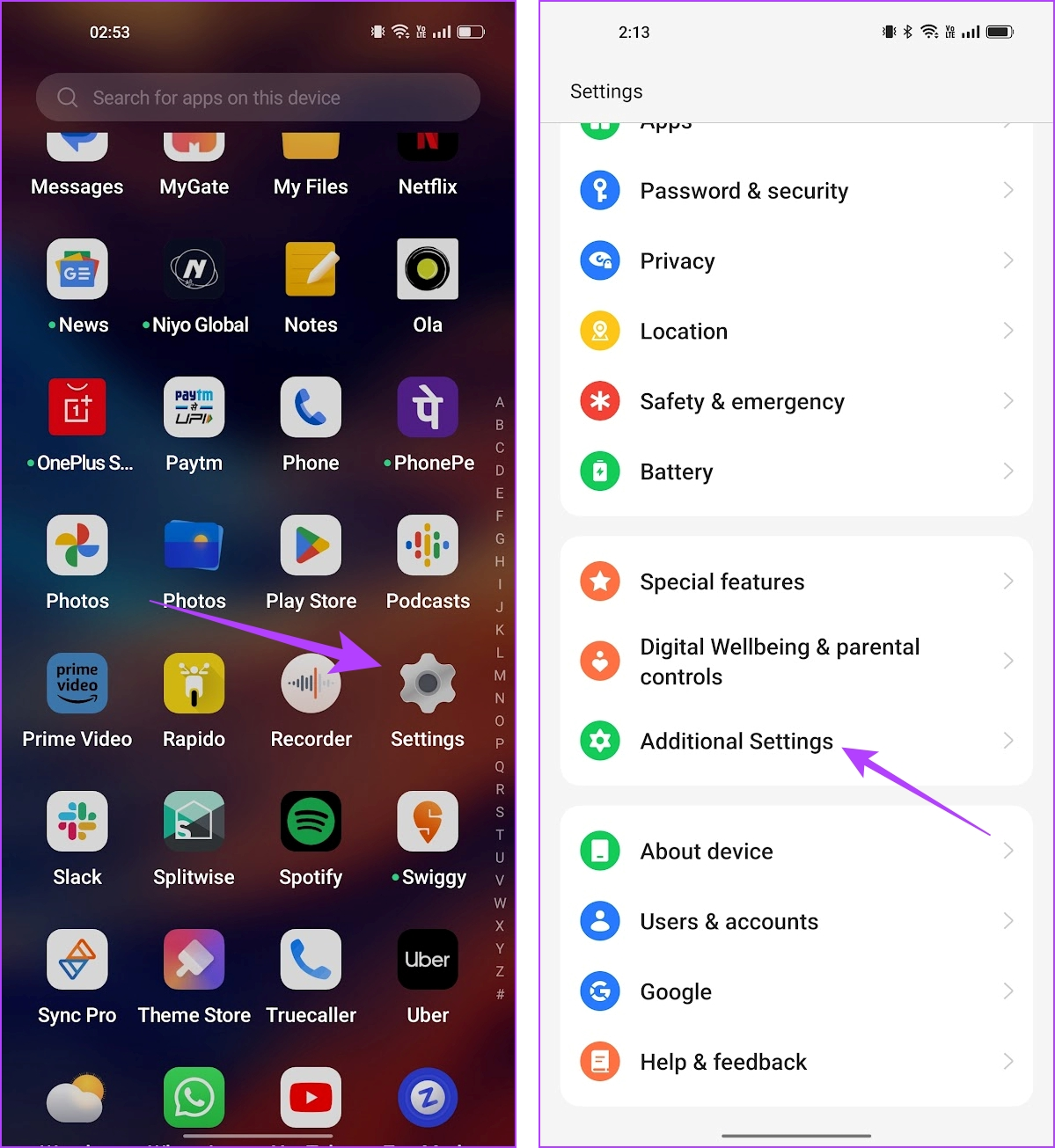
Schritt 3: Tippen Sie auf Barrierefreiheit.
Schritt 4: Tippen Sie auf Vision und stellen Sie sicher, dass Sie den Schalter für „Animationen entfernen“ deaktiviert haben.
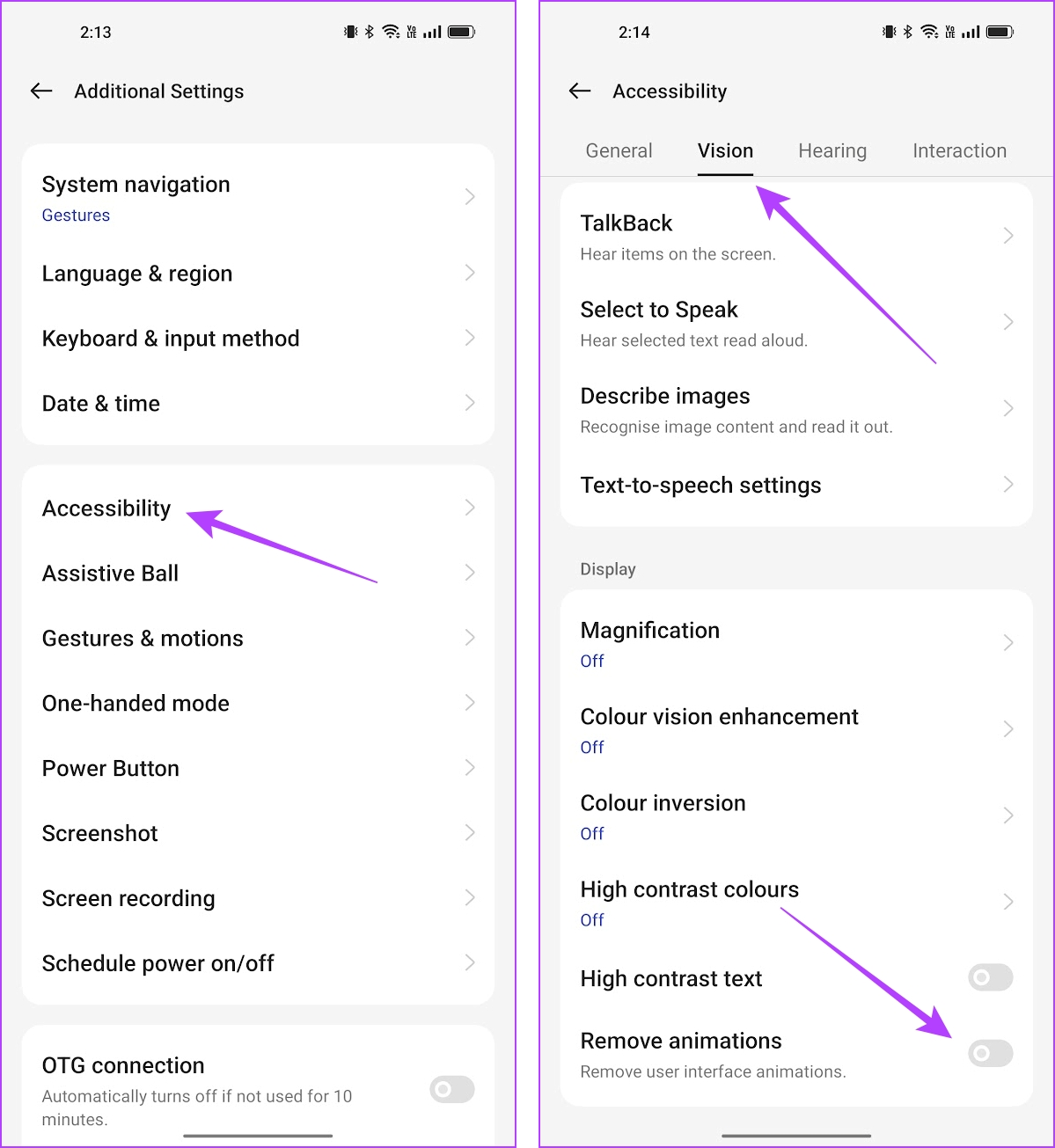
6. Überprüfen Sie, ob die App mit Split Screen kompatibel ist.
Nicht alle Apps sind für die Verwendung auf Split-Screen-oder Multi-Window-Basis konzipiert. Manche Apps funktionieren nur, wenn sie einzeln auf dem gesamten Bildschirm genutzt werden. Stellen Sie daher sicher, dass die App die Split-Screen-Funktion unterstützt.
Sie müssen lediglich den App-Umschalter öffnen und auf die Option mit den drei Punkten neben der App tippen. Sie finden eine Option zum Öffnen im geteilten Fenster. Wenn nicht, ist die App nicht mit dem geteilten Bildschirm kompatibel.
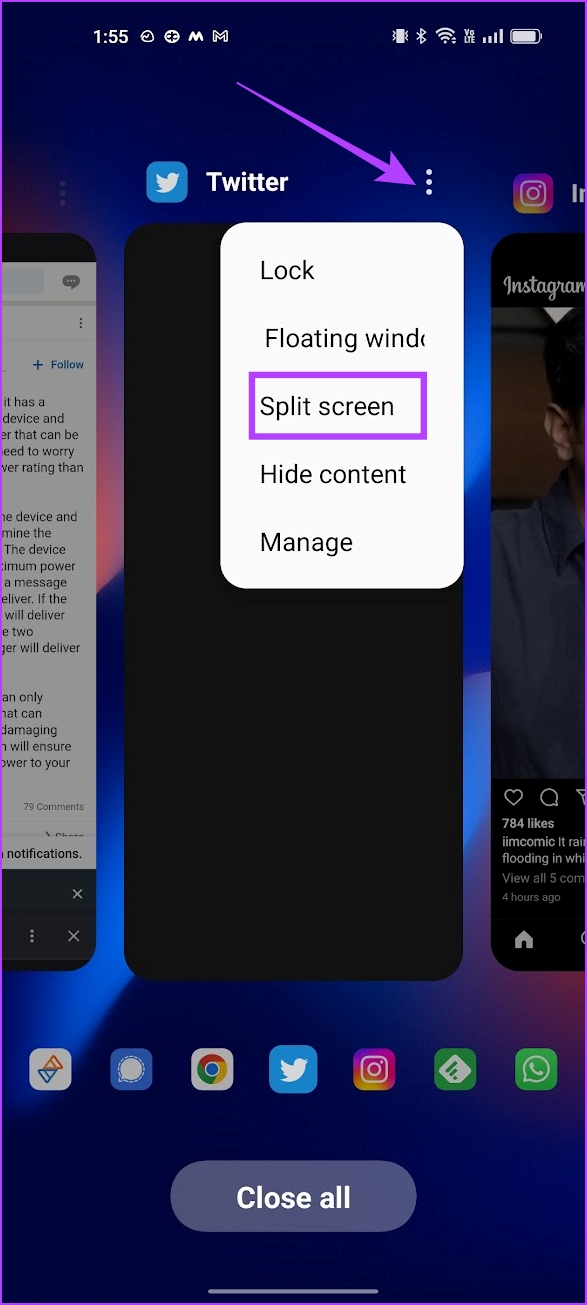
7. Starten Sie Ihr Gerät neu
Wenn die Split-Screen-Funktion von einem Fehler betroffen ist, kann ein Neustart Ihres Android-Geräts Abhilfe schaffen. Durch das Herunterfahren Ihres Telefons werden alle laufenden Elemente geschlossen – einschließlich des Fehlers. Sobald es wieder aktiviert ist, ist es unwahrscheinlich, dass der Fehler bei einer neuen Sitzung auftritt.
Fast alle Android-Geräte zeigen das Ein-/Ausschaltmenü an, wenn Sie den Einschaltknopf lange drücken. Mit der Option „Neustart“ können Sie Ihr Gerät neu starten.
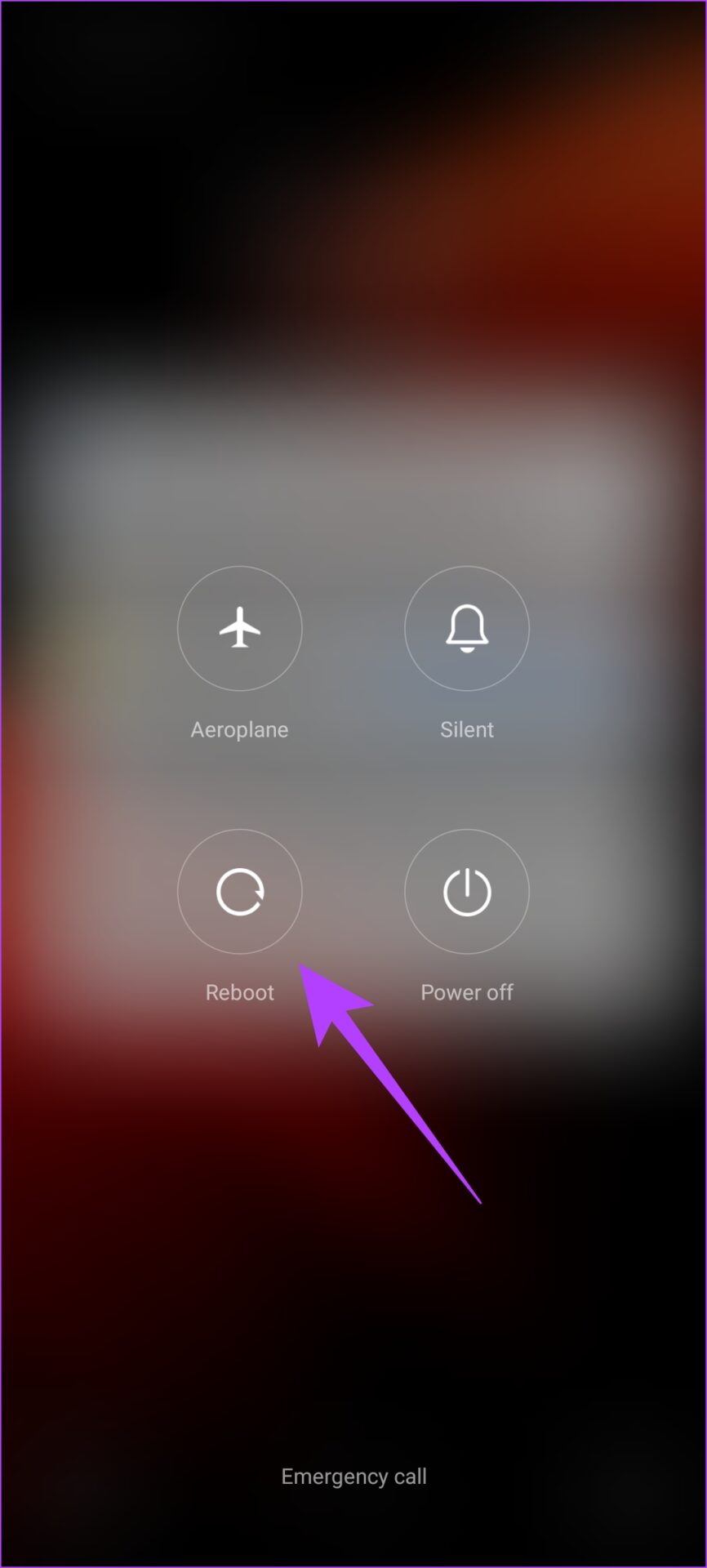
8. Gerät aktualisieren
Wenn mehrere Benutzer feststellen, dass der geteilte Bildschirm auf ihrem Gerät nicht funktioniert, nimmt der Gerätehersteller alle Beschwerden zur Kenntnis. Ein Software-Update zur Behebung des Problems wird in Kürze veröffentlicht. Überprüfen Sie daher unbedingt, ob auf Ihrem Gerät Updates verfügbar sind.
Schritt 1: Öffnen Sie die App „Einstellungen“.
Schritt 2: Tippen Sie auf „Über das Gerät“.
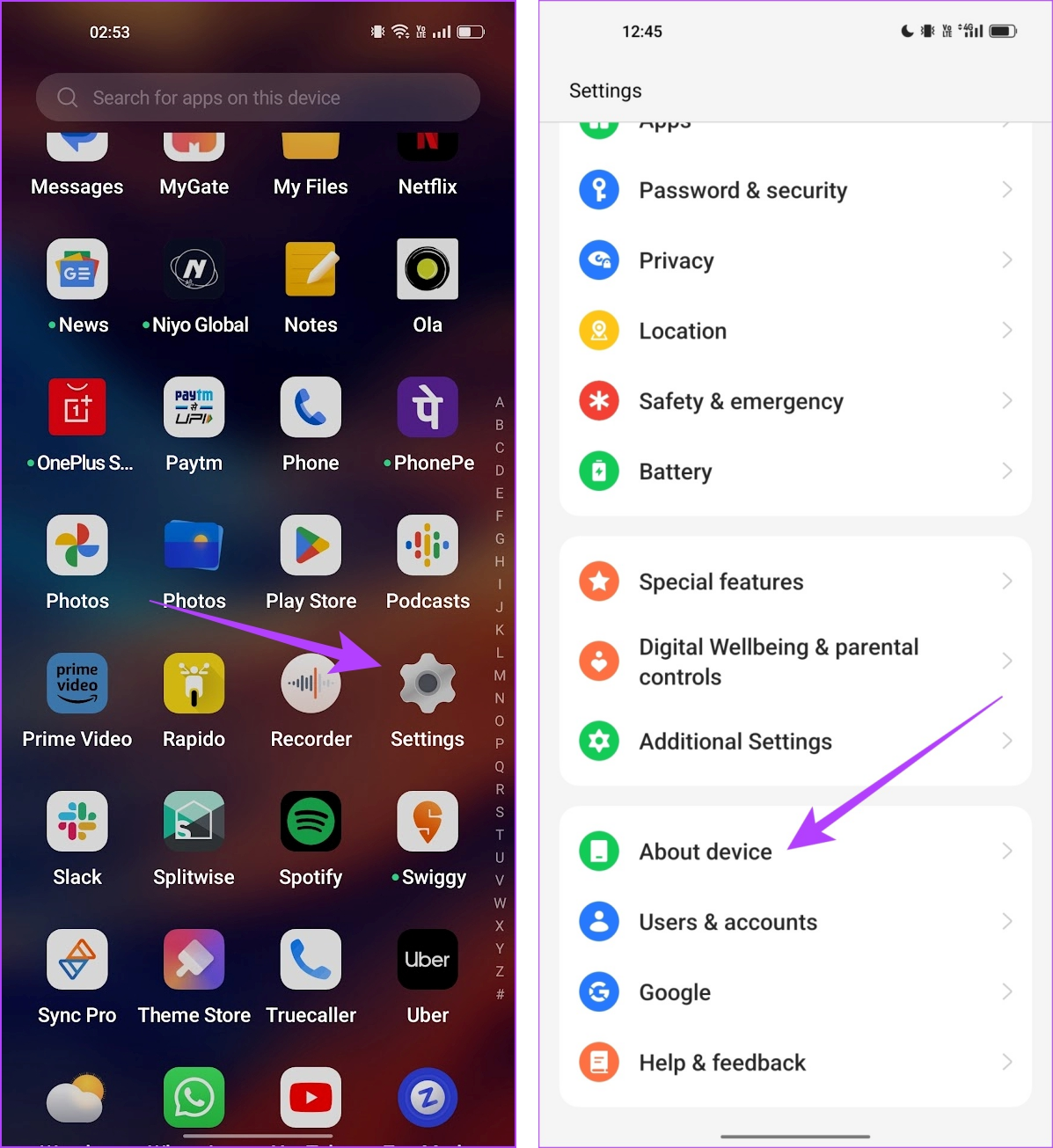
Schritt 3: Tippen Sie auf Softwareversion.
Schritt 4: Stellen Sie sicher, dass die Softwareversion aktuell ist. Wenn nicht, erhalten Sie eine Option zum Aktualisieren der Software.
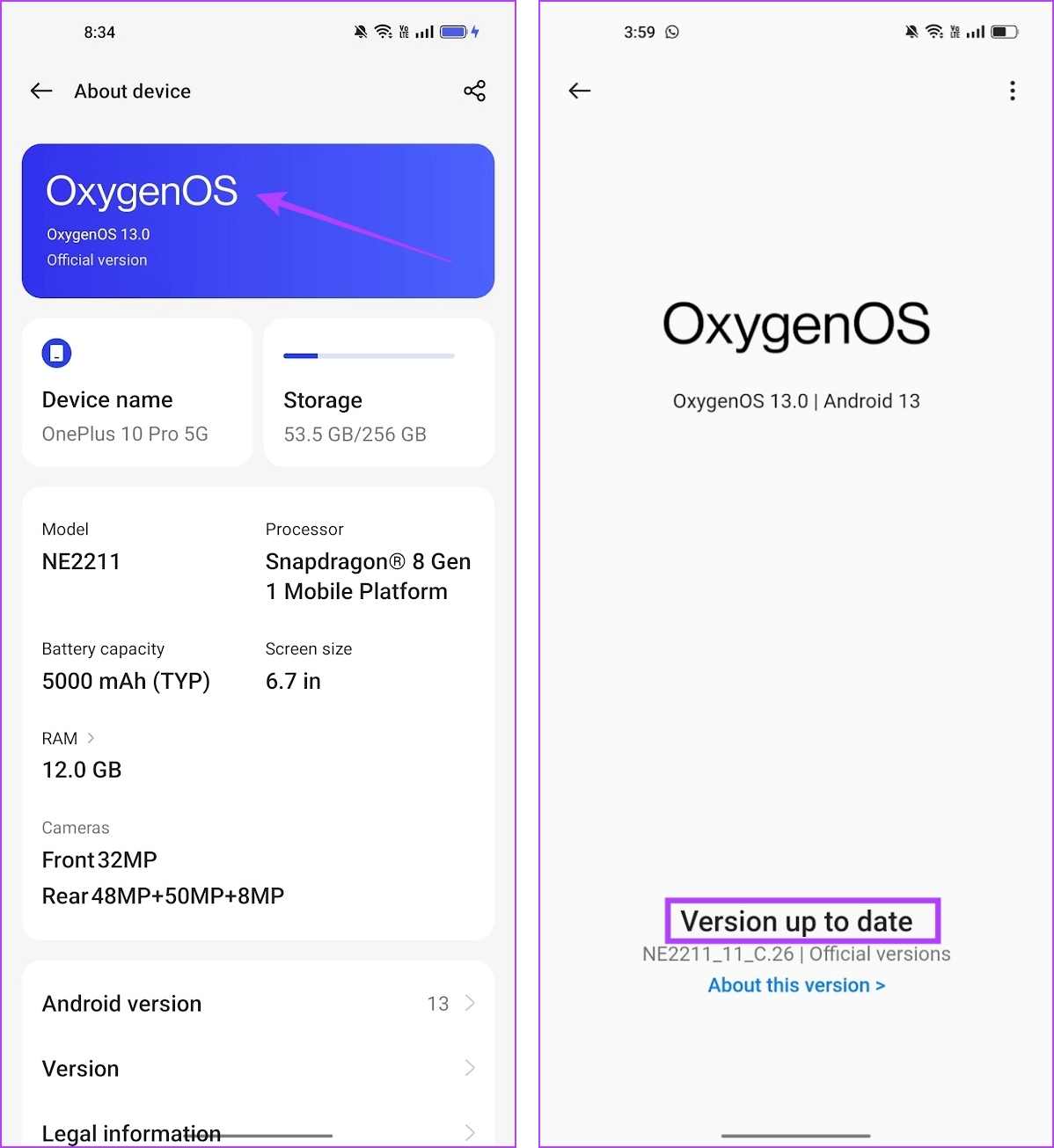
9. Gerät zurücksetzen
Als letzten Ausweg können Sie versuchen, Ihr Android-Gerät zurückzusetzen. Dadurch werden alle Konfigurationen auf ihren Standardstatus zurückgesetzt. Dadurch können etwaige Fehlkonfigurationen korrigiert werden, die Sie daran hindern, die Split-Screen-Funktion auf Android zu nutzen.
Schritt 1: Öffnen Sie die App „Einstellungen“.
Schritt 2: Tippen Sie auf Zusätzliche Einstellungen.
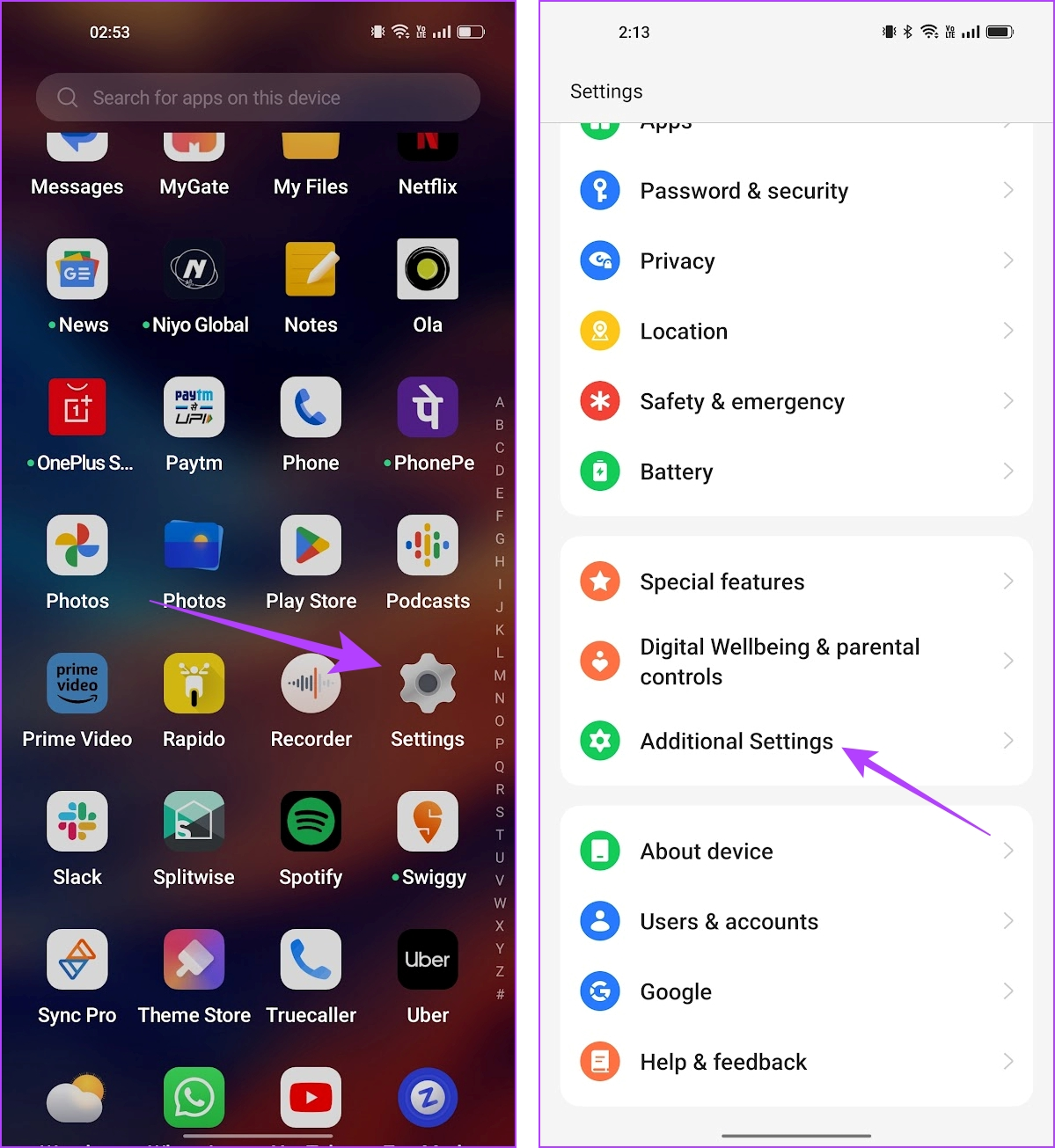
Schritt 3: Tippen Sie auf „Sichern und zurücksetzen“.
Schritt 4: Tippen Sie auf „Telefon zurücksetzen“.
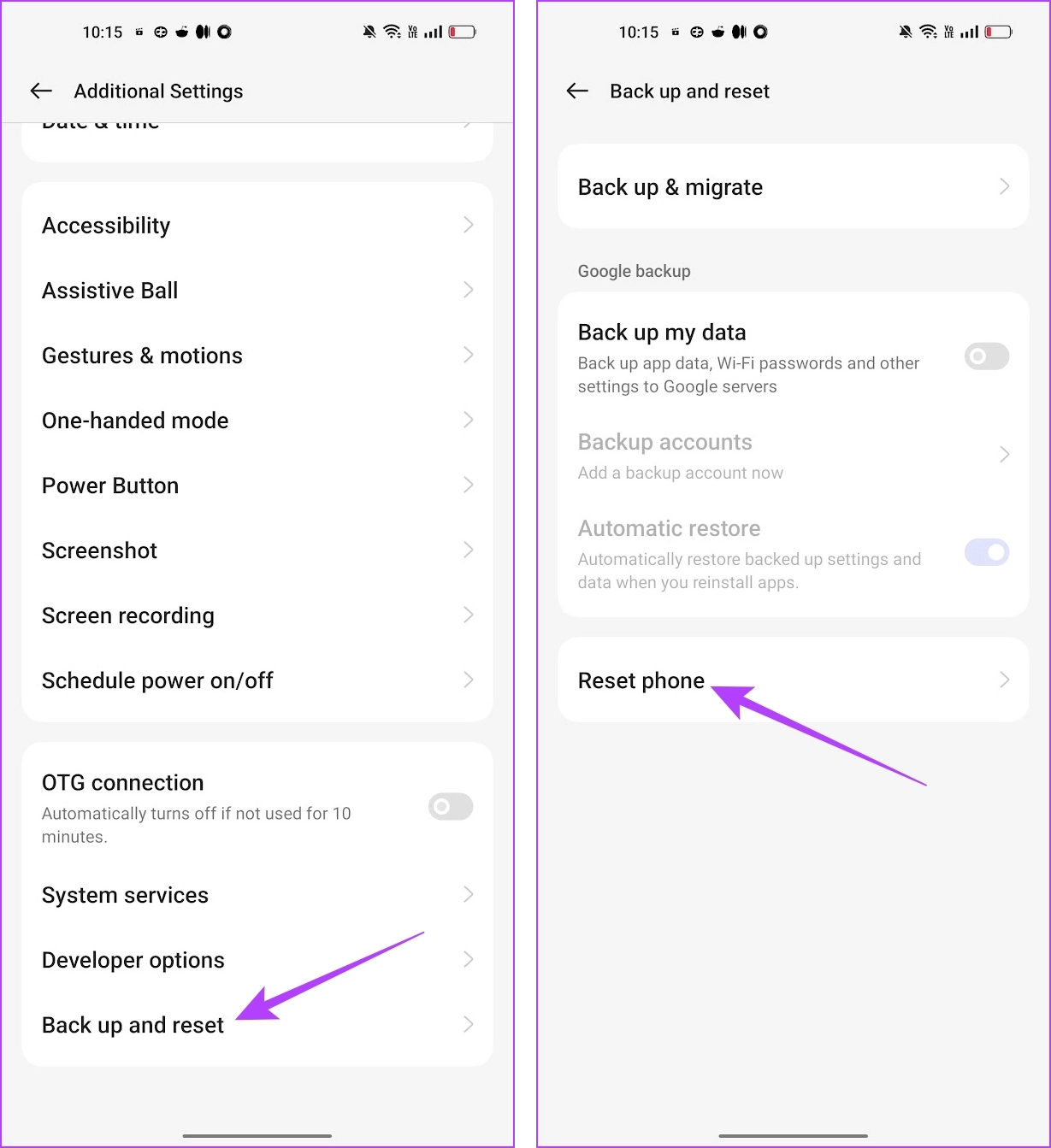
Schritt 4: Wählen Sie „Alle Einstellungen zurücksetzen“.
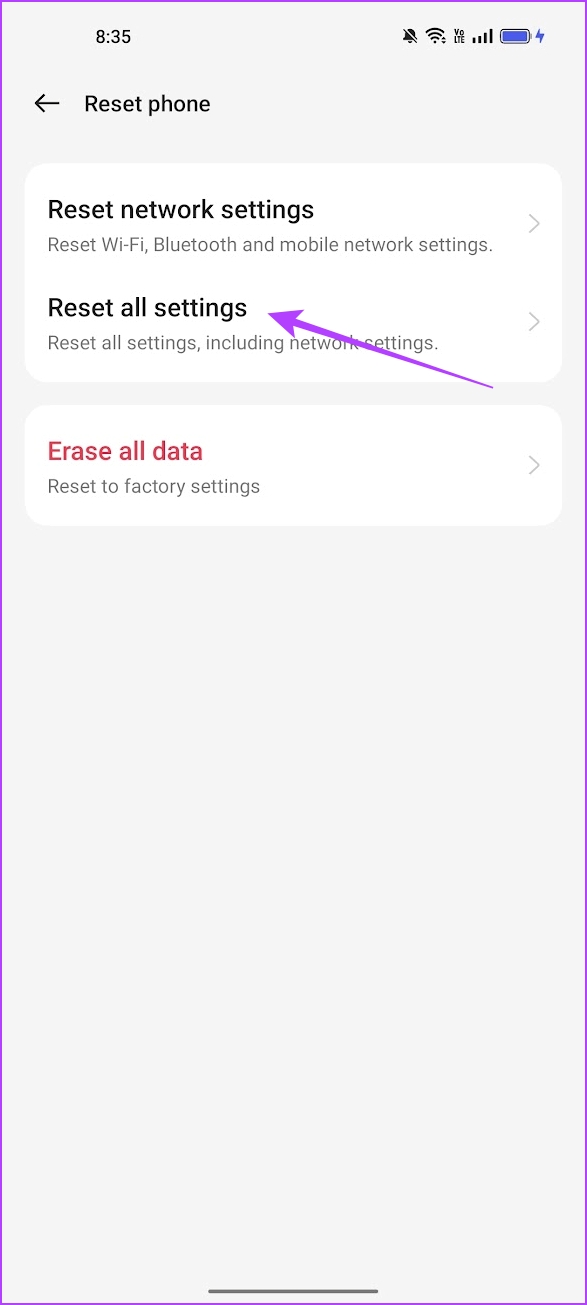
Los geht’s – Das ist alles, was Sie über die Behebung dieses Problems wissen müssen. Wenn Sie weitere Fragen zur Split-Screen-Funktion Ihres Telefons haben, können Sie einen Blick auf den folgenden Abschnitt werfen.
FAQs zum geteilten Bildschirm auf Android-Geräten
1. Wie viele Apps können Sie auf einem geteilten Bildschirm auf Android öffnen?
Auf den meisten Android-Telefonen können Sie zwei Apps gleichzeitig über einen geteilten Bildschirm öffnen. Allerdings können größere Geräte wie ein Android-Tablet zwei oder mehr Apps gleichzeitig öffnen.
2. Verfügt das iPhone über eine Split-Screen-oder Multi-Window-Funktion?
Nein. Auf dem iPhone gibt es keine Split-Window-Funktion.
3. Unterstützt Instagram den geteilten Bildschirm auf Android?
Nein. Leider kann Instagram unter Android nicht in einem geteilten Fenster geöffnet werden.
Mehr als eine App gleichzeitig verwenden
Wir hoffen, dass dieser Artikel Ihnen dabei geholfen hat, das Problem zu beheben, dass der geteilte Bildschirm unter Android nicht funktioniert. Die Funktion kann besonders hilfreich sein, wenn Sie ein Android-Tablet verwenden. Viele beliebte Apps, darunter auch Instagram, unterstützen diese Funktion jedoch nicht. Hoffen wir, dass mit zukünftigen Updates noch viele weitere Apps mit einem geteilten Fenster verwendet werden können!