Erinnern Sie sich noch an die Zeit, als wir Filme im Gigabyte-Bereich auf unseren PCs horteten? Dank des Aufkommens von OTT-Plattformen sparen wir durch Online-Streaming unendlich viel Speicherplatz. Der einzige Nachteil dabei ist, dass Sie eine Hochgeschwindigkeits-Internetverbindung benötigen, um Inhalte auf OTT-Plattformen zu streamen. Wenn Sie also unterwegs sind oder Ihr WLAN ausfällt, gibt es keine Möglichkeit, Inhalte anzusehen. Glücklicherweise ermöglicht Ihnen Netflix das Herunterladen von Inhalten, um sie offline anzusehen. Hier finden Sie eine vollständige Anleitung zum Herunterladen von Filmen auf Netflix und alles, was Sie darüber wissen müssen.
Inhaltsverzeichnis
Welcher Netflix-Plan erlaubt Downloads?
Bevor wir mit dem Herunterladen von Netflix-Filmen zum Offline-Download beginnen, ist es wichtig zu wissen, dass nicht alle Pläne diese Funktion bieten. In den USA gibt es vier verschiedene Pläne: Standard mit Werbung, Basic, Standard und Premium. Hier ist ein kurzer Überblick darüber, welche Netflix-Pläne die Download-Funktion bieten und wie viele Geräte Sie zum Herunterladen von Inhalten verwenden können:
So laden Sie Filme auf Netflix auf den PC herunter
Wenn Sie sich fragen, wie Sie das herunterladen können Ob Sie die besten preisgekrönten Filme auf Netflix finden oder einfach nur Filme, die Sie mit Ihrer Familie auf dem PC ansehen können, es gibt eine traurige Nachricht für Sie. Leider bietet die Webversion von Netflix keine Möglichkeit, Inhalte herunterzuladen. Dazu müssen Sie die offizielle Netflix-App herunterladen.
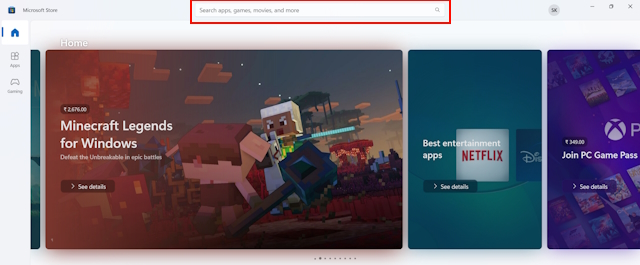
So laden Sie Filme auf Netflix unter Windows herunter
Sobald Sie die Netflix-PC-App heruntergeladen haben, führen Sie die folgenden Schritte aus:
1. Gehen Sie zum Windows Store und suchen Sie im Suchfeld nach der Netflix-App.
2. Drücken Sie die Eingabetaste und die App wird auf Ihrem Bildschirm angezeigt.
3. Suchen Sie die Schaltfläche „Installieren“ und klicken Sie darauf.
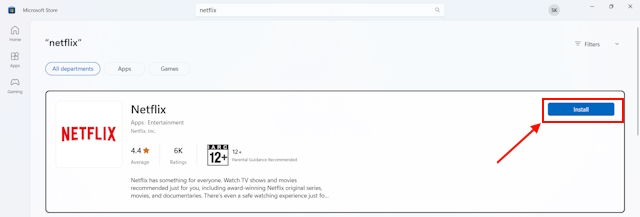
4. Sobald der Download der App abgeschlossen ist, klicken Sie auf Öffnen.
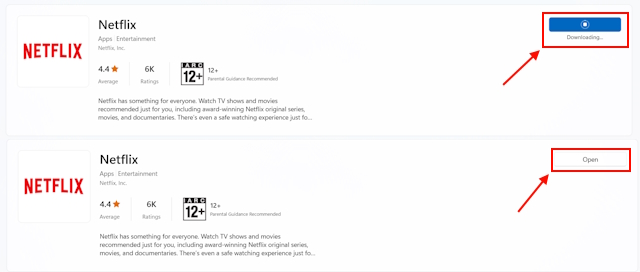
5. Jetzt sehen Sie in der oberen rechten Ecke Ihres Bildschirms ein Suchsymbol. Klicken Sie darauf.
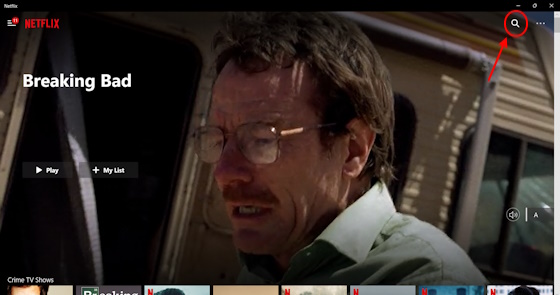
6. Sobald Sie dies getan haben, wird ein Suchfeld angezeigt.
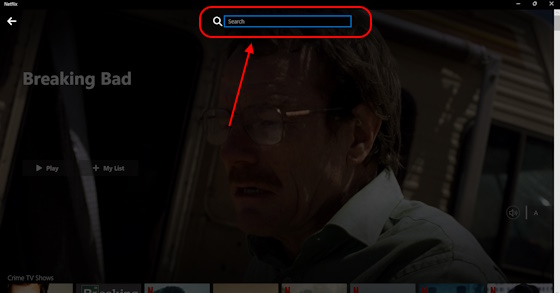
7. Geben Sie hier den Namen der Sendung oder des Films ein, die Sie auf Netflix herunterladen möchten, und klicken Sie auf den Film/die Serie aus den vorgeschlagenen Titeln.
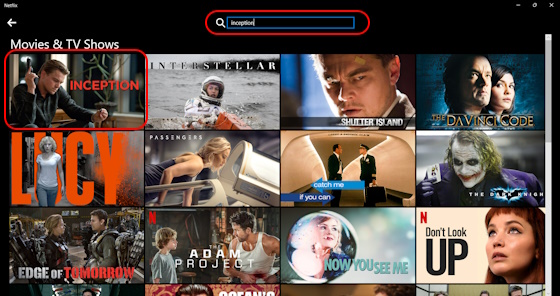
8. Sie sehen dann ein Popup-Fenster. Suchen Sie nach dem Download-Symbol und klicken Sie darauf.
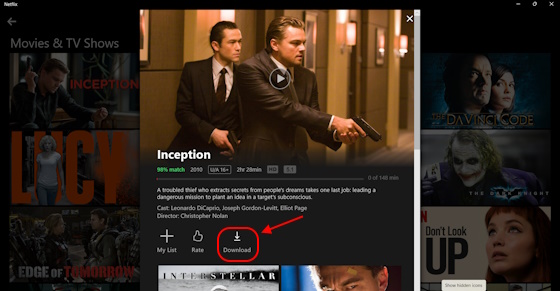
9. Der Film sollte sofort heruntergeladen werden.
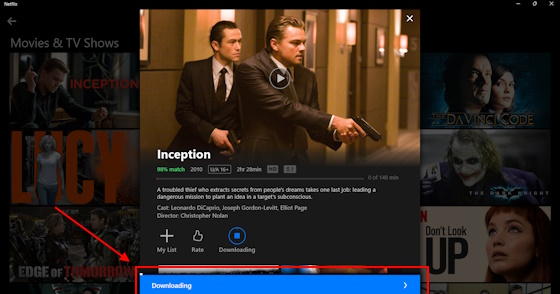
10. Sobald dies der Fall ist, klicken Sie auf die Wiedergabetaste, die in die Miniaturansicht des Films integriert ist. Sie können den Film jetzt offline ansehen.
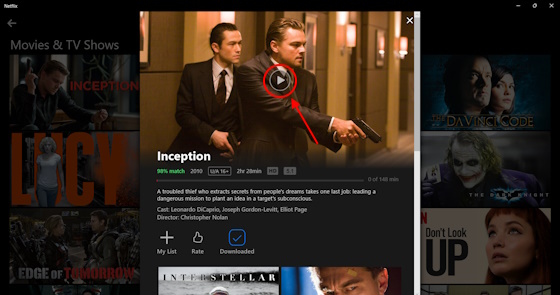
So laden Sie Filme von Netflix auf den Mac herunter
Leider gibt es derzeit keine spezielle Netflix-App für macOS. Wenn Sie also macOS verwenden, wird es etwas schwieriger. Sie müssen das Windows-Betriebssystem über die Parallels-Anwendung emulieren. Allerdings ist der Vorgang etwas zu komplex und die Software ist nicht kostenlos.
So laden Sie Filme auf Netflix auf Android und iPhone herunter
Sie können Filme sowohl auf Android als auch auf iOS herunterladen auf Netflix zur Offline-Anzeige über die offizielle App. Hier ist eine kurze Schritt-für-Schritt-Anleitung:
1. Laden Sie die Netflix-App je nach Gerät aus dem Google Play Store oder App Store herunter.
2. Öffnen Sie die Netflix-App und melden Sie sich bei Ihrem Konto an.
3. Klicken Sie auf der Netflix-Startseite in der App auf die Suchschaltfläche in der oberen rechten Ecke Ihres Bildschirms, um nach Filmen oder Fernsehsendungen zu suchen, die Sie herunterladen möchten.
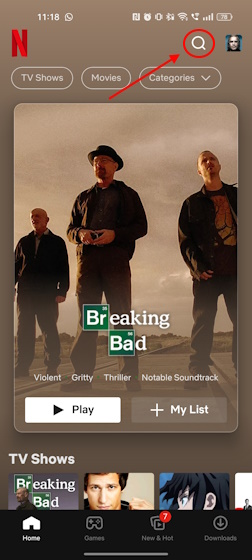
4. Wenn Sie gefunden haben, wonach Sie suchen, tippen Sie einfach auf das Suchergebnis.
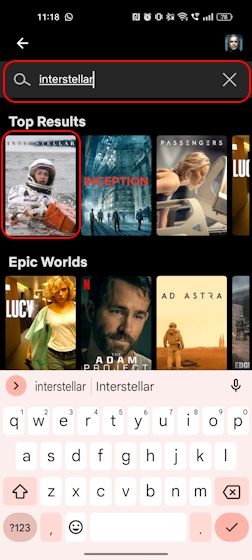
5. Sobald Sie auf den Film/die Fernsehsendung tippen, wird die Schaltfläche Herunterladen angezeigt. Tippen Sie darauf.
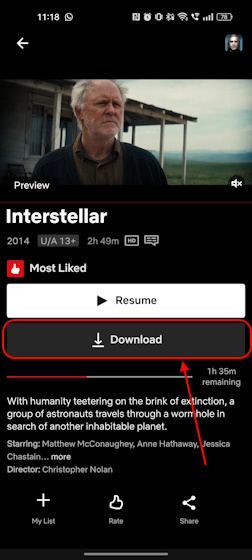
6. Die Fernsehsendung oder der Film wird nun heruntergeladen.
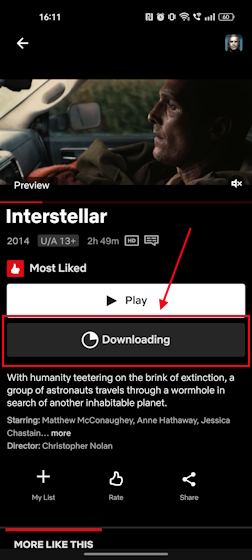
7. Anschließend können Sie auf die Schaltfläche Abspielen tippen, um den Film auf Netflix ohne Internetverbindung anzusehen.
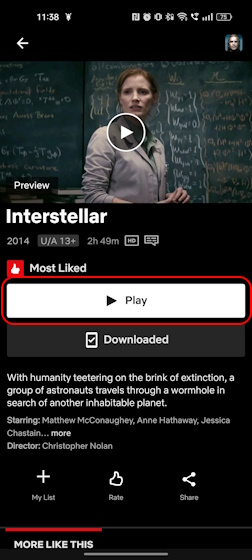
Downloads in Netflix prüfen
Sie können zum Abschnitt Downloads in der Netflix-App gehen, um die zu finden vollständige Liste aller Ihrer Downloads. Hier können Sie auswählen, was Sie offline ansehen möchten, und sofort loslegen. Wenn Sie nicht wissen, wie Sie Ihre Downloads auf Netflix überprüfen können, sehen Sie sich die folgenden Schritte an.
Der Vorgang zum Ansehen heruntergeladener Filme und Fernsehsendungen auf Netflix unterscheidet sich auf PCs und Mobiltelefonen geringfügig. Aber keine Sorge, wir sind für Sie da.
So überprüfen Sie heruntergeladene Inhalte in Netflix auf dem PC
1. Öffnen Sie die Netflix-App auf Ihrem Windows-PC.
2. Tippen Sie in der oberen linken Ecke Ihres Bildschirms auf das dreizeilige Menüsymbol.
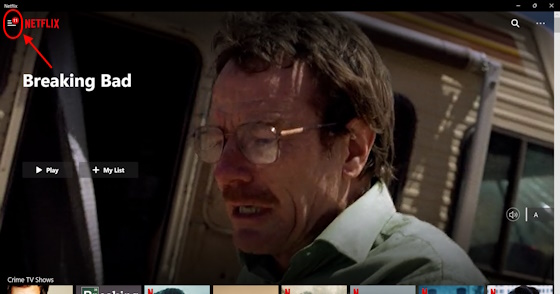
3. Gehen Sie von hier aus zu Meine Downloads.
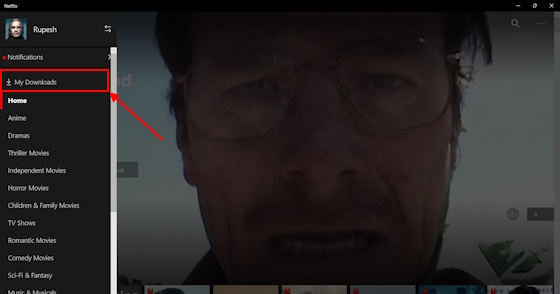
4. Die vollständige Liste Ihrer Netflix-Downloads finden Sie hier.
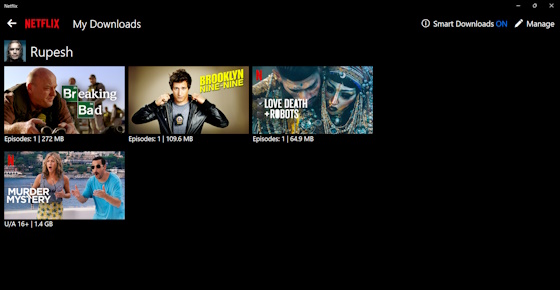
So überprüfen Sie heruntergeladene Inhalte in Netflix auf Android und iPhone
1. Öffnen Sie die Netflix-App auf Ihrem Android-oder iOS-Telefon.
2. Am unteren Bildschirmrand sehen Sie drei Abschnitte: Home, Spiele, Neu & Hot und Downloads >. Tippen Sie auf den Abschnitt „Downloads“.

3. Sie sehen nun eine Liste aller Ihrer heruntergeladenen Filme und Serien auf Netflix.
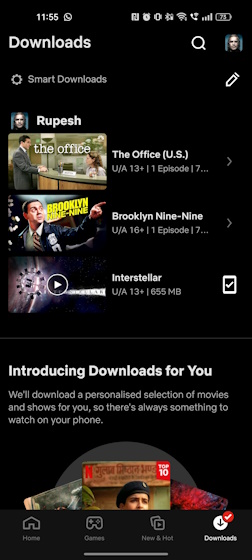
Hier können Sie auch Ihre Downloads löschen. Das bringt uns zum nächsten Abschnitt dieses Leitfadens.
Downloads von Netflix löschen
Es ist wichtig zu wissen, wie Sie Ihre Downloads von Netflix löschen. Dies ist insbesondere dann praktisch, wenn Sie Filme auf Netflix auf mehrere Geräte heruntergeladen haben und diese jetzt auf ein neues Gerät herunterladen möchten. Netflix erlaubt Ihnen nicht, Inhalte auf mehr als 4 Geräte herunterzuladen, abhängig von Ihrem Abonnement. Wenn Sie den Basisplan nutzen, können Sie Inhalte nur auf einem Gerät herunterladen. So können Sie Ihre Downloads ganz einfach von Netflix löschen.
So löschen Sie Downloads von Netflix auf dem PC
1. Öffnen Sie die Netflix-App für Ihren Windows-PC.
2. In der oberen linken Ecke Ihres Bildschirms wird ein dreizeiliges Menü angezeigt. Klick es an.
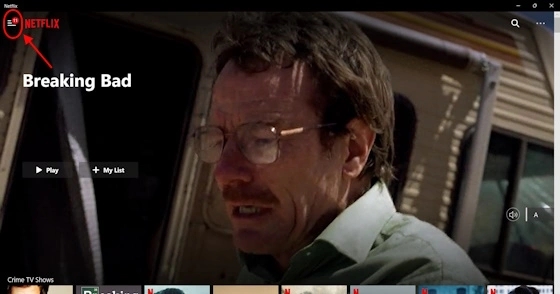
3. Wählen Sie hier den Abschnitt Meine Downloads aus.

4. Hier sehen Sie die vollständige Liste aller Ihrer Netflix-Downloads.
5. Klicken Sie auf die Schaltfläche Verwalten in der oberen rechten Ecke Ihres Bildschirms.
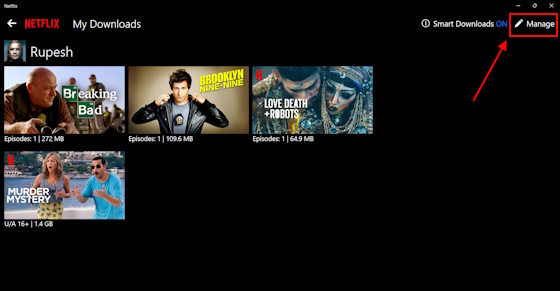
6. Es werden Kontrollkästchen angezeigt. Klicken Sie auf den Film oder die Fernsehsendung, die Sie löschen möchten.
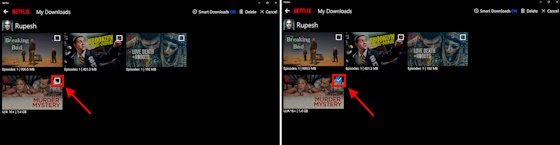
7. Sobald Sie dies tun, wird die Option Löschen angezeigt. Klick es an. Sobald Sie dies tun, werden Ihre Netflix-Downloads sofort gelöscht.

So löschen Sie Downloads von Netflix auf Android und iPhone
1. Öffnen Sie die Netflix-App auf Ihrem Android-oder iOS-Gerät.
2. Wählen Sie dann im unteren Bereich Downloads aus.
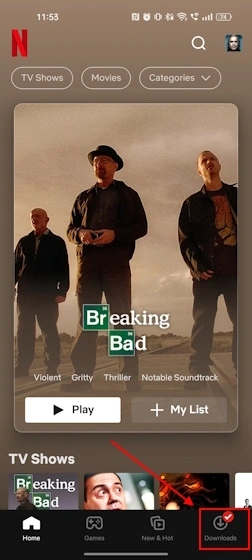
3. Klicken Sie hier auf das Bearbeitungssymbol auf der rechten Seite Ihres Bildschirms.
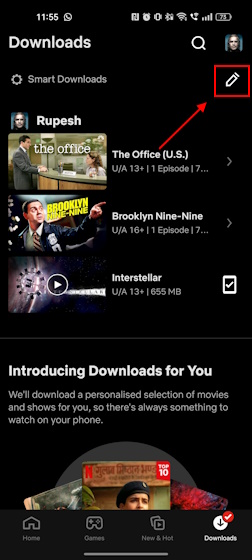
4. Jetzt werden neben all Ihren Downloads Kontrollkästchen angezeigt.
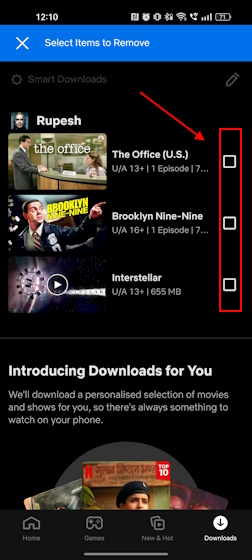
5. Klicken Sie auf diejenigen, die Sie löschen möchten.
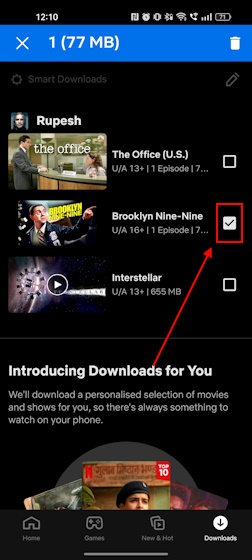
6. In der oberen rechten Ecke Ihres Bildschirms wird eine Schaltfläche zum Löschen angezeigt. Tippen Sie darauf. Dadurch sollten Ihre Netflix-Downloads sofort gelöscht werden.
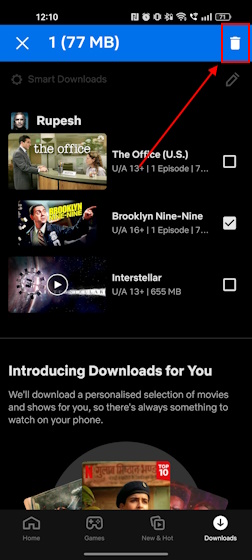
Wie viel Speicherplatz benötigen Sie, um Filme auf Netflix herunterzuladen?
Da Sie nun alles über das Herunterladen von Filmen auf Netflix wissen, werfen wir einen Blick darauf Schauen Sie sich an, wie viel Speicherplatz Sie für diese Downloads benötigen. Wir haben eine einzelne Episode von drei Shows heruntergeladen, um zu analysieren, wie viel Platz jede einzelne davon einnimmt. Wir haben auch die beiden Videoqualitätsoptionen (Hoch, Standard) ausprobiert.
Ungefähre Downloadgröße von Netflix-TV-Sendungen
Ungefähre Downloadgröße von Netflix-Filmen
Wie Sie diesen Daten entnehmen können, sparen Sie mit der Standardqualität beim Herunterladen eine ganze Menge Speicherplatz. Wenn Sie jedoch über viel Speicherplatz verfügen und bei der Qualität keine Kompromisse eingehen möchten, entscheiden Sie sich stattdessen für die Einstellung „Hohe Qualität“.
Wie ändere ich die Download-Qualität auf Netflix?
Da Sie nun wissen, wie viel Platz jede dieser Qualitätseinstellungen für Ihre Netflix-Downloads beansprucht, werfen wir einen Blick darauf, wie Sie sie festlegen können Download-Qualität auf Netflix. Auf diese Weise können Sie den Speicherplatz effizient verwalten, indem Sie die Download-Qualität verringern, falls der Speicherplatz auf Ihrem Gerät knapp wird. So können Sie das tun:
So ändern Sie die Netflix-Downloadqualität auf dem PC
1. Gehen Sie auf Ihrem Windows-PC zur Netflix-App.
2. Suchen Sie hier auf Ihrer Netflix-Startseite nach dem Dreipunktmenü in der oberen rechten Ecke Ihres Bildschirms. Klick es an.
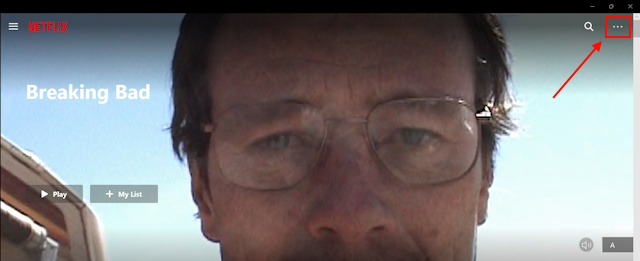
3. Klicken Sie hier auf Einstellungen.
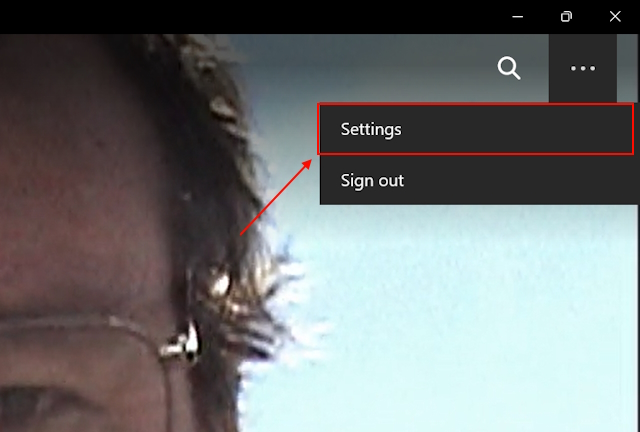
4. Hier sehen Sie den Abschnitt Downloads. Unter diesem Abschnitt gibt es einen Unterabschnitt Videoqualität.
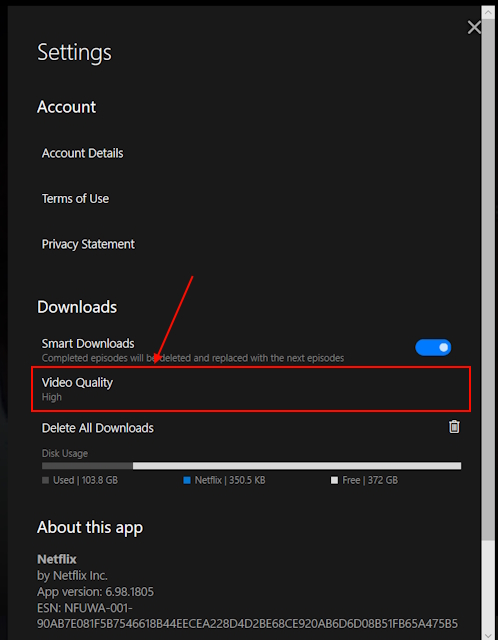
5. Sobald Sie darauf klicken, stehen Ihnen zwei Optionen zur Verfügung: Standard und Hoch. Klicken Sie auf diejenige, die Ihren Anforderungen am besten entspricht, und das sollte ausreichen.
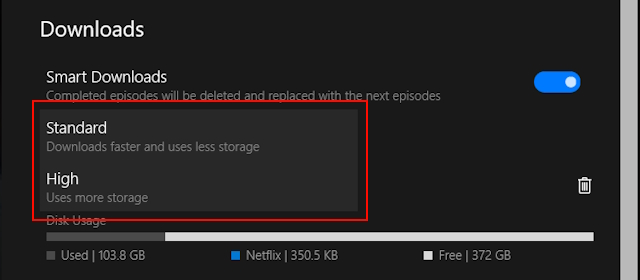
Während die Standardqualität durch Kompromisse weniger Speicherplatz beansprucht die Download-Qualität, die Hohe Qualität nimmt viel mehr Platz in Anspruch, ohne dass die Download-Qualität beeinträchtigt wird. Sie können dies auch über die Netflix-App auf Ihrem Telefon tun. Schauen Sie sich den nächsten Abschnitt an, um zu erfahren, wie.
So ändern Sie die Netflix-Downloadqualität auf Mobilgeräten
1. Öffnen Sie zunächst die Netflix-App auf Ihrem Telefon.
2. Suchen Sie als Nächstes Ihr Profilsymbol in der oberen rechten Ecke Ihres Bildschirms und tippen Sie darauf.
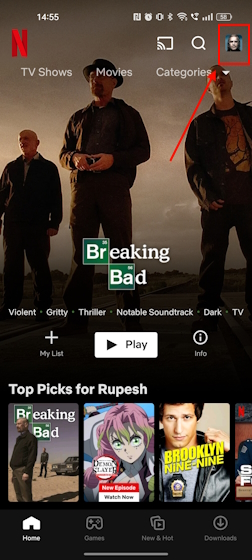
3. Gehen Sie hier zu den App-Einstellungen.
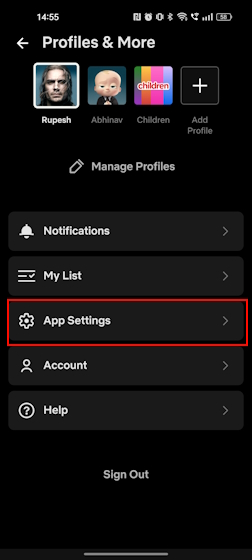
4. Sobald Sie dies getan haben, wird der Abschnitt Downloads angezeigt. In diesem Abschnitt befindet sich der Unterabschnitt Videoqualität herunterladen. Tippen Sie darauf.
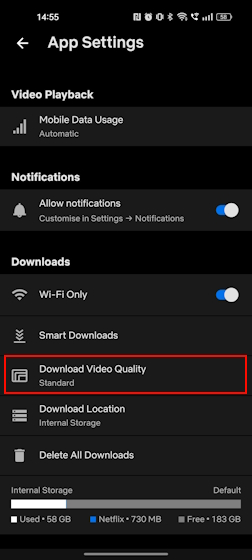
5. Sobald Sie darauf tippen, werden Ihnen dieselben zwei Optionen angezeigt wie in der PC-App – Standard und Hoch. Tippen Sie auf die gewünschte Option und fertig.
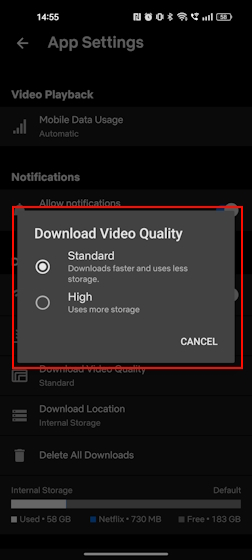
Häufig gestellte Fragen
Können Sie Filme von Netflix herunterladen?
Ja, das können Sie Laden Sie Filme von Netflix herunter, um sie offline über die offizielle App für Windows, iOS, Android und iPad anzusehen.
Können Sie heruntergeladene Netflix-Filme im Flugzeug auf einem Laptop ansehen?
Sobald Ihre Videos heruntergeladen sind, können Sie sie jederzeit und überall offline ansehen.
Warum kann ich keine Filme von Netflix herunterladen?
Es besteht die Möglichkeit, dass von Ihrem Konto bereits viele Downloads auf mehreren Geräten durchgeführt wurden. Wenn dies der Fall ist, löschen Sie Downloads von einem Gerät, um Platz für ein anderes zu schaffen.
Kann ich Filme von Netflix auf meinen Computer herunterladen?
Nein, es gibt keine legitime Möglichkeit, Filme und Serien von Netflix auf Ihren Computer herunterzuladen.
Hinterlassen Sie einen Kommentar
Im Internet wird viel über AR (Augmented Reality) vs. VR (Virtual Reality) diskutiert, daher möchte ich nicht noch mehr Öl ins Feuer gießen, aber eines der Dinge, die uns schon lange aufgefallen sind Die Verwendung des Nreal Air ist, dass die VR […]
Es gibt einige fragwürdige Designentscheidungen in Redfall, einem Mischmasch der unausgegorenen berühmten Arkane-Formel. Ich liebe Spiele von Arkane Studios, wobei Dishonored zu einem Titel geworden ist, den ich hin und wieder wegen seines einzigartigen, aufstrebenden Gameplays wieder aufrufe. Und […]
Der BenQ PD2706UA-Monitor ist da und kommt mit allem Schnickschnack, den Produktivitätsnutzer zu schätzen wissen. 4K-Auflösung, werkseitig kalibrierte Farben, ein 27-Zoll-Panel, ein ergonomischer Standfuß, der sich leicht verstellen lässt und mehr. Es hat viele […]


