Erfahren Sie, wie Sie den Bildschirm Ihres Android-Telefons drahtlos oder mit einem USB-Kabel auf Ihren Mac spiegeln, ohne Ihr Gerät rooten zu müssen.
Es sind nur drei Fingertipps auf Ihrem iPhone oder iPad erforderlich, um den Bildschirm drahtlos auf Ihren Mac zu spiegeln. Die Schritte zum Reproduzieren Ihres Android-Bildschirms auf dem Mac sind nicht ganz so einfach, aber auch nicht schwer, und wir helfen Ihnen dabei mit kostenlosen Apps.
Der hier beschriebene Prozess gilt an Samsung, Oppo, Vivo, OnePlus, Xiaomi, Redmi, Realme, Lava, Motorola, Nothing, Google Pixel und fast alle anderen Android-Telefone und-Tablets.
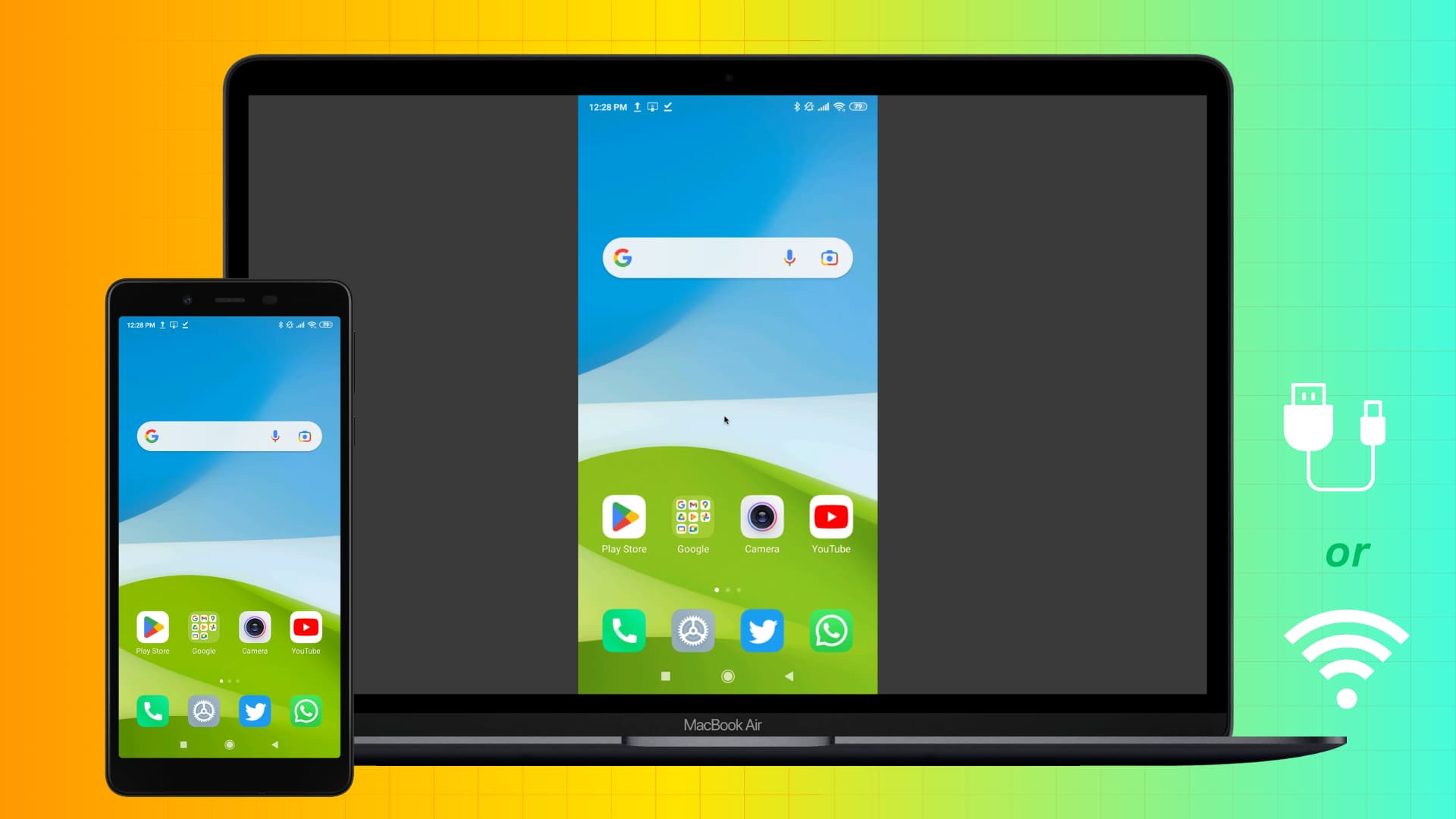 Android-Bildschirm auf Mac spiegeln: ausblenden
Android-Bildschirm auf Mac spiegeln: ausblenden
Warum das verwenden? Nachfolgend beschriebene Methoden
Im Gegensatz zu iOS gibt es auf Android-Geräten keine native Option, um den Bildschirm auf macOS zu spiegeln. Daher müssen Sie bei einigen Kunden möglicherweise erhebliche Schritte unternehmen, bevor Sie sie verwenden können. Mit den unten genannten Methoden können Sie jedoch:
Ihren Android-Smartphone-Bildschirm drahtlos auf den Mac spiegeln
Highlights:
Das haben Sie nicht um in den Entwicklermodus für den Screencast zu wechseln. Sie müssen keine Sicherheitseinstellungen auf Ihrem Mobiltelefon deaktivieren. Ich bevorzuge diesen Spiegelungsprozess gegenüber der kabelgebundenen Methode (wird weiter unten erklärt).
1) Stellen Sie sicher, dass Ihr Android-Telefon und Ihr Mac mit demselben WLAN-Netzwerk verbunden sind.
2) Laden Sie das AirDroid Cast Now Desktop-Client auf Ihrem Mac und installieren Sie ihn wie jede andere App. Laden Sie als Nächstes AirDroid Cast-Screen Mirroring
3) Starten Sie AirDroid Cast auf Ihrem Mac und Sie sehen den Abschnitt Wireless mit einem QR-Code und einem neunstelligen Zahlencode.
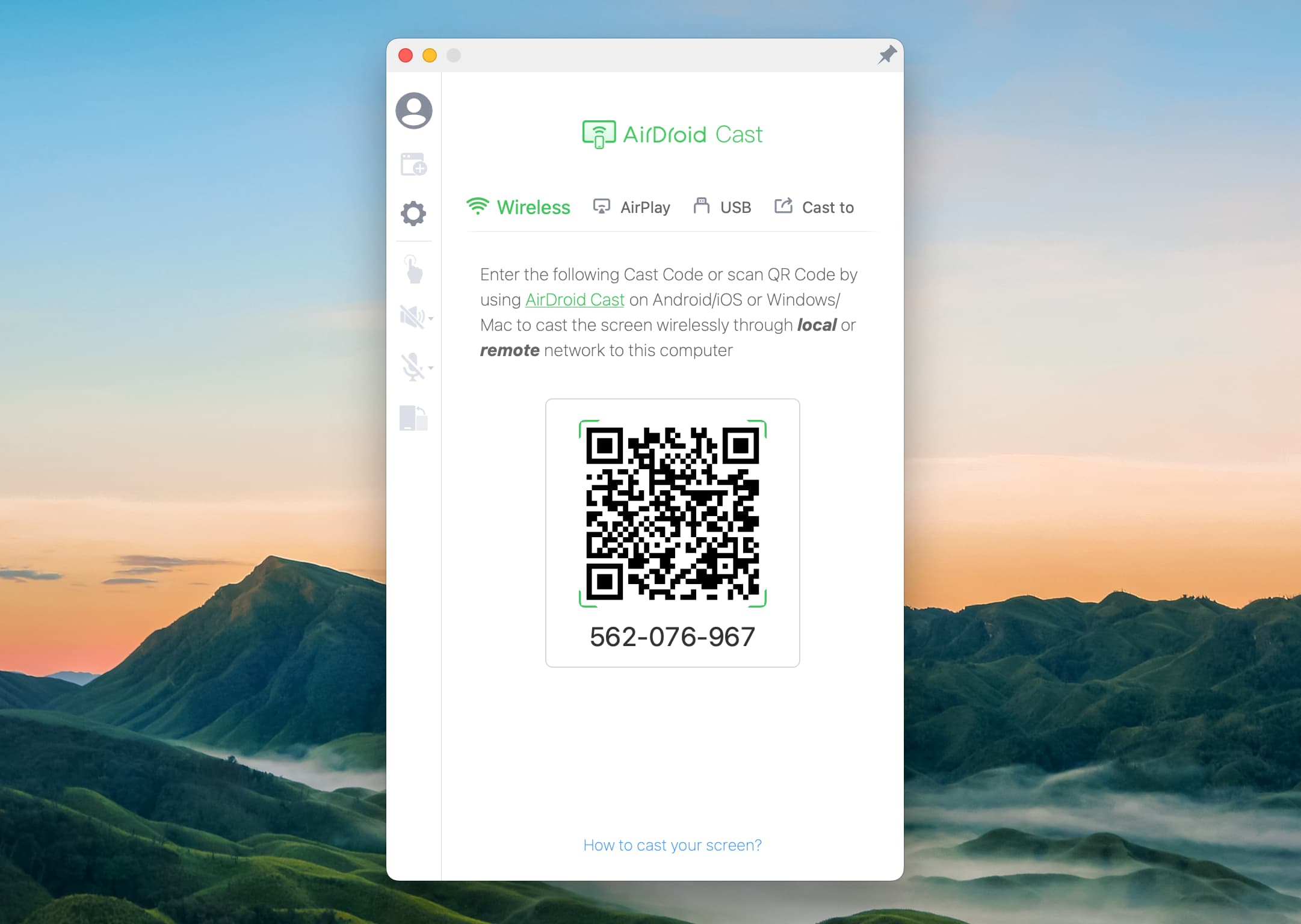
4) Öffnen Sie nun AirDroid Cast auf Ihrem Android-Telefon und scannen Sie das QR-Code oder geben Sie den neunstelligen Code ein, den Sie auf Ihrem Mac sehen. Tippen Sie anschließend auf Casting starten.
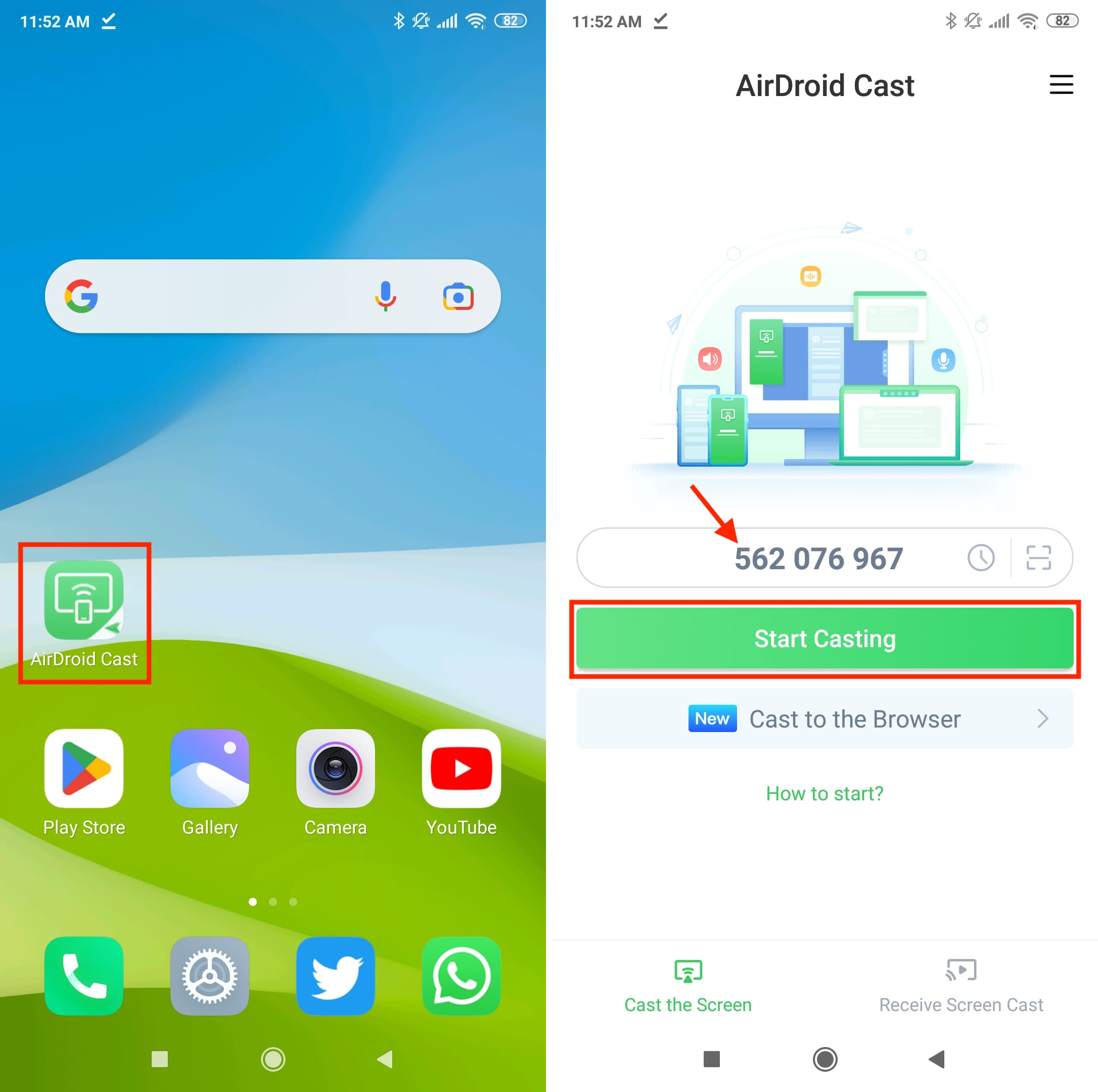
5) Beachten Sie die Popups, die Sie auf Ihrem Mac oder Telefon erhalten und klicken Sie auf Zulassen, um der Verbindung ein grünes Signal zu geben.
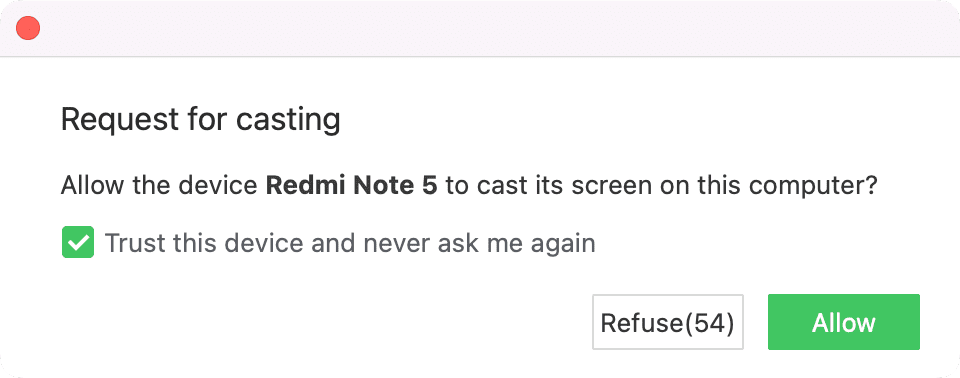
Tippen Sie nach einigen Sekunden auf Jetzt starten Erlauben Sie der App, den Bildschirm Ihres Android-Telefons auf den Mac zu spiegeln.
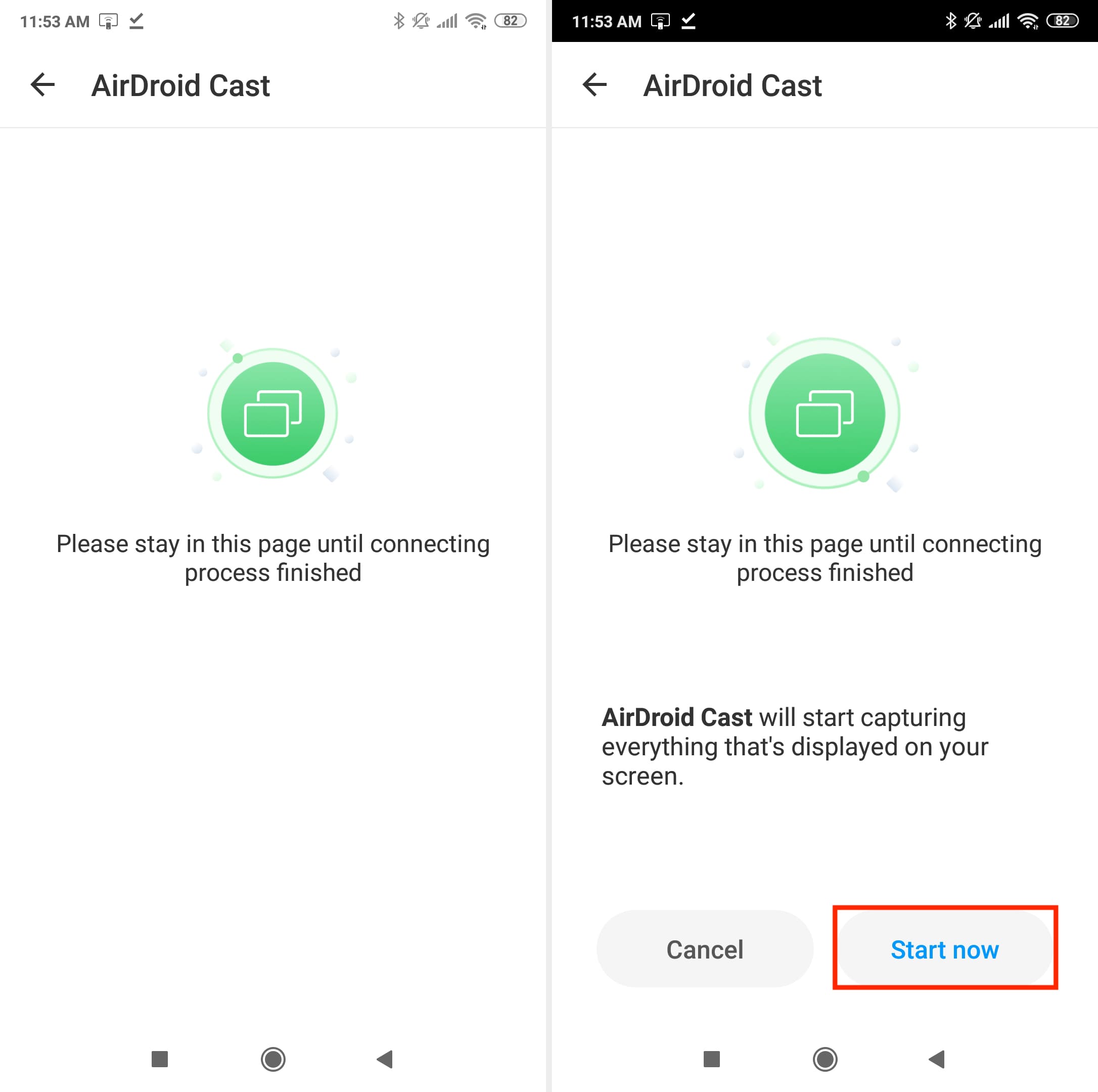
6) Jetzt können Sie auf tippen Drücken Sie die Home-Taste auf Ihrem Telefon, um zum Startbildschirm zu gelangen und von dort aus andere Apps aufzurufen. Von hier aus wird alles auf dem Bildschirm Ihres Mac gespiegelt.
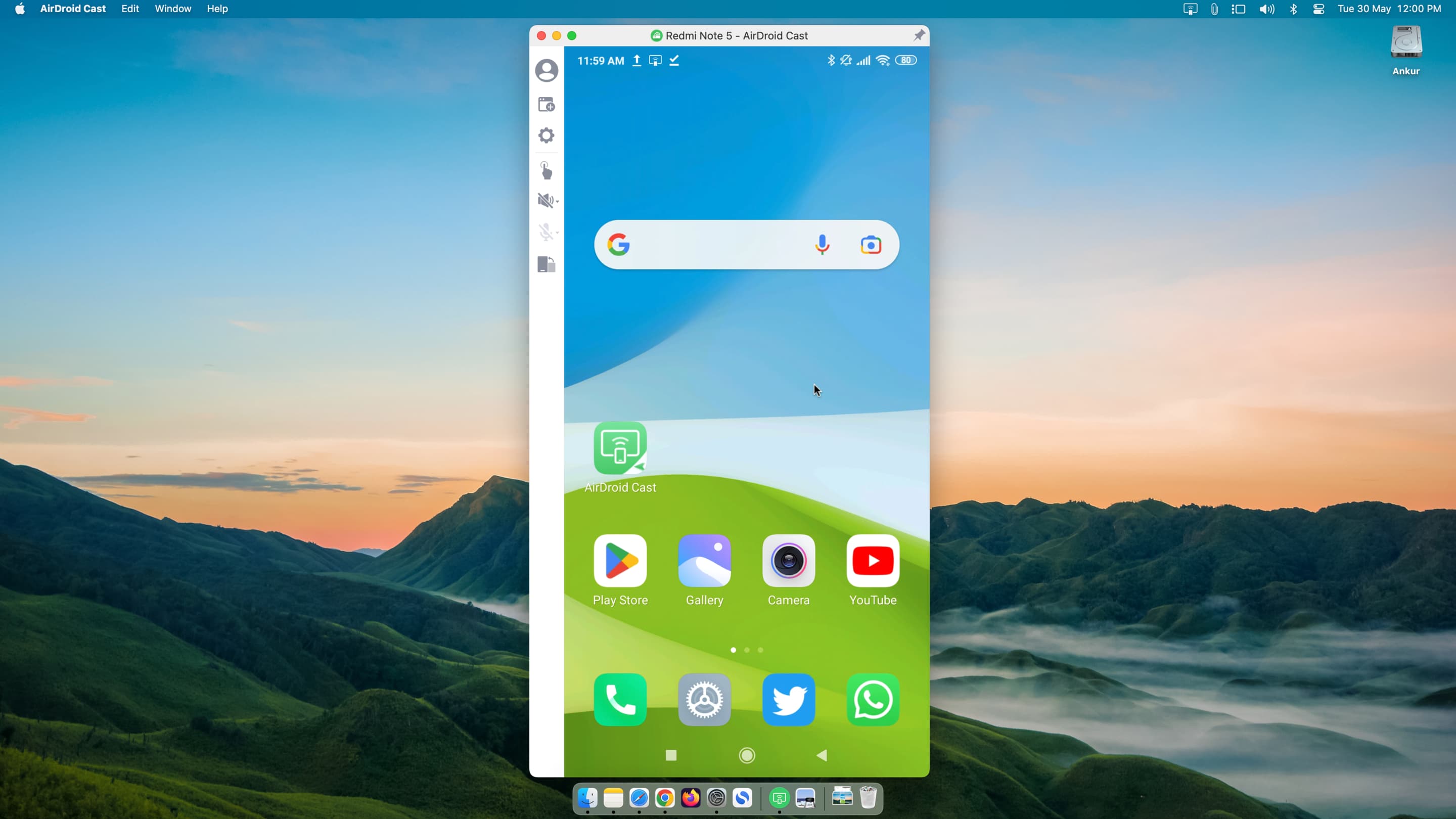 Drahtlose Spiegelung des Bildschirms meines Android-Telefons auf den Mac.
Drahtlose Spiegelung des Bildschirms meines Android-Telefons auf den Mac.
Die AirDroid Cast-App auf dem Mac zeigt eine dünne Seitenleiste mit einigen praktischen Tools an. Einige davon können nach dem Erwerb der Premium-Version verwendet werden, während andere Ihnen die Anzeige der App-Einstellungen, das Drehen des Bildschirms usw. ermöglichen.
Sie können zum Aufrufen auf die grüne Schaltfläche in der AirDroid Cast-App auf dem Mac klicken Vollbildmodus, wodurch die linke Seitenleiste ausgeblendet wird.
Spiegelung beenden
Öffnen Sie die AirDroid Cast-App auf Ihrem Android-Telefon und von hier aus können Sie die Spiegelung anhalten .
Wenn Sie die Spiegelung jedoch beenden möchten, tippen Sie auf die Schaltfläche X in der oberen linken Ecke und dann auf OK strong>Übertragung beenden-Benachrichtigung.
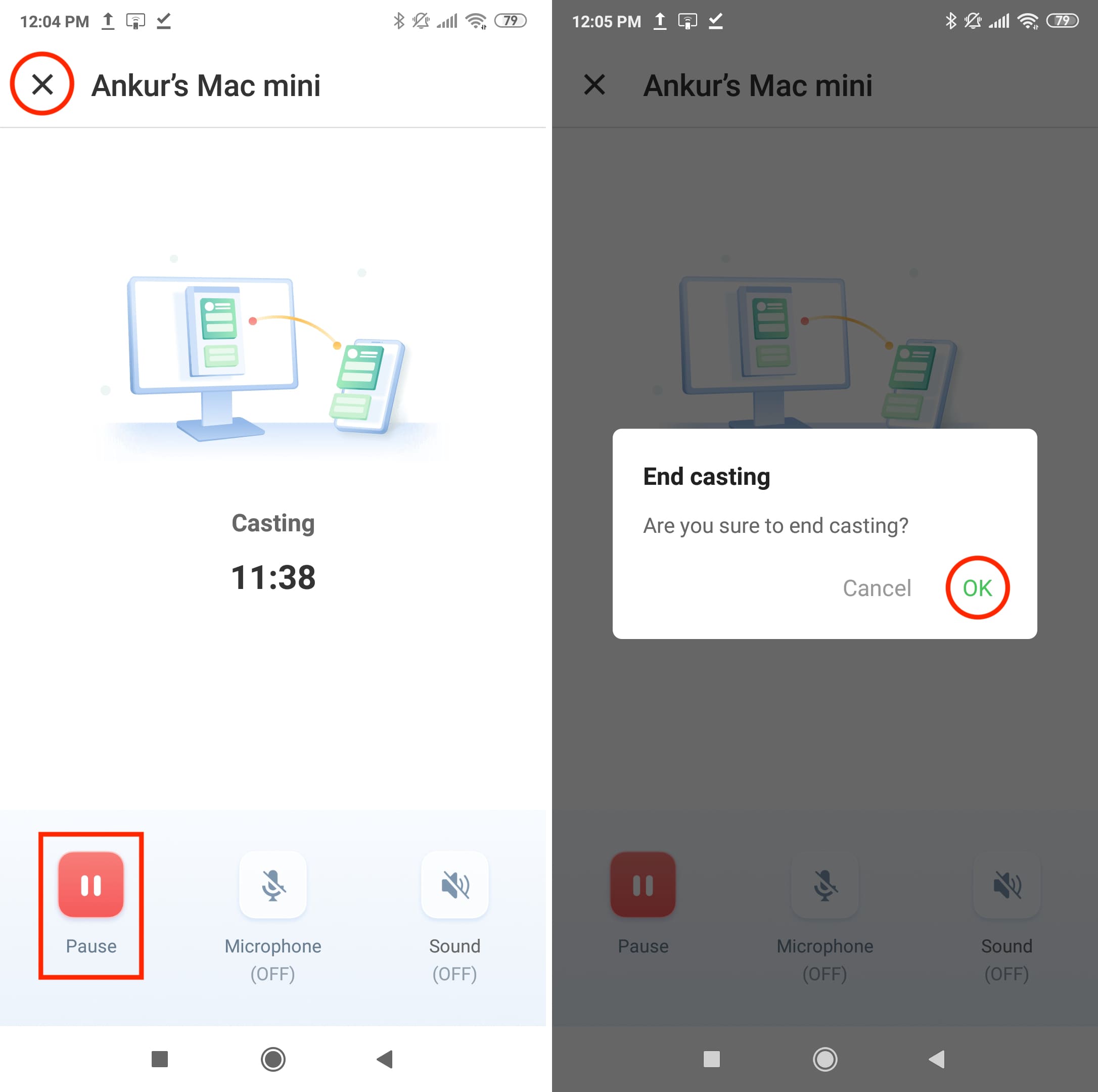
Spiegeln Sie den Bildschirm Ihres Android-Telefons über eine Kabelverbindung auf den Mac
Highlights:
Sie können während der Übertragung Ihr Android-Telefon von Ihrem Mac aus steuern. Sie können beispielsweise die Maus und das Trackpad Ihres Mac verwenden, um Apps auf Ihrem Android-Telefon zu öffnen. Sie müssen den Entwicklermodus auf Ihrem Android-Telefon aktivieren und eine Reihe von Untereinstellungen aktivieren. Bitte gehen Sie auf eigene Gefahr vor. Sie müssen Ihren Mac und Ihr Android-Gerät nicht mit einem Wi-Fi-Netzwerk verbinden oder eine aktive Internetverbindung aufrechterhalten. Eine kabelgebundene Verbindung ist im Allgemeinen zuverlässiger als drahtlose Methoden.
Schritt 1: Entwicklermodus aktivieren
Die genauen Schritte zum Aktivieren der Entwickleroptionen können je nach Marke Ihres Android-Telefons unterschiedlich sein. In den meisten Fällen können Sie jedoch zu den Telefon-Einstellungen > Über das Telefon oder Über das Gerät gehen und dann die folgenden Schritte ausführen:
Samsung: Gehen Sie zu Softwareinformationen, tippen Sie sieben Mal auf Build-Nummer und geben Sie Ihren Gerätepasscode ein. Pixel, Motorola und andere Telefone mit Standard-oder fast Standard-Android: Tippen Sie sieben Mal auf Build-Nummer, bis „Sie sind jetzt Entwickler!“ angezeigt wird. Xiaomi: Tippen Sie auf MIUI-Version a einige Male, bis Sie sehen: „Sie sind jetzt Entwickler.“ Hör auf zu tippen.’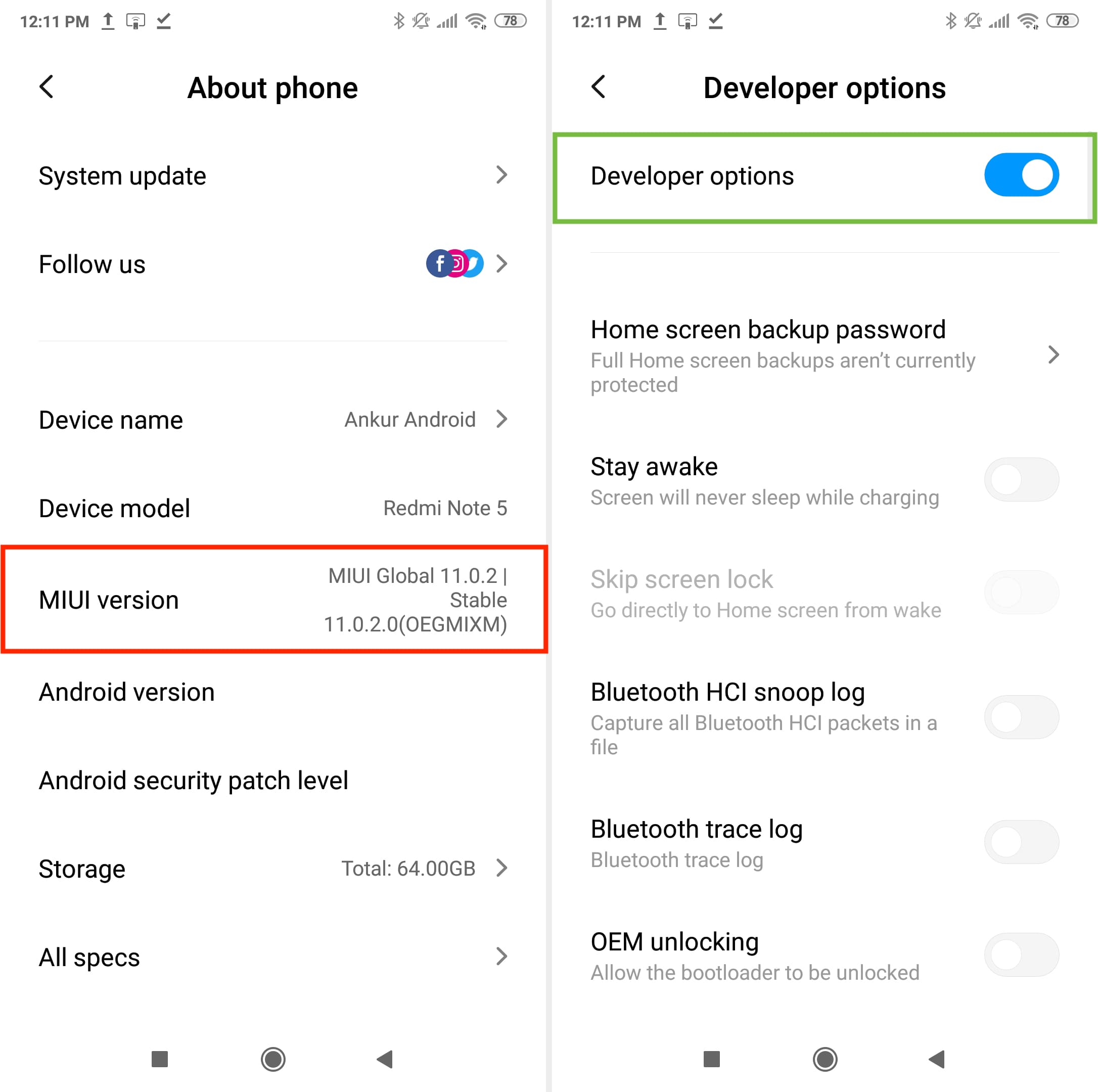
Schritt 2: Andere Einstellungen aktivieren
Die von uns unten verwendete App zeigt Ihnen, welche Entwickler-Untereinstellungen Sie aktivieren müssen, nachdem Sie den Entwicklermodus aktiviert haben. Sie müssen höchstwahrscheinlich in den Telefon-Einstellungen zu Entwickleroptionen gehen. Auf einigen Telefonen sind die Entwickleroptionen unter Zusätzliche Einstellungen oder Weitere Einstellungen der App „Einstellungen“ verborgen. Sobald Sie dort sind:
Aktivieren Sie Über USB installieren. Aktivieren Sie USB-Debugging. Aktivieren Sie USB-Debugging (Sicherheitseinstellungen). Deaktivieren Sie Apps über USB überprüfen (Hinweis: Ich habe es nicht ausgeschaltet und die Bildschirmspiegelung funktionierte immer noch auf meinem Xiaomi-Telefon.) 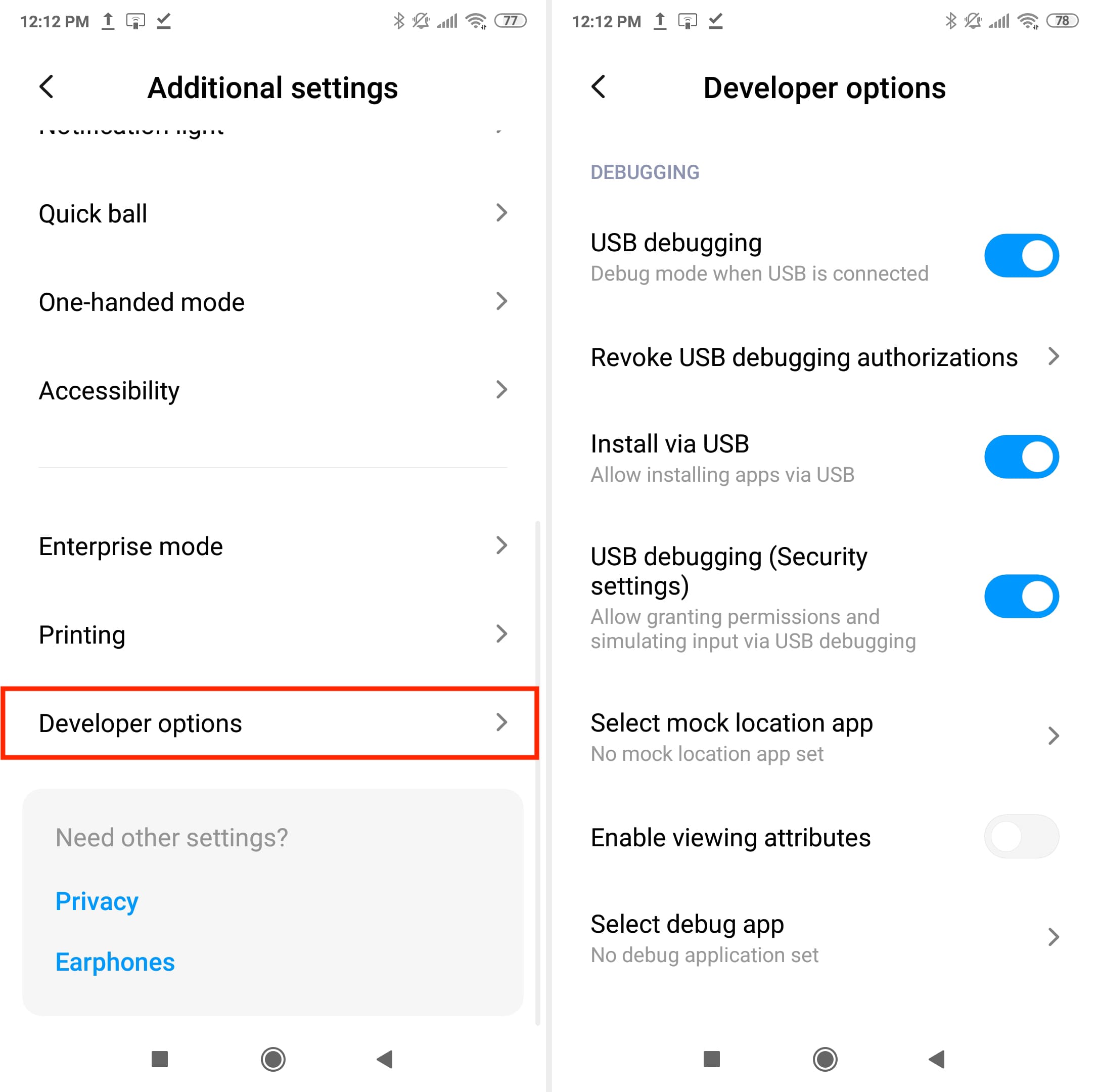
Schritt 3: Holen Sie sich die Vysor-App und öffnen Sie sie it
Vysor ist eine kostenlose App, mit der Sie den Bildschirm Ihres Android-Telefons mit Ihrem Computer teilen können. Holen Sie es sich im Google Play Store auf Ihrem Telefon und von der offiziellen Website für Ihren Mac.
Öffnen Sie Vysor auf Ihrem Telefon und gehen Sie die ersten Bildschirme durch. Sie haben die erforderlichen Einstellungen bereits aktiviert. Wenn Sie dennoch aufgefordert werden, etwas anderes zu tun, tippen Sie auf Entwickleroptionen öffnen und aktivieren oder deaktivieren Sie diese Optionen.
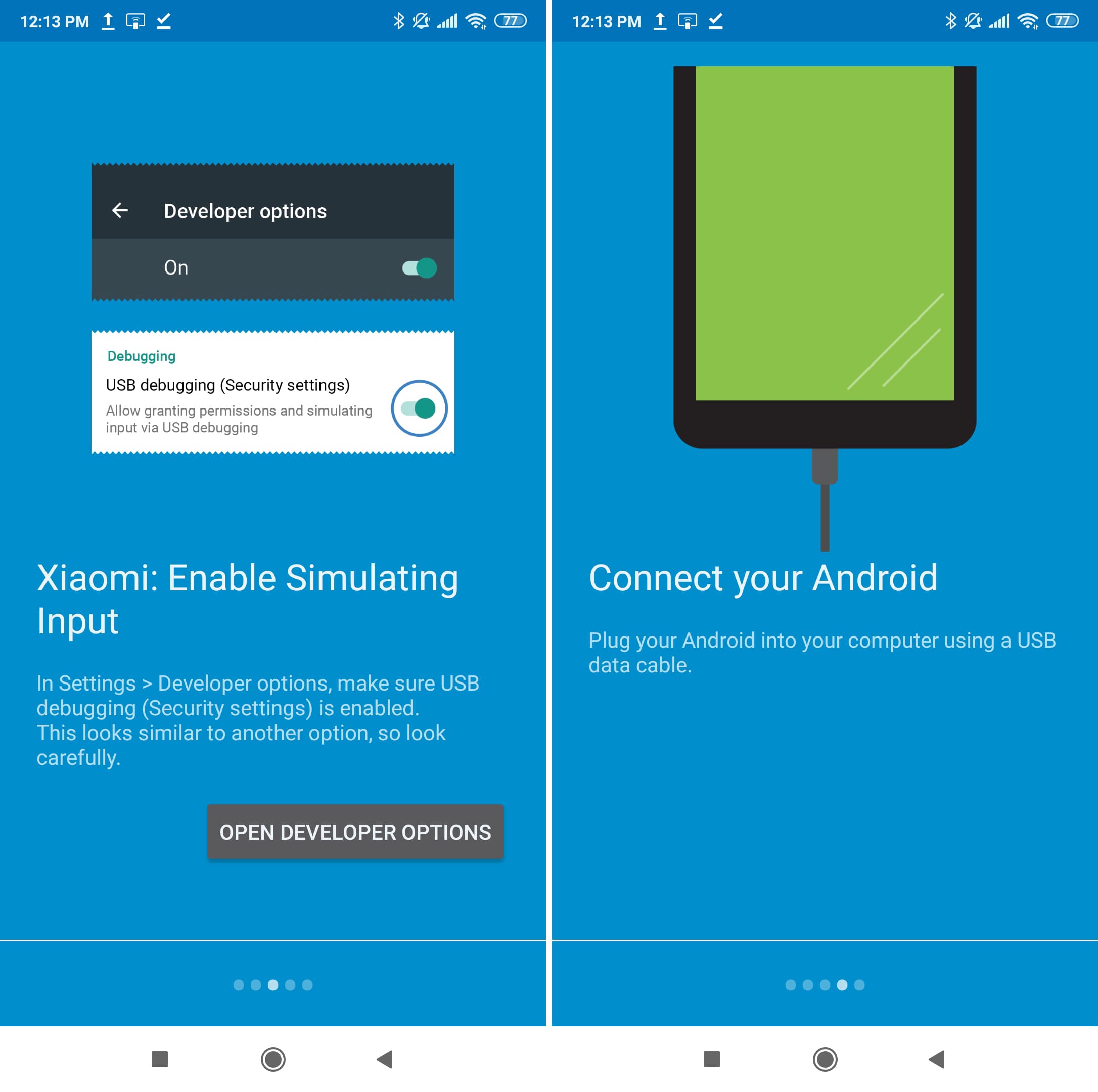
Schritt 4: Verbinden Sie Ihr Telefon mit Ihrem Mac
Verwenden Sie ein USB-Kabel, um Ihr Android-Telefon mit Ihrem Mac zu verbinden. In den meisten Fällen müssen Sie nicht auf die Warnung achten, die auf Ihrem Telefon erscheint, nachdem Sie es über ein Kabel mit Ihrem Computer verbunden haben.
Schritt 5: Sehen Sie sich den Bildschirm Ihres Android-Telefons auf dem Mac an und steuern Sie es
Öffnen Sie die Vysor-App auf Ihrem Mac.
Sobald die Kabelverbindung erfolgreich ist, wird der Name Ihres Android-Telefons in der Vysor-App auf dem Mac angezeigt. Klicken Sie darauf oder klicken Sie auf die Dreiecksschaltfläche Gerät anzeigen. Es dauert eine Weile, bis die Vysor Mac-App die Neuinstallation abgeschlossen hat.
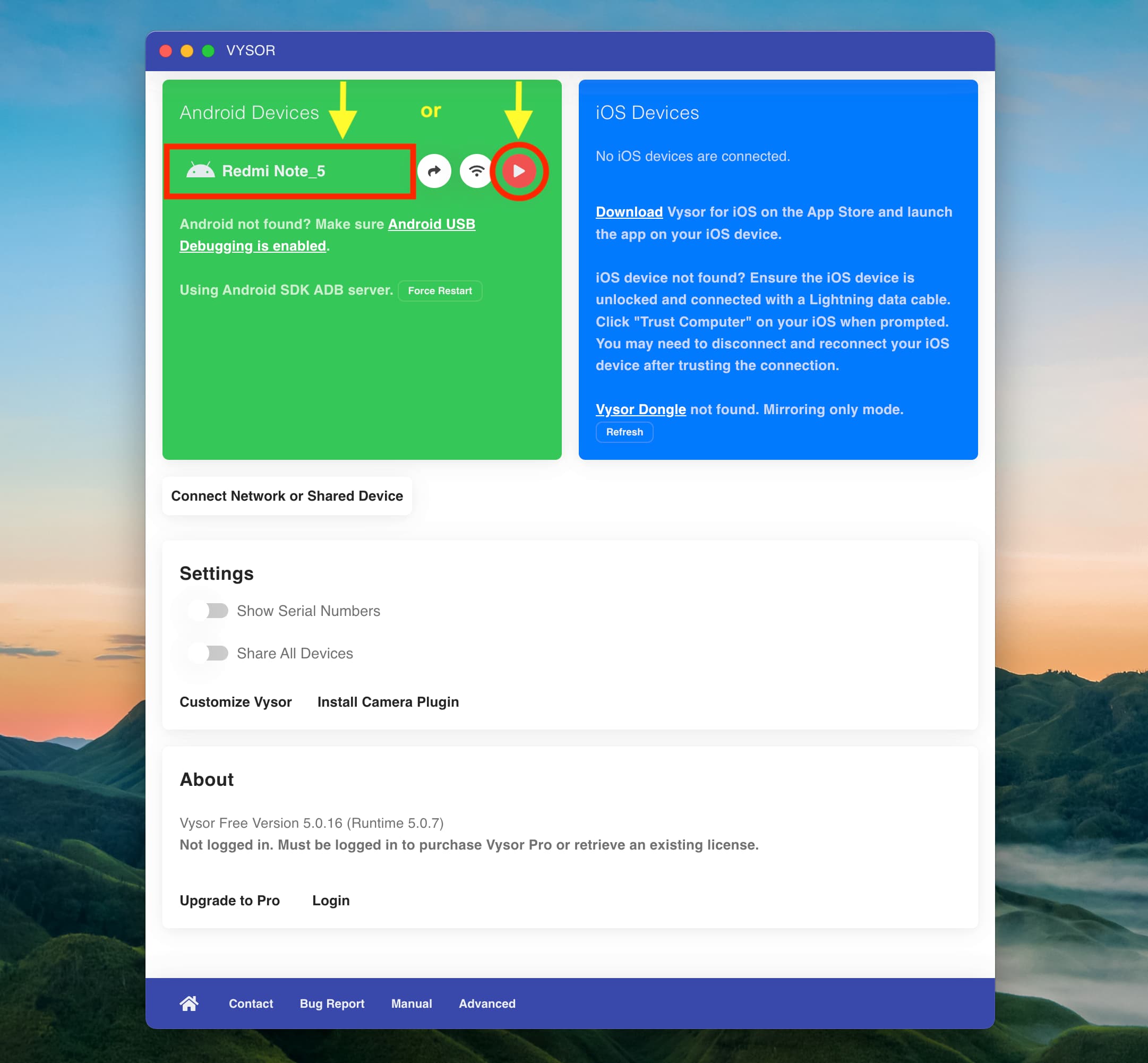
Danach sollten Sie den Bildschirm Ihres Android-Telefons auf Ihrem Mac sehen.
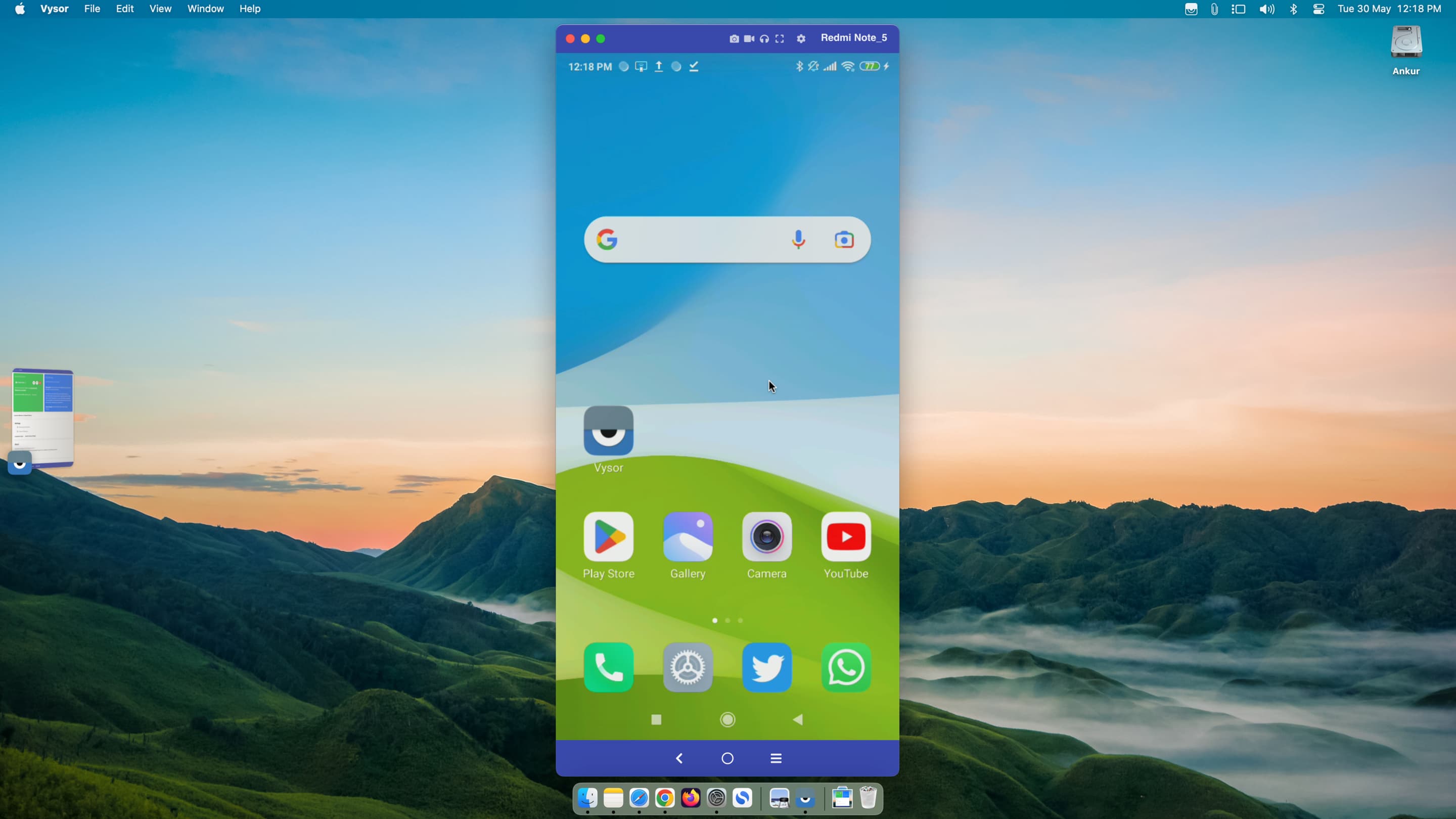 Der Bildschirm meines Android-Telefons wurde über ein USB-Kabel auf meinen Mac gespiegelt. Ich kann auf die App-Symbole klicken, um Apps zu öffnen, auf winzige Startbildschirm-Punkte, um andere Apps anzuzeigen, auf die App-Umschalttaste, um meine zuletzt geöffneten Apps anzuzeigen, auf die Startseite zu wechseln und andere Dinge auf meinem Android-Telefon mit dem Mac zu erledigen.
Der Bildschirm meines Android-Telefons wurde über ein USB-Kabel auf meinen Mac gespiegelt. Ich kann auf die App-Symbole klicken, um Apps zu öffnen, auf winzige Startbildschirm-Punkte, um andere Apps anzuzeigen, auf die App-Umschalttaste, um meine zuletzt geöffneten Apps anzuzeigen, auf die Startseite zu wechseln und andere Dinge auf meinem Android-Telefon mit dem Mac zu erledigen.
Das ist möglich Klicken Sie auf die Android-Symbole auf Ihrem Mac, um Apps zu öffnen, nach Hause zu gehen, aktuelle Apps anzuzeigen und mehr.
Die dünne Reihe von Symbolen oben auf dem Bildschirm bietet praktische Optionen zum Erstellen von Screenshots, zum Aufzeichnen von Telefonbildschirmen usw. Geben Sie Vollbildanzeigen ein und vieles mehr. Die meisten davon sind jedoch nach dem Upgrade auf die Pro-Version zugänglich. Ebenso können Sie auch zu den Einstellungen gehen, um die Spiegelungsqualität zu aktualisieren, wenn Sie eine Lizenz erworben haben.
Beenden Sie die Spiegelung Ihres Telefons
Sie können zum Stoppen einfach Ihr Android-Telefon von Ihrem Mac trennen Spiegelung. Alternativ können Sie die Vysor-App auf dem Mac beenden.
Weiterlesen:
