Autofill in Microsoft Excel ist ein wunderbares Tool, das Ihnen die Dateneingabe erheblich erleichtert. Durch die Verwendung der Schaltfläche „Autofill“ oder durch einfaches Ziehen des Cursors können Sie Zellen in Sekundenschnelle automatisch füllen. Allerdings steckt hinter dieser Funktion mehr, als man auf den ersten Blick sieht.
Sie können Autofill für einfache Aufgaben wie das Ausfüllen der Wochentage verwenden. Sie können dieses Tool jedoch noch weiter ausbauen und Datumsangaben, Muster und Formatierungen eingeben. Darüber hinaus können Sie Zellen mit um einen bestimmten Betrag ansteigenden Werten füllen und sogar Texte aus verschiedenen Zeilen kombinieren.
Inhaltsverzeichnis
Auch wenn Sie Autofill schon einmal verwendet haben, werfen Sie einen Blick auf diese verschiedenen Möglichkeiten, die Funktion zu nutzen, von der Sie vielleicht nicht wissen, dass sie existiert. Genau, es ist an der Zeit, die Autofill-Funktion in Excel optimal zu nutzen.
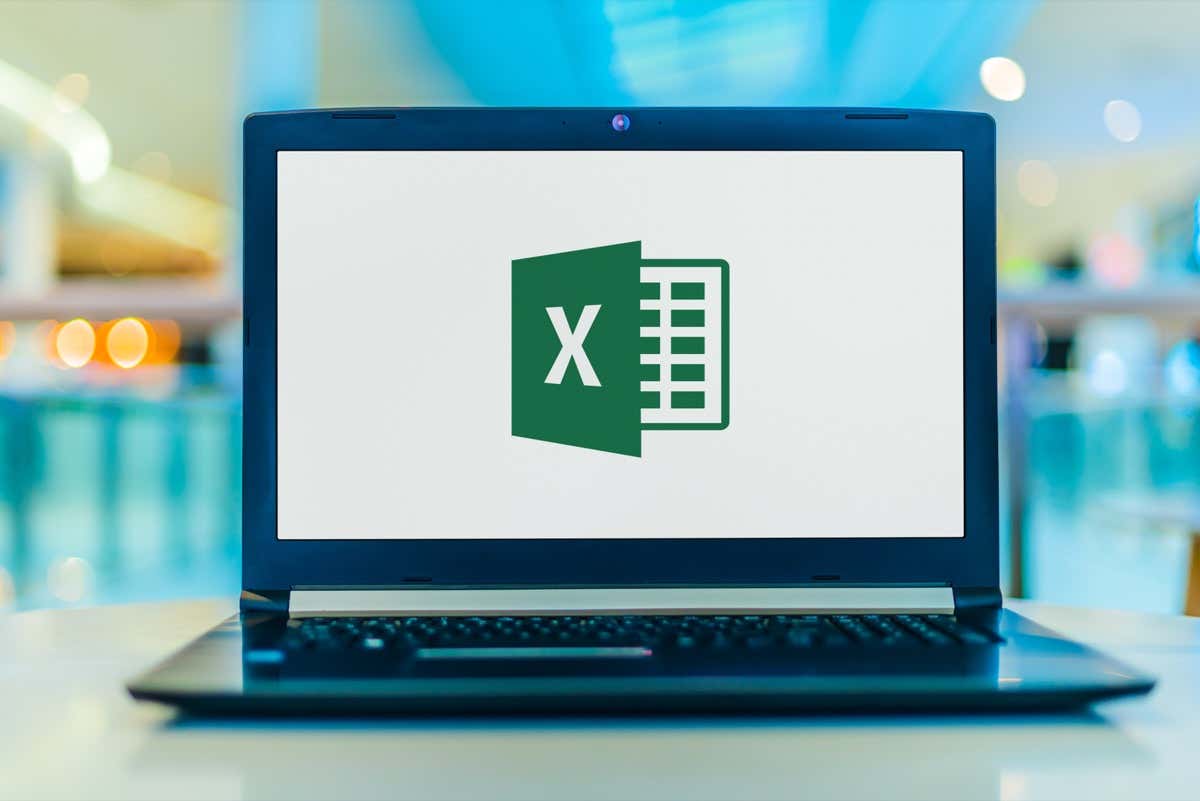
Beginnend mit dem Mit der einfachsten Aufgabe, die Sie mit Excel Autofill ausführen können, können Sie ganz einfach eine Liste mit Elementen ausfüllen. Dazu gehören integrierte Listen oder benutzerdefinierte Listen, die Sie erstellen.
Excel bietet Monate und Tage als vollständige Wörter oder direkt integrierte Abkürzungen aus drei Buchstaben an. Nehmen wir die Liste der Tage als Beispiel.
Geben Sie das erste Listenelement in eine Zelle ein und wählen Sie dann die Zelle aus. 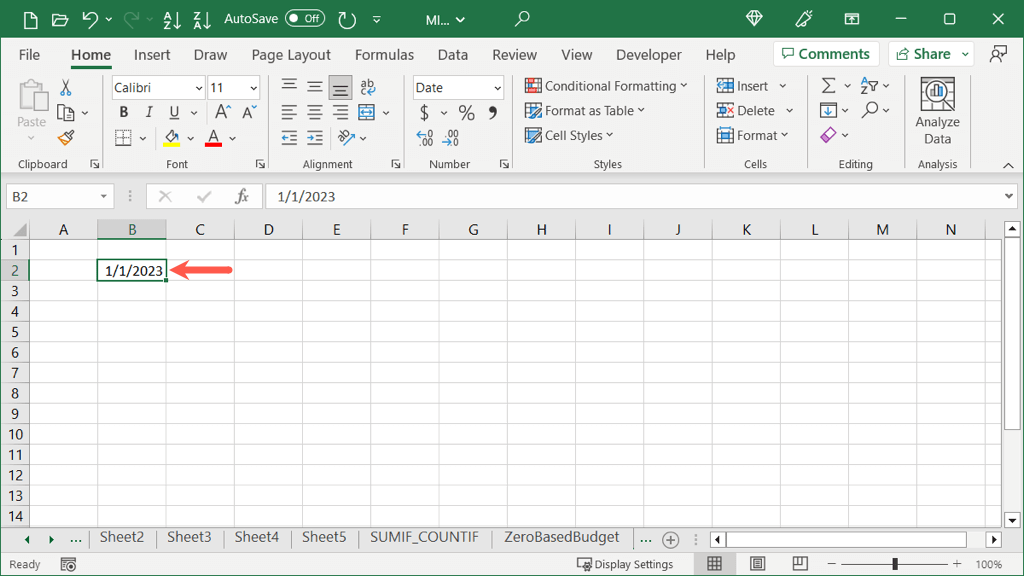 Ziehen Sie den Füllgriff (Quadrat) in der unteren rechten Ecke der Zelle in die Richtung, in die Sie die Zellen füllen möchten. Während Sie ziehen, sehen Sie jedes Listenelement, während Sie durch jede Zelle gehen.
Ziehen Sie den Füllgriff (Quadrat) in der unteren rechten Ecke der Zelle in die Richtung, in die Sie die Zellen füllen möchten. Während Sie ziehen, sehen Sie jedes Listenelement, während Sie durch jede Zelle gehen. 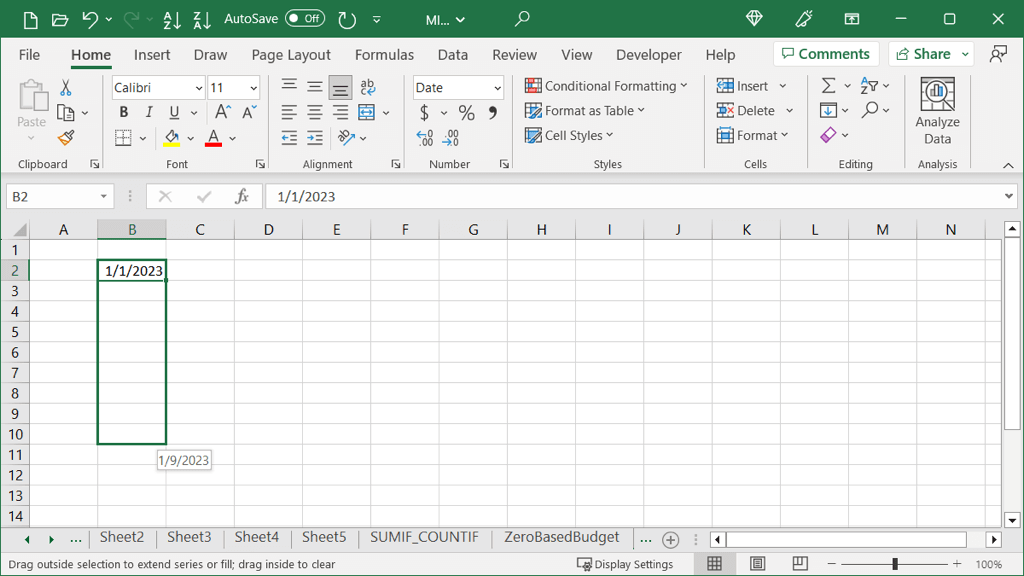 Lassen Sie los, wenn Sie das Ende erreicht haben, und Sie sehen Ihre gefüllten Zellen.
Lassen Sie los, wenn Sie das Ende erreicht haben, und Sie sehen Ihre gefüllten Zellen. 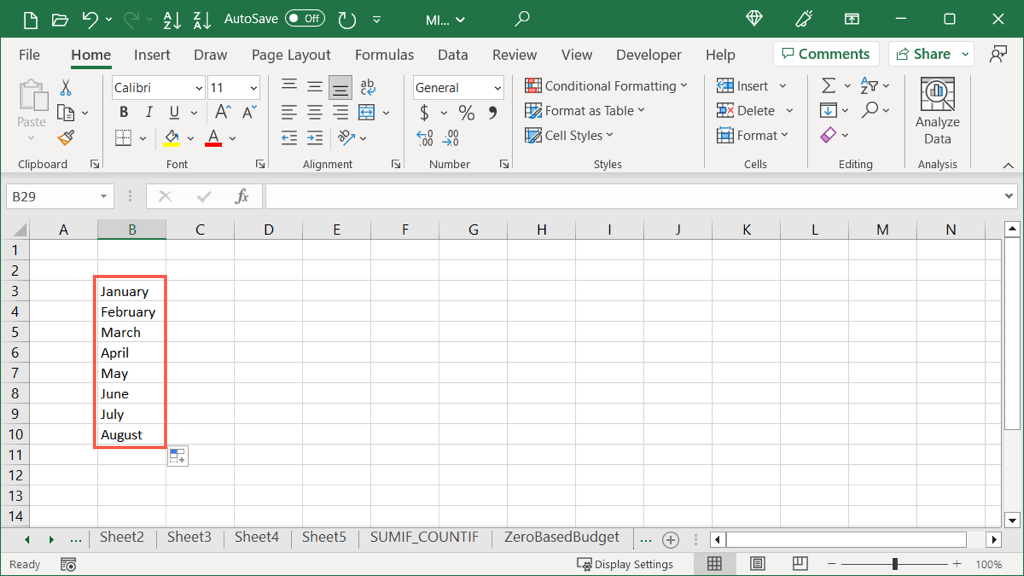
Wenn Sie in Excel benutzerdefinierte Listen eingerichtet haben, erkennt die Anwendung dies, da Sie auch Autofill verwenden. Hier haben wir eine benutzerdefinierte Liste von Farben, die wir mithilfe von Autofill eingeben können.
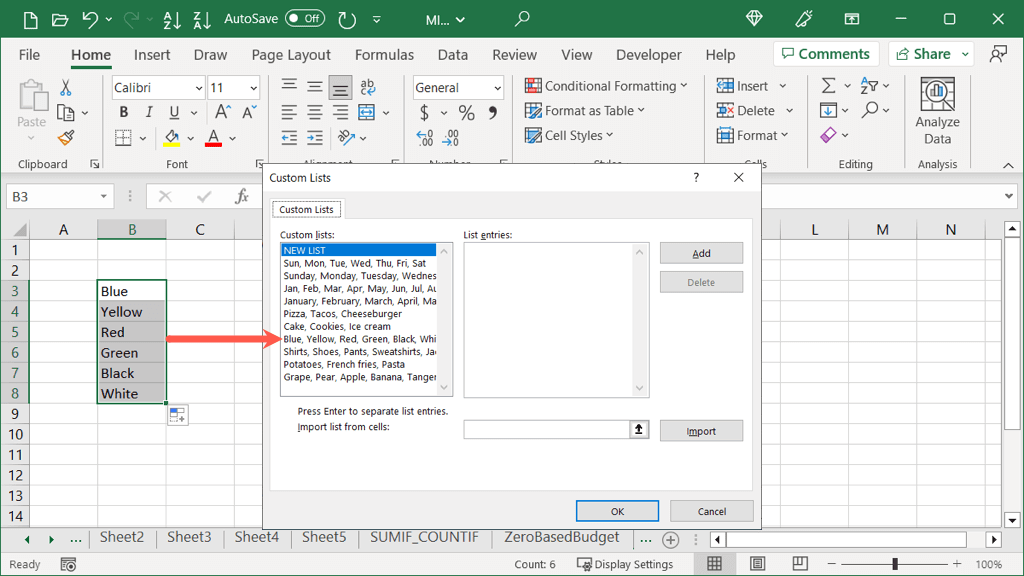
Tipp: Um Listen anzuzeigen oder zu erstellen, gehen Sie zu Datei > Optionen. Wählen Sie links „Erweitert“ und rechts die Schaltfläche „Benutzerdefinierte Listen bearbeiten“.
Ein Muster automatisch ausfüllen
Eine weitere großartige Möglichkeit, Autofill zu verwenden, besteht darin, dass Ihre Daten ein Muster enthalten. Möglicherweise enthält Ihr Datensatz Bereiche aus Zahlen oder Buchstaben. Indem Sie zwei oder mehr Zellen auswählen, können Sie ziehen, um die verbleibenden Zellen zu füllen.
Als einfaches Beispiel haben wir die Buchstaben A, C und E. Wir möchten die verbleibenden Zellen mit denselben Buchstaben in dieser Reihenfolge füllen.
Wählen Sie mindestens zwei Zellen aus, die das Muster enthalten, das Sie replizieren möchten. Hier wählen wir alle drei Zellen aus, da dies das gesamte Muster ist. 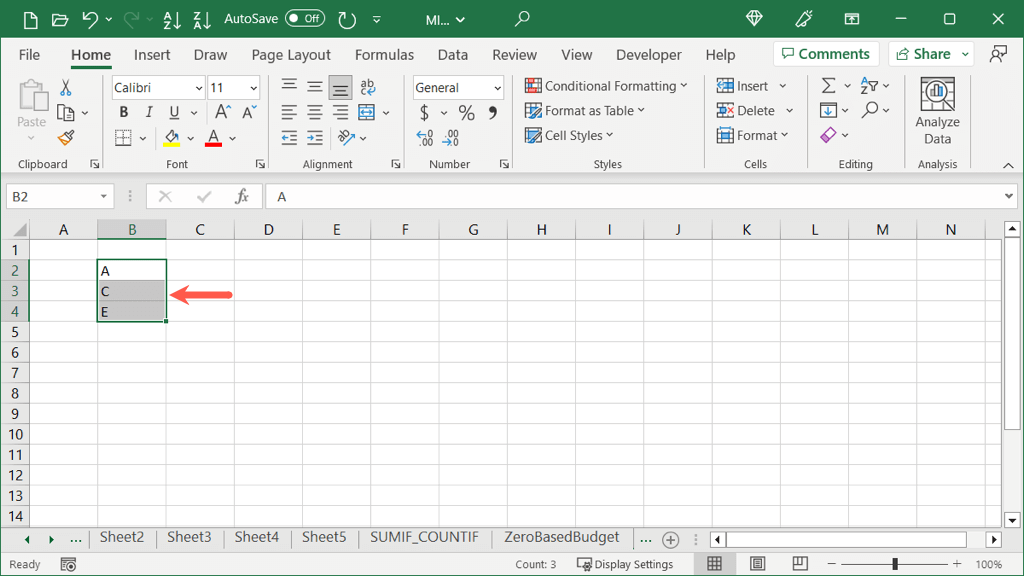 Ziehen Sie den Füllgriff in der unteren rechten Ecke der Zelle in die Richtung, in die Sie füllen möchten.
Ziehen Sie den Füllgriff in der unteren rechten Ecke der Zelle in die Richtung, in die Sie füllen möchten. 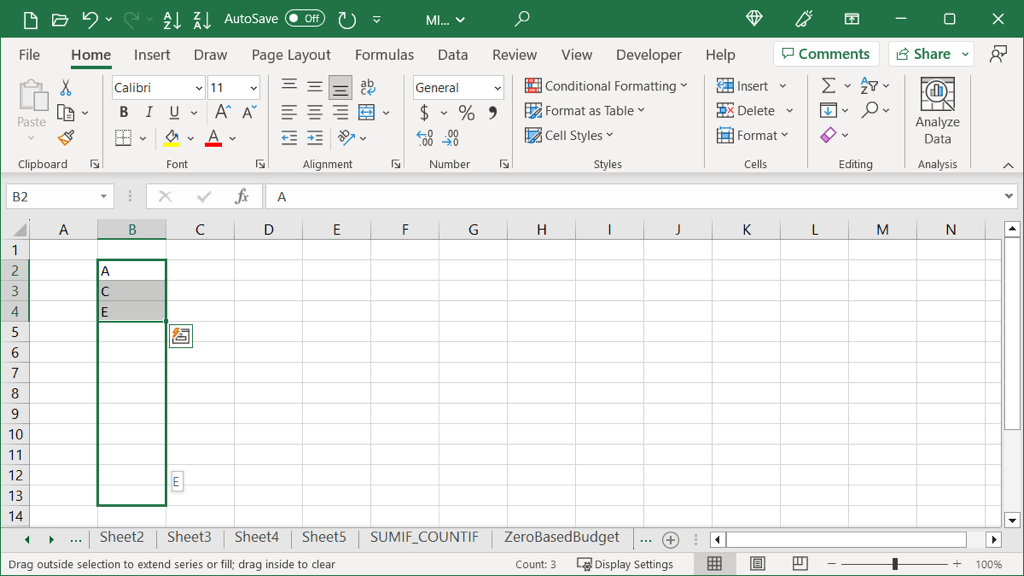 Lassen Sie los, wenn Sie die gewünschte Anzahl an Zellen gefüllt haben.
Lassen Sie los, wenn Sie die gewünschte Anzahl an Zellen gefüllt haben. 
Datumsangaben automatisch ausfüllen
Wenn Sie Daten in Excel eingeben, ist die Anwendung intelligent genug, dies zu erkennen, sodass Sie die automatische Ausfüllung verwenden können, um eine aufeinanderfolgende Reihe von Datumsangaben zu vervollständigen. Darüber hinaus können Sie die Daten eingeben, indem Sie den Monat, den Tag oder das Jahr anpassen, sodass Sie mehr als eine Option haben.
Grundlegendes Ausfüllen und Anpassen von Datumsangaben
Wenn Sie Autofill für das kurze Datumsformat (MM/TT/JJJJ) verwenden, wird das Datum standardmäßig automatisch erhöht.
Geben Sie im oben genannten Format ein Datum in eine Zelle ein und wählen Sie die Zelle aus. 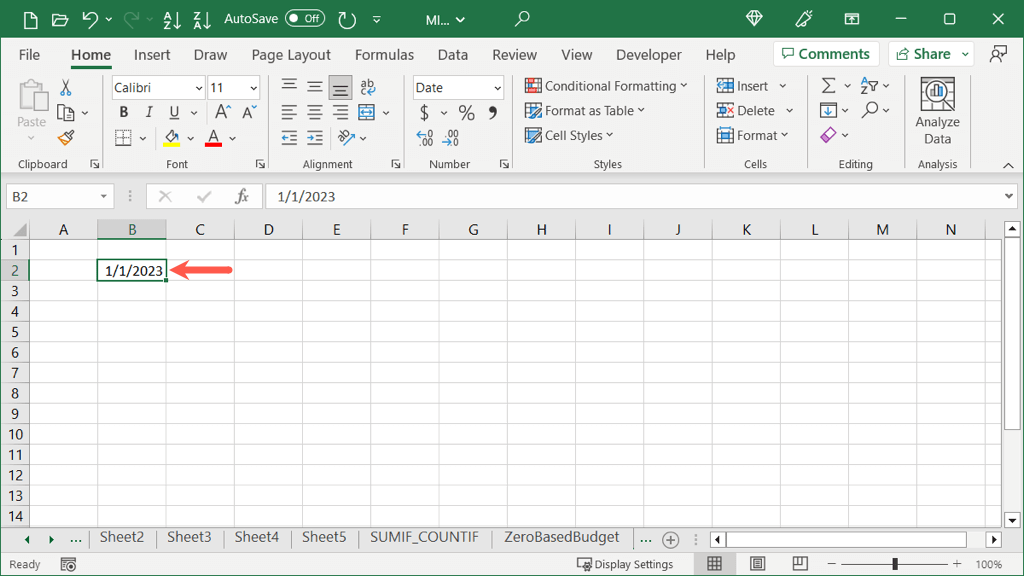 Ziehen Sie den Füllgriff in die Richtung, in die Sie füllen möchten.
Ziehen Sie den Füllgriff in die Richtung, in die Sie füllen möchten. 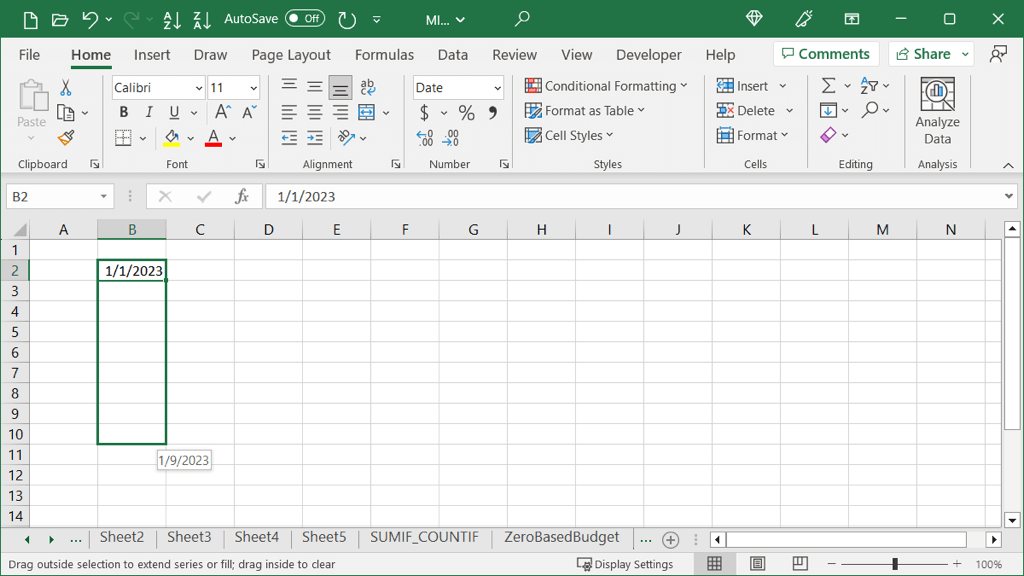 Lassen Sie los, wenn Sie die gewünschte Anzahl an Zellen gefüllt haben.
Lassen Sie los, wenn Sie die gewünschte Anzahl an Zellen gefüllt haben. 
Wenn Sie stattdessen das lange Datumsformat (Tag, Monat, Datum und Jahr) wählen, funktioniert es genauso. Sie werden sehen, dass sich das Datum um eins erhöht.
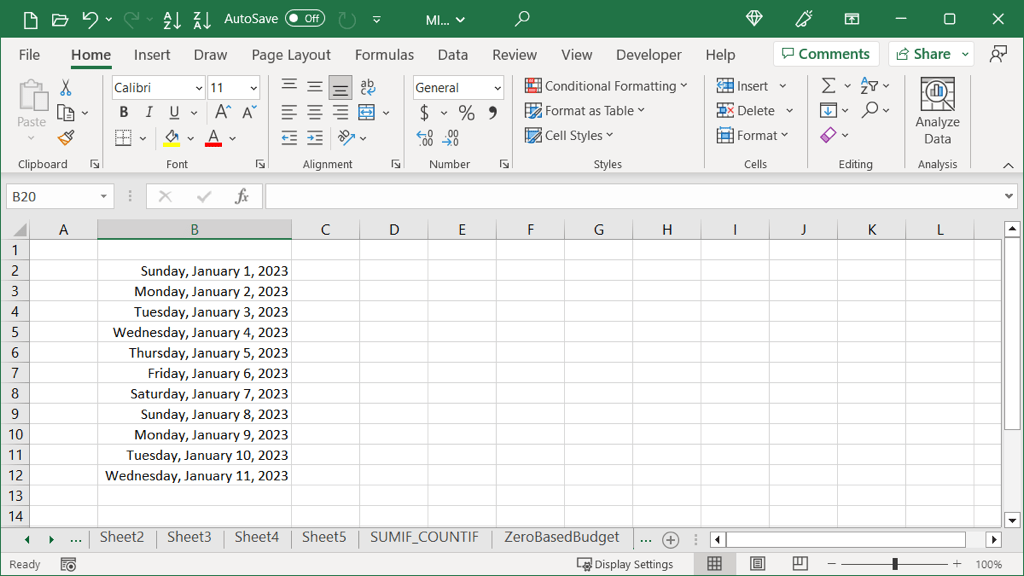
Andere Optionen zum automatischen Ausfüllen von Datumsangaben
Neben den beiden oben genannten einfachen Optionen zum Ausfüllen von Datumsangaben haben Sie zusätzliche Optionen, um die Wochentage, Monate oder Jahre anstelle der Datumsangaben zu erhöhen.
Geben Sie in Ihrem bevorzugten Format ein Datum in eine Zelle ein und wählen Sie die Zelle aus. Halten Sie die rechte Maustaste gedrückt, während Sie den Füllgriff in die Richtung ziehen, in die Sie füllen möchten. 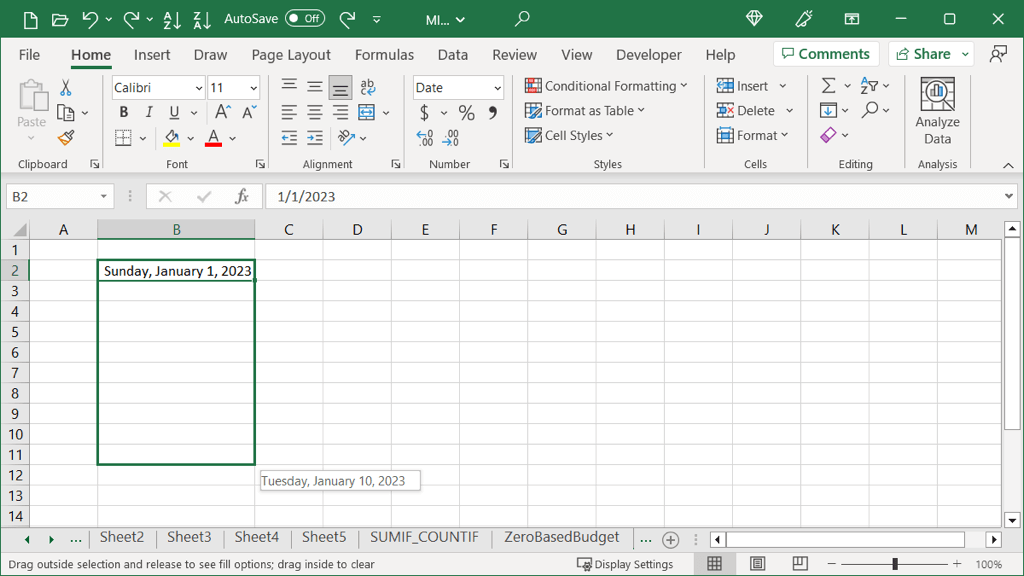 Wenn Sie die Anzahl der Zellen erreicht haben, die Sie füllen möchten, lassen Sie los und Sie sehen ein Popup-Fenster. Wählen Sie die Art der Füllung aus, die Sie verwenden möchten: Tage, Wochentage, Monate oder Jahre.
Wenn Sie die Anzahl der Zellen erreicht haben, die Sie füllen möchten, lassen Sie los und Sie sehen ein Popup-Fenster. Wählen Sie die Art der Füllung aus, die Sie verwenden möchten: Tage, Wochentage, Monate oder Jahre. 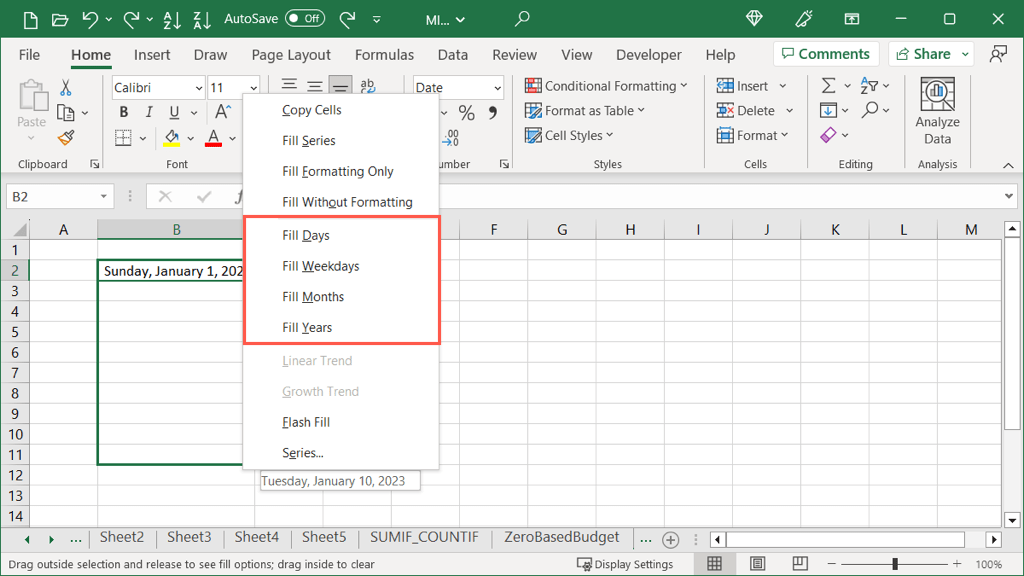
Dann werden Ihre Daten mit der von Ihnen ausgewählten Option gefüllt. Hier haben wir Monate ausgewählt.
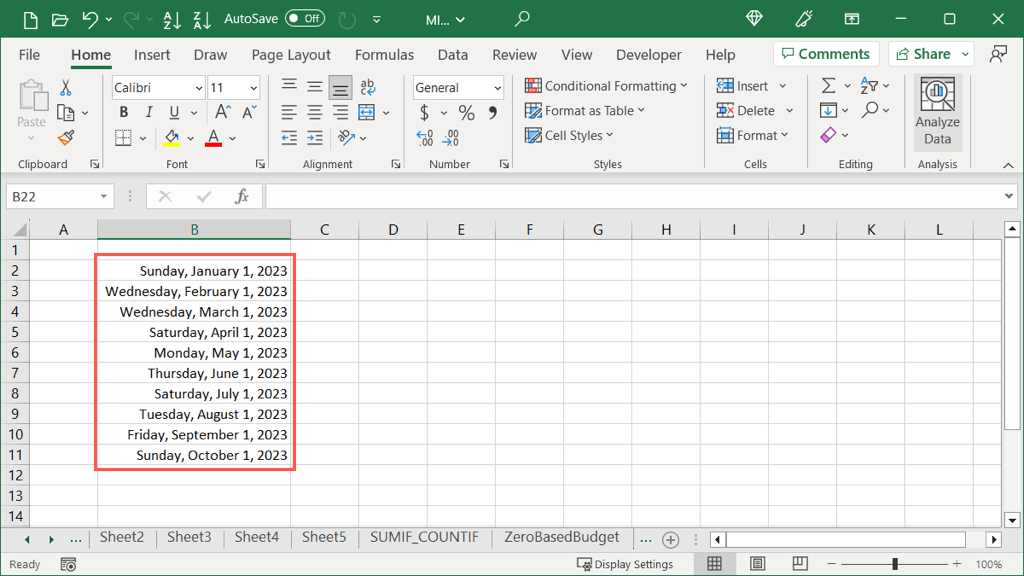
Autofill mit oder ohne Formatierung
Eine weitere super praktische Möglichkeit, Autofill in Excel zu verwenden, ist die Formatierung. Sie können Zellen nur mit der Formatierung Ihrer ausgewählten Zelle oder mit den Daten ohne Formatierung füllen. Schauen wir uns ein paar Beispiele an.
Füllformatierung
Hier haben wir eine Zelle, die mit roter, kursiver Schrift und einer gelben Füllfarbe formatiert ist. Wir planen, andere Daten in die Zellen einzugeben, die nichts miteinander zu tun haben, möchten diese Formatierung aber kopieren, um Zeit zu sparen.
Wählen Sie die Zelle aus, die die Formatierung enthält, die Sie ausfüllen möchten. 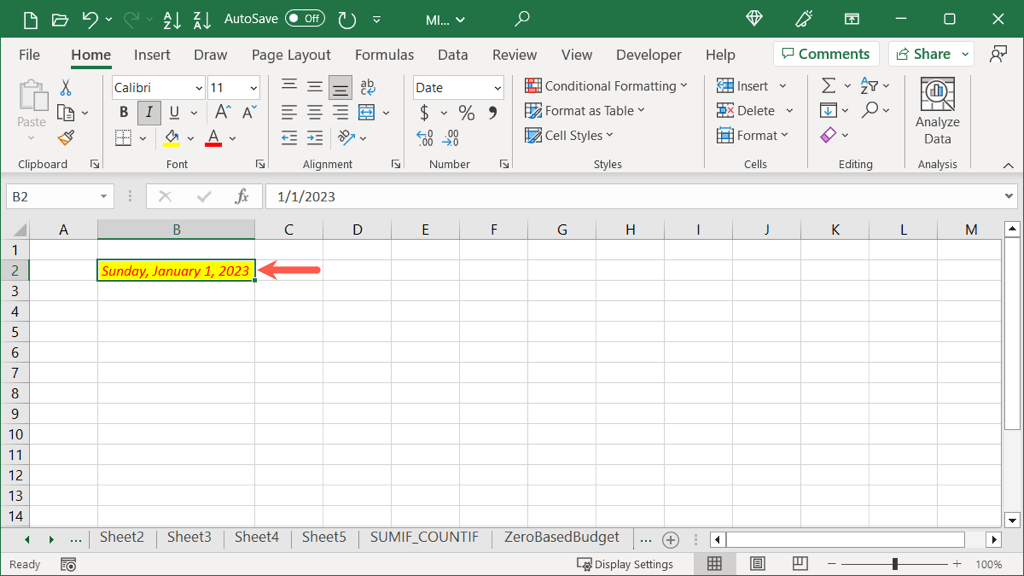 Halten Sie die rechte Maustaste gedrückt, während Sie den Füllgriff in die Richtung ziehen, in die Sie füllen möchten. Wenn Sie die Anzahl der Zellen erreicht haben, die Sie füllen möchten, lassen Sie los und Sie sehen das Popup-Fenster. Wählen Sie „Nur Füllformatierung“.
Halten Sie die rechte Maustaste gedrückt, während Sie den Füllgriff in die Richtung ziehen, in die Sie füllen möchten. Wenn Sie die Anzahl der Zellen erreicht haben, die Sie füllen möchten, lassen Sie los und Sie sehen das Popup-Fenster. Wählen Sie „Nur Füllformatierung“. 
Wenn Sie dann Text in eine der von Ihnen ausgefüllten Zellen eingeben, sehen Sie, dass diese genauso formatiert ist wie die ausgewählte Zelle.

Ohne Formatierung ausfüllen
Vielleicht möchten Sie das Gegenteil des oben Gesagten tun. Sie können die Daten füllen, aber die Formatierung entfernen. Hier verwenden wir eine Zelle mit der gleichen Formatierung wie oben; Wir möchten jedoch nur die Termine füllen.
Wählen Sie die Zelle aus, die die Daten enthält, die Sie füllen möchten. 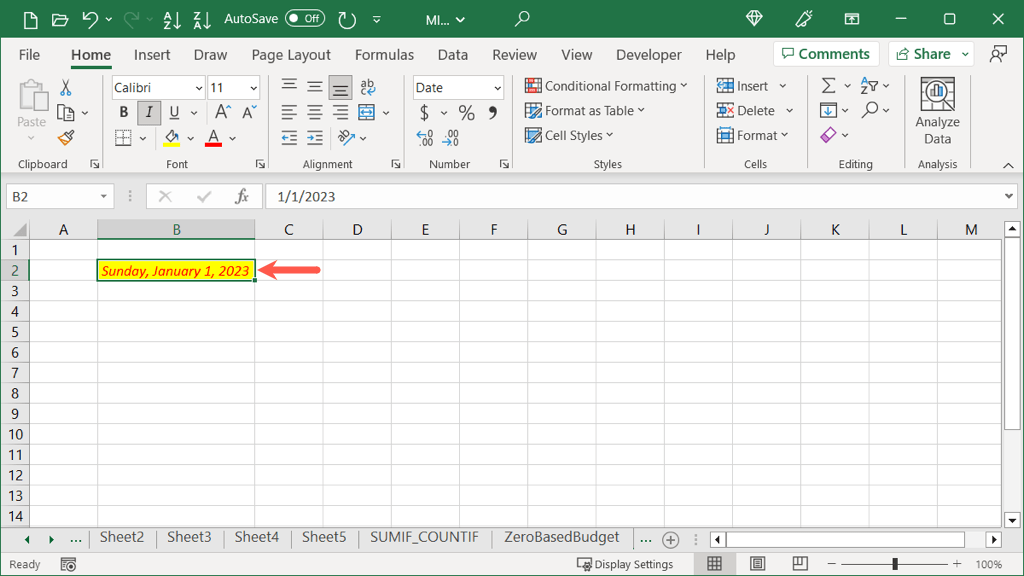 Halten Sie die rechte Maustaste gedrückt, während Sie den Füllgriff in die Richtung ziehen, in die Sie füllen möchten. Wenn Sie die Anzahl der Zellen erreicht haben, die Sie füllen möchten, lassen Sie los und das Popup-Fenster wird erneut angezeigt. Wählen Sie „Ohne Formatierung füllen“.
Halten Sie die rechte Maustaste gedrückt, während Sie den Füllgriff in die Richtung ziehen, in die Sie füllen möchten. Wenn Sie die Anzahl der Zellen erreicht haben, die Sie füllen möchten, lassen Sie los und das Popup-Fenster wird erneut angezeigt. Wählen Sie „Ohne Formatierung füllen“. 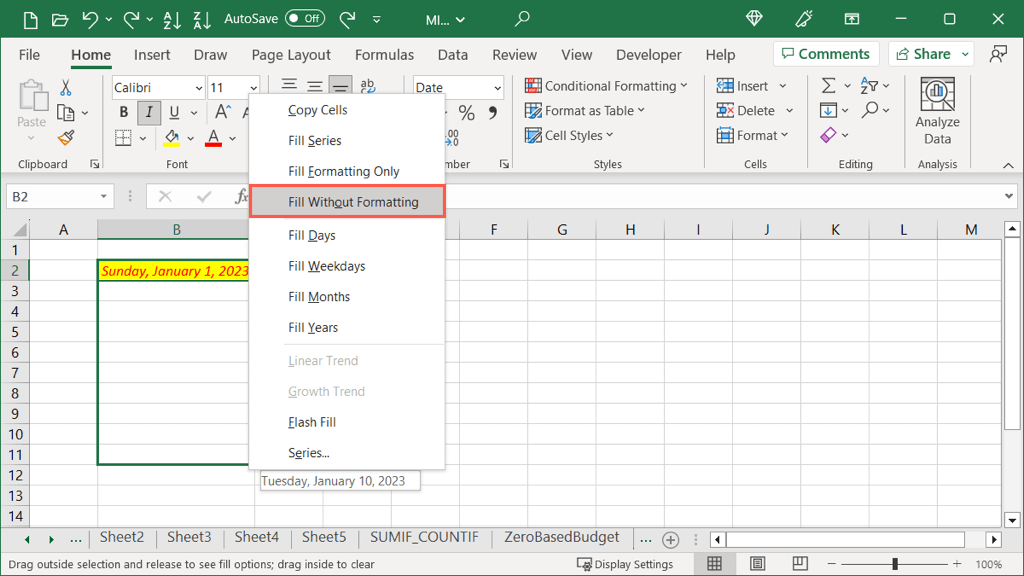
Dann sehen Sie, wie die Daten die Zellen füllen, jedoch ohne Formatierung.

Lineare Beträge automatisch ausfüllen
Wenn Sie Zahlen haben, die in jeder Zelle erhöht werden sollen, können Sie auch die automatische Ausfüllung verwenden. Mit der Option „Linearer Trend“ wird jeder Betrag um den Betrag in den von Ihnen ausgewählten Zellen erhöht. Dies lässt sich am besten anhand eines Beispiels erklären.
Hier haben wir die Zahlen 20 und 30. Mit der automatischen Füllung des linearen Trends können wir die verbleibenden Zellen füllen, indem wir sie jeweils um 10 erhöhen, da dies in der Erhöhung zwischen 20 und 30 liegt.
Wählen Sie beide aus Zellen, die die Zahlen enthalten. 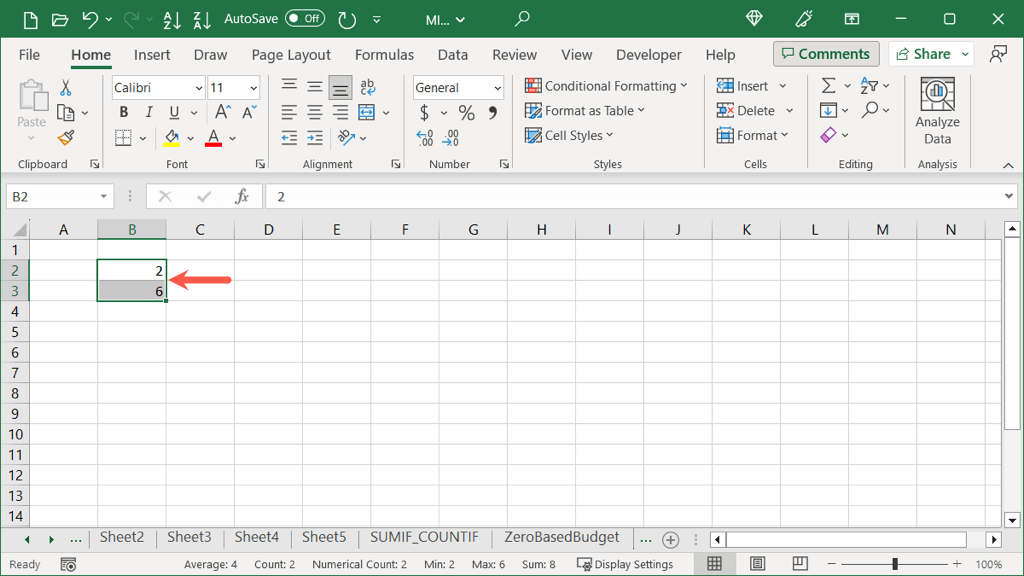 Halten Sie die rechte Maustaste gedrückt, während Sie den Füllgriff in die Richtung ziehen, in die Sie füllen möchten. Wenn Sie die Anzahl der Zellen erreicht haben, die Sie füllen möchten, lassen Sie los und Sie sehen das Popup-Fenster, in dem jedoch zusätzliche Optionen verfügbar sind. Wählen Sie „Linearer Trend“.
Halten Sie die rechte Maustaste gedrückt, während Sie den Füllgriff in die Richtung ziehen, in die Sie füllen möchten. Wenn Sie die Anzahl der Zellen erreicht haben, die Sie füllen möchten, lassen Sie los und Sie sehen das Popup-Fenster, in dem jedoch zusätzliche Optionen verfügbar sind. Wählen Sie „Linearer Trend“. 
Sie sehen dann Ihre erhöhten Zahlen.
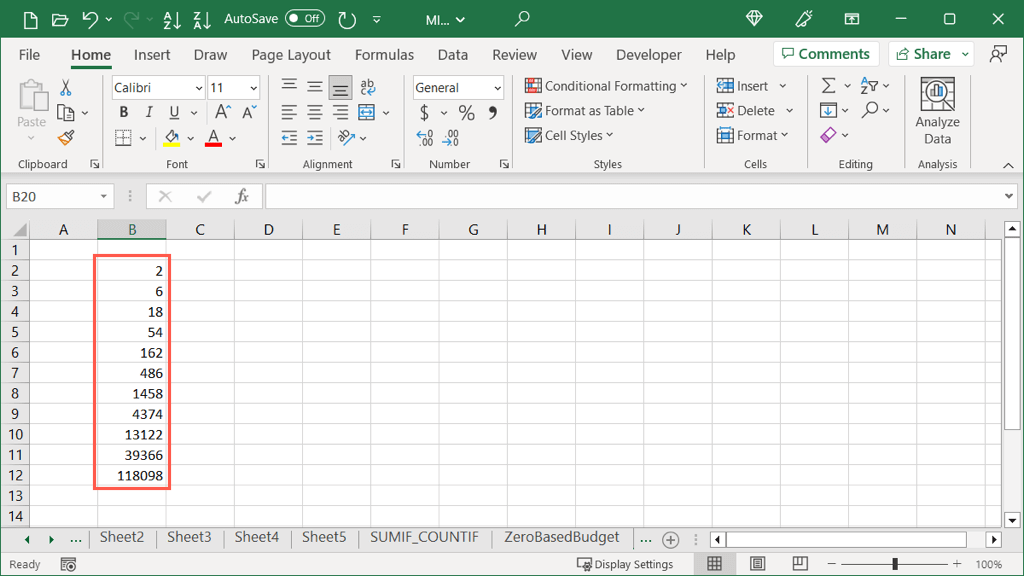
Genaue lineare Beträge
Wenn Sie lieber den genauen Wert für die Erhöhung sowie den Stoppwert auswählen möchten, können Sie dies stattdessen mit der Schaltfläche „Autofill“ und einer einzelnen Zelle tun.
Wählen Sie die Zelle aus, die die Nummer enthält. Gehen Sie zur Registerkarte „Startseite“ und öffnen Sie das Dropdown-Menü „Automatisch ausfüllen“ in der Gruppe „Bearbeiten“. Wählen Sie Serie.  Markieren Sie im Dialogfeld „Reihe“ die Optionen für Zeilen oder Spalten für die angrenzenden Zellen, die Sie füllen möchten, und markieren Sie „Linear“ als Typ. Hinweis: Das Kontrollkästchen „Trend“ führt bei Verwendung des Füllgriffs dieselbe Aktion aus wie die Option „Linearer Trend“ oben.
Markieren Sie im Dialogfeld „Reihe“ die Optionen für Zeilen oder Spalten für die angrenzenden Zellen, die Sie füllen möchten, und markieren Sie „Linear“ als Typ. Hinweis: Das Kontrollkästchen „Trend“ führt bei Verwendung des Füllgriffs dieselbe Aktion aus wie die Option „Linearer Trend“ oben.  Geben Sie den Schrittwert ein, der die Zahl ist, die Sie in jeder Zelle erhöhen möchten. Geben Sie optional einen Stoppwert ein, bei dem es sich um die Zahl handelt, mit der die Serie enden soll. Wählen Sie OK.
Geben Sie den Schrittwert ein, der die Zahl ist, die Sie in jeder Zelle erhöhen möchten. Geben Sie optional einen Stoppwert ein, bei dem es sich um die Zahl handelt, mit der die Serie enden soll. Wählen Sie OK. 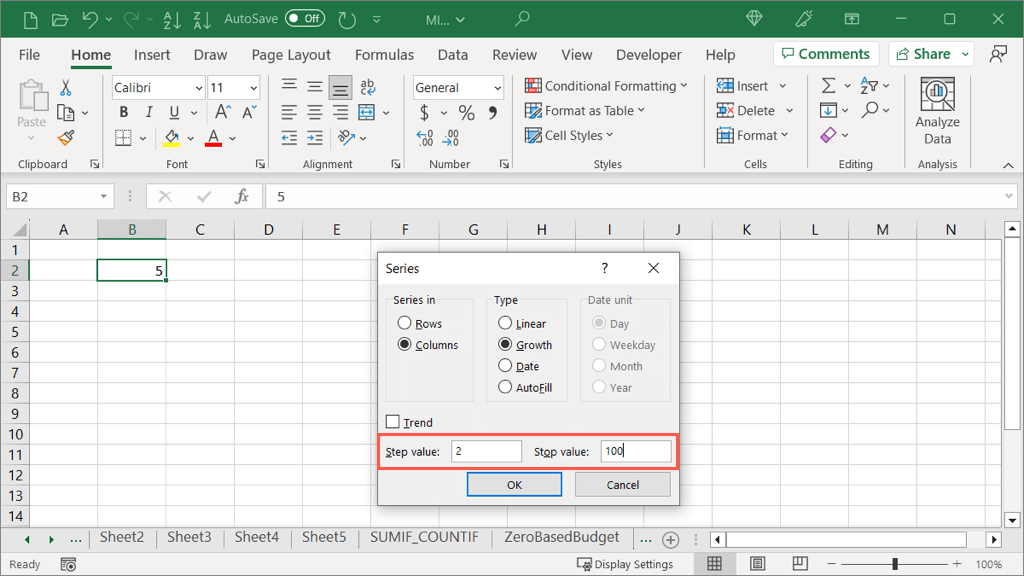
Dann sehen Sie, wie Ihre Zellen gefüllt werden, beginnend mit der von Ihnen ausgewählten Zahl, wobei zu jeder Zahl der Schrittwert hinzugefügt wird und mit dem Stoppwert endet.

Wachstumsbeträge automatisch ausfüllen
Ähnlich wie die Option „Linearer Trend“ oben ist der Wachstumstrend. Der Unterschied besteht darin, dass die Zahlen mit einem Schrittwert multipliziert und nicht addiert werden.
Hier haben wir die Zahlen 2 und 6. Mit der Funktion „Wachstumstrend Autofill“ können wir die verbleibenden Zellen mit allen Zahlen füllen, die um ein Vielfaches von 3 ansteigen, da dies der Anstieg zwischen 2 und 6 ist.
Wählen Sie beide Zellen aus, die die Zahlen enthalten. 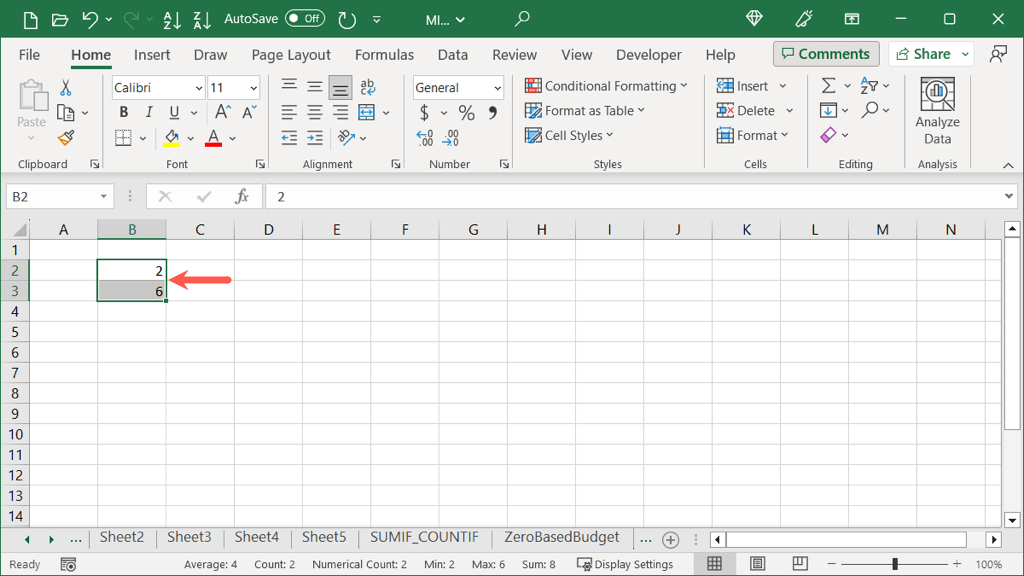 Halten Sie die rechte Maustaste gedrückt, während Sie den Füllgriff in die Richtung ziehen, in die Sie füllen möchten. Wenn Sie die Anzahl der Zellen erreicht haben, die Sie füllen möchten, lassen Sie los und Sie sehen das Popup-Fenster. Wählen Sie Wachstumstrend.
Halten Sie die rechte Maustaste gedrückt, während Sie den Füllgriff in die Richtung ziehen, in die Sie füllen möchten. Wenn Sie die Anzahl der Zellen erreicht haben, die Sie füllen möchten, lassen Sie los und Sie sehen das Popup-Fenster. Wählen Sie Wachstumstrend. 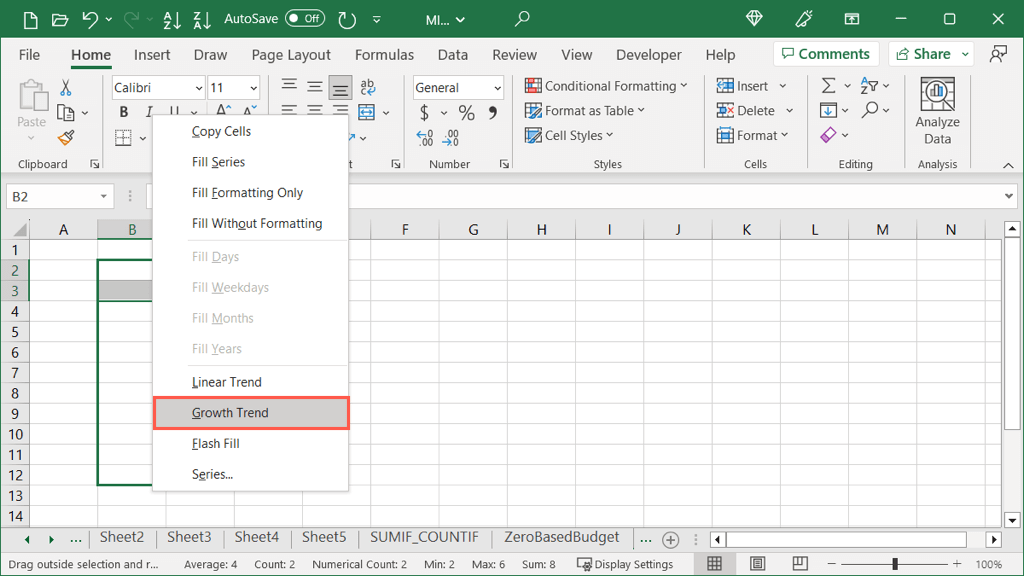
Sie sehen dann Ihre multiplizierten Zahlen.
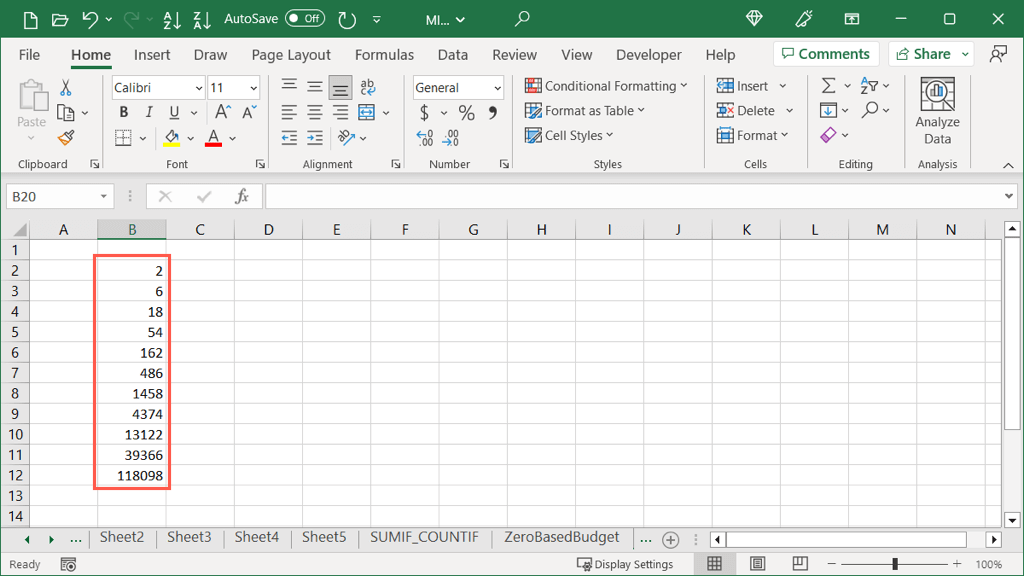
Genaue Wachstumsbeträge
Wenn Sie lieber den genauen Wert für die Wachstumssteigerung sowie den Stoppwert auswählen möchten, können Sie dies wie bei der Schaltfläche „Autofill“ tun Lineares Autofill.
Wählen Sie die Zelle aus, die die Nummer enthält. Gehen Sie zur Registerkarte „Startseite“, öffnen Sie das Dropdown-Menü „Autofill“ und wählen Sie „Serie“. 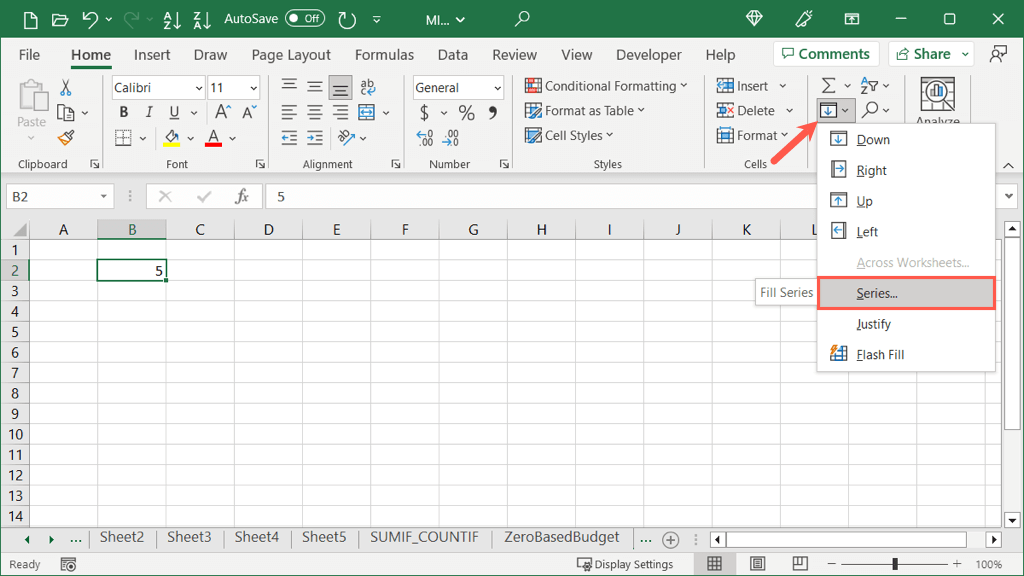 Markieren Sie im Feld die Optionen für Zeilen oder Spalten, wo Sie füllen möchten, und Wachstum als Typ. Hinweis: Das Kontrollkästchen „Trend“ führt bei Verwendung des Füllgriffs dieselbe Aktion aus wie die Option „Wachstumstrend“ oben.
Markieren Sie im Feld die Optionen für Zeilen oder Spalten, wo Sie füllen möchten, und Wachstum als Typ. Hinweis: Das Kontrollkästchen „Trend“ führt bei Verwendung des Füllgriffs dieselbe Aktion aus wie die Option „Wachstumstrend“ oben. 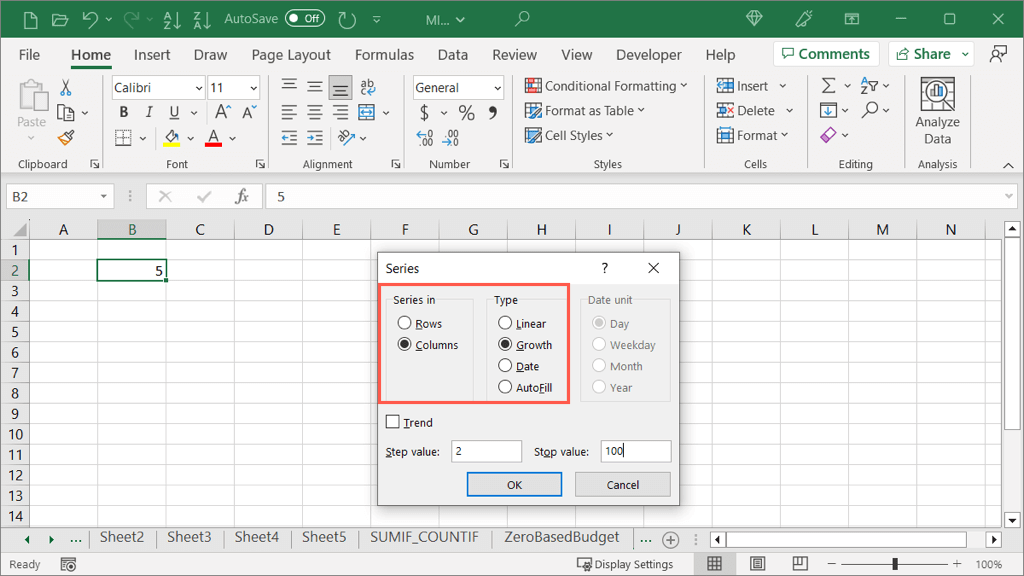 Geben Sie den Schrittwert ein, der die Zahl ist, mit der Sie jede Zelle multiplizieren möchten. Geben Sie optional einen Stoppwert ein, bei dem es sich um die Zahl handelt, mit der die Serie enden soll. Wählen Sie OK.
Geben Sie den Schrittwert ein, der die Zahl ist, mit der Sie jede Zelle multiplizieren möchten. Geben Sie optional einen Stoppwert ein, bei dem es sich um die Zahl handelt, mit der die Serie enden soll. Wählen Sie OK. 
Dann werden Ihre Zellen gefüllt, beginnend mit der von Ihnen ausgewählten Zahl, multipliziert mit dem Schrittwert und endend mit dem Stoppwert.
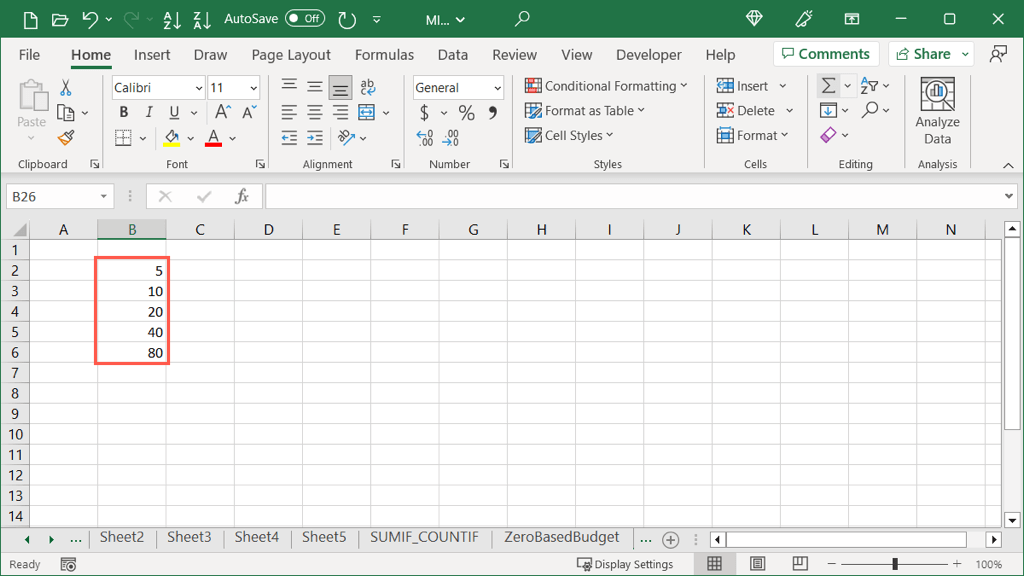
Autofill zum Kombinieren von Text
Eine weitere zeitsparende Aufgabe, die Sie mit Autofill ausführen können, besteht darin, Text in verschiedenen Zeilen in einer einzigen Zelle zu kombinieren. Dies nennt sich Fill Justify und ist eine super coole Funktion.
Erhöhen Sie zunächst die Breite der Spalte, die den kombinierten Text enthalten soll. Sie können einfach die Spaltenüberschrift auswählen und den rechts angezeigten Pfeil ziehen, um die Breite zu vergrößern. Wenn Sie diesen Schritt überspringen, ist das Ergebnis ungenau.  Markieren Sie die Zellen in den Zeilen, die den Text enthalten. Gehen Sie zur Registerkarte „Startseite“, öffnen Sie das Dropdown-Menü „Automatisch ausfüllen“ und wählen Sie „Ausrichten“ aus.
Markieren Sie die Zellen in den Zeilen, die den Text enthalten. Gehen Sie zur Registerkarte „Startseite“, öffnen Sie das Dropdown-Menü „Automatisch ausfüllen“ und wählen Sie „Ausrichten“ aus. 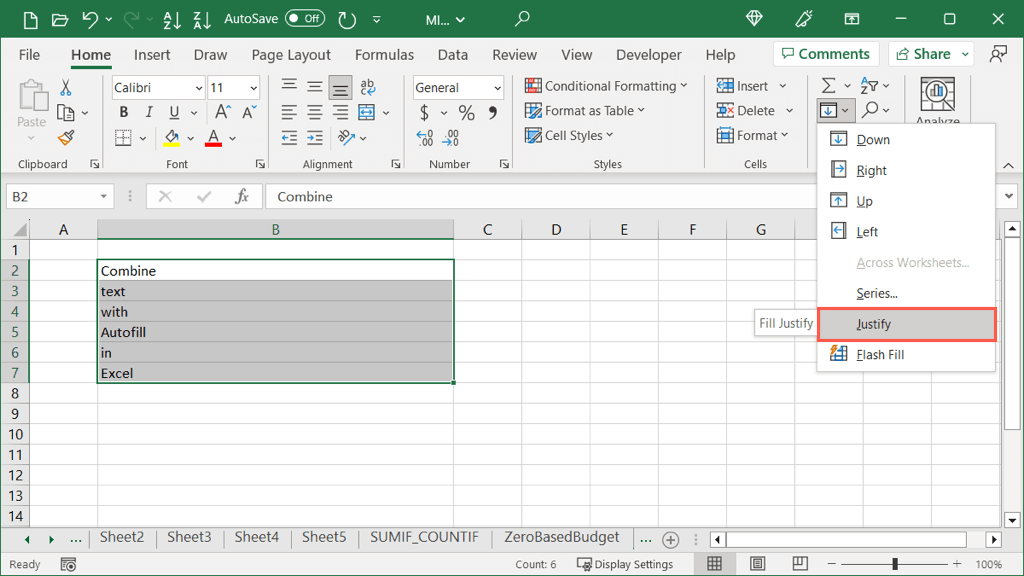
Sie sehen dann den Text aller Zellen in einer einzigen Zelle zusammengefasst.
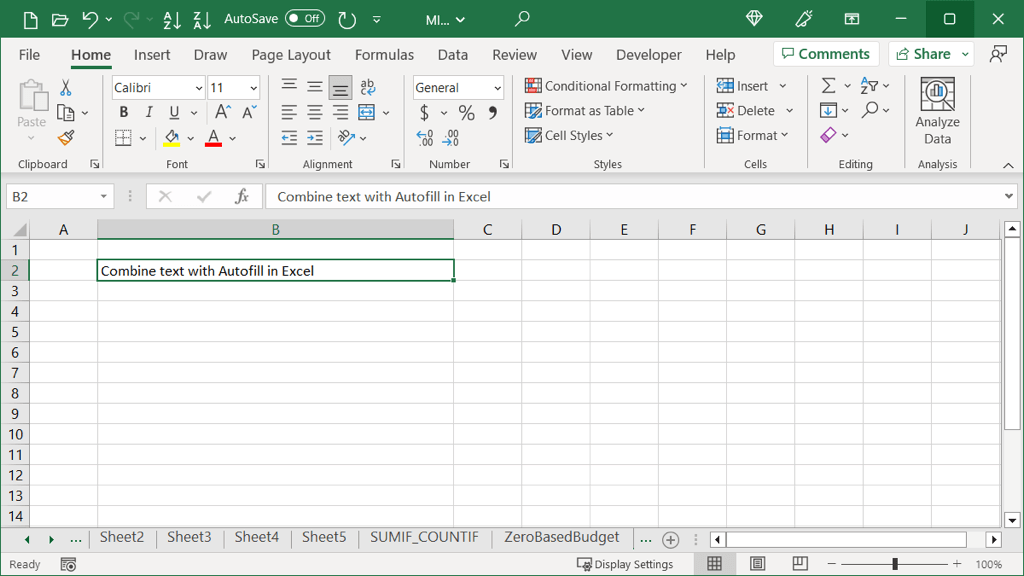
Nutzen Sie das volle Potenzial von Autofill
Autofill in Excel kann für mehr als nur das Ausfüllen von Wochentagen verwendet werden. Mit diesen erweiterten Einsatzmöglichkeiten können Sie nicht nur Zeit sparen, sondern gleichzeitig auch das Risiko von Fehlern durch Tippfehler oder Fehleinschätzungen in Ihrem Arbeitsblatt verringern.
Weitere Informationen finden Sie auch unter der Verwendung von Flash Fill in Excel.
