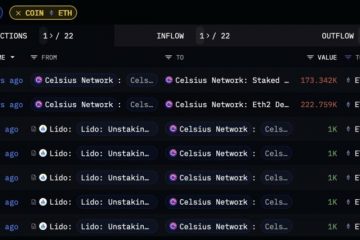Discord beherbergt private Communities, die nur auf Einladung zugänglich sind, sowie große offene Communities, die sich um Spiele, Kunst, Sport und vieles mehr drehen. Darüber hinaus erhöhen die VoIP-Funktionen das Erlebnis für alle Benutzer.
In letzter Zeit haben jedoch viele Windows-Benutzer das Problem, dass Nachrichten nicht auf dem Textkanal geladen werden. Dies geschieht normalerweise, wenn Sie nicht mit dem Internet verbunden sind oder ein vorübergehendes Verbot haben. Wenn dies jedoch nicht der Fall ist, lesen Sie weiter. Nachfolgend finden Sie 12 solcher Korrekturen, die Ihnen dabei helfen, wieder in Aktion zu treten.
1. Überprüfen Sie Ihre Internetverbindung
Die einfachste Lösung besteht darin, zu überprüfen, ob Sie mit dem Internet verbunden sind.
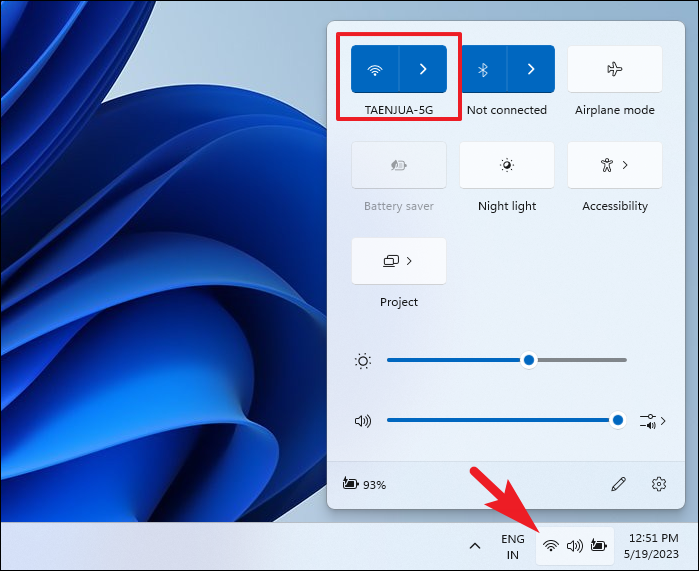
Klicken Sie auf das „Wi-Fi“-Symbol links in der Taskleiste. Sobald das Flyout-Menü sichtbar ist, prüfen Sie, ob Sie mit einem Netzwerk verbunden sind und die Konnektivität nicht als „Eingeschränkt“ angezeigt wird.
2. Überprüfen Sie den Discord-Serverstatus
Der nächste logische Schritt besteht darin, sicherzustellen, dass Discord selbst keine Probleme hat.
Gehen Sie zunächst mit Ihrem bevorzugten Browser zu discordstatus.com. Als nächstes können Sie den Betriebszeitstatus aller Komponenten sehen. Wenn Sie einen roten Balken sehen, bewegen Sie den Mauszeiger darüber und Sie können mehr über den Vorfall erfahren.
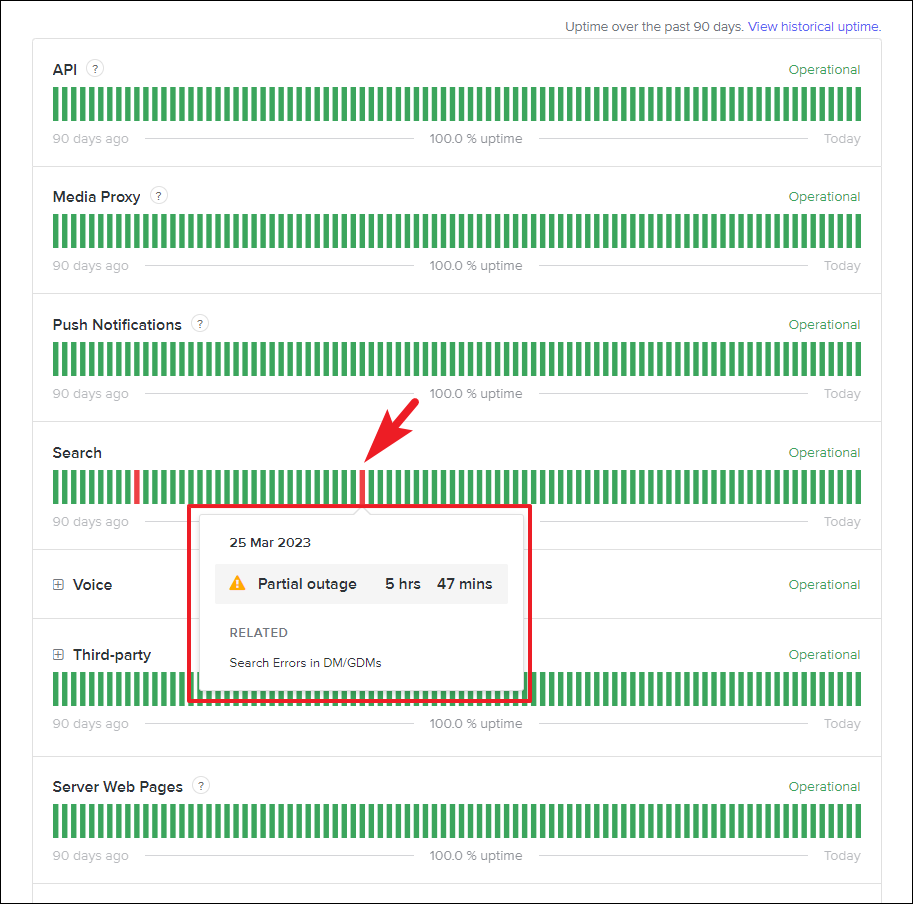
Falls der Server vorhanden ist Wenn es zu einer Ausfallzeit kommt, warten Sie, bis das Problem behoben ist und die Nachrichten wieder ordnungsgemäß geladen werden.
Sie können Server-Updates auch per E-Mail, SMS, Webhook oder RSS-Feed abonnieren. Klicken Sie dazu auf die Schaltfläche „Updates abonnieren“ und wählen Sie das für Sie bequemste Medium aus.
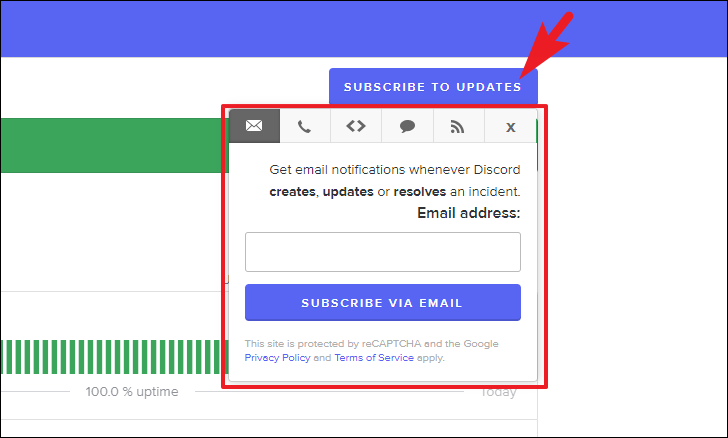
3. Stellen Sie sicher, dass Sie nicht vorübergehend gesperrt sind.
Wenn Sie keine Nachrichten an einen der Kanäle empfangen oder senden können, besteht die Möglichkeit, dass Sie vorübergehend gesperrt werden. Discord neigt dazu, Benutzer vorübergehend zu sperren, die einen Kanal mit zu vielen Reaktionen spammen oder die gleiche Nachricht in viele Kanäle kopieren und einfügen.
Glücklicherweise dauert eine typische Sperre in der Regel nicht länger als 24 Stunden und Ihr Konto sollte aktiv sein, sobald die Sperre aufgehoben wurde. Darüber hinaus sperrt Discord die IP-Adresse, sodass das Erstellen oder Verwenden eines neuen/separaten Kontos dieses Problem nicht beheben kann.
4. Wählen Sie einen bestimmten Textkanal aus
Wenn Sie Discord starten, werden in der Regel Updates auf allen Kanälen gleichzeitig geladen. Wenn Sie mit einer langsamen Internetverbindung arbeiten, kann die Auswahl eines bestimmten Kanals dazu beitragen, dass dieser schneller geladen wird.
Gehen Sie in der Discord-App/Website zu dem Server, den Sie laden möchten. Klicken Sie dann in der linken Seitenleiste auf den Textkanal, bei dem das Problem auftritt. Dies würde Discord dazu zwingen, den Kanal vor allem anderen zu laden.

5. Methode „Als gelesen markieren“ verwenden
Anscheinend konnte einer der Redditoren die Nachrichten laden, indem er den Kanal als „Gelesen“ markierte. Danach wurden die Nachrichten normal geladen und das Problem wurde behoben. Eine seltsame Lösung, aber auf jeden Fall einen Versuch wert.
Klicken Sie auf dem Serverbildschirm mit der rechten Maustaste auf den Textkanal, in den Sie Nachrichten laden möchten. Klicken Sie dann im Kontextmenü auf die Option „Als gelesen markieren“.
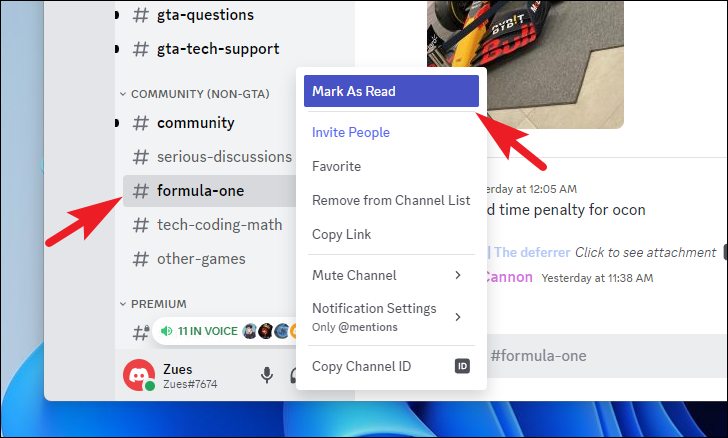
6. Discord neu starten/Beenden erzwingen
Wenn bis jetzt nichts zu funktionieren scheint, könnte ein einfacher Neustart der App Abhilfe schaffen.
Zum Neustarten von Discord, schließen Sie die App wie gewohnt. Stellen Sie sicher, dass Sie die App auch über die Taskleiste beenden.
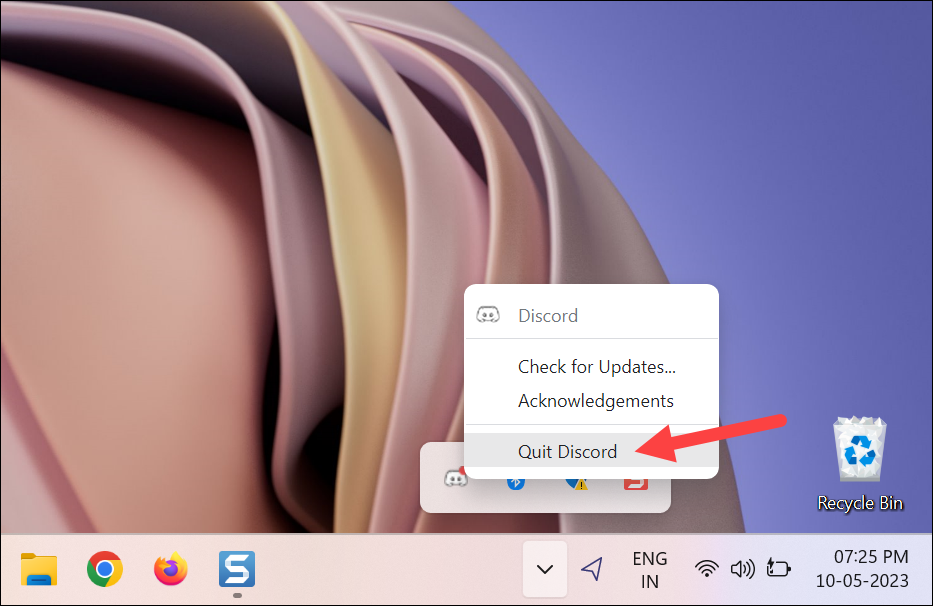
Starten Sie es dann erneut Verwenden Sie das Desktop-Symbol, das Taskleisten-Symbol oder gehen Sie zum Startmenü.
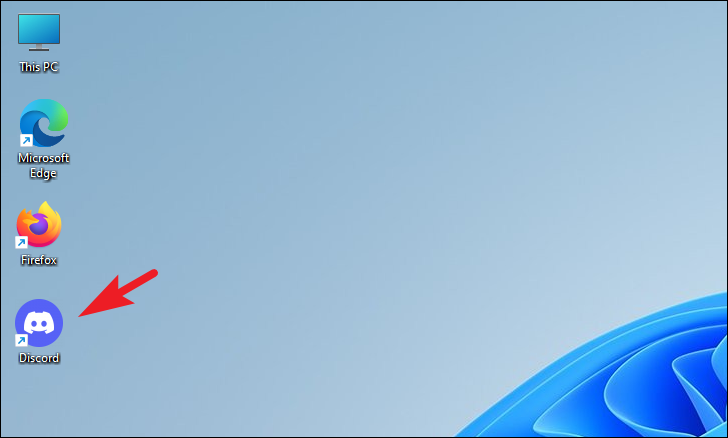
Wenn ein Neustart ebenfalls nicht funktioniert, können Sie das Beenden der App erzwingen, wodurch sie gezwungen wird, Daten von den Servern abzurufen.
Um das Beenden der App zu erzwingen , drücken Sie Strg+Umschalt+Esc auf Ihrer Tastatur, um den Task-Manager aufzurufen. Stellen Sie dann sicher, dass Sie sich auf der Registerkarte „Prozesse“ befinden, und klicken Sie mit der rechten Maustaste auf die „Discord“-App. Klicken Sie anschließend im Menü auf die Option „Aufgabe beenden“.
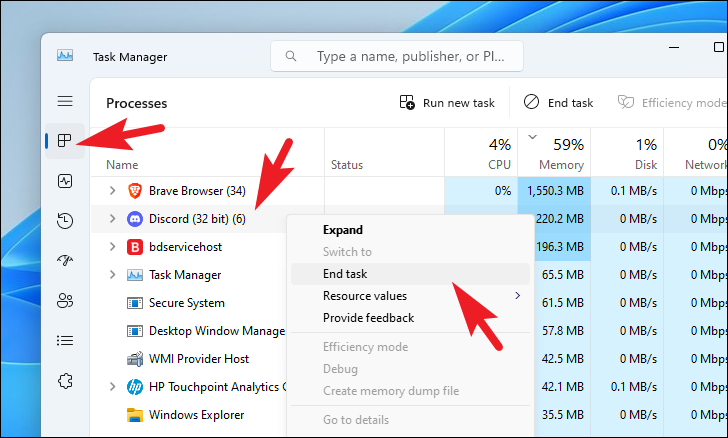
7. Firewall deaktivieren und Discord-Netzwerkzugriff gewähren
Wenn Discord von Ihrer Firewall für den Zugriff auf das Netzwerk auf die schwarze Liste gesetzt wurde, können die Nachrichten nicht geladen werden. Wir werden den Prozess mit Windows Defender demonstrieren; Wenn Sie über ein Antivirenprogramm eines Drittanbieters verfügen, können Sie auch dessen Firewall konfigurieren.
Gehen Sie zunächst zum Startmenü und geben Sie „Defender“ ein, um eine Suche danach durchzuführen. Klicken Sie dann in den Suchergebnissen auf die Kachel „Windows-Sicherheit“.

Klicken Sie dann auf die Kachel „Firewall-und Netzwerkschutz“ in der Windows-Sicherheits-App.

Klicken Sie im nächsten Bildschirm auf die Option „App durch Firewall zulassen“, um fortzufahren. Dadurch wird ein separates Fenster auf Ihrem Bildschirm geöffnet.
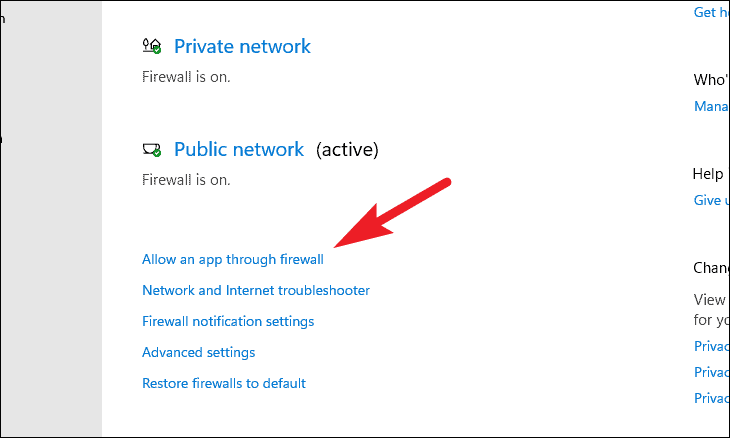
Klicken Sie im separat geöffneten Fenster auf die Schaltfläche „Einstellungen ändern“.
Hinweis: Sie benötigen Administratorzugriff, um die Firewall-Einstellungen zu ändern. Stellen Sie daher sicher, dass Sie mit einem Administratorkonto angemeldet sind oder zumindest über die Anmeldeinformationen eines solchen verfügen.

Suchen Sie als Nächstes die App „Update“ in der Liste und stellen Sie sicher, dass sie in beiden (öffentlichen und privaten) Netzwerken zulässig ist. Klicken Sie abschließend auf die Schaltfläche „OK“, um die Änderungen zu speichern.
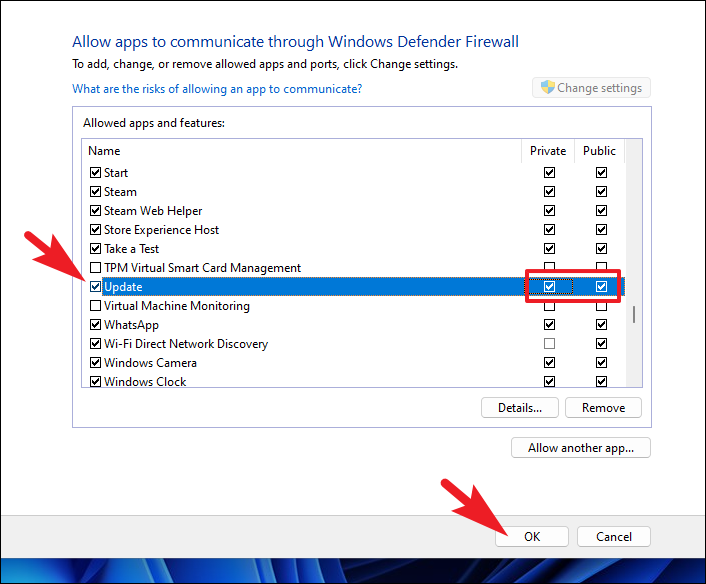
8. Versuchen Sie es mit einem anderen Discord-Client.
Sie können auf verschiedene Arten auf Discord zugreifen: über die Desktop-App, die mobile App oder die Web-App im Browser. Um sicherzustellen, dass das Problem nicht bei dem aktuell verwendeten Client liegt, versuchen Sie, Discord in anderen Clients zu verwenden. Wenn die Nachrichten geladen werden, haben Sie Ihren Übeltäter gefunden.
9. VPN deaktivieren
Falls Sie VPN verwenden, kann es zu Störungen der Internetverbindung kommen. Wenn VPN der Übeltäter ist, müssen Sie es nur auf Ihrem Computer deaktivieren und das wäre alles. Das Problem sollte behoben sein.
Gehen Sie zunächst zum Startmenü und klicken Sie auf das Kachelsymbol „Einstellungen“.

Klicken Sie anschließend in der linken Seitenleiste auf die Option „Netzwerk & Internet“.
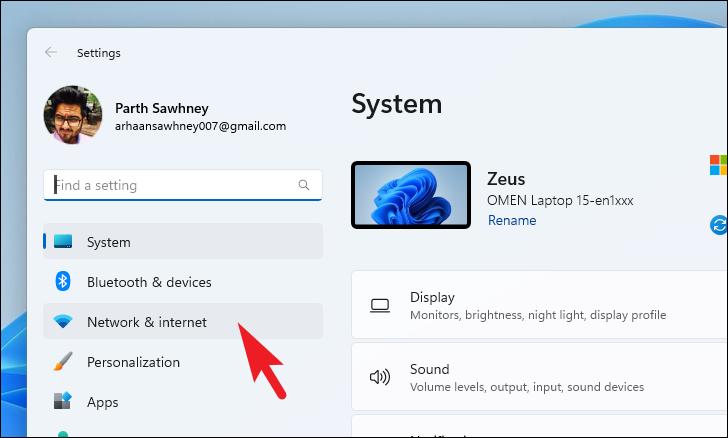
Klicken Sie dann im rechten Abschnitt auf die Kachel „VPN“. Fahren Sie fort.

Jetzt Klicken Sie bei jedem VPN, mit dem Sie verbunden sind, auf die Kachel „Trennen“. Sobald die Verbindung getrennt ist, starten Sie die App neu oder laden Sie die Website neu und prüfen Sie, ob das Problem behoben wurde.
10. Browsererweiterungen deaktivieren
Wenn Sie Discord in Ihrem Browser verwenden, besteht die Möglichkeit, dass eine Drittanbietererweiterung die Website stört. Versuchen Sie, die Erweiterungen nacheinander zu deaktivieren und prüfen Sie, ob das Problem dadurch behoben wird. Hier zeigen wir den Prozess im Chrome-Browser; Der Vorgang bleibt jedoch in allen Browsern weitgehend ähnlich.
Klicken Sie im Hauptbildschirm von Chrome im Menüband auf das Symbol „Puzzle“. Klicken Sie dann auf die Option „Erweiterungen verwalten“.
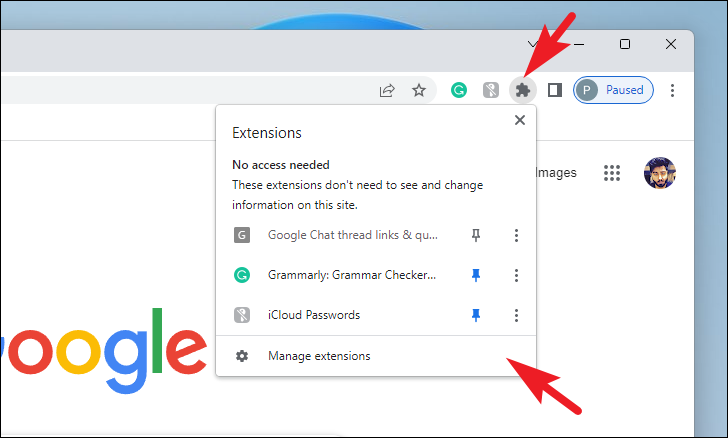
Klicken Sie im nächsten Bildschirm nacheinander bei jeder Erweiterung auf die Schaltfläche „Entfernen“. Das heißt, nachdem Sie in der Erweiterung auf die Schaltfläche „Entfernen“ geklickt haben, prüfen Sie, ob das Problem dadurch für Sie behoben wird. Wenn dies nicht der Fall ist, fahren Sie mit der zweiten Erweiterung fort und überprüfen Sie das Problem usw., bis Sie alle Erweiterungen überprüft haben.
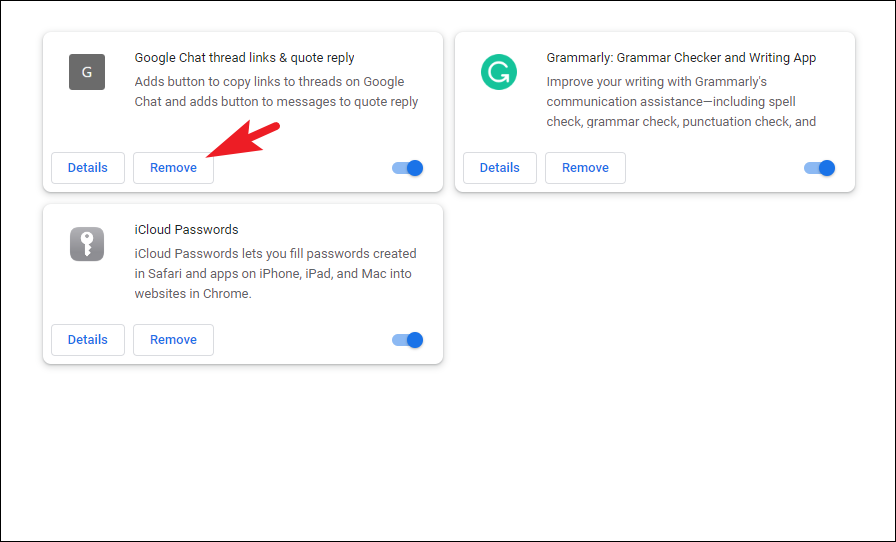
11. Discord-Cache löschen
Ein angesammelter Cache kann auch eine der Ursachen dafür sein, dass Nachrichten nicht geladen werden. Wir zeigen den Cache-Löschvorgang für die Discord-Desktop-App und den Webbrowser an, wenn Sie Probleme auf der Website haben.
So leeren Sie den Cache für die Discord-App unter Windows , gehen Sie zum Startmenü und geben Sie den unten genannten Code ein oder kopieren Sie ihn, fügen Sie ihn ein und drücken Sie die Eingabetaste auf Ihrer Tastatur.
%appdata%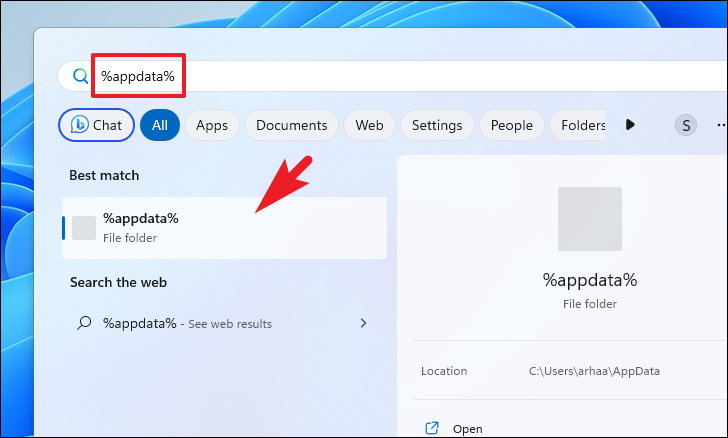
Suchen Sie im Dateiverzeichnis den Ordner „Discord“ und doppelklicken Sie darauf, um fortzufahren.

Klicken Sie im nächsten Bildschirm mit der rechten Maustaste auf den Ordner „Cache“. und wählen Sie die Option „Löschen“.
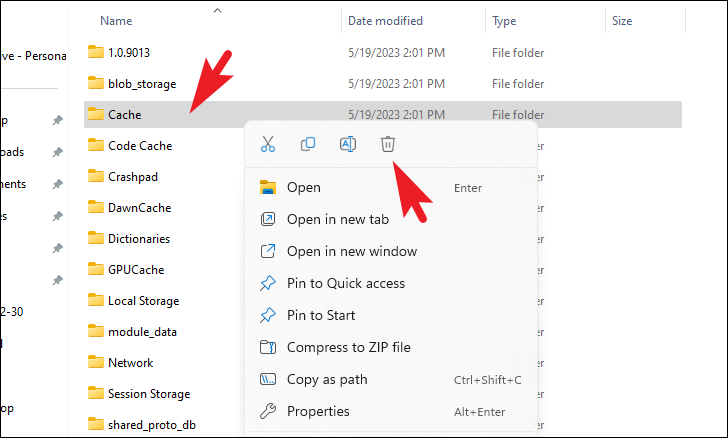
Starten Sie nach dem Löschen die Discord-App neu und prüfen Sie, ob das Problem weiterhin besteht.
Wenn Sie Discord in Ihrem Browser verwenden, hilft das Leeren des Browser-Cache.
Hinweis: Wir zeigen den Vorgang mit dem Chrome-Browser. Der Vorgang bleibt auch für andere Browser weitgehend ähnlich, mit Ausnahme einiger Änderungen an der Benutzeroberfläche.
Um den Browser-Cache zu leeren, klicken Sie auf dem Chrome-Startbildschirm auf das „Auslassungszeichen“-Symbol und wählen Sie dann die Option „Einstellungen“.
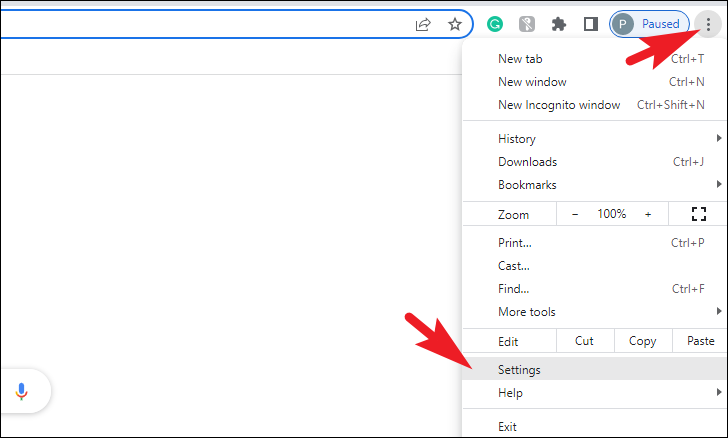
Klicken Sie anschließend in der linken Seitenleiste auf die Registerkarte „Datenschutz und Sicherheit“.
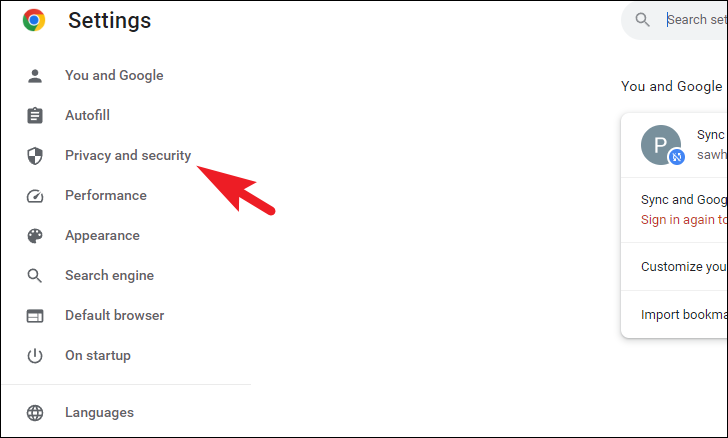
Klicken Sie anschließend auf die Option „Browserdaten löschen“. Dadurch wird ein Overlay-Fenster auf Ihrem Bildschirm angezeigt.
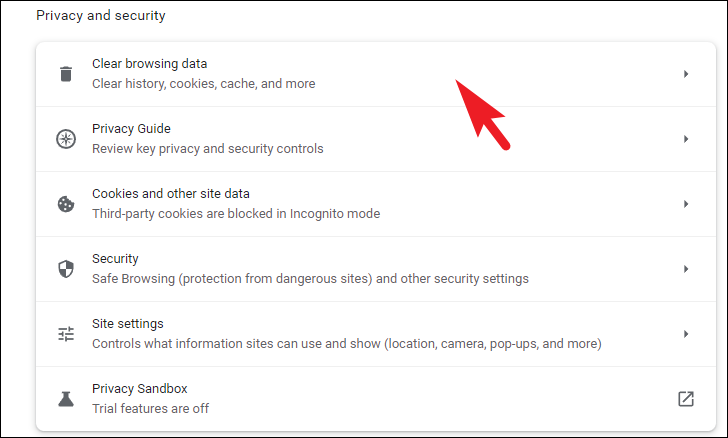
Klicken Sie anschließend auf das Dropdown-Menü und wählen Sie die Option „Alle Zeiten“. Aktivieren Sie dann die Option „Bilder und Dateien im Cache“ sowie die Option „Cookies und andere Websitedaten“. Klicken Sie abschließend auf die Schaltfläche „Daten löschen“, um fortzufahren.
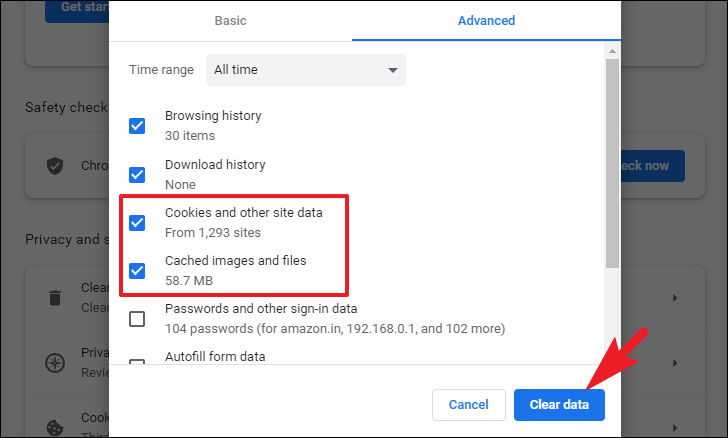
Starten Sie den Browser neu und laden Sie Discord neu. Überprüfen Sie, ob das Problem weiterhin besteht.
Wenn Sie Microsoft Edge verwenden, finden Sie in dieser Anleitung Anweisungen zum Leeren des Caches.
So leeren Sie den Cache auf Microsoft Edge
Löschen Sie mit diesen einfachen Schritten gespeicherte Bilder und Datendateien von Websites, die im Microsoft Edge Cache gespeichert sind.
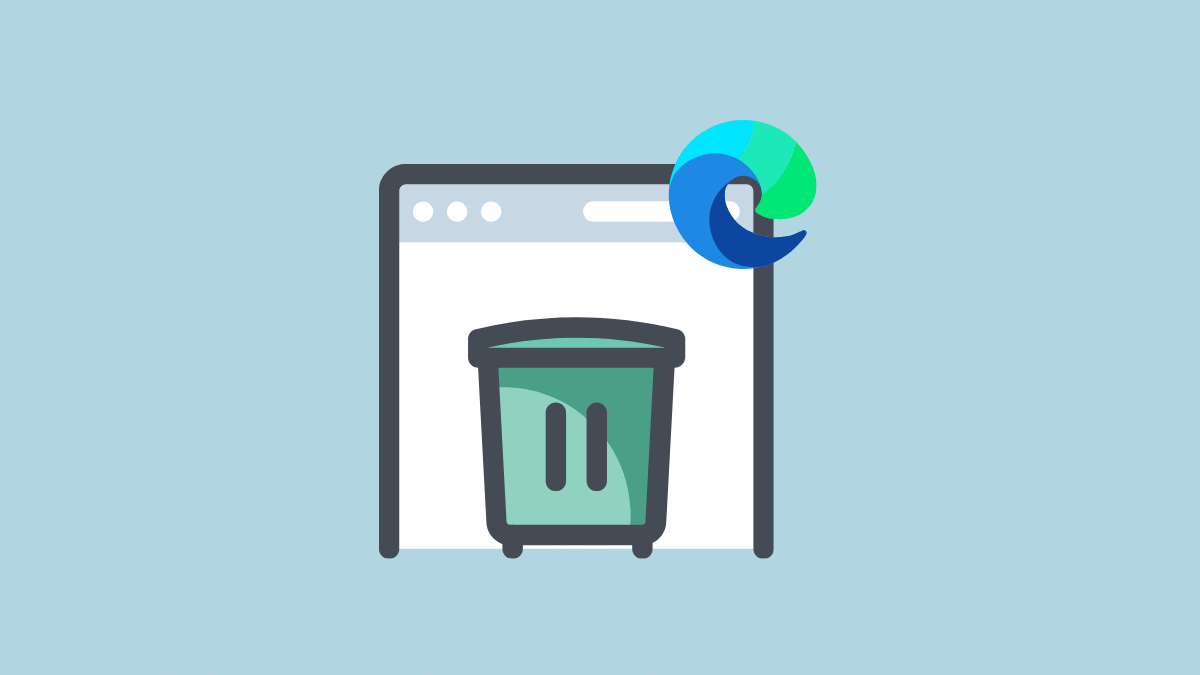
12. Discord neu installieren
Wenn keine der oben genannten Methoden funktioniert und Sie sicher sind, dass Ihr Konto nicht vorübergehend gesperrt ist, ist eine Neuinstallation der letzte Ausweg. Zuerst müssen Sie Discord von Ihrem Computer deinstallieren und dann eine neue Kopie des Installationsprogramms herunterladen.
Um Discord von Ihrem Computer zu entfernen, gehen Sie zum Startmenü und klicken Sie auf Klicken Sie auf die Kachel „Einstellungen“, um fortzufahren.
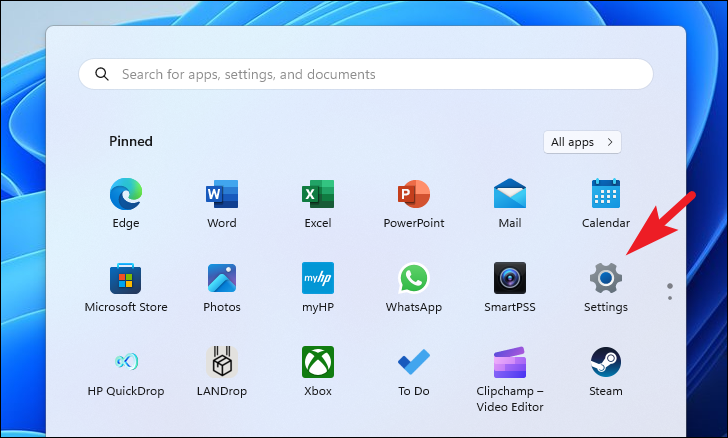
Klicken Sie anschließend in der linken Seitenleiste auf die Registerkarte „Apps“, um fortzufahren.
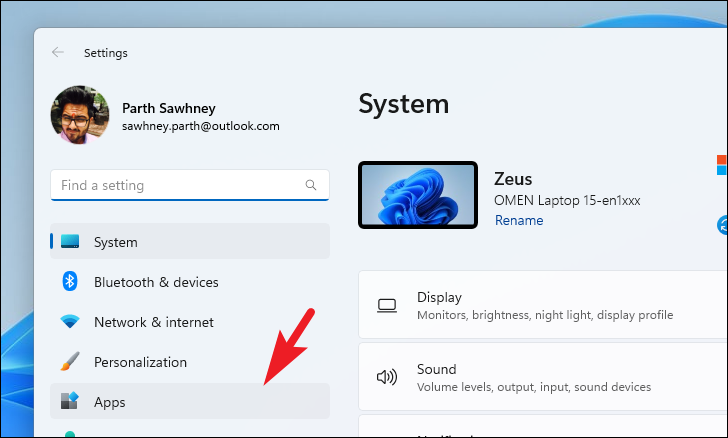
Klicken Sie anschließend im rechten Bereich des Fensters auf die Kachel „Installierte Apps“, um fortzufahren.
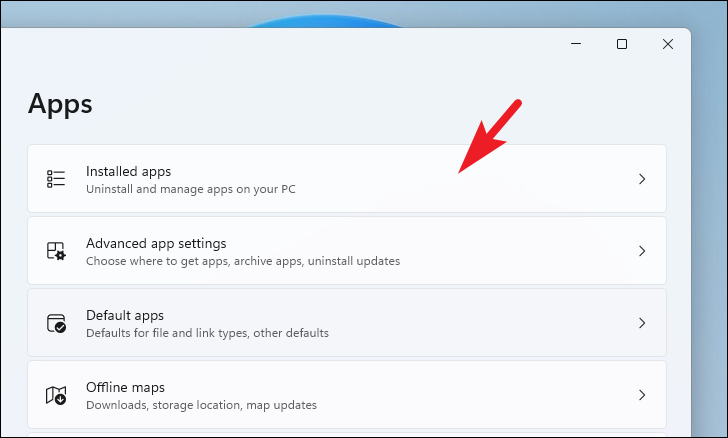
Verwenden Sie im nächsten Bildschirm entweder die Suchleiste oder suchen Sie manuell nach der „Discord“-App Scrollen.
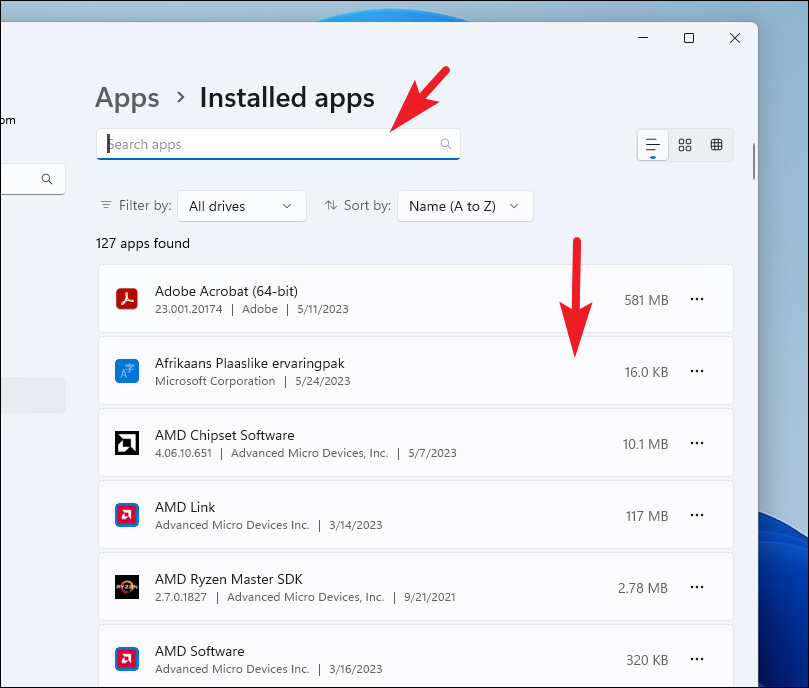
Sobald es gefunden wurde, Klicken Sie auf das „Auslassungszeichen“-Symbol und dann in der Liste auf die Option „Deinstallieren“.
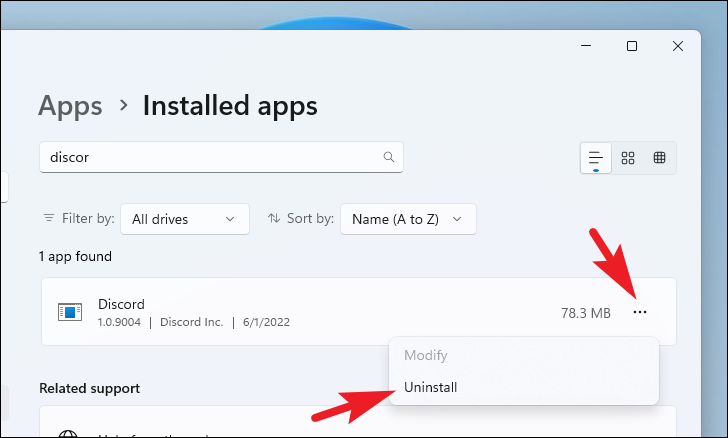
Klicken Sie erneut auf die Schaltfläche „Deinstallieren“, um fortzufahren. Warten Sie einige Minuten und Discord wird vollständig deinstalliert. Beachten Sie, dass Sie keine Statusleiste oder ein Bestätigungsdialogfeld für die erfolgreiche Installation erhalten.
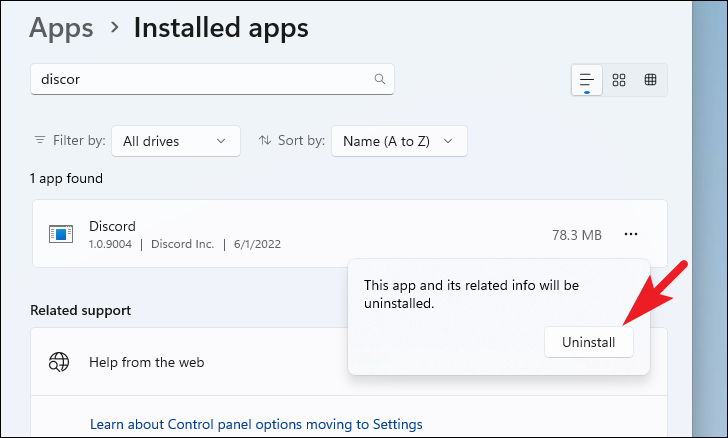
Nach der Deinstallation starten Sie Ihren Computer neu, um alle verbleibenden Dateien vom System zu entfernen.
Nach dem Neustart Ihres Systems gehen Sie mit Ihrem bevorzugten Browser zu discord.com. Klicken Sie dann auf die Option „Für Windows herunterladen“.

Als nächstes gehen Sie zu Ihrem Standard-Downloadverzeichnis und doppelklicken Sie auf die Datei DiscordSetup.exe, um das Installationsprogramm auszuführen.
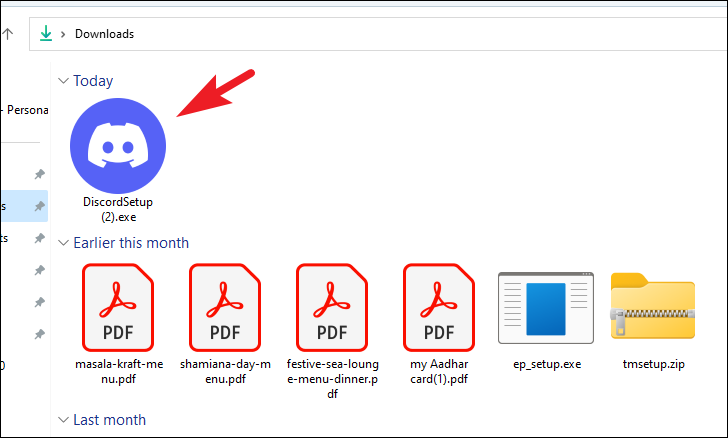
Warten Sie ein paar Sekunden und Sie sollten ein Overlay-Fenster sehen, das den Installationsstatus anzeigt. Sobald Sie fertig sind, können Sie das Dashboard Ihres Discord-Kontos sehen.

Das war’s, Leute. Mit den oben genannten Methoden können Sie den Fehler „Nachrichten konnten nicht geladen werden“ leicht beheben.