Dieses Tutorial zeigt Ihnen, wie Sie ganz einfach einen Bildschirmschoner auf Ihrem Mac einrichten, um Ihren Desktop auszublenden, wenn Sie Ihren Computer nicht verwenden, oder um Ihre Fotos, Musikalbum-Cover oder eine schöne Animation anzuzeigen.
Verwandt: 5 Möglichkeiten, Ihr Hintergrundbild auf dem Mac zu ändern
Bildschirmschoner auf dem Mac einstellen: ausblenden
Was können Sie als Bildschirmschoner auf dem Mac verwenden?
macOS verfügt über eine integrierte Bildschirmschoneroption, die einige Bildschirmschoner enthält, die auf den aktuellen und neueren macOS-Versionen wie macOS Ventura und macOS Monterey basieren. Darüber hinaus können Sie Folgendes als Bildschirmschoner festlegen:
 Bilder aus der Fotobibliothek oder dem Finder-Ordner Ihres Mac. Das Wort Hallo, das wunderbar animiert. Vier verschiedene Arten von Bewegungsbildschirmschonern namens Drift, Flurry, Arabesque und Shell. Eine benutzerdefinierte Notiz oder ein benutzerdefinierter Text. Albumcover aus der Musik-App. Wort des Tages.
Bilder aus der Fotobibliothek oder dem Finder-Ordner Ihres Mac. Das Wort Hallo, das wunderbar animiert. Vier verschiedene Arten von Bewegungsbildschirmschonern namens Drift, Flurry, Arabesque und Shell. Eine benutzerdefinierte Notiz oder ein benutzerdefinierter Text. Albumcover aus der Musik-App. Wort des Tages.
Und mit ein wenig Hilfe aus unseren speziellen Tutorials können Sie auch:
Vor diesem Hintergrund erfahren Sie hier, wie Sie die integrierten Optionen verwenden, um den Bildschirmschoner auf Ihrem Mac mit macOS zu aktivieren und anzupassen Ventura oder höher.
Stellen Sie einen Bildschirmschoner auf Ihrem Mac ein
1) Öffnen Sie Systemeinstellungen und wählen Sie Bildschirm Sparen.
2) Wählen Sie eine der vielen Optionen. Bei den meisten Bildschirmschonern können Sie auf die Schaltfläche Optionen klicken und diese weiter anpassen, indem Sie Farben oder Ihre eigenen Fotos als Bildschirmschoner auswählen oder andere Anpassungen vornehmen. Wenn Sie beispielsweise das Hintergrundbild „Nachricht“ auswählen, klicken Sie auf die Schaltfläche „Optionen“, um Ihren Text einzugeben.
3) Klicken Sie auf die Schaltfläche Vorschau, um zu sehen, wie das Der Bildschirmschoner wird angezeigt.
4) Als nächstes können Sie Mit Uhr anzeigen aktivieren, um eine Uhr auf dem Bildschirmschoner anzuzeigen.
5) Und wenn Sie sich einfach nicht entscheiden können, welchen Bildschirmschoner Sie anzeigen möchten, aktivieren Sie das Kontrollkästchen Zufälliger Bildschirmschoner, und Ihr Mac verwendet alle Bildschirmschoner-Stile nacheinander eins.

Wenn Sie fertig sind, schließen Sie einfach das Bildschirmschonerfenster.
Bildschirmschonereinstellungen anpassen
Sie können auch einige Einstellungen anpassen, z. B. wann der Bildschirmschoner startet , wann Ihr Mac das Display ausschalten soll und mehr.
1) Öffnen Sie die Systemeinstellungen und wählen Sie Bildschirm sperren.
2) Klicken Sie auf das Kästchen neben „Bildschirmschoner starten, wenn inaktiv“ und wählen Sie eine Zeit aus. Wenn Sie 5 Minuten auswählen, bedeutet dies, dass Ihr Mac automatisch mit der Anzeige des Bildschirmschoners auf dem Monitor beginnt, wenn der Computer 5 Minuten lang inaktiv war.
3) Als nächstes legen Sie fest eine Zeit für „Anzeige bei Inaktivität ausschalten“. Wenn Sie 20 Minuten auswählen, bedeutet dies, dass sich der Bildschirm Ihres Mac automatisch ausschaltet und der Bildschirmschoner nicht mehr angezeigt wird, sobald der Computer im Ruhezustand ist. 20 Minuten lang inaktiv.
Hinweis: Wenn der Bildschirmschoner nach 5 Minuten startet (Schritt 2) und Ihr Mac so eingestellt ist, dass er das Display nach 20 Minuten Inaktivität ausschaltet (Schritt 3), das bedeutet, dass der Bildschirmschoner für 20 – 5=15 Minuten angezeigt wird.
4) Für maximale Sicherheit empfehle ich schließlich die Option Sofort für „Passwort erforderlich, nachdem der Bildschirmschoner startet oder die Anzeige ausgeschaltet wird.“
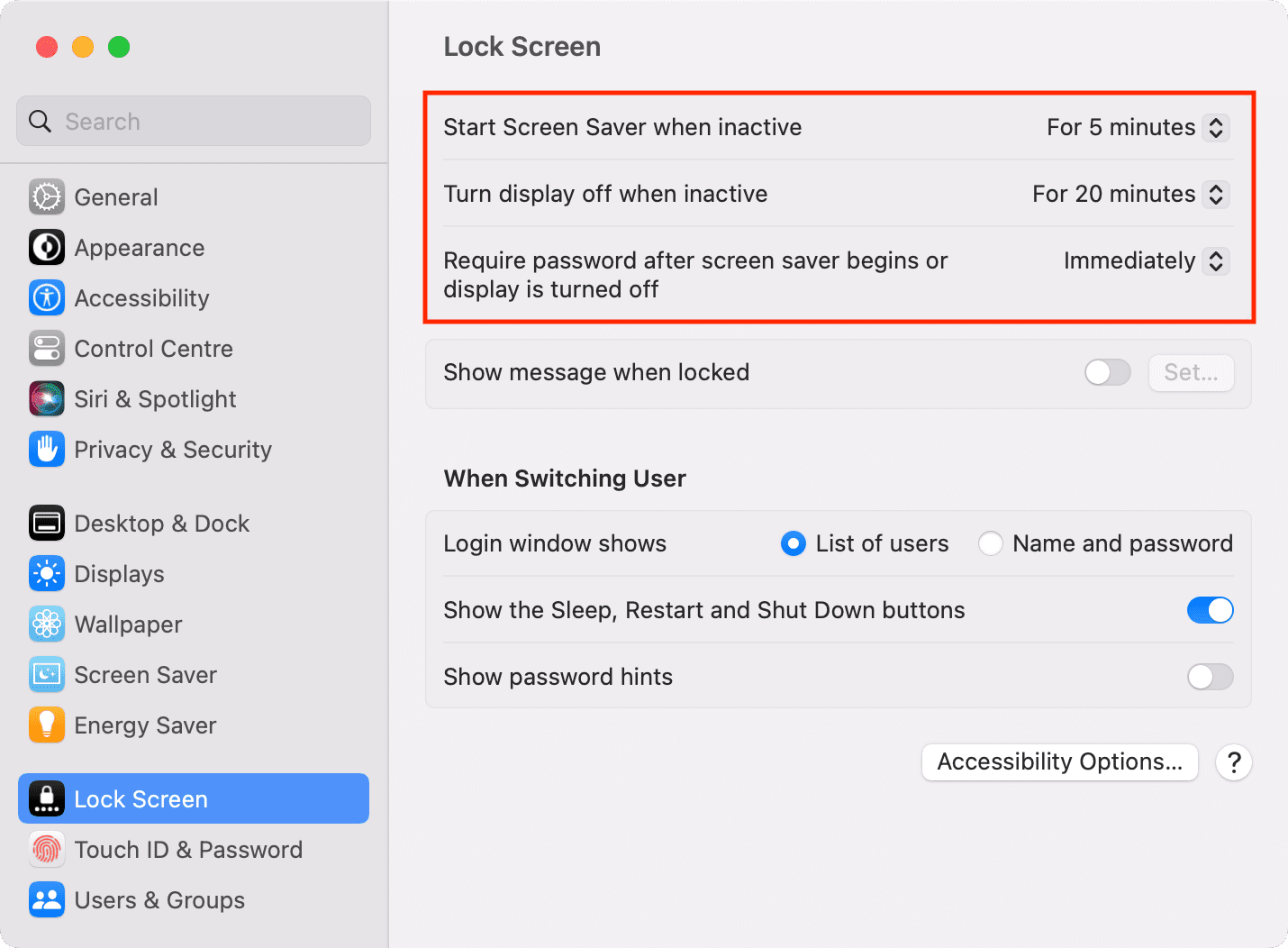
So starten Sie den Bildschirmschoner auf dem Mac
1. Automatisch nach einer Weile
Wie erläutert, zeigt Ihr Mac automatisch den Bildschirmschoner an, wenn er für die in Schritt 2 oben ausgewählte Zeitspanne inaktiv war.
2. Verwenden von Hot Corners
Sie können einen Hot Corner auf Ihrem Mac konfigurieren, um den Bildschirmschoner zu starten, wann immer Sie möchten. Wenn Sie danach Ihren Mauszeiger auf diese Ecke des Bildschirms platzieren, wechselt er sofort in den Bildschirmschonermodus.
3. Verwendung der Tastatur oder des Docks
Und schließlich haben wir noch ein paar Profi-Tipps, wie Sie den Bildschirmschoner schnell über eine Tastenkombination oder über das Dock Ihres Mac starten können!
Stoppen Sie den Bildschirmschoner
Es gibt zwei Möglichkeiten, das zu tun.
1. Manuell
Drücken Sie eine beliebige Taste auf der Tastatur Ihres Mac, bewegen Sie die Maus oder berühren Sie das Trackpad, um den Bildschirmschoner zu stoppen.
2. Automatisch
Ihr Mac stoppt automatisch die Anzeige des Bildschirmschoners und schaltet die Anzeige gemäß der Einstellung aus, die Sie zuvor in Schritt 3 ausgewählt haben.
Verwandte Tipps: