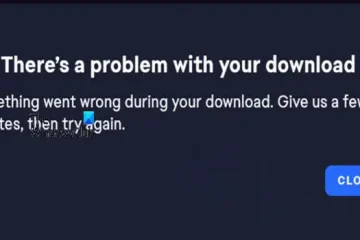In diesem Artikel erklären wir, warum Sie OneDrive-Dateien oder-Ordner möglicherweise nicht auf Ihrem Windows-PC löschen können und die besten Lösungen zur Behebung des Problems. Möglicherweise möchten Sie Dateien und Ordner in OneDrive löschen, um Speicherplatz freizugeben, Dateien zu entfernen, die nicht mehr verwendet werden, oder für eigene Präferenzen. Was auch immer der Grund sein mag, der Prozess sollte so reibungslos ablaufen, wie er sein sollte.
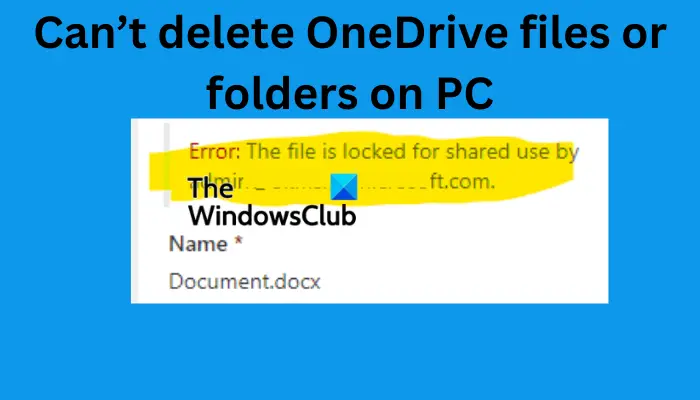
Der Fehler besagt, dass die OneDrive-Datei gesperrt ist oder manchmal ausgegraut ist reagiert nicht mehr.
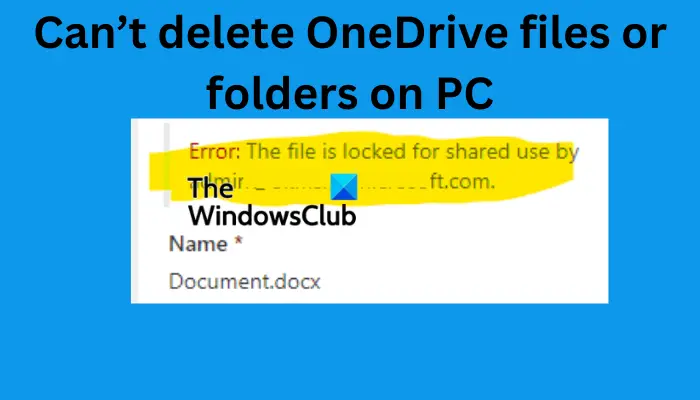
OneDrive-Dateien oder-Ordner können nicht auf dem PC gelöscht werden
Wenn Sie Dateien auf OneDrive nicht löschen können, verwenden Sie die folgenden Methoden, um das Problem zu beheben Problem:
Vorbereitende Schritte zur Fehlerbehebung Unterbrechen Sie die Synchronisierung vorübergehend. Versuchen Sie, die Datei von einem anderen Gerät zu löschen. Verschieben oder benennen Sie die Datei oder den Ordner um. Ändern Sie die Einstellungen für Dateien bei Bedarf. Zurücksetzen von OneDrive. Installieren Sie OneDrive neu.
Lassen Sie uns diese Lösungen einzeln im Detail behandeln.
1] Vorläufige Schritte zur Fehlerbehebung
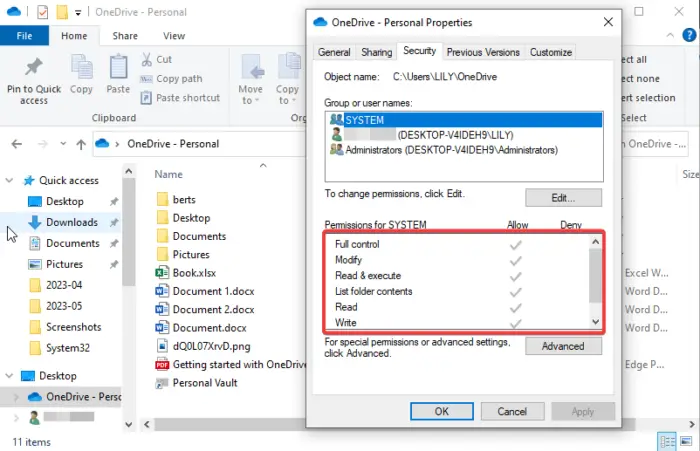
Die Durchführung vorläufiger Schritte zur Fehlerbehebung kann das Problem beheben. Bevor Sie zu komplexeren Lösungen übergehen, versuchen Sie die folgenden Schritte:
Stellen Sie sicher, dass die Dateien oder Ordner, die Sie löschen möchten, nicht auf einem anderen Computer verwendet werden oder ein anderer Benutzer darauf zugreift. Versuchen Sie, die Dateien mit einem anderen Benutzerkonto oder Gerät zu löschen. Wenn die Datei auf Ihrem Computer geöffnet ist, stellen Sie sicher, dass sie geschlossen ist, und versuchen Sie erneut, sie zu löschen. Überprüfen Sie, ob Sie berechtigt sind, die Datei oder den Ordner zu ändern. Wenn die Datei von einer anderen Person geteilt wurde, bitten Sie diese, Ihnen die erforderlichen Berechtigungen zum Löschen des Dokuments zu erteilen. Wenn der Zugriff auf das Dokument eingeschränkt ist, können Sie es nicht löschen, es sei denn, der Eigentümer erlaubt Ihnen dies.
Lesen Sie: So entfernen Sie freigegebene Dateien von OneDrive
2] Unterbrechen Sie die Synchronisierung vorübergehend
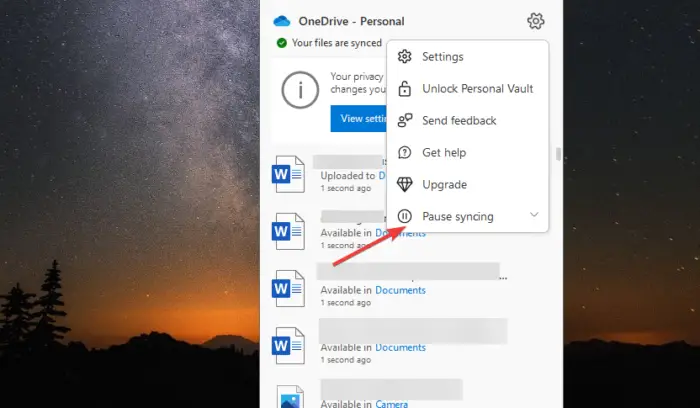
Wenn OneDrive synchronisiert wird Wenn Sie gleichzeitig versuchen, Dateien zu löschen, funktioniert das nicht. Um dies zu beheben, müssen Sie die Synchronisierung beenden und dann die Dateien oder Ordner löschen.
Um die OneDrive-Synchronisierung anzuhalten, öffnen Sie die App in der Taskleiste und gehen Sie zu den OneDrive-Einstellungen. Wählen Sie hier „Synchronisierung anhalten“ und legen Sie die Dauer fest, die Sie pausieren möchten. Warten Sie etwa eine Minute, bevor Sie erneut versuchen können, die Dateien oder Ordner zu löschen.
Sobald Sie sie gelöscht haben, können Sie zu den OneDrive-Einstellungen zurückkehren und die Synchronisierung aufheben.
3] Verschieben oder Benennen Sie die Datei oder den Ordner um
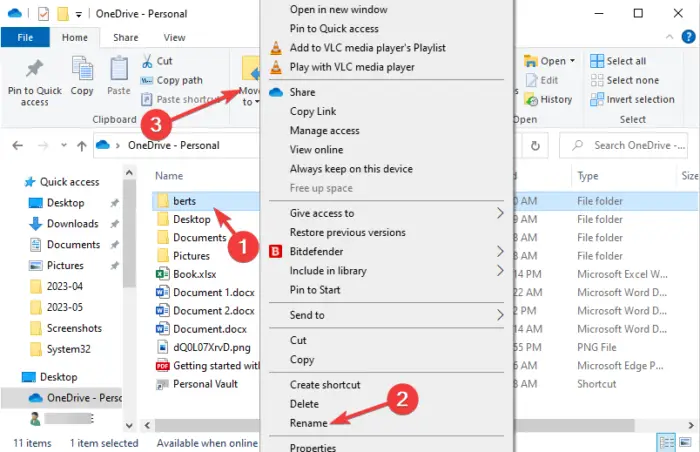
So seltsam diese Lösung auch aussieht, sie hat bei einigen Benutzern funktioniert, daher ist es in Ihrem Fall einen Versuch wert.
Um eine Datei auf OneDrive umzubenennen, wählen Sie das Dokument aus und klicken Sie in der oberen Symbolleiste auf Umbenennen. Sie können auch die Datei oder den Ordner auswählen und F2 auf Ihrer PC-Tastatur drücken oder mit der rechten Maustaste auf die Datei klicken und Umbenennen wählen. Versuchen Sie anschließend, den Ordner oder die Datei zu löschen und prüfen Sie, ob es funktioniert.
Wenn das nicht funktioniert, versuchen Sie, die Datei zu verschieben. Klicken Sie mit der rechten Maustaste auf die Datei und wählen Sie dann Ausschneiden. Wählen Sie einen Speicherort außerhalb des Ordners und drücken Sie Strg + V, um die Datei einzufügen. Versuchen Sie, es am neuen Dateispeicherort zu löschen.
4] Ändern Sie die Files On-Demand-Einstellungen
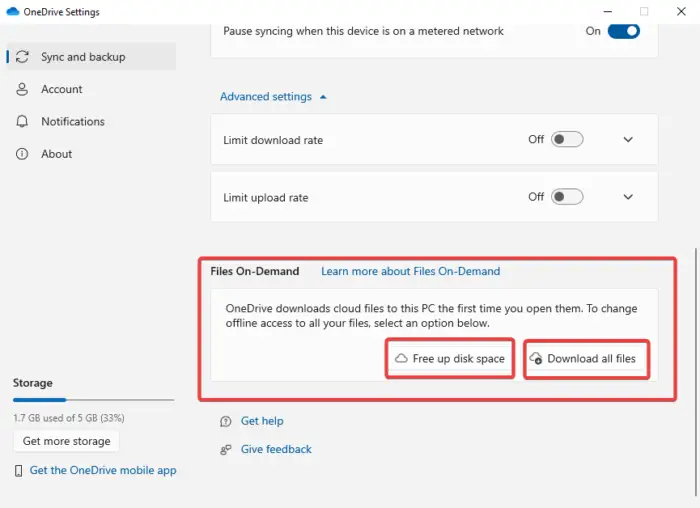
Files On-Demand ist eine großartige OneDrive-Funktion ermöglicht Benutzern den Zugriff auf Dateien und Ordner in der Cloud, ohne sie herunterzuladen. Es wurde jedoch berichtet, dass es zu Problemen mit OneDrive kommen könnte, z. B. dass Benutzer Dateien nicht löschen können. Daher müssen wir die Funktion deaktivieren und prüfen, ob wir die Dateien auf OneDrive löschen können. Führen Sie die folgenden Schritte aus:
Gehen Sie zum Taskleistenbereich, suchen Sie das OneDrive-Symbol und klicken Sie mit der rechten Maustaste darauf. Gehen Sie zu Hilfe & Einstellungen > Einstellungen. Gehen Sie zu den erweiterten Einstellungen und wählen Sie unter der Option Dateien auf Abruf Ihre bevorzugte Option aus. Klicken Sie abschließend auf Weiter, um den Vorgang abzuschließen. Fahren Sie fort und versuchen Sie, die Dateien zu löschen. Wenn Sie fertig sind, gehen Sie zurück und aktivieren Sie die Funktion „Files On-Demand“.
5] OneDrive zurücksetzen
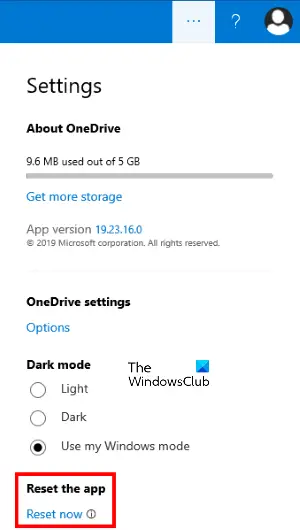
Durch das Zurücksetzen von OneDrive gehen keine Dateien oder Ordner verloren. Es werden lediglich alle Synchronisierungsverbindungen entfernt und Sie müssen möglicherweise die Ordner oder Dateien, die Sie synchronisieren möchten, erneut hinzufügen. Wenn Sie OneDrive-Dateien oder-Ordner immer noch nicht auf Ihrem PC löschen können, setzen Sie die App mit den folgenden Schritten zurück:
Suchen Sie in der OneDrive-App nach der App Einstellungen und wählen Sie sie aus. Scrollen Sie in den Optionen nach unten und wählen Sie Zurücksetzen.
Wenn die OneDrive-App neu gestartet wird, überprüft sie die Registrierung, lädt dann die Einstellungen und erstellt die DAT-Datei erneut. Dies kann die Gründe beheben, warum Sie OneDrive-Dateien oder-Ordner nicht auf Ihrem PC löschen können.
6] OneDrive neu installieren
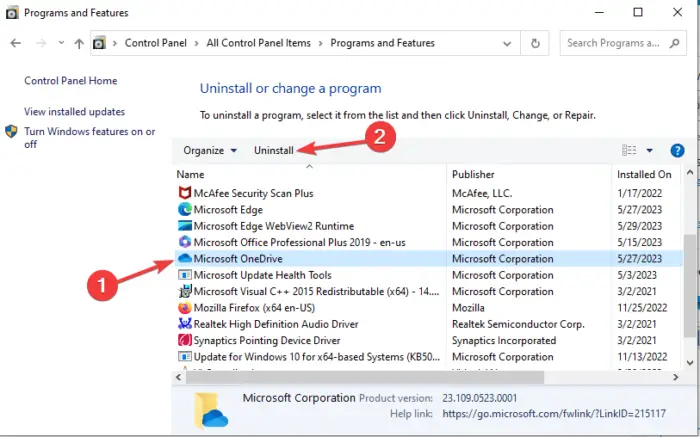
Wenn alle anderen Lösungen nicht funktionieren Wenn das Problem bei Ihnen nicht funktioniert, können Sie OneDrive neu installieren, wenn Sie OneDrive-Dateien oder-Ordner immer noch nicht löschen können. Führen Sie die folgenden Schritte aus:
Öffnen Sie die Systemsteuerung, indem Sie im Suchfeld danach suchen. Gehen Sie zur Option Programme und Funktionen, suchen Sie nach Microsoft OneDrive und wählen Sie es aus. Klicken Sie auf Deinstallieren und lassen Sie das System die Datei von Ihrem PC entfernen. Gehen Sie zur OneDrive-Website oder zum Microsoft Store, laden Sie die OneDrive-App herunter und befolgen Sie die Anweisungen auf dem Bildschirm, um sie erneut zu installieren. Versuchen Sie, die Dateien zu löschen und prüfen Sie, ob es funktioniert.
Wir hoffen, dass eine der Lösungen Ihnen hilft, wenn Sie OneDrive-Dateien oder-Ordner auf Ihrem PC nicht löschen können.
Fix: OneDrive-Fehlercode 0x8004def7
Wie erhalte ich die Berechtigung vom System, eine Datei zu löschen?
Wenn das System sagt, dass Sie eine Administratorberechtigung zum Löschen eines Ordners oder einer Datei benötigen, versuchen Sie, die Benutzerkontensteuerung (UAC) zu deaktivieren oder zu deaktivieren Eigentümer der Datei, wenn diese mit Ihnen geteilt wurde. Sie können auch versuchen, das integrierte Administratorkonto zu aktivieren, um Zugriffsrechte auf das Dokument zu erhalten und es zu ändern. Andere Möglichkeiten zur Behebung des Problems umfassen möglicherweise das Scannen der Systemdateien mit dem SFC-Tool oder den Zugriff auf die Dateien im abgesicherten Modus.
Fix: OneDrive-Fehler Leider ist beim Anzeigen dieses Ordners ein Problem aufgetreten
Warum kann ich keine Dateien von OneDrive löschen?
Es gibt mehrere Gründe, warum Sie Dateien nicht von OneDrive löschen können. Wenn Sie beispielsweise nicht über die erforderlichen Berechtigungen zum Ändern eines Dokuments verfügen, können Sie die Datei nicht löschen. Wenn die Datei auf einem anderen Gerät oder Benutzer geöffnet oder verwendet wird, können Sie sie auf OneDrive nicht löschen. Andere Gründe könnten beschädigte Dateien, Probleme mit der OneDrive-App oder die Funktion „Files On-Demand“ sein, die Sie daran hindert, Dateien oder Ordner auf OneDrive zu löschen.