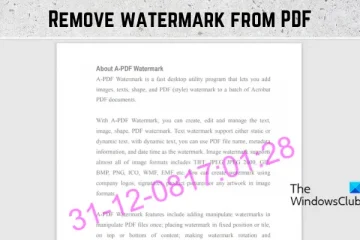Wenn die Ereignis-ID 16, Bluetooth kann keine Verbindung herstellen weiterhin Probleme bereitet; Dieser Beitrag könnte helfen. Die Ereignis-ID 16 wird in der Windows-Ereignisanzeige angezeigt, wenn Ihr Computer keine Bluetooth-Verbindung herstellen konnte. Dies kann aus verschiedenen Gründen auftreten, wie z. B. inkompatiblen Treibern, Softwarekonflikten oder Hardwareproblemen.
Ereignis-ID 16 beheben, Bluetooth kann keine Verbindung herstellen
An Beheben Sie den Fehler „Ereignis-ID 16, Bluetooth kann keine Verbindung herstellen“, der möglicherweise in der Windows-Ereignisanzeige angezeigt wird, wenn Sie versuchen, eine Bluetooth-Verbindung herzustellen. Befolgen Sie diese Vorschläge:
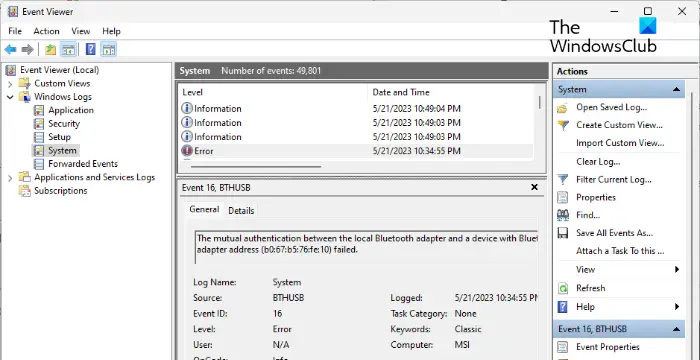 Führen Sie die Bluetooth-Fehlerbehebung aus. Aktualisieren Sie den Bluetooth-Treiber. Deaktivieren Sie die Energiespareinstellungen. Erneut koppeln Das Bluetooth-Gerät Rollback des Windows Update-Systems auf einen Stand vor dem Auftreten des Fehlers wiederherstellen Überprüfen Sie Ihren Bluetooth-Adapter
Führen Sie die Bluetooth-Fehlerbehebung aus. Aktualisieren Sie den Bluetooth-Treiber. Deaktivieren Sie die Energiespareinstellungen. Erneut koppeln Das Bluetooth-Gerät Rollback des Windows Update-Systems auf einen Stand vor dem Auftreten des Fehlers wiederherstellen Überprüfen Sie Ihren Bluetooth-Adapter
Jetzt sehen wir uns diese im Detail an.
1] Führen Sie die Bluetooth-Fehlerbehebung aus
Vorher Beginnen Sie mit verschiedenen Fehlerbehebungsmethoden und führen Sie die Bluetooth-Fehlerbehebung auf Ihrem Windows-Gerät aus, um etwaige Fehler mit Bluetooth und seinen Treibern zu beheben. So geht’s:
Drücken Sie Windows-Taste + I um die Einstellungen zu öffnen. Scrollen Sie nach unten und wählen Sie Fehlerbehebung > Andere Fehlerbehebungen. Klicken Sie neben Bluetooth auf Ausführen. Sobald der Vorgang abgeschlossen ist, starten Sie Ihr Gerät neu, um zu sehen, ob der Fehler behoben wurde.
2] Bluetooth-Treiber aktualisieren
Versuchen Sie als Nächstes, die Bluetooth-Treiber auf Ihrem Gerät zu aktualisieren. Auch veraltete oder beschädigte Treiber können dafür verantwortlich sein, dass die Ereignis-ID 16 auftritt. Aktualisieren Sie Ihre Bluetooth-Treiber und prüfen Sie, ob das Problem behoben wird. So geht’s:
Öffnen Sie die Einstellungen und navigieren Sie zu Update & Sicherheit > Windows Update. Suchen Sie direkt darunter nach einem anklickbaren Link: Optionale Updates anzeigen. Unter „Treiberaktualisierungen“ ist eine Liste mit Aktualisierungen verfügbar, die Sie bei manuellen Problemen zur Installation auswählen können.
Alternativ können Sie auch den Intel Driver & Support Assistant verwenden, um die neuesten Intel-Treiber zu installieren, und AMD Driver Autodetect, um die neuesten AMD-Treiber zu installieren.
3] Energiespareinstellungen deaktivieren
Windows-Geräte schalten einige Dinge, die vorübergehend viel Strom verbrauchen, automatisch aus, um die Akkulaufzeit zu verlängern. Deaktivieren Sie diese Einstellung und prüfen Sie, ob der Fehler behoben ist. So geht’s:
Öffnen Sie den Geräte-Manager und erweitern Sie Bluetooth. Klicken Sie mit der rechten Maustaste auf Ihr Bluetooth-Gerät und wählen Sie Eigenschaften. Navigieren Sie zur Registerkarte Energieverwaltung und deaktivieren Sie die Option, die es dem Computer ermöglicht, das Gerät auszuschalten, um Strom zu sparen. Klicken Sie auf Ok, um die Änderungen zu speichern.
4] Bluetooth-Gerät erneut koppeln
Wenn die Ereignis-ID 16 immer noch nicht behoben ist, versuchen Sie, das Bluetooth-Gerät, bei dem der Fehler auftritt, erneut zu koppeln. So geht’s:
Drücken Sie Windows + I, um die Einstellungen zu öffnen. Navigieren Sie zu Bluetooth & Geräte, klicken Sie auf die drei Punkte über Ihrem Bluetooth-Gerät und wählen Sie Gerät entfernen. Starten Sie Ihr Gerät neu, sobald Sie fertig sind, koppeln Sie das Gerät erneut und prüfen Sie, ob der Fehler behoben ist.
5] Rollback von Windows Update
Wenn das Problem nach Windows-Updates aufgetreten ist, sollten Sie das Update deinstallieren. Eine defekte oder beschädigte Datei, die mit dem Systemupdate installiert wurde, führt manchmal zum Absturz von Anwendungen. Um Windows-Updates in Windows 11 zu deinstallieren, gehen Sie wie folgt vor:
Drücken Sie die Windows-Taste + R , um das Dialogfeld Ausführen zu öffnen. Geben Sie „appwiz.cpl“ ein und drücken Sie die Eingabetaste. Klicken Sie auf der Seite „Programm deinstallieren oder anzeigen“ auf Installierte Updates anzeigen. Klicken Sie mit der rechten Maustaste auf das kürzlich installierte Update und wählen Sie Deinstallieren.
Wenn der Fehler aufgetreten ist, nachdem Sie ein Funktionsupdate installiert haben, erfahren Sie in diesem Beitrag, wie Sie das Funktionsupdate rückgängig machen können.
6] Systemwiederherstellung auf einen Punkt vor dem Auftreten des Fehlers
Wenn die Ereignis-ID 16 immer noch nicht behoben ist, führen Sie eine Systemwiederherstellung durch. Es repariert Ihr Gerät, indem es die vorherige Windows-Version, die Sie im Wiederherstellungspunkt gespeichert haben, neu installiert. So können Sie eine Systemwiederherstellung durchführen. Beachten Sie, dass dies nur möglich ist, wenn Sie zuvor einen Systemwiederherstellungspunkt erstellt haben.
7] Überprüfen Sie Ihren Bluetooth-Adapter
Wenn diese Vorschläge nicht geholfen haben, überprüfen Sie schließlich Ihren Bluetooth-Adapter. Möglicherweise liegt der Fehler im Bluetooth-Adapter Ihres Geräts und kann nicht manuell behoben werden. Wenn ja, bringen Sie Ihr Gerät zum Servicecenter des OEM-Herstellers.
Lesen Sie: Versuchen Sie erneut, Ihr Gerät zu verbinden. Bluetooth-Fehler in Windows 11
Ich hoffe, das hilft.
Wie behebe ich, dass Bluetooth keine Verbindung herstellt?
Wenn Bluetooth auf Ihrem Windows-Gerät keine Verbindung herstellt, versuchen Sie, die Bluetooth-Fehlerbehebung auszuführen und die Treiber zu aktualisieren. Wenn das nicht hilft, deaktivieren Sie die Energiespareinstellungen und führen Sie eine Systemwiederherstellung durch.
Was bedeutet es, wenn Bluetooth meldet, dass die Authentifizierung fehlgeschlagen ist?
Wenn bei der Verbindung mit einem Bluetooth-Gerät die Authentifizierung angezeigt wird Wenn die Verbindung fehlschlägt, versuchen Sie es erneut mit dem richtigen Kopplungscode. Wenn dies jedoch nicht hilft, aktualisieren Sie die Bluetooth-Treiber und führen Sie die Bluetooth-Fehlerbehebung aus.