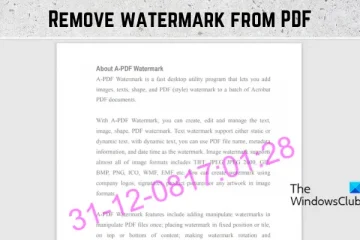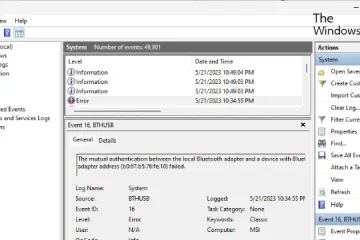Der SynTPEnh.exe-Prozess von Synaptic Touchpad ist auf einigen Windows-Computern abgestürzt. Bei normaler Nutzung des Systems oder nach einem Update sind Windows-Benutzer auf den SynTPEnh.exe-Anwendungsfehler gestoßen. In diesem Beitrag werden wir über das Problem sprechen und sehen, was getan werden sollte, um den Anwendungsfehler für SynTPEnh.exe zu beheben.
SynTPEnh.exe – Anwendungsfehler

Die Anweisung bei Ox0000000140035964 verwies auf den Speicher bei Ox0000000000000010. Der Speicher konnte nicht gelesen werden.
Klicken Sie auf OK, um das Programm zu beenden.
Klicken Sie auf ABBRECHEN, um das Programm zu debuggen
Was ist SynTPEnh.exe?
SynTPEnh.exe ist ein echter Prozess von Synaptic Touchpad. Es arbeitet mit den Touchpad-Treibern zusammen und verleiht ihnen zusätzliche Funktionen. Normalerweise wird es unter C:\Programme\Synaptics\SynTP angezeigt. Sie sind nur auf Ihrem Laptop vorhanden, wenn dieser über ein IBM Touchpad verfügt.
Beheben Sie den Anwendungsfehler SynTPEnh.exe auf einem Windows-PC
Wenn Sie einen Anwendungsfehler im SynTPEnh.exe-Prozess erhalten Befolgen Sie unter Windows die unten aufgeführten Lösungen.
Stellen Sie sicher, dass der SynTPEnh-Dienst ausgeführt wird. Aktualisieren Sie den Synaptics-Treiber. Installieren Sie den Synaptics-Treiber neu. Fehlerbehebung bei Clean Boot.
Lassen Sie uns ausführlich darüber sprechen.
1] Machen Stellen Sie sicher, dass der SynTPEnh-Dienst ausgeführt wird.
Zunächst müssen wir sicherstellen, dass der SynTPEnh-Dienst ausgeführt wird. Standardmäßig wird der Dienst ausgeführt. Da jedoch ein Anwendungsfehler auftritt, besteht die Möglichkeit, dass der Dienst gestoppt wird. Befolgen Sie zur weiteren Untersuchung die unten aufgeführten Schritte.
Öffnen Sie „Dienste“, indem Sie im Startmenü danach suchen. Suchen Sie nach dem SynTPEnh-Dienst. Wenn der Status „Wird ausgeführt“ lautet, fahren Sie mit der nächsten Lösung fort. Wenn sie jedoch gestoppt ist, klicken Sie mit der rechten Maustaste darauf und wählen Sie „Starten“.
Schließen Sie nun die Dienste und starten Sie Ihren Computer neu. Hoffentlich tritt jetzt kein Anwendungsfehler mehr auf.
Sie können Dienste auch mit dem Task-Manager stoppen, neu starten oder starten. Öffnen Sie die Registerkarte „Dienste“, klicken Sie mit der rechten Maustaste auf den Dienst und Sie sehen die verfügbaren Optionen.
2] Synaptics-Treiber aktualisieren
Als nächstes aktualisieren wir die installierten Treiber von Synaptics Touchpad. Durch die Aktualisierung der Treiber wird das Problem behoben, wenn es auf einen Fehler in der Treibersoftware zurückzuführen ist. Um dasselbe zu tun, führen Sie die folgenden Schritte aus.
Öffnen Sie den Geräte-Manager über Win + X > Geräte-Manager. Suchen Sie nach Maus und anderen Zeigegeräten und erweitern Sie es. Klicken Sie mit der rechten Maustaste auf das Synaptics-Zeigegerät und klicken Sie auf „Treiber aktualisieren“. Klicken Sie auf „Automatisch nach Fahrern suchen“.
Sie müssen sicherstellen, dass Sie mit dem Internet verbunden sind, da Windows nach Treiberaktualisierungen sucht. Falls ein passendes Update gefunden wird, wird es heruntergeladen und dann installiert.
Sie können den Synaptics Touchpad-Treiber auch von der Website des Herstellers herunterladen und installieren.
3] Neu installieren Synaptics-Treiber
Wenn die Treiberaktualisierung erfolglos bleibt, ist es sehr wahrscheinlich, dass Ihr Treiber beschädigt ist. Der Treiber kann aufgrund einer unsachgemäßen Installation der Treiberaktualisierungen beschädigt werden. Wir können den Treiber neu installieren, um das Problem zu beheben. Führen Sie die folgenden Schritte aus, um dasselbe zu tun.
Starten Sie den Geräte-Manager. Erweitern Sie die Option Maus und andere Zeigegeräte. Klicken Sie mit der rechten Maustaste auf das Synaptics-Zeigegerät und klicken Sie auf Gerät deinstallieren. Klicken Sie auf Deinstallieren, um Ihre Aktion zu bestätigen. Starten Sie nun Ihren Computer neu und hoffentlich wird der Treiber neu installiert. Falls der Treiber nicht installiert ist, klicken Sie mit der rechten Maustaste auf „Maus und andere Zeigegeräte“ und klicken Sie auf „Nach Hardwareänderungen suchen“. Es prüft, ob ein Treiber fehlt, und installiert den richtigen Treiber.
Hoffentlich wird dies die Arbeit für Sie erledigen.
Lesen Sie: Synaptics Touchpad-Treiber können nicht installiert werden
4] Fehlerbehebung bei Clean Boot
Wenn nichts funktioniert, müssen wir die Drittanbieteranwendung herausfinden, die das Problem verursacht. Es gibt mehrere Anwendungen und Dienste von Drittanbietern, die mit den Diensten des Touchpads in Konflikt geraten und das Problem verursachen können. Um herauszufinden, um welche Anwendung es sich handelt, führen wir einen Clean Boot durch. Wenn Sie das System in einem Clean Boot-Zustand starten, wird sichergestellt, dass im Hintergrund keine Nicht-Microsoft-Dienste ausgeführt werden. Anschließend können wir Dienste manuell aktivieren, um herauszufinden, welche Anwendung der Übeltäter ist. Löschen Sie dann die in Konflikt stehenden Dienste, um das Problem zu beheben.
Hoffentlich können Sie das Problem mithilfe der in diesem Beitrag genannten Lösungen beheben.
Lesen Sie: Beheben Touchpad-Fehler Dieses Gerät kann nicht gestartet werden (Code 10)
Wie behebe ich den SynTPEnh.exe-Fehler?
Wenn Sie einen SynTPEnh-Fehler erhalten, stellen Sie sicher, dass SynTPEnh und Windows Modules Installer Services vorhanden sind läuft im Hintergrund. Wenn die Dienste einwandfrei funktionieren, aktualisieren Sie den Synaptics Touchpad-Treiber und führen Sie den System File Checker aus.
Lesen Sie: Es konnte keine Verbindung zum Synaptics Pointing Device Driver hergestellt werden.