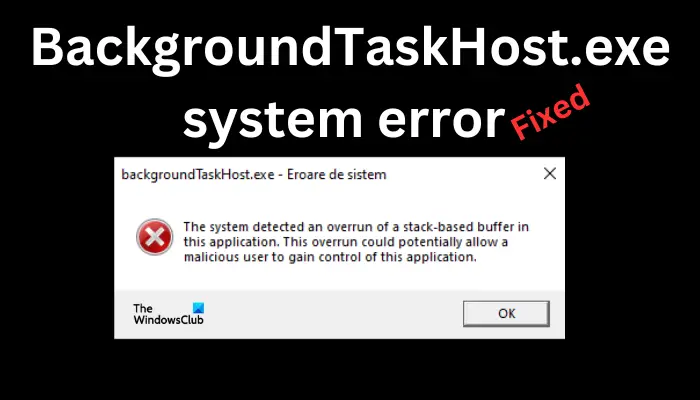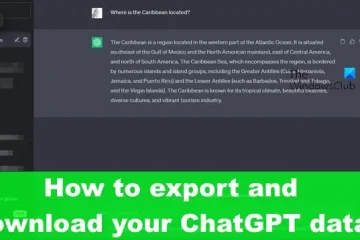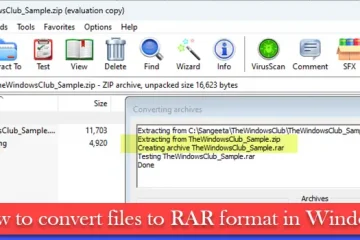BackgroundTaskHost.exe ist eine wichtige Systemdatei im Windows-Betriebssystem, die das Dienstprogramm Background Task Host ausführt. Einige Benutzer haben jedoch berichtet, dass auf ihren Windows-PCs BackgroundTaskHost.exe-Fehler auftreten. In diesem Artikel konzentrieren wir uns auf verschiedene Möglichkeiten, den BackgroundTaskHost.exe-Systemfehler zu beheben. Dieser Fehler tritt je nach problematischer Anwendung oder Systemmodell selbst in unterschiedlicher Form auf.
Das System hat in dieser Anwendung einen Überlauf eines stapelbasierten Puffers festgestellt. Dieser Überlauf könnte möglicherweise dazu führen, dass ein böswilliger Benutzer die Kontrolle über diese Anwendung erlangt.
BackgroundTaskHost.exe tritt beim Starten einer App oder zufällig bei der Verwendung Ihres Windows-Computers auf. Aufgrund seiner Variabilität ist es ziemlich schwierig, die Hauptursache des Fehlers zu diagnostizieren. Bei diesem speziellen Fehler handelt es sich um einen Programmierfehler, und Sie können nicht viel tun, außer Ihr Windows zu aktualisieren, die Software zu aktualisieren, die diesen Fehler verursacht, und die Entwickler darauf aufmerksam zu machen, indem Sie in ihren offiziellen Foren posten.
Der andere Fehlervarianten hängen von unterschiedlichen Systemgegebenheiten ab. Es ist ratsam, den BackgroundTaskHost.exe-Fehler zu beheben, sobald Sie ihn bemerken, da er zu einer verringerten Systemleistung oder Instabilitäten führen kann. Wenn der Fehler schwerwiegend ist, kann er den berüchtigten BSOD auslösen. Es kann sich auch auf die Prozesse im Hintergrund wie Windows-Updates, Wartungsprüfungen, Sicherheitsscans usw. auswirken.
Was ist BackgroundTaskHost.exe?
BackgroundTaskHost.exe ist eine Microsoft-Datei, für die verantwortlich ist Ausführen des Tools „Background Task Host“, einem wichtigen Prozess für das Windows-Betriebssystem. Die Datei befindet sich unter C:\Windows\System32. Das exe-Suffix in der Datei gibt an, dass die Erweiterung ausführbar ist, ebenso wie BackgroundTaskHost.exe.
Was verursacht den Systemfehler BackgroundTaskHost.exe?
Es gibt mehrere mögliche Ursachen für BackgroundTaskHost.exe-Systemfehler. Der Fehler kann durch eine schlechte Codierung des Programms selbst, Konflikte durch Anwendungen von Drittanbietern, falsche Systemeinstellungen oder beschädigte Systemdateien ausgelöst werden. In einigen Fällen kann sich Malware als BackgroundTaskHost.exe tarnen. Bei all diesen möglichen Ursachen wird es ziemlich schwierig zu wissen, welche Lösungen das Problem beheben werden.
Systemfehler BackgroundTaskHost.exe beheben
Aufgrund seiner Variabilität kann der Fehler BackgroundTaskHost.exe auftreten mit unterschiedlichen Methoden gelöst werden. Wir empfehlen Ihnen, jede davon auszuprobieren und herauszufinden, welche für Ihr System geeignet ist. Wenn Sie den Systemfehler „BackgroundTaskHost.exe“ erhalten, versuchen Sie die folgenden Lösungen:
Aktualisieren Sie Windows und die Software. Reparieren Sie das beschädigte System-Image. Suchen Sie nach Malware. Installieren Sie die betroffene Software erneut. Führen Sie eine Systemwiederherstellung durch. Verwenden Sie „Diesen PC zurücksetzen“.
Schauen wir uns zunächst diese Lösungen an um eins.
1] Aktualisieren Sie Windows und die Software
Da es sich möglicherweise um eine schlechte Programmierung oder Codierung der Software handelt, empfehlen wir Ihnen, zuerst die Software zu aktualisieren und zu prüfen. Möglicherweise haben die Entwickler einen Fix veröffentlicht. Sie sollten auch Ihr Windows-Betriebssystem aktualisieren.
2] Beschädigtes Systemabbild reparieren
Sie können das Deployment Imaging and Servicing Management (DISM)-Tool ausführen, um die Dateien zu aktualisieren und das Problem zu beheben. Im Falle von Systeminkonsistenzen und-beschädigungen können Sie das DISM-Tool mithilfe der Funktion „Cleanup-Image“ verwenden.
Überprüfen Sie, ob der Komponentenspeicher beschädigt ist, indem Sie diesen Befehl ausführen. Um diese Vorgänge auszuführen, müssen Sie eine Eingabeaufforderung mit erhöhten Rechten öffnen.
Dism /Online/Cleanup-Image/RestoreHealth
Dieser Vorgang dauert je nach Grad der Beschädigung 15 Minuten oder länger.
3] Auf Malware prüfen
Die legitime Datei BackgroundTaskHost.exe befindet sich im Ordner C:\Windows\System32. Wenn es sich woanders befindet, könnte es sich um Malware handeln.
Scannen Sie Ihr System daher zur Sicherheit mit Windows Defender oder der installierten Antivirensoftware.
Sie können den Offline-Scan auch wie folgt ausführen: Gehen Sie zu Windows-Sicherheit > Viren-und Bedrohungsschutz > Microsoft Defender Offline-Scan > Jetzt scannen. Ihr PC wird gestartet und der Scan wird beim Booten ausgeführt, um optimale Ergebnisse zu erzielen.
4] Installieren Sie die betroffene Software neu
Wenn Sie nach dem Öffnen einer bestimmten App den Fehler BackgroundTaskHost.exe erhalten , müssen Sie es neu installieren. Durch die Neuinstallation der betroffenen App wird sichergestellt, dass die App-Dateien in der neuen Installation wiederhergestellt werden, wenn die vorherige Installation unvollständig oder fehlerhaft war. So geht’s:
Klicken Sie mit der rechten Maustaste auf die Windows-Schaltfläche Start und wählen Sie oben in der Liste die Option Apps und Funktionen aus. Es wird eine Liste angezeigt Apps, die auf Ihrem Computer installiert sind. Klicken Sie auf die betroffene App oder klicken Sie auf die drei Punkte daneben und wählen Sie Deinstallieren. Folgen Sie den Anweisungen auf dem Bildschirm, um den Vorgang abzuschließen. Sobald der Vorgang abgeschlossen ist, laden Sie das Setup herunter von der offiziellen Website herunter und installieren Sie es. Dies hängt von der Art der App ab, mit der wir es zu tun haben. Der Installationsvorgang kann von Programm zu Programm unterschiedlich sein.
5] Führen Sie eine Systemwiederherstellung durch
Wenn dieser Fehler erst kürzlich auftritt, möglicherweise nach einem Update, können Sie Ihr System auf einen früheren Zustand zurücksetzen Zeigen Sie darauf und prüfen Sie, ob der Fehler dadurch behoben wird. Um eine Systemwiederherstellung durchzuführen, führen Sie die folgenden Schritte aus:
Öffnen Sie das Startmenü, suchen Sie nach „Wiederherstellungspunkt erstellen“ und klicken Sie auf „Öffnen“. Gehen Sie zur Registerkarte „Systemschutz“. Klicken Sie auf „Systemwiederherstellung“. Befolgen Sie anschließend die Anweisungen auf dem Bildschirm Stellen Sie Ihren Computer wieder her.
6] Windows zurücksetzen
Das Zurücksetzen von Windows kann auch den Systemfehler BackgroundTaskHost.exe beheben, es sei denn, alle anderen möglichen Lösungen schlagen fehl. Wenn Sie Windows zurücksetzen möchten, stellen Sie sicher, dass Sie Ihre wichtigen Daten und Dateien sichern.
Öffnen Sie „Einstellungen“. Wählen Sie „Windows Update“. Gehen Sie zu „Erweiterte Optionen“. Wählen Sie die Registerkarte „Wiederherstellung“. Klicken Sie auf die Schaltfläche „PC zurücksetzen“. Folgen Sie den Anweisungen auf dem Bildschirm sorgfältig.
Stellen Sie sicher, dass Sie sich dafür entscheiden, vorhandene Dateien und Daten beizubehalten, wenn Sie dazu aufgefordert werden.
Wir hoffen, dass eine der hier aufgeführten Lösungen für Sie funktioniert.
Lesen Sie: Task-Host-Fenster, Task-Host stoppt Hintergrundaufgaben
Wie deaktiviere ich den Cortana-Hintergrund-Task-Host?
Um den Cortana-Hintergrund-Task-Host zu deaktivieren, öffnen Sie Ihre Windows-Einstellungen > Datenschutz. Suchen Sie die Option Hintergrund-Apps und klicken Sie darauf. In der Liste werden mehrere Apps angezeigt. Suchen Sie nach Cortana und deaktivieren Sie das Kästchen daneben. Sie können den Cortana-Hintergrundtask-Host deaktivieren, wenn Sie die App selten verwenden oder einfach nur Ihre PC-Ressourcen freigeben möchten. Cortana ist ein virtuelles Assistententool auf Ihrem PC, obwohl es nicht viele Leute verwenden.