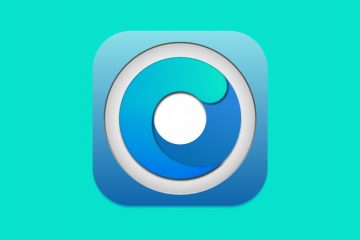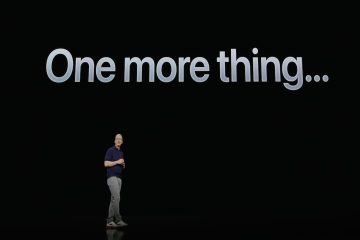Duale Widget-Ansicht in StandBy
StandBy ist möglicherweise Apples erster Versuch eines echten Smart Displays. Mit unzähligen Funktionen führen wir Sie durch diese neue Möglichkeit, Ihr iPhone im angedockten Zustand in ein intelligentes Display zu verwandeln.
Um StandBy zu nutzen, müssen Sie nichts weiter tun, als Ihr Telefon an die Stromversorgung anzuschließen und es horizontal aufzustellen. Sie können jedes Ladegerät verwenden, unabhängig davon, ob Sie es mit einem Lightning-Kabel oder einer MagSafe-Ladestation verbinden.

Leider Sie Damit StandBy funktioniert, muss es mit Strom versorgt werden. Sie können Ihr Telefon nicht einfach im Ständer zur Seite drehen und erwarten, dass StandBy aktiviert wird.
MagSafe-Ständer sind jedoch vorzuziehen, da Apple einzelne MagSafe-Ladegeräte erkennen und identifizieren kann. Das bedeutet, dass es den Unterschied zwischen Ihrem Küchenladegerät, Ihrem Arbeitsladegerät und Ihrem Nachttischladegerät kennt.
Es wird dann basierend auf dem Standort die richtige Version von StandBy angezeigt. Wenn Sie also den StandBy-Modus Ihrer Küche für die Anzeige von Fotos einrichten, werden immer Fotos angezeigt, aber die Uhr und Ihr Batteriestatus werden angezeigt, wenn Sie sie im Schlafzimmer andocken.
Navigation im Standby-Modus
Wenn Sie StandBy zum ersten Mal ausprobieren, erscheint eine animierte Warnung, die Sie mit der Funktion vertraut macht. Anschließend gelangen Sie in die Standardansicht, in der zwei Widgets gleichzeitig angezeigt werden.

Verschiedene Zifferblätter für StandBy
Mehrere Widgets sind vorinstalliert und Sie können nach oben und unten wischen, um durch die verschiedenen hinzugefügten Widgets zu blättern. Sie können die Widgets manuell ändern oder es gibt eine intelligente Rotationsoption, ähnlich dem Smart Stack-Widget auf dem Startbildschirm, die sie für Sie ändert.
Abgesehen von dieser zweispaltigen Ansicht können Sie nach links und rechts wischen, um zu verschiedenen Layouts zu gelangen. Es gibt eine für Fotos und eine für Vollbilduhren.

StandBy-Fotomodus
Die Fotoansicht greift auf Ihre vorgestellten Fotos zurück, oder Sie können neue Diashows erstellen, indem Sie Fotos manuell auswählen. Die Fotos werden automatisch durchlaufen oder Sie können auf den Bildschirm tippen, um fortzufahren.

StandBy am Bett verwenden mit Das Batterie-Widget
Es gibt mehrere Vollbilduhren, durch die Sie wischen können. Einige haben unterschiedliche Schriftarten, andere können die Weltkarte anzeigen und wieder andere haben ein klassisches mechanisches Zifferblatt.
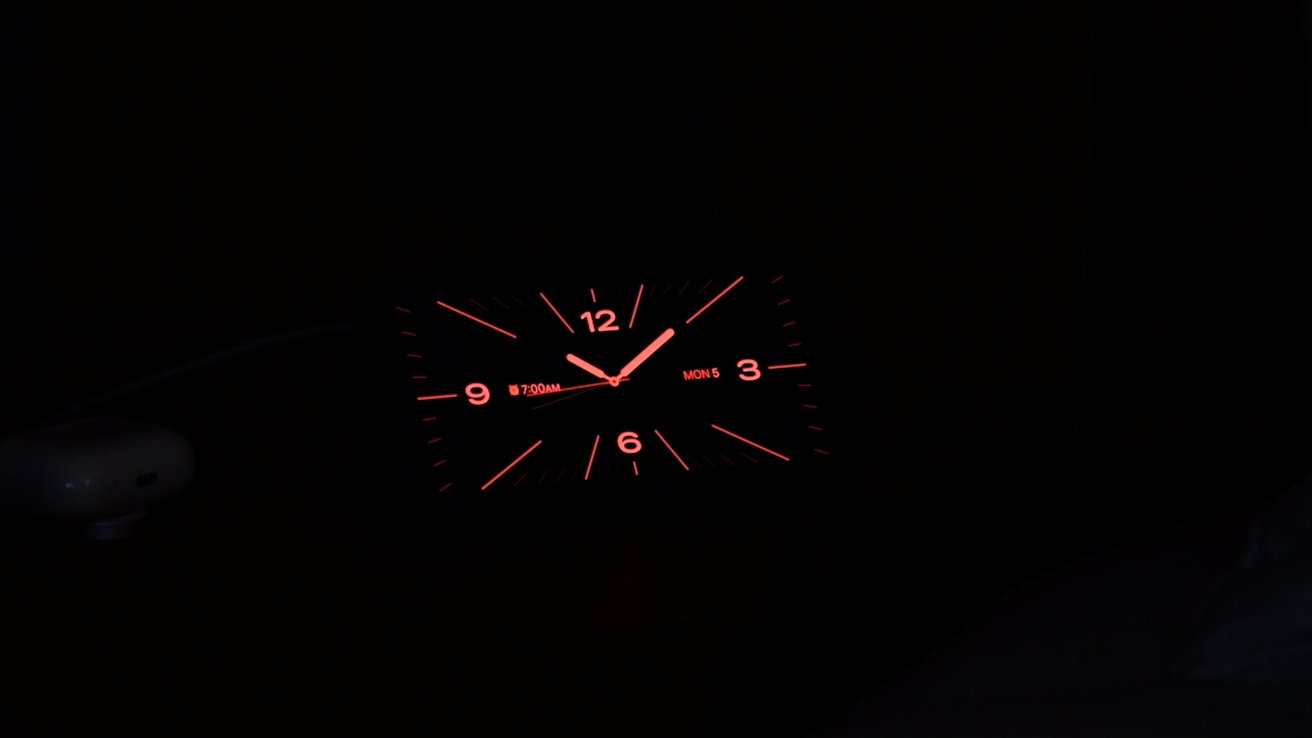
Vollbilduhr bei Nacht im StandBy
Eine der coolsten Funktionen ist, dass StandBy das Display intelligent dimmt und auf ein komplett rotes Erscheinungsbild umschaltet, wenn das Licht im Raum ausgeht.
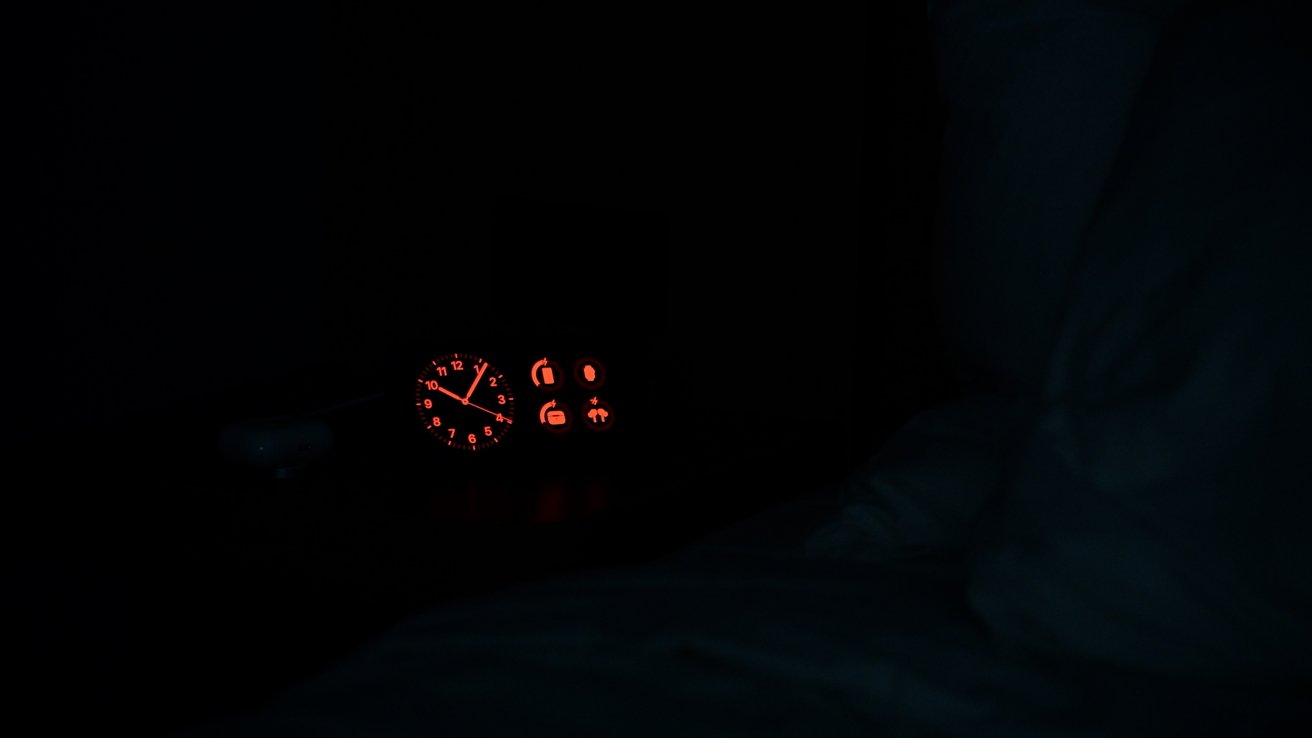
Nachtmodus für StandBy
Dies trägt dazu bei, das blaue Licht des Displays zu reduzieren, was einen besseren Schlaf fördert. Alle Widgets und Ansichten funktionieren mit dieser Low-Light-Funktion.
Anpassen des Standby-Modus
Abgesehen vom Wischen zwischen den verschiedenen Ansichten erfolgen die meisten Anpassungen über die zweispaltige Widget-Ansicht. Sie können jedes der standardmäßig unterstützten Widgets hinzufügen und entfernen.
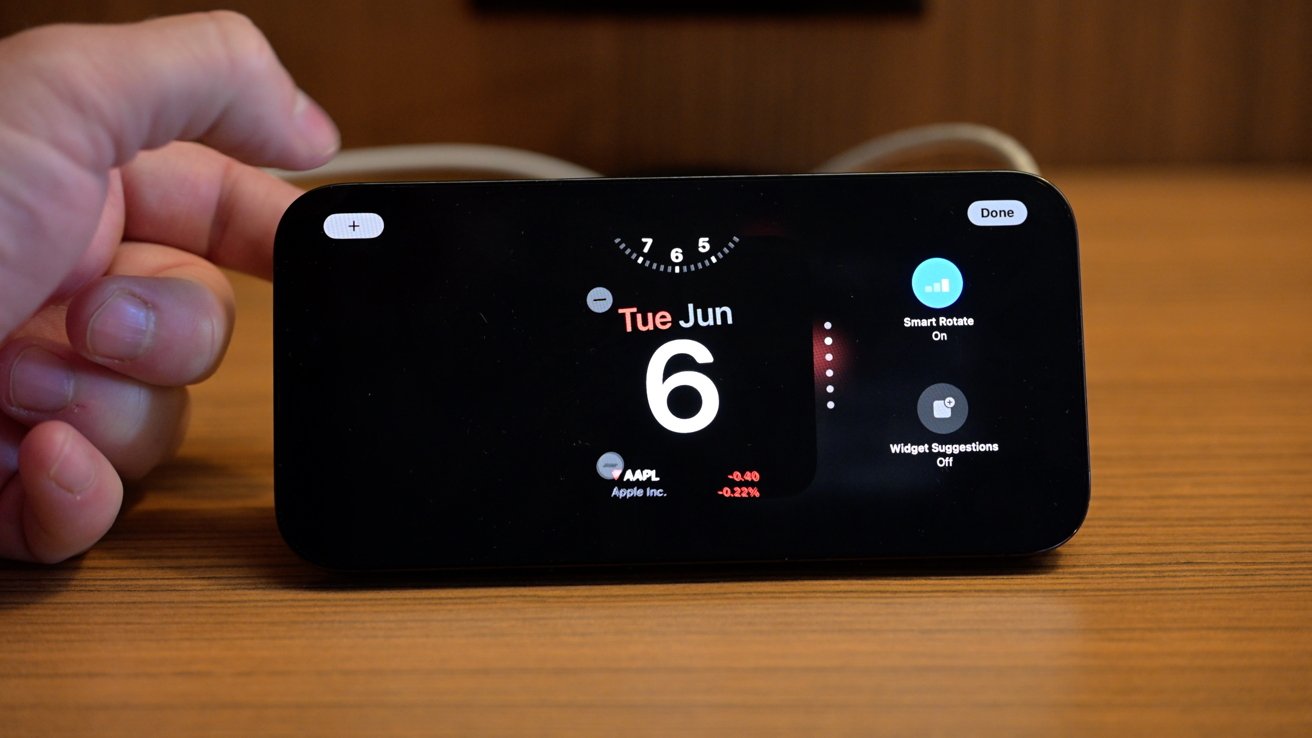
Widgets bearbeiten
Um die Widget-Stapel zu bearbeiten, halten Sie einfach das linke oder rechte Widget gedrückt. Sie können auf die Schaltfläche „-“ und dann auf ein beliebiges Widget tippen, um es zu entfernen, oder auf das „+“ in der oberen linken Ecke tippen, um ein neues hinzuzufügen.
Während der Betaphase werden nur die Widgets von Apple angezeigt. Alles von all Ihren Batterieprozentsätzen über Ihre Home-Control-Widgets bis hin zu Apple Music. Hier sind viele Standard-Apps von Apple vertreten.
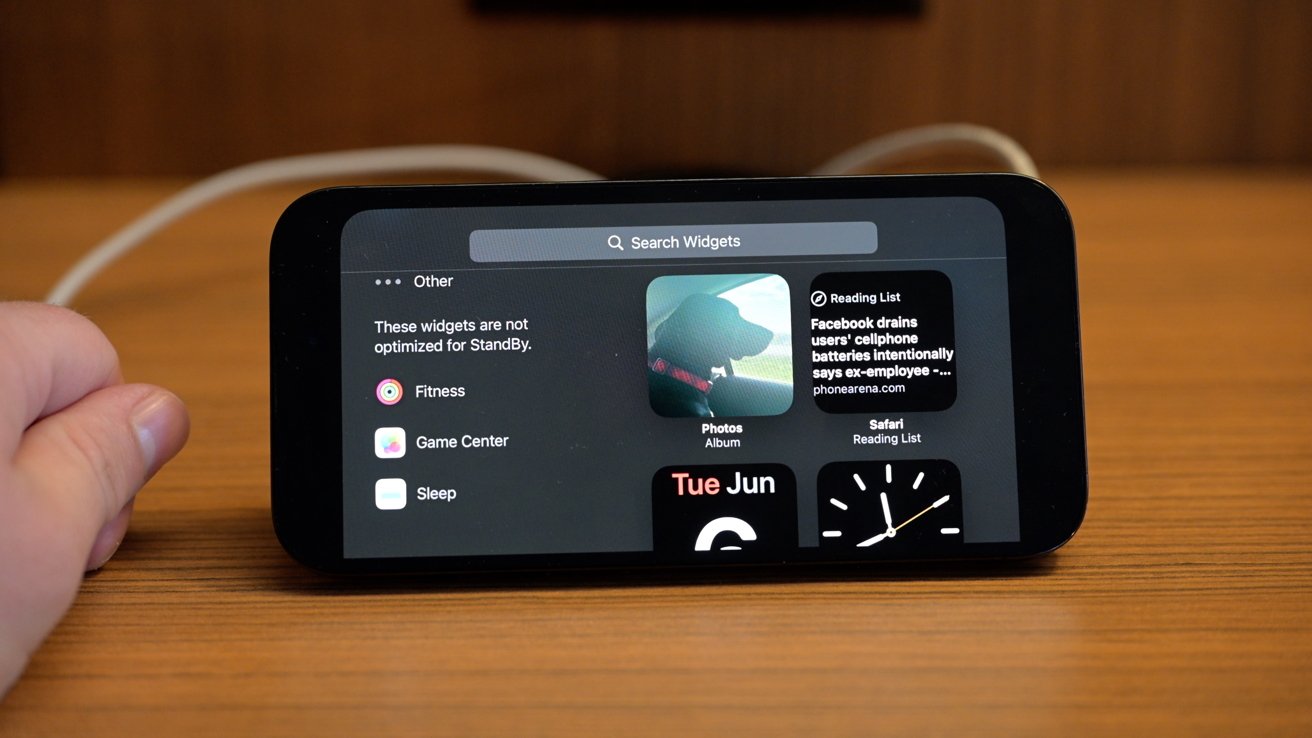
Nur Apple Widgets unterstützen derzeit StandBy
Einige Apps werden nur teilweise unterstützt. Dazu gehören Fitness, Game Center und Schlaf. Da sie nur teilweise unterstützt werden, können sie hinzugefügt werden, ändern jedoch nachts nicht ihre Farbe.
Sie können auf ein Widget tippen und es gedrückt halten, um seine Position im Stapel zu ändern. Außerdem können Sie vorgeschlagene Widgets und die intelligente Drehung für jede Spalte einzeln deaktivieren.
Nach dem Start funktionieren hier auch Widgets von Drittanbietern, wenn Entwickler ihre Anwendungen aktualisieren.
Tricks für StandBy
Abgesehen von diesen verschiedenen Ansichten hat StandBy noch einige andere nette Tricks im Ärmel.
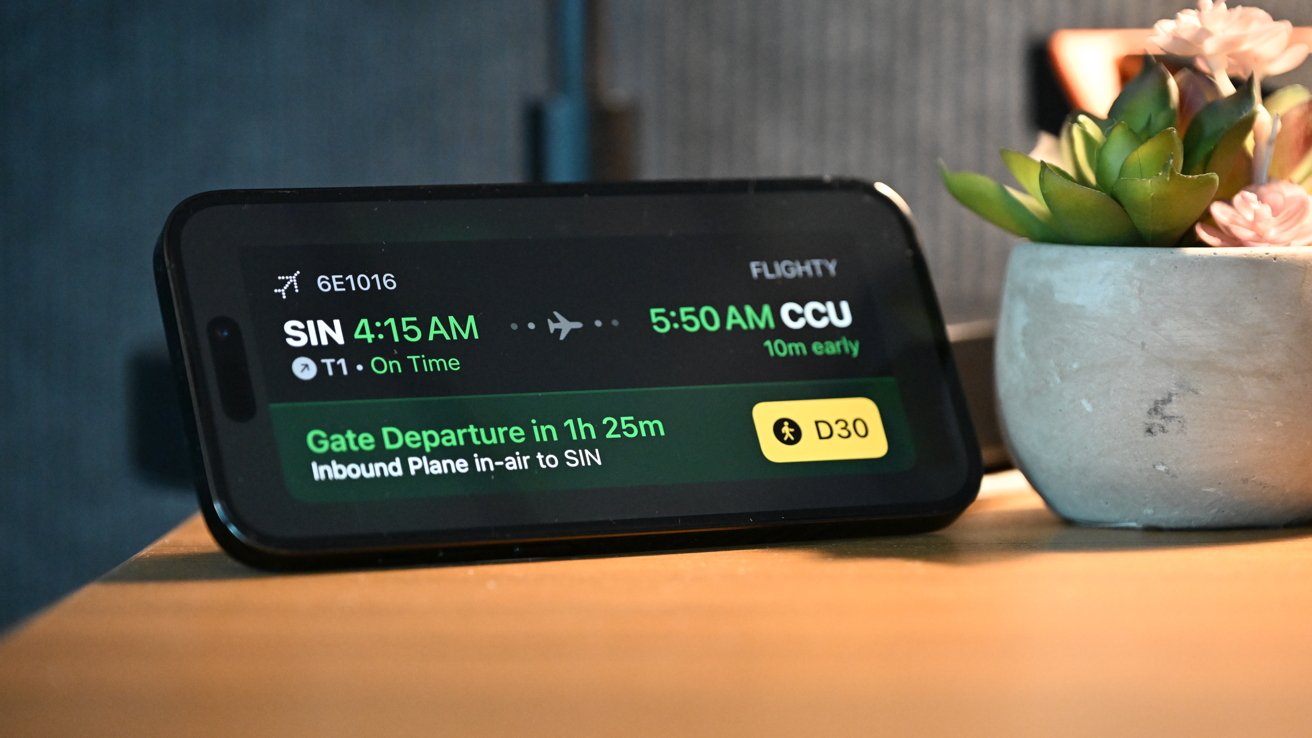
Live-Aktivität von Flighty
Wenn Sie eine Live-Aktivität ausführen, wird oben ein Symbol angezeigt, wenn Sie sie in den Standby-Modus verschieben. Wenn Sie auf das Symbol tippen, wird es zur Überwachung im Vollbildmodus angezeigt.
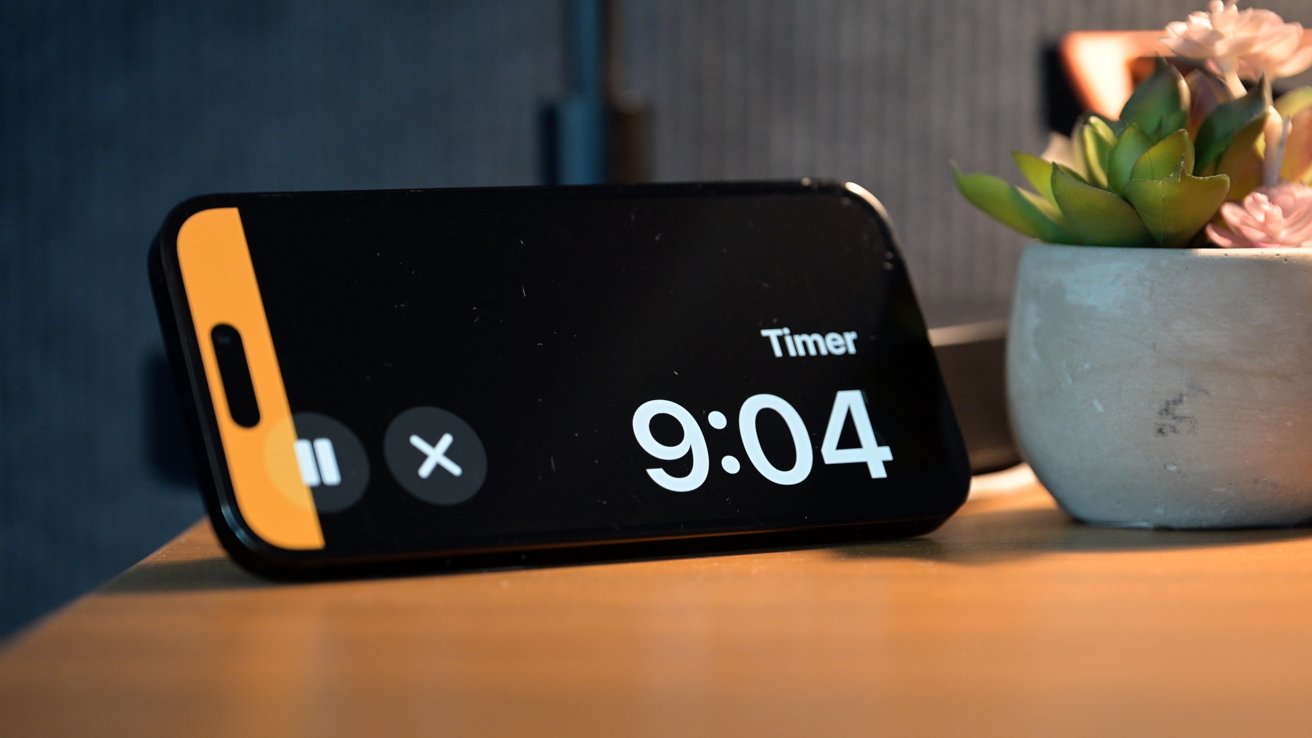
Timer läuft als Live-Aktivität im StandBy
Denken Sie daran, beim Packen im Büro auf Ihren ankommenden Flug zu achten, in der Küche auf einen Timer zu achten oder im Wohnzimmer Ihre Uber Eats-Bestellung zu überwachen.

Siri antwortet im StandBy
Siri wird ebenfalls unterstützt und erfordert jetzt nicht mehr das „Hey“, das wir möglicherweise hinzufügen würden. Wenn Sie Siri aufrufen, wird die Antwort jetzt visuell auf dem Bildschirm angezeigt.
Es ist großartig, wenn Sie sich Conversions ansehen, eine Nachricht senden oder andere Fragen stellen.
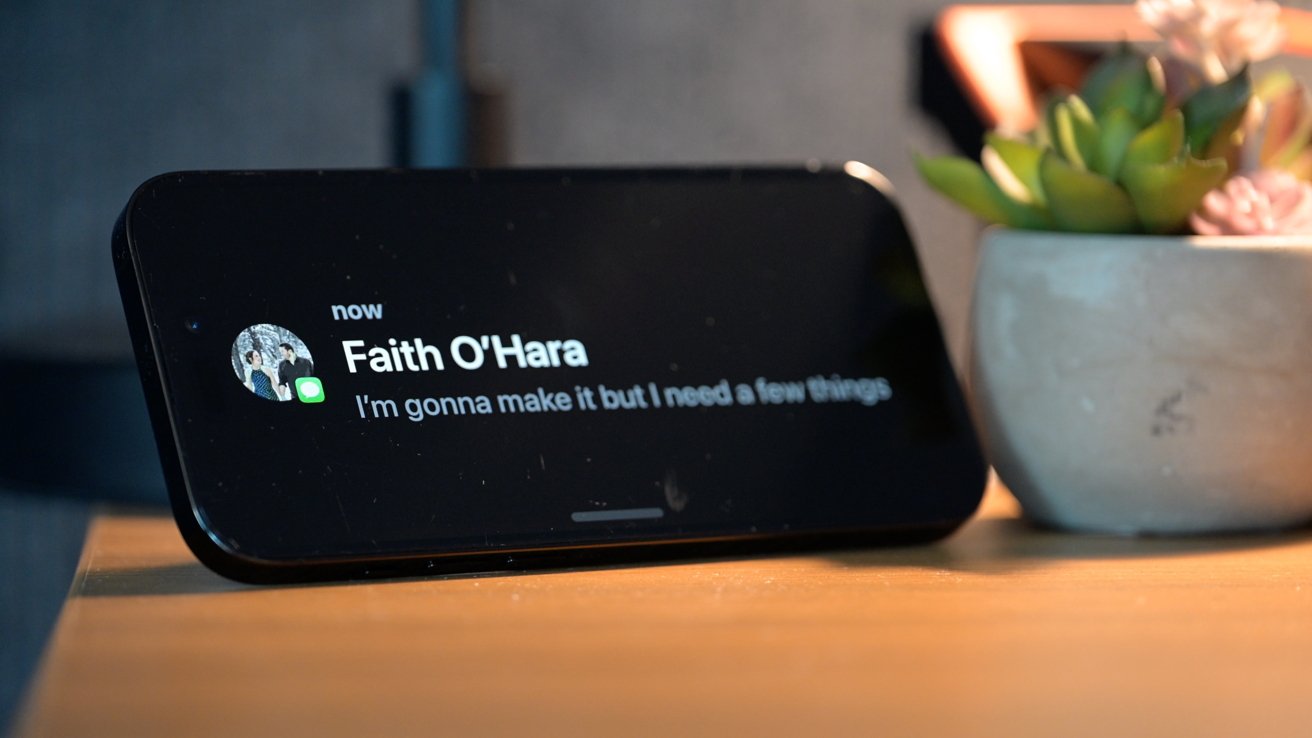
Empfang einer Nachricht im StandBy
Schließlich hat Apple nette Animationen eingerichtet, wenn Sie einen Anruf oder eine Nachricht erhalten. Wenn eine Nachricht eingeht, wird der Name zusammen mit dem Bild des Kontakts angezeigt und die Nachricht wird von der Seite animiert.
Wenn Sie einen Anruf tätigen, wird auch das Kontaktfoto angezeigt und es stehen Ihnen große Schaltflächen zur Verfügung, mit denen Sie Maßnahmen ergreifen und den Anruf annehmen oder an die Voicemail weiterleiten können.
Später im Jahr 2023 verfügbar
Derzeit befindet sich StandBy in der Entwickler-Beta und wird später in diesem Jahr als Teil von iOS 17 zusammen mit iPadOS 17 und tvOS 17 veröffentlicht , watchOS 10, macOS Sonoma und die anderen Softwareplattformen von Apple.
Entwickler können diese Funktionen jetzt ausprobieren. Öffentliche Betatester können ab Juli damit beginnen, sie auszuprobieren.