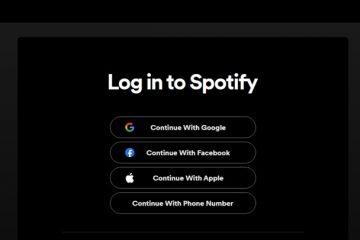Die Zeiten, in denen Windows-Benutzer sich auf Software-Download-Websites verließen, um ihre Lieblingssoftware herunterzuladen, sind längst vorbei. Heutzutage werden sowohl Windows 10 als auch 11 mit dem Microsoft Store ausgeliefert, der das Herunterladen von Apps und Spielen ermöglicht.
Der Microsoft Store ist eine zentrale Anlaufstelle für alle Ihre Softwareanforderungen unter Windows. Obwohl der Microsoft Store hilfreich ist, kann es sein, dass beim Öffnen auf Ihrem Windows 11-Computer eine Fehlermeldung angezeigt wird.
Kürzlich haben viele Benutzer die Fehlermeldung „Microsoft Store ist blockiert“ gemeldet Windows 11. Die Fehlermeldung erscheint beim Öffnen des Microsoft Store unter Windows 11 und Benutzer kommen nicht über diesen Bildschirm hinaus.
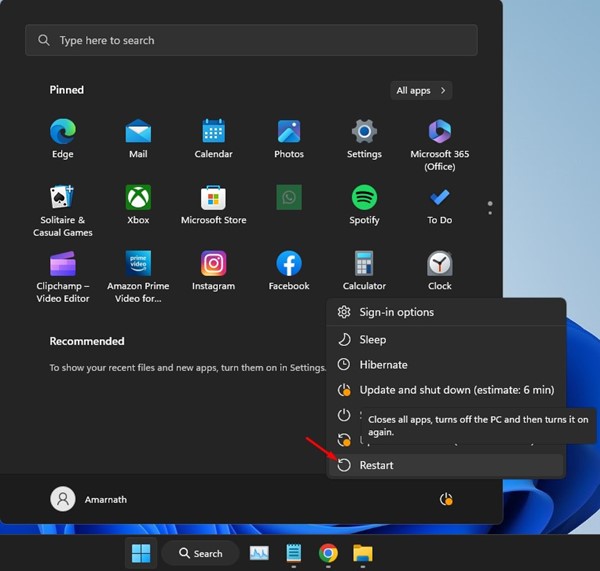
Was bedeutet also die Fehlermeldung „Microsoft Store ist blockiert“? Und warum erscheint es unter Windows 11? Wir werden dieses Thema in diesem Artikel besprechen. Fangen wir an.
Warum erscheint der Fehler „Microsoft Store ist blockiert“?
Der Hauptgrund für den Fehler „Microsoft Store ist blockiert“ liegt auf Bei Windows 11 blockieren andere Programme die App. Oder es könnte auch möglich sein, dass der Systemadministrator Ihrem Benutzerkonto den Zugriff auf den Microsoft Store entzogen hat.
Der Microsoft Store kann Windows 11 auch aufgrund von Malware, Viren oder Spyware-Programmen blockieren. Da die eigentliche Ursache für diesen Fehler noch unbekannt ist, verlassen Sie sich am besten auf grundlegende Tipps zur Fehlerbehebung, um das Problem zu beheben.
9 Möglichkeiten zur Behebung, dass der Microsoft Store unter Windows 11 blockiert ist
Microsoft Store blockiert, das häufig mit dem Fehlercode 0x800704EC einhergeht, kann schwierig zu beheben sein, da die eigentliche Ursache des Problems unbekannt ist. Diese Methoden können jedoch bei der Behebung der Probleme hilfreich sein.
1. Starten Sie Ihren Windows 11-Computer neu
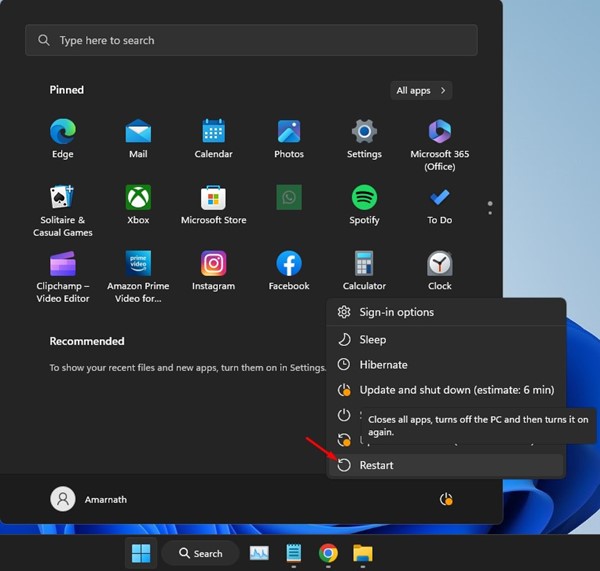
Erstens kann es sein, dass der Microsoft Store aufgrund von Betriebssystemfehlern oder Störungen nicht geöffnet werden kann. Sie können alle derartigen Fehler beseitigen, indem Sie einfach Ihren Windows 11-Computer neu starten.
Ein regelmäßiger Neustart ist ebenfalls eine gute Vorgehensweise, um die Gesundheit Ihres Computers zu erhalten. Bevor Sie also die nächsten Methoden ausprobieren, klicken Sie auf den Einschaltknopf von Windows 11 und wählen Sie Neustart. Öffnen Sie nach dem Neustart den Microsoft Store erneut über das Startmenü.
2. Nehmen Sie Änderungen am Editor für lokale Gruppenrichtlinien vor
Im Editor für lokale Gruppenrichtlinien können Sie die Store-Anwendung deaktivieren. Wenn die Funktion deaktiviert ist, können Sie keine Apps aus dem Microsoft Store öffnen oder herunterladen. Sie müssen also sicherstellen, dass Ihr Windows 11 nicht so konfiguriert ist, dass es die Store-App-Installationen blockiert.
1. Klicken Sie auf die Windows 11-Suche und geben Sie Lokale Gruppenrichtlinie ein. Öffnen Sie als Nächstes die Gruppenrichtlinie bearbeiten aus der Liste.
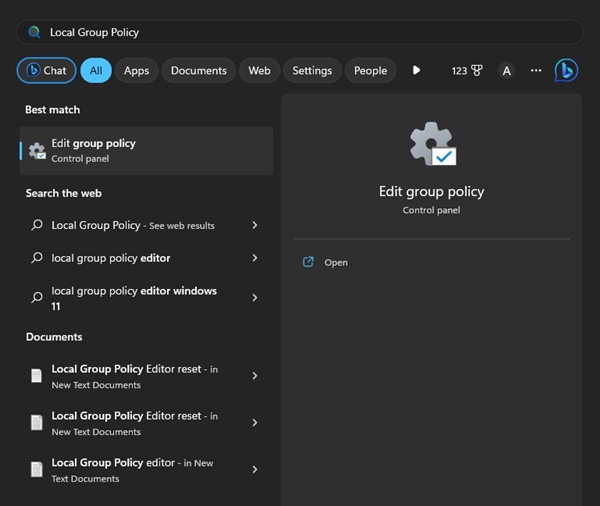
2. Wenn der Editor für lokale Gruppenrichtlinien geöffnet wird, navigieren Sie zu diesem Pfad:
Computerkonfiguration > Administrative Vorlagen > Windows-Komponenten > Store 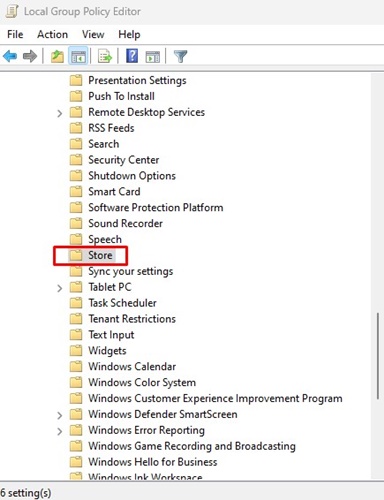
3. Doppelklicken Sie nun auf der rechten Seite auf Store-Anwendung deaktivieren.
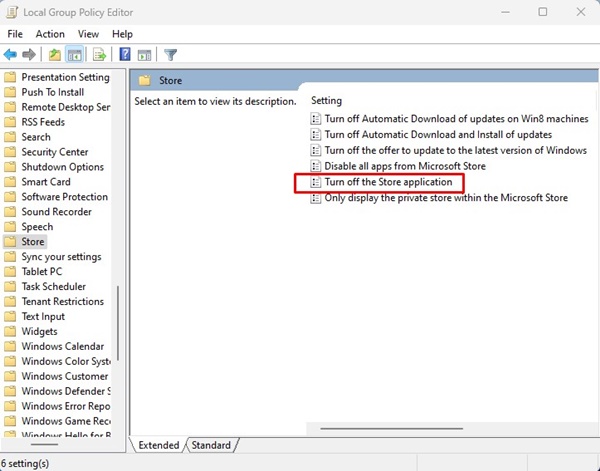
4. Wählen Sie in der angezeigten Eingabeaufforderung Deaktiviert oder Nicht konfiguriert aus und klicken Sie auf OK.
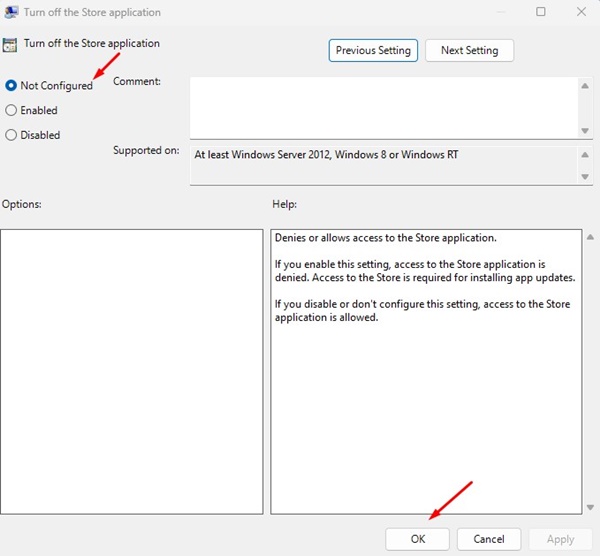
5. Als nächstes musste ich zu Benutzerkonfiguration > Administrative Vorlagen > Windows-Komponenten > Store gehen.

6. Doppelklicken Sie auf Store-Anwendung deaktivieren und wählen Sie Deaktiviert oder Nicht konfiguriert.
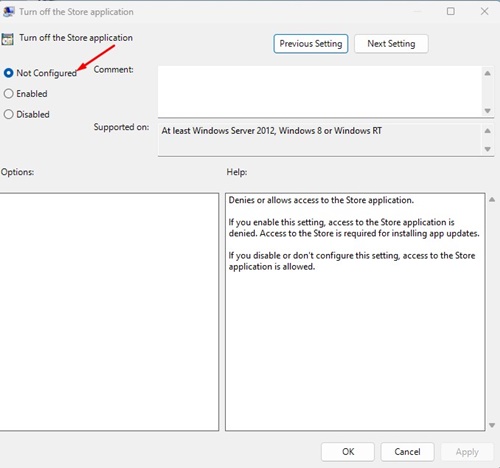
Das ist es! So können Sie den Editor für lokale Gruppenrichtlinien ändern, um den Fehler „Microsoft Store ist blockiert“ zu beheben.
3. Entsperren Sie die Microsoft Store App auf dem PC
Wenn Sie die Microsoft Store App nicht öffnen können, hat jemand sie auf Ihrem PC gesperrt. Daher müssen Sie die Microsoft Store-App entsperren und sie dann öffnen.
1. Drücken Sie die Windows-Taste + R-Taste auf Ihrer Tastatur und geben Sie secpol.msc ein.
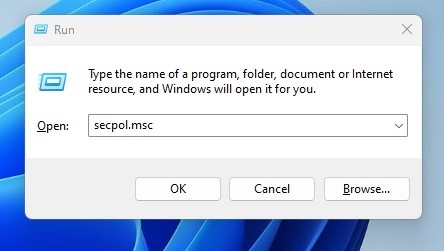
2. Navigieren Sie als Nächstes zu diesem Pfad: Application Control Policies > AppLocker > Packaged app Rules.
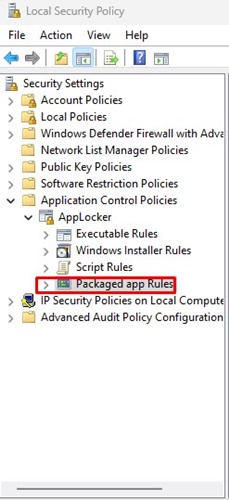
3. Suchen Sie nun in der Namensspalte die Regel „Microsoft.WindowStore“, klicken Sie mit der rechten Maustaste darauf und wählen Sie „Löschen“.
4. Klicken Sie in der Bestätigungsaufforderung auf die Schaltfläche „Ja“.
Das ist alles! Öffnen Sie nun erneut die Microsoft Store-App. Dieses Mal wird kein Problembildschirm angezeigt.
4. Führen Sie die Problembehandlung für die Windows Store-App aus
Wenn nichts zu funktionieren scheint, müssen Sie die Problembehandlung ausführen, die Probleme mit der Microsoft Store-App findet und behebt. So führen Sie die Windows Store App-Fehlerbehebung auf dem PC aus.
1. Klicken Sie auf die Schaltfläche „Start“ von Windows 11 und wählen Sie „Einstellungen“.
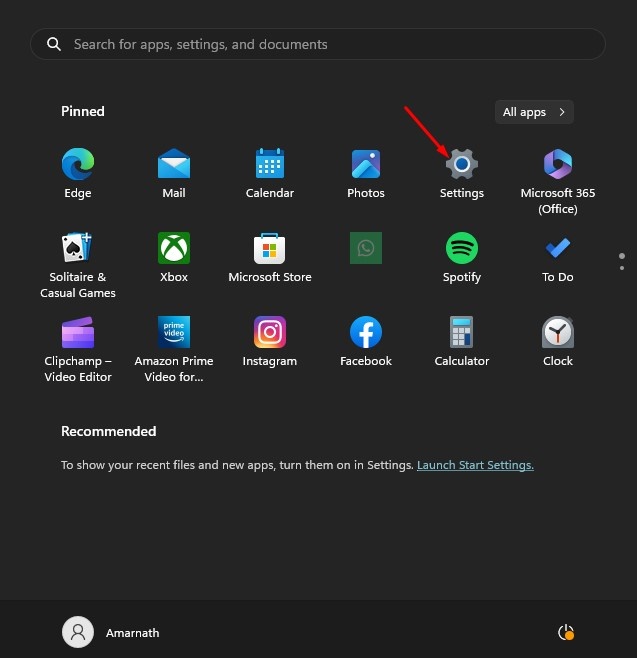
2. Wechseln Sie in den Einstellungen zur Registerkarte System.
3. Klicken Sie im rechten Bereich auf Fehlerbehebung.
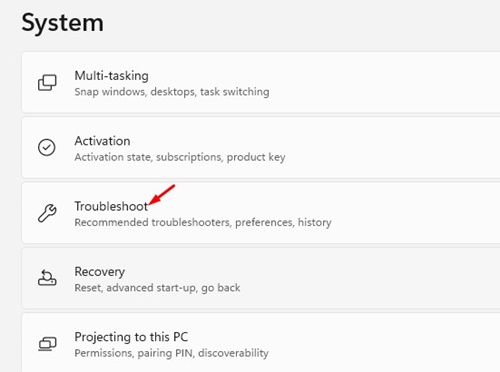
4. Klicken Sie anschließend auf Andere Fehlerbehebungen.
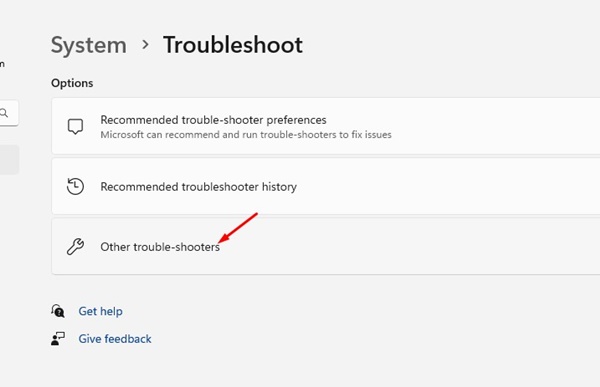
5. Suchen Sie nun die Windows Store-Apps und klicken Sie auf die Schaltfläche Ausführen.
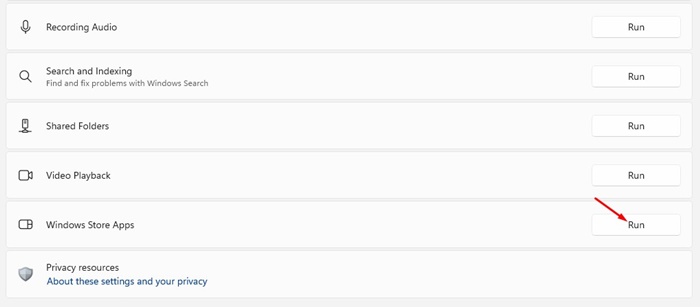
Das ist es! Jetzt müssen Sie den Anweisungen auf dem Bildschirm folgen, um den Fehlerbehebungsprozess abzuschließen.
5. Leeren Sie den Cache des Microsoft Store und setzen Sie ihn zurück.
Das Löschen und Zurücksetzen des Store-App-Cache ist eine weitere beste Möglichkeit, mit der Fehlermeldung „Blockiert“ im Microsoft Store umzugehen. Folgendes müssen Sie tun:
1. Klicken Sie auf die Schaltfläche „Start“ von Windows 11 und wählen Sie Einstellungen.
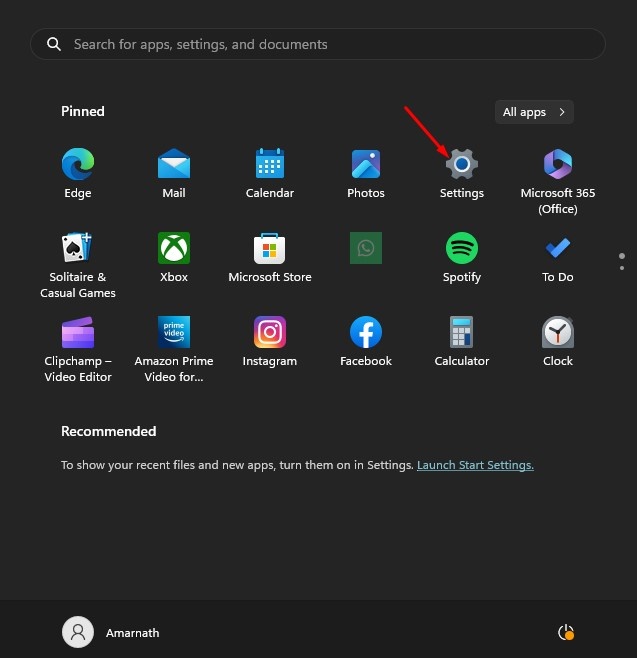
2. Wechseln Sie auf der linken Seite zum Abschnitt Apps.
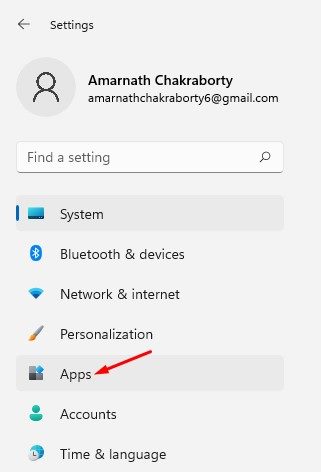
3. Klicken Sie auf der rechten Seite auf Apps & Funktionen.
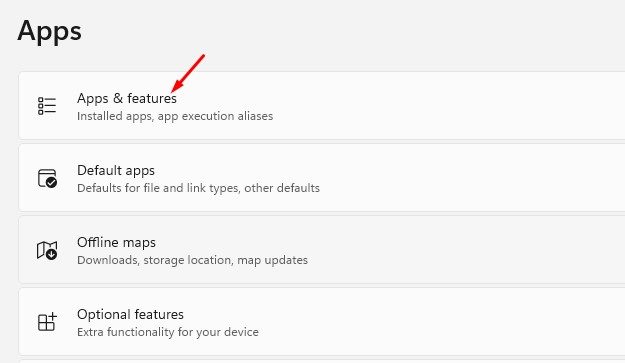
4. Klicken Sie anschließend auf die drei Punkte neben Microsoft Store und wählen Sie Erweiterte Optionen.
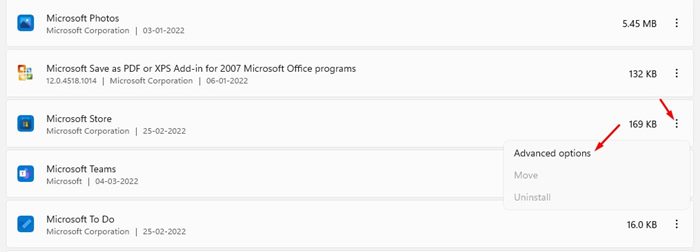
5. Scrollen Sie nun nach unten zum Zurücksetzen und klicken Sie auf die Schaltfläche Zurücksetzen.
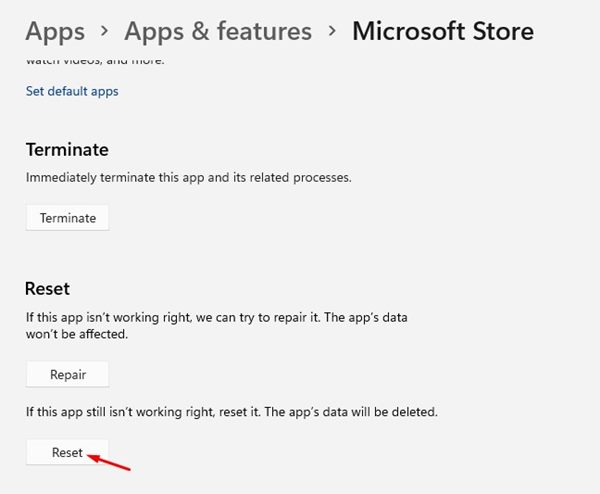
6. Klicken Sie in der Bestätigungsaufforderung zum Zurücksetzen erneut auf die Schaltfläche Zurücksetzen.
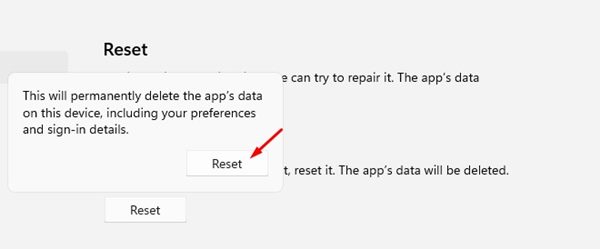
Das ist es! So können Sie den Microsoft Store App Cache leeren und auf Ihrem Windows 11-Computer zurücksetzen.
6. Löschen Sie den Microsoft Store-Cache über CMD
Das Löschen des Microsoft Store-App-Cache ist eine weitere beste Möglichkeit, das Problem „Microsoft Store ist blockiert“ zu lösen. Sie müssen die Eingabeaufforderung verwenden, um den Cache der Microsoft Store-App zu leeren. Folgendes müssen Sie tun:
1. Klicken Sie auf den Windows 11-Suchtyp Eingabeaufforderung. Klicken Sie anschließend mit der rechten Maustaste auf die Eingabeaufforderung und wählen Sie Als Administrator ausführen.
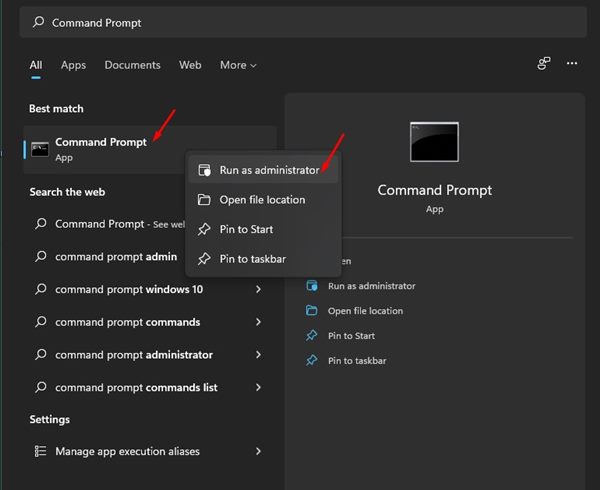
2. Geben Sie im Eingabeaufforderungsfenster WSReset.exe ein und drücken Sie die Eingabetaste.
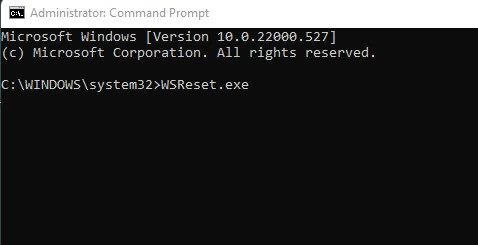
Das ist es! Dadurch wird der gesamte gespeicherte Cache der Microsoft Store App auf Windows 11-Computern gelöscht.
7. Deaktivieren Sie den Echtzeitschutz von Windows Defender
Manchmal kann die Windows Defender-oder Windows-Sicherheits-App von Windows 11 die Funktion des Microsoft Store beeinträchtigen. Daher können Sie den Echtzeitschutz der Windows-Sicherheits-App vorübergehend deaktivieren, um zu überprüfen, ob er funktioniert.
1. Klicken Sie auf „Windows 11-Suche“ und geben Sie „Windows-Sicherheit“ ein. Öffnen Sie als Nächstes die App Windows-Sicherheit aus der Liste.
2. Wenn die Windows-Sicherheits-App geöffnet wird, wechseln Sie zur Registerkarte Viren-und Bedrohungsschutz.
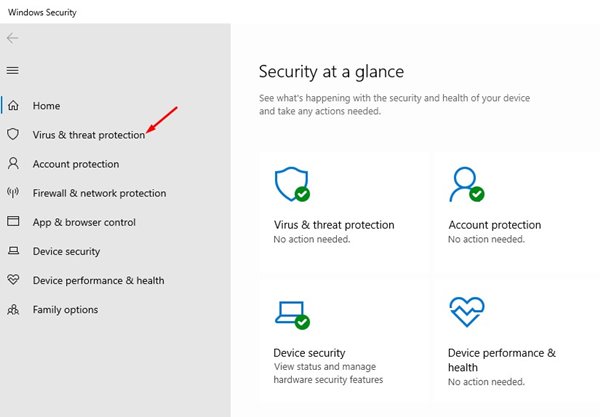
3. Klicken Sie unter den Einstellungen für den Viren-und Bedrohungsschutz auf den Link Einstellungen verwalten.
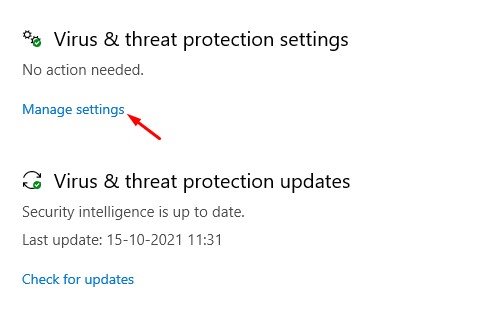
4. Wenn Sie fertig sind, schalten Sie den Echtzeitschutz und die anderen beiden Optionen aus.
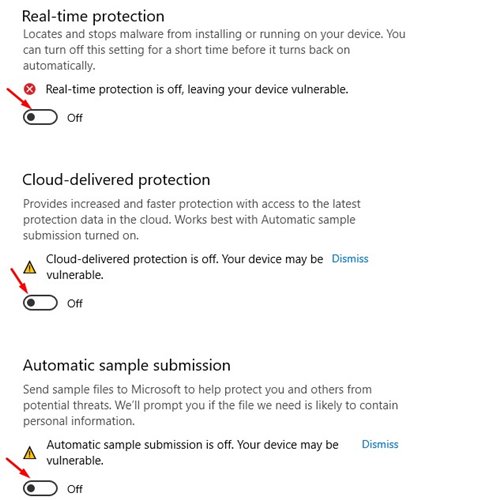
Das ist es! Wenn das Deaktivieren des Echtzeitschutzes nicht funktioniert hat, schalten Sie ihn erneut ein.
8. Installieren Sie die Microsoft Store-App neu
Obwohl Microsoft Store eine System-App ist, können Sie sie mithilfe von PowerShell dennoch deinstallieren und neu installieren. So installieren Sie die Microsoft Store App unter Windows neu.
1. Klicken Sie auf die Windows-Suche und geben Sie PowerShell ein. Klicken Sie anschließend mit der rechten Maustaste auf PowerShell und wählen Sie Als Administrator ausführen.
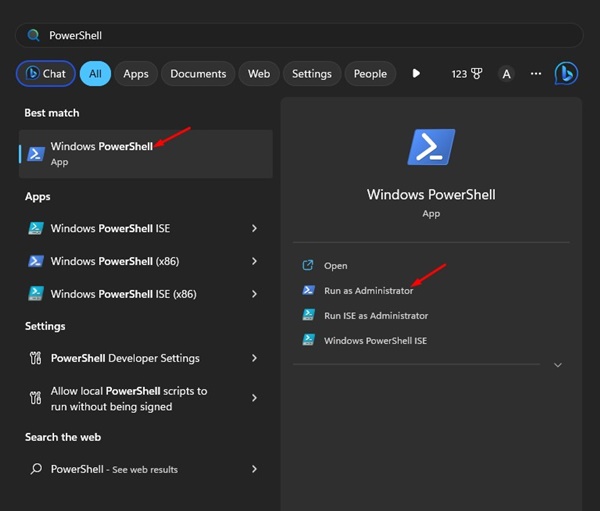
2. Wenn PowerShell geöffnet wird, führen Sie den angegebenen Befehl aus, um die Store-App von Ihrem PC zu entfernen
Get-AppxPackage-allusers *WindowsStore* | Remove-AppxPackage 
3. Starten Sie nun Ihren Windows-Computer neu. Öffnen Sie nach dem Neustart ein PowerShell-Fenster mit erhöhten Rechten.
4. Führen Sie als Nächstes den angegebenen Befehl aus, um Microsoft Store neu zu installieren.
Get-AppxPackage-AllUsers Microsoft.WindowsStore* | Foreach {Add-AppxPackage-DisableDevelopmentMode-Register „$($_.InstallLocation)\AppXManifest.xml“} 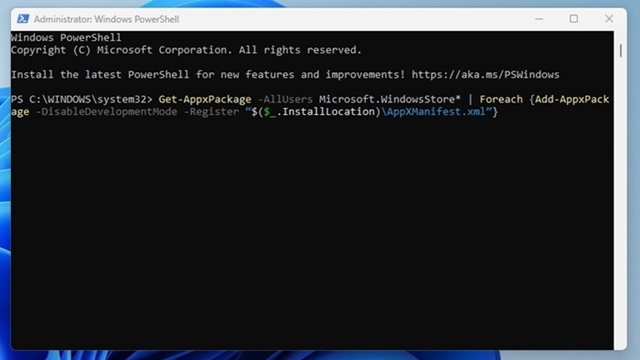
5. Nachdem Sie den Befehl ausgeführt haben, starten Sie Ihren Windows-Computer erneut.
Das war’s! So können Sie den Fehler „Microsoft Store ist blockiert“ unter Windows 11 beheben, indem Sie die Microsoft Store-App neu installieren.
9. Aktualisieren Sie Ihr Windows 11
Windows auf dem neuesten Stand zu halten ist eine immer wiederkehrende Möglichkeit, Fehler und Sicherheitsprobleme zu beheben. Außerdem können Sie die neuen Funktionen nutzen, wenn Sie Ihr System auf dem neuesten Stand halten.
Wenn der Fehler „Microsoft Store ist blockiert“ nicht behoben werden konnte, können Sie versuchen, Ihre Windows-Version zu aktualisieren.
1. Klicken Sie auf die Windows-Startschaltfläche und wählen Sie die App Einstellungen aus.
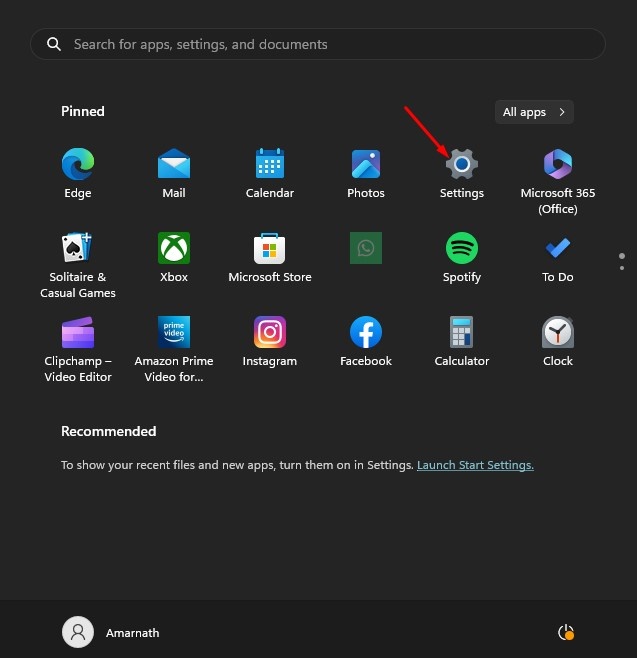
2. Wechseln Sie im linken Bereich der Einstellungen zur Registerkarte Windows Update.
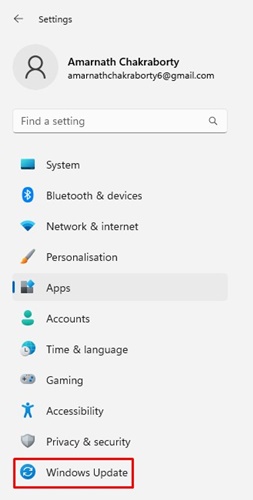
3. Klicken Sie auf der rechten Seite auf die Schaltfläche Nach Updates suchen.
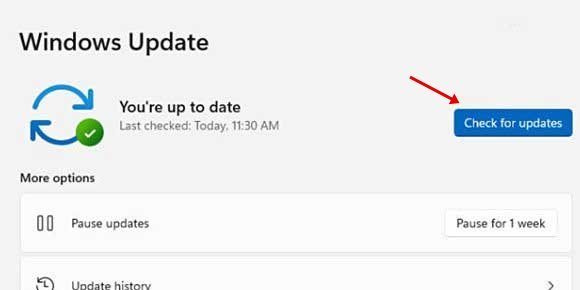
Das ist es! Jetzt sucht Windows 11 automatisch nach verfügbaren Updates. Wenn Updates ausstehen, lädt Windows 11 diese automatisch herunter und installiert sie.
Lesen Sie auch: Windows 11 ISO kostenloser Download
Der Fehler „Microsoft Store ist blockiert“ kann Sie daran hindern, Apps und Spiele herunterzuladen für Ihren Windows 11-Computer. Sie können jedoch alle diese Methoden anwenden, um das Problem zu beheben. Nicht nur das Problem „Microsoft Store blockiert“; Mit diesen Fehlerbehebungsmethoden können Sie fast alle Microsoft Store-bezogenen Probleme auf Ihrem PC beheben.