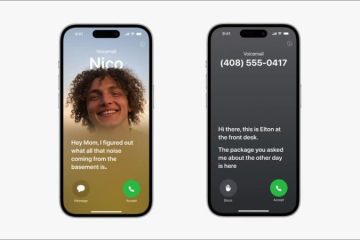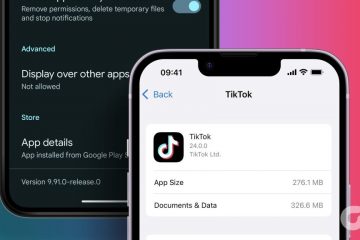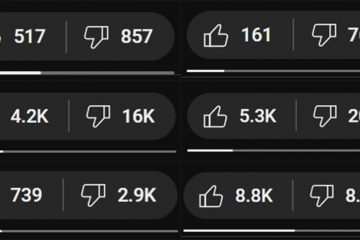Apple nutzte die Gelegenheit, um auf der WWDC’23 eine Reihe spannender Produkte vorzustellen. Das bedeutet ein neues iOS-Update, und dieses Jahr ist es iOS 17 zusammen mit dem neuen macOS Sonoma und anderen. Es wurden viele herausragende Funktionen angekündigt, insbesondere im Zusammenhang mit Verbesserungen für Phone, FaceTime und iMessage. Mit einer dieser neuen Funktionen können Sie Sticker mit iMessage unter iOS 17 erstellen und verwenden. Hier finden Sie alles, was Sie wissen müssen.
Andere Messenger wie WhatsApp und Telegram verfügen bereits seit langem über diese Funktion und wie üblich auch Apple kommt zu spät zur Party. Aber wir beschweren uns nicht. Apple bringt ständig ein lang erwartetes Feature auf den Markt, und das Warten lohnt sich. Glücklicherweise verhält es sich mit Aufklebern auf iMessage genauso, und Sie werden wissen, warum, wenn Sie diesen Artikel lesen.
Hinweis: Um diese Funktion nutzen zu können, benötigen Sie ein iPhone mit iOS 17.
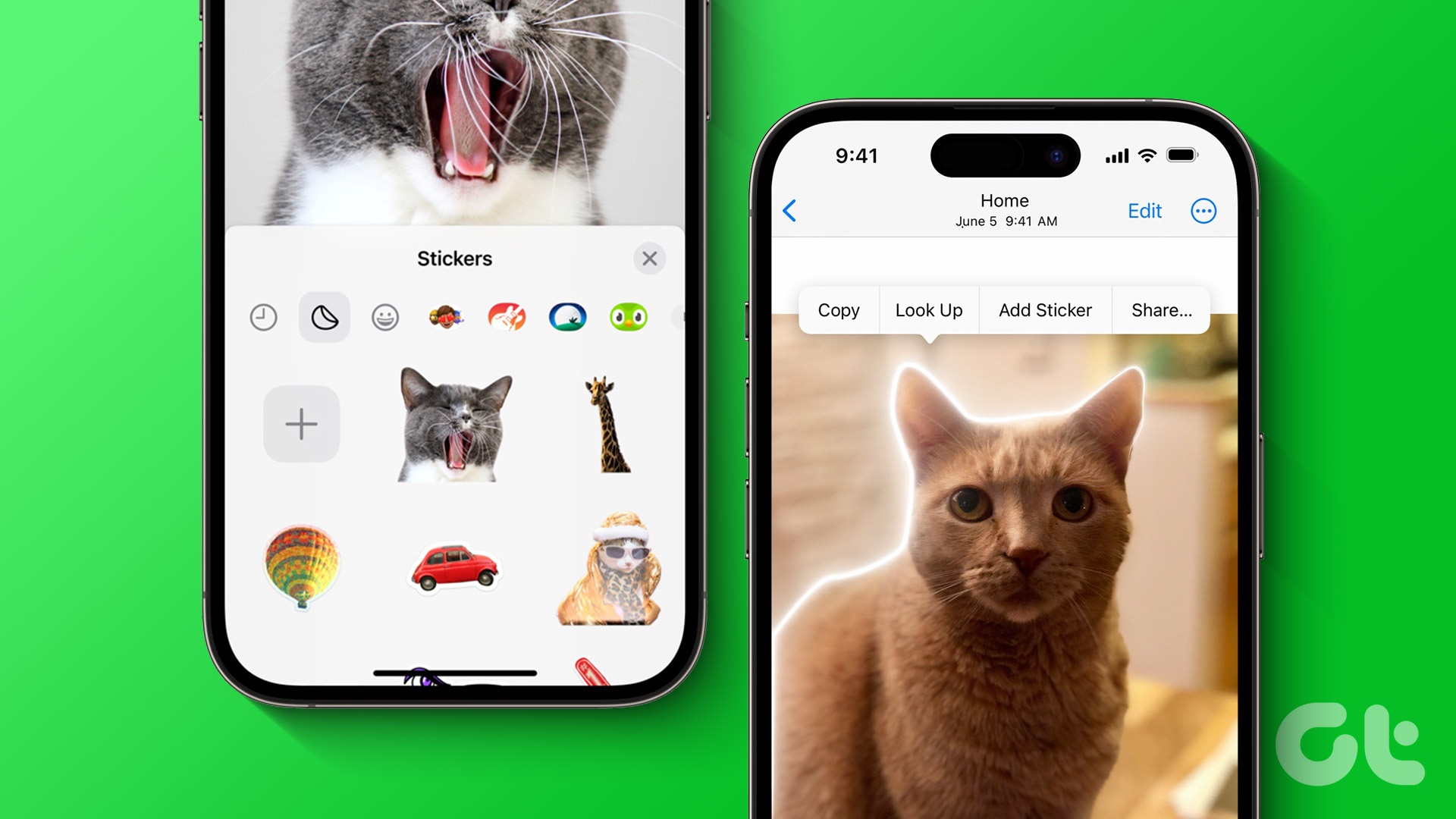
So verwenden Sie Aufkleber auf iMessage in iOS 17
Es gibt zwei Möglichkeiten, wie Sie Aufkleber auf iMessage verwenden können. Sie können entweder mit Stickern auf eine Nachricht reagieren oder einen Sticker als Nachricht versenden. So geht’s:
Schritt 1: Öffnen Sie iMessage und gehen Sie zu dem Chat, an den Sie den Aufkleber senden möchten.
Schritt 2: Tippen Sie auf das +-Symbol und wählen Sie „Sticker“ aus dem Menü.
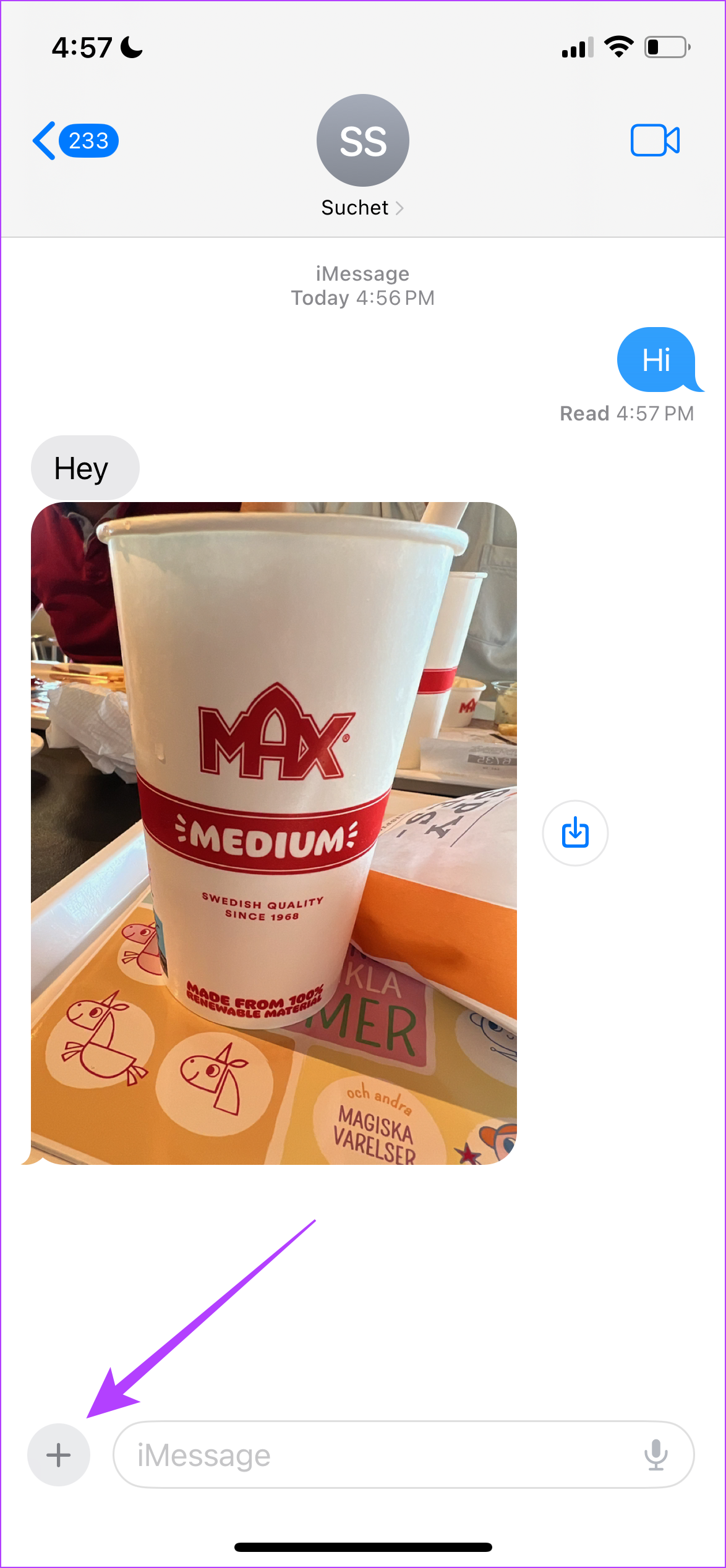

Schritt 3: Sie finden jetzt die Sticker-Schublade in iMessage. Sie können entweder einen Aufkleber auswählen oder einen Aufkleber auf eine Nachricht ziehen, wenn Sie reagieren möchten.
Was uns an Stickern in iMessage auch gefällt, ist, dass die App Sie um eine Bestätigung bittet, bevor Sie den Sticker versenden – im Gegensatz zu WhatsApp.
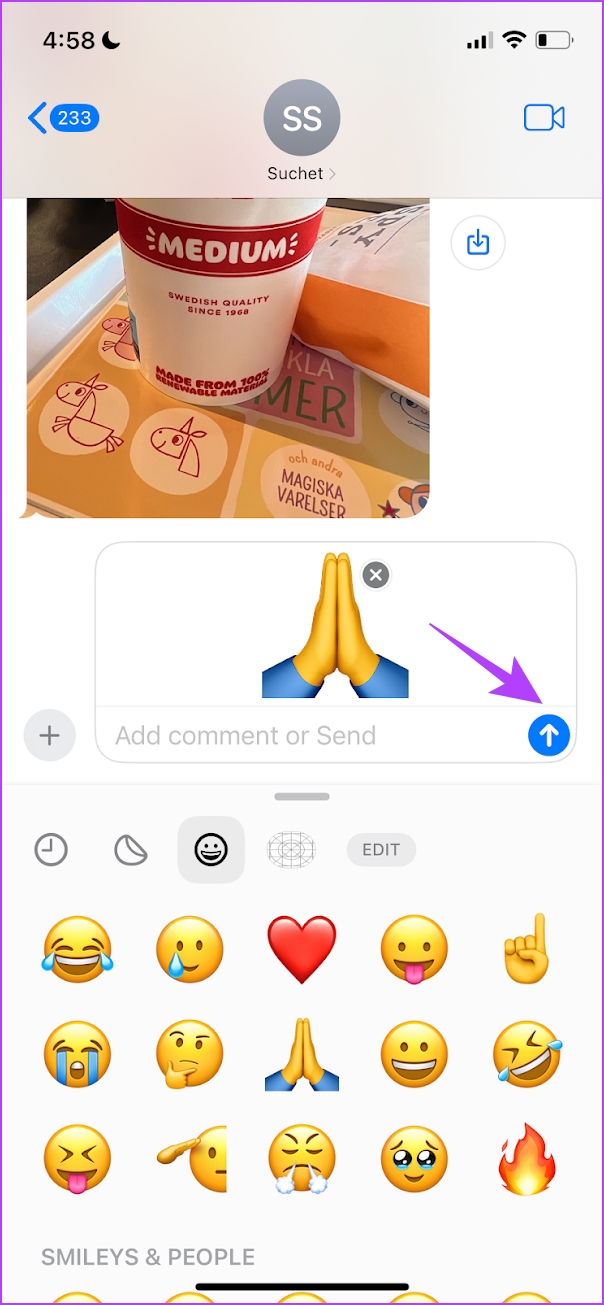
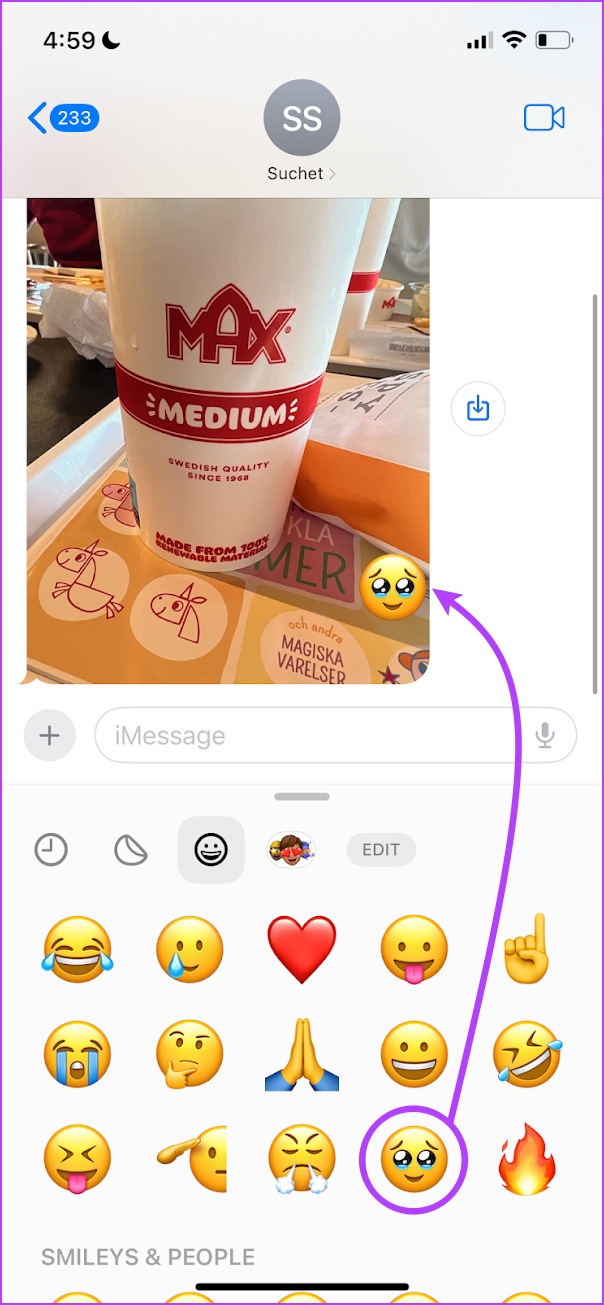
Während Sie mit einem Aufkleber reagieren, können Sie den Aufkleber auch mit zwei drehen und vergrößern Finger, während Sie es entlangziehen.
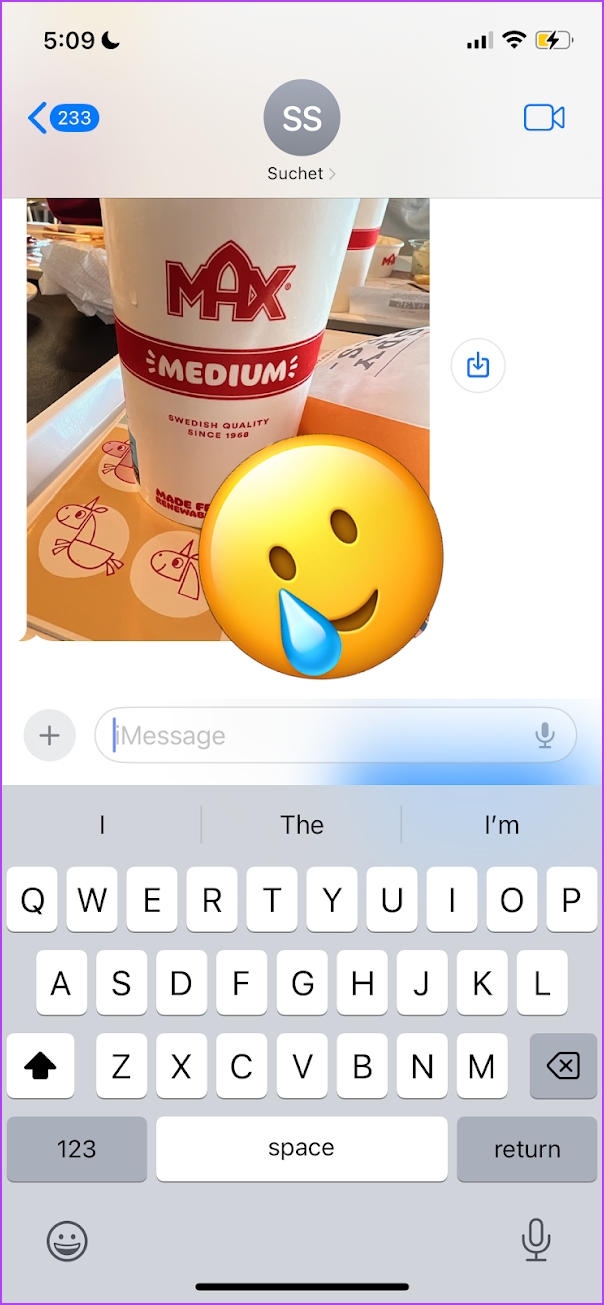
Darüber hinaus enthält iMessage auch Memoji-Sticker, die Sie ziehen und auf eine Nachricht reagieren können.
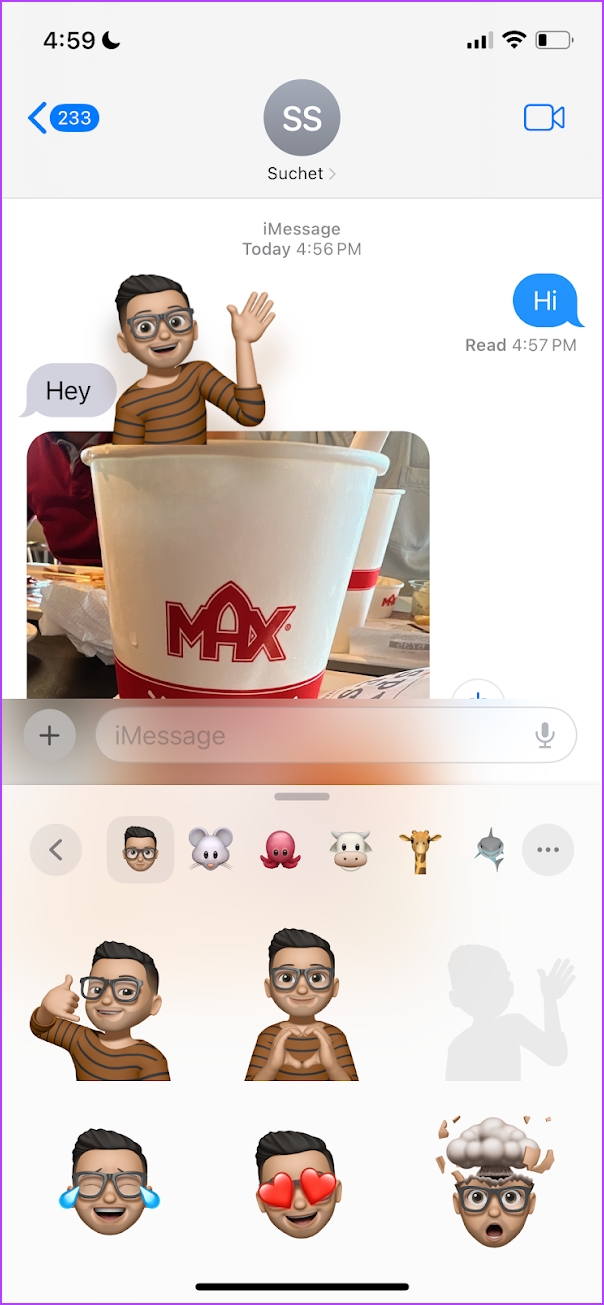
Der größte und Die aufregendste Ergänzung zu iMessage in iOS 17 war das Erstellen und Versenden individueller Aufkleber. Hier finden Sie alles, was Sie wissen müssen.
So erstellen Sie benutzerdefinierte Aufkleber für iMessage in iOS 17
Das haben wir vorhin gemeint, als wir sagten, dass Apple eine Funktion möglicherweise ein Jahr zu spät veröffentlichen wird, aber das Warten lohnt sich immer. Mit iOS 16 hat Apple eine Funktion veröffentlicht, mit der Objekte in einem Bild erkannt und als Aufkleber exportiert werden können, die Sie in die Zwischenablage kopieren können. Diese Funktion wurde in iOS 17 weiter genutzt und Sie können jetzt ganz einfach benutzerdefinierte Aufkleber für iMessage erstellen.
Im Gegensatz zu Android müssen Sie das Objekt in einem Bild nicht manuell auswählen, um einen Aufkleber zu erstellen. Die automatische Erkennungsfunktion von iOS sorgt für ein nahtloses Benutzererlebnis, wofür Apple schon immer gestanden hat.
Schritt 1: Öffnen Sie iMessage und gehen Sie zu dem Chat, dem Sie den Aufkleber senden möchten.
Schritt 2: Tippen Sie auf Klicken Sie auf das „+“-Symbol und wählen Sie „Aufkleber“ aus dem Menü.
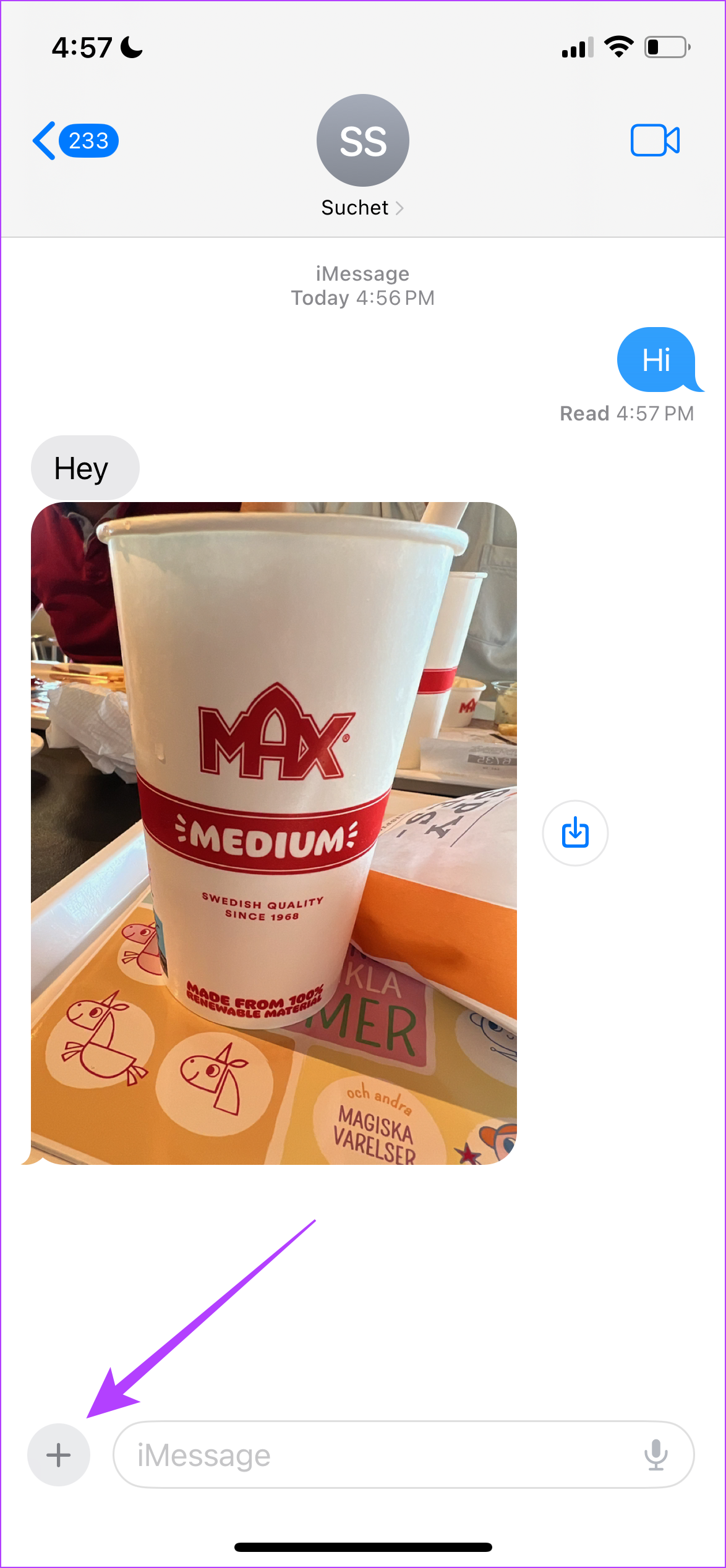

Schritt 3: Tippen Sie in der Aufkleberschublade auf die Registerkarte „Aufkleber erstellen“. Tippen Sie auf Neuer Aufkleber.
Schritt 4: Wählen Sie ein Bild aus Fotos aus und das Objekt oder die Person im Foto wird erkannt. Tippen Sie auf Aufkleber hinzufügen.
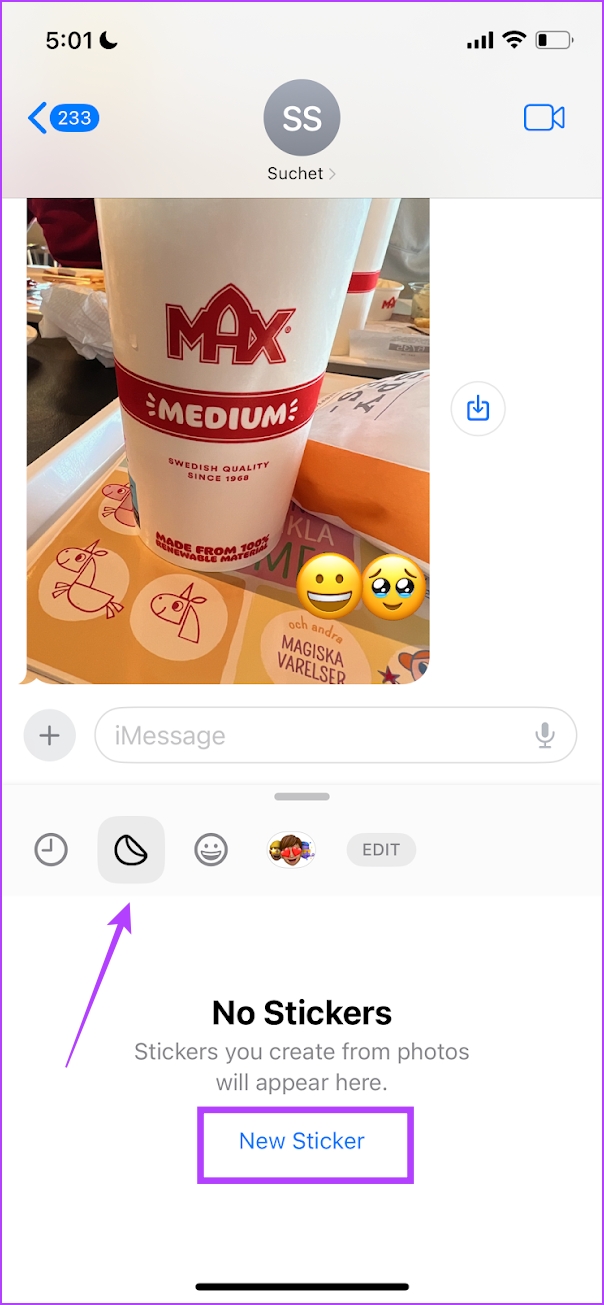
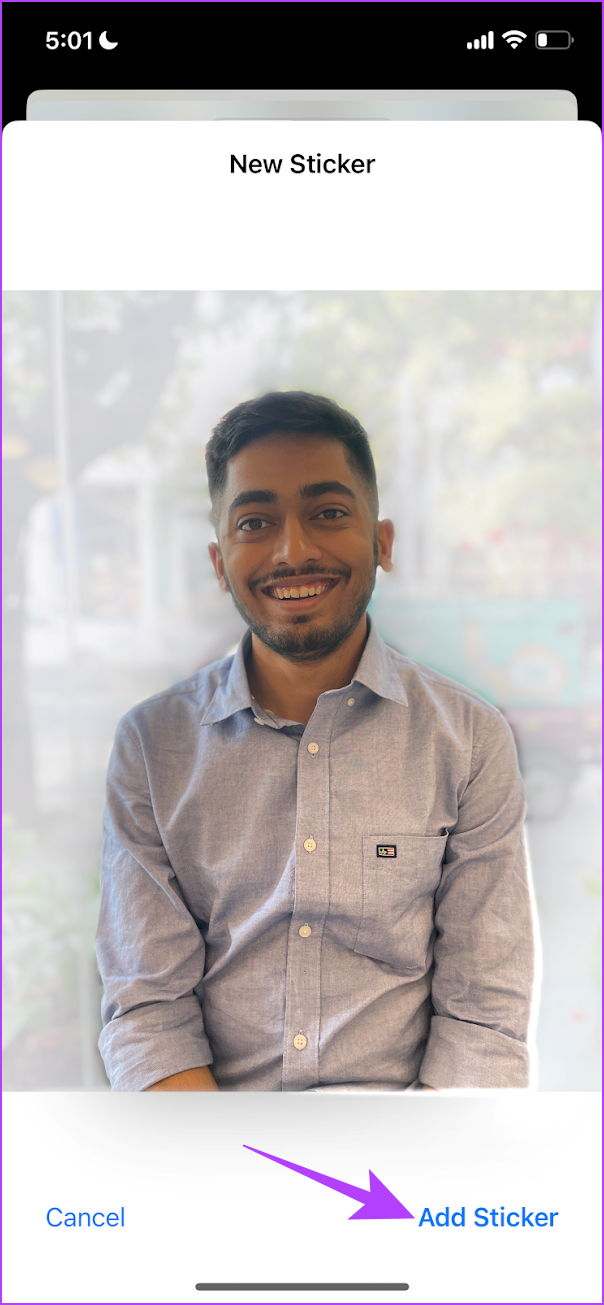
Schritt 5: Sobald der Aufkleber hinzugefügt wurde , können Sie lange darauf tippen, um einen Effekt hinzuzufügen. Wählen Sie den Effekt aus und tippen Sie auf Fertig.
Sobald Sie den Aufkleber erstellt haben, können Sie ihn als Nachricht senden oder auf eine Nachricht reagieren, wie im vorherigen Abschnitt gezeigt.
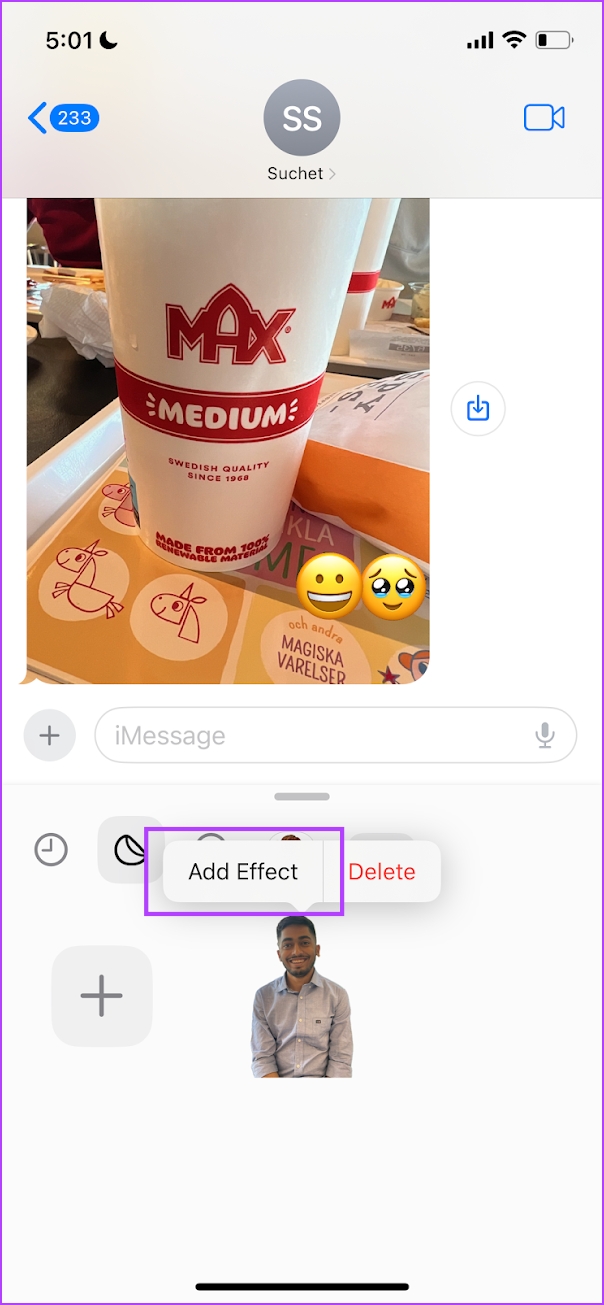
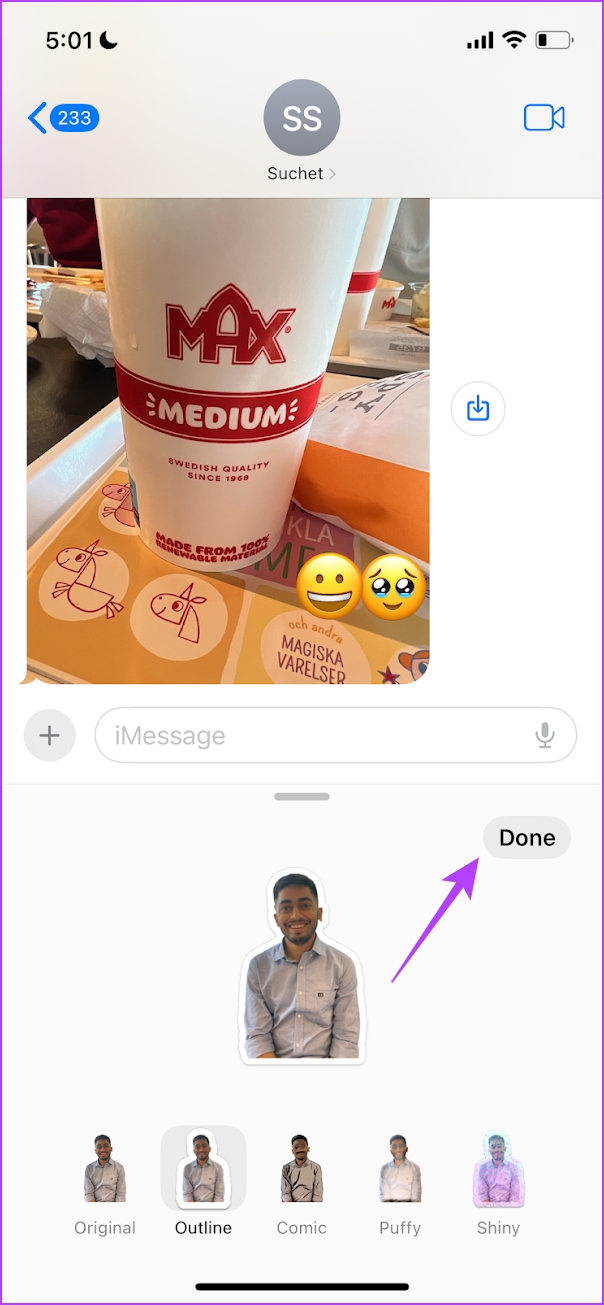
So erstellen Sie benutzerdefinierte Live-Sticker in iMessage unter iOS 17
Mit iOS 17 können Sie auch automatisch benutzerdefinierte animierte Aufkleber erstellen. Sie müssen beim Erstellen eines Aufklebers lediglich ein Live-Foto auswählen und dann auf die Schaltfläche „Live“ in der oberen linken Ecke tippen. Sie können eine Vorschau des animierten Aufklebers anzeigen, einen Effekt hinzufügen und ihn dann in iMessage verwenden.
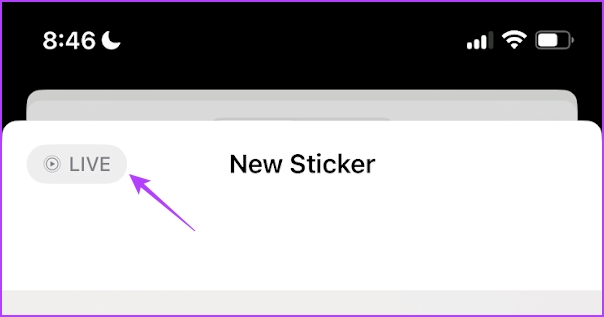
Allerdings , es gibt noch viel Raum für Verbesserungen und es scheint, als ob Apple die Funktion gerade mit der allerersten Entwickler-Beta von iOS 17 testet. Die Aufkleber passen nicht richtig zu einer Nachricht und die Nachrichten-App stürzt bei Verwendung dieser Funktion häufig ab.
Wenn Sie eine Sticker-Nachricht oder-Reaktion löschen möchten, gehen Sie wie folgt vor.
Sticker auf einer Nachricht löschen oder zurückziehen
Wenn Sie dies nicht tun Wenn beispielsweise der Aufkleber mit einer Nachricht verbunden ist oder Sie versehentlich den falschen Aufkleber gesendet haben, erfahren Sie hier, wie Sie die Nachricht löschen können.
Schritt 1: Wenn Sie einen Aufkleber als Nachricht gesendet haben, müssen Sie nur lange auf den Aufkleber tippen und dann auf „Senden rückgängig machen“ tippen.
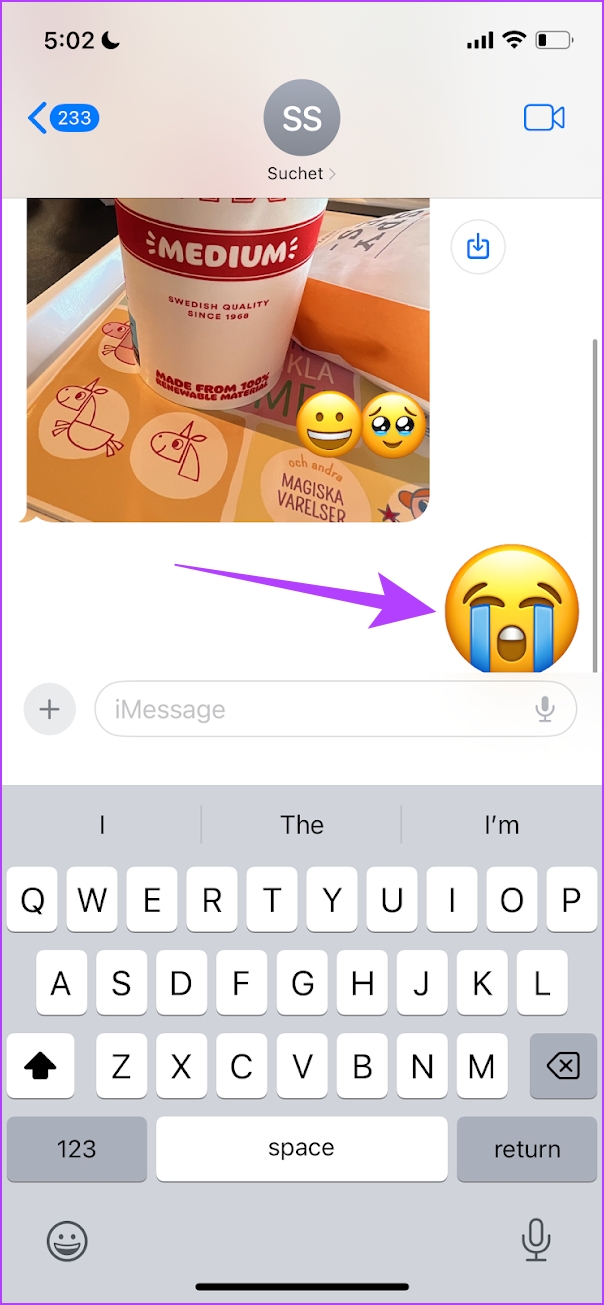

Schritt 2: Wenn Sie haben einen Aufkleber verwendet, um auf eine Nachricht zu reagieren – tippen Sie lange auf die Nachricht und dann auf Aufkleberdetails. Sie sehen die zur Nachricht hinzugefügten Aufkleber – wischen Sie nach links und tippen Sie auf Löschen.
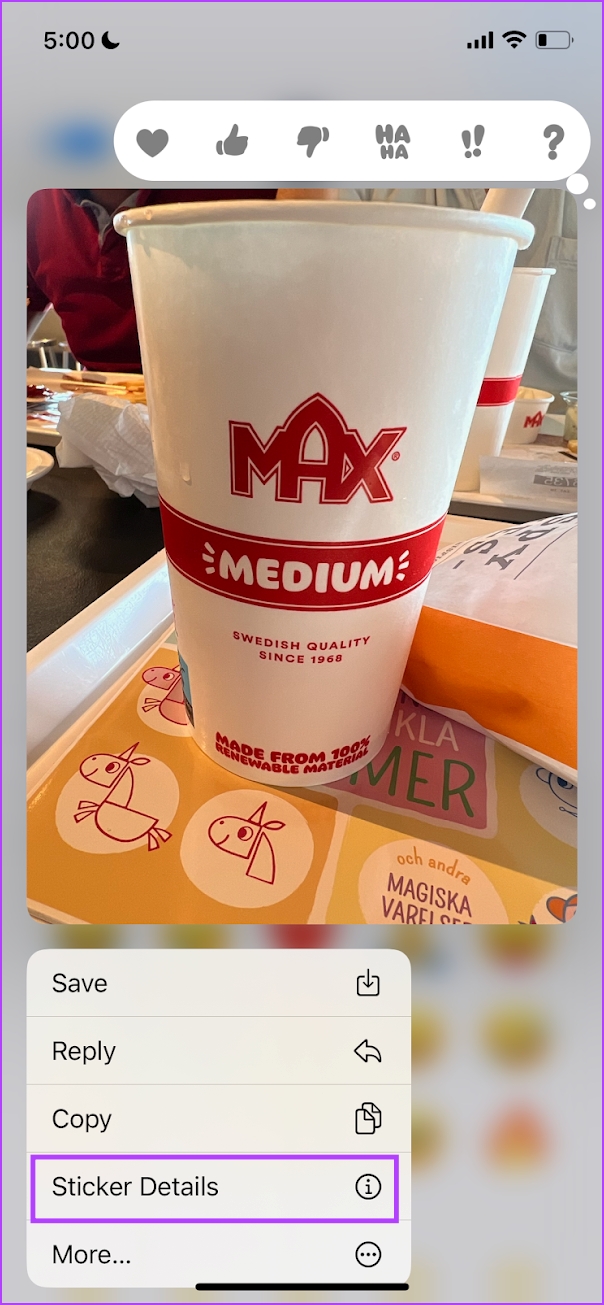

Das ist alles, was Sie zum Erstellen und Verwenden von Aufklebern auf iMessage wissen müssen iOS 17. iMessage hat jedoch auch viele andere Updates erhalten, und hier finden Sie alles, was Sie wissen müssen.
Bonus: Weitere Updates für iMessage unter iOS 17
Hier sind einige der anderen Funktionen, die iMessage mit iOS 17 hinzugefügt wurden:
Das überarbeitete Menü: Sie können alle Ihre iMessage-Apps an einem Ort finden. Das kleine und schmale Fenster über der Tastatur für iMessage-Apps aus den Vorgängerversionen wird endgültig abgeschafft. Sprachnotizen transkribieren: Sie können eine Sprachnotiz in iMessage nicht anhören? Sie können das Transkript dazu ganz einfach unter iOS 17 ansehen! Suchfilter: Wenn Sie einen Text in einem dichten Chatverlauf auf iMessage finden möchten, hat iOS 17 Suchfilter eingeführt, um Ihnen den Vorgang zu erleichtern. 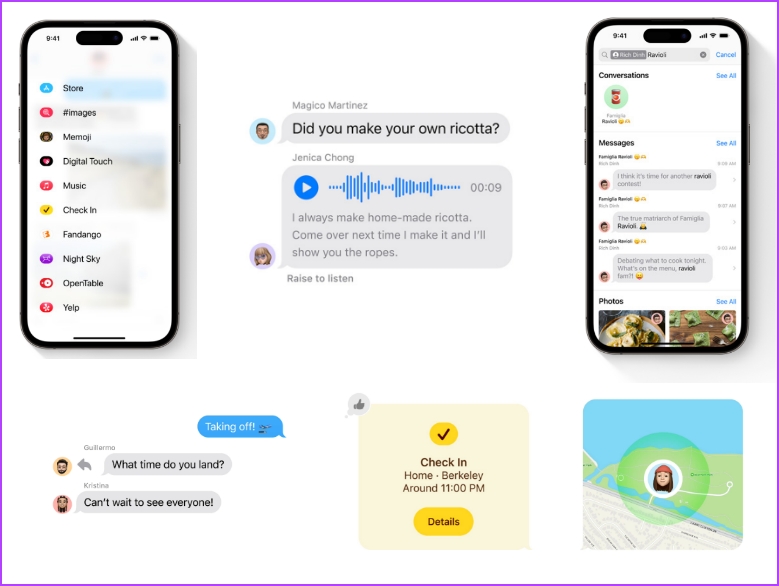 Zum Antworten wischen: Das Antworten auf eine Nachricht in iMessage fühlte sich langsam an, aber mit der Swipe-to-Reply-Funktion unter iOS 17 scheint es kein Problem mehr zu sein. Check-In: Sie können einen Freund oder ein Familienmitglied benachrichtigen, wenn Sie Ihr Ziel erreichen. Wenn sich Ihr Standort jedoch nicht ändert, werden Sie benachrichtigt. Wenn Sie nicht reagieren, teilt Ihr iPhone wichtige Details mit dem Freund oder Familienmitglied, bei dem Sie eingecheckt haben. Inline-Standort: Sie können jetzt auf den von Ihrem Kontakt in einem Chat gesendeten Standort zugreifen, ohne ihn erweitern zu müssen.
Zum Antworten wischen: Das Antworten auf eine Nachricht in iMessage fühlte sich langsam an, aber mit der Swipe-to-Reply-Funktion unter iOS 17 scheint es kein Problem mehr zu sein. Check-In: Sie können einen Freund oder ein Familienmitglied benachrichtigen, wenn Sie Ihr Ziel erreichen. Wenn sich Ihr Standort jedoch nicht ändert, werden Sie benachrichtigt. Wenn Sie nicht reagieren, teilt Ihr iPhone wichtige Details mit dem Freund oder Familienmitglied, bei dem Sie eingecheckt haben. Inline-Standort: Sie können jetzt auf den von Ihrem Kontakt in einem Chat gesendeten Standort zugreifen, ohne ihn erweitern zu müssen.
Wenn Sie weitere Fragen zu iMessage unter iOS 17 haben, können Sie einen Blick auf den FAQ-Bereich unten werfen. Schauen Sie sich außerdem diese wenig bekannten iOS 17-Funktionen an.
FAQs: iMessage unter iOS 17
1. Ist iMessage unter iOS 17 Developer Beta 1 stabil?
Nein. iMessage ist in der Entwickler-Betaversion von iOS 17 noch nicht vollständig stabil.
2. Kann man unter iOS 17 mit mehreren Stickern auf eine Nachricht reagieren?
Ja. Unter iOS 17 können Sie mit mehreren Stickern auf eine Nachricht reagieren.
3. Können Sie iMessage-Aufkleber in Apps von Drittanbietern unter iOS 17 exportieren?
Ja, Apple hat angekündigt, dass Sie Aufkleber unter iOS 17 auch mit Apps von Drittanbietern verwenden können.
4. Können Sie auf mehreren Apple-Geräten auf erstellte Sticker zugreifen?
Ja. Da Sie Ihre Sticker mit iCloud synchronisieren können, können Sie auf mehreren Geräten darauf zugreifen. Das heißt, solange Sie die iCloud-Synchronisierung für iMessage aktiviert haben und auf dem anderen Gerät dieselbe Apple-ID verwenden.
Fügen Sie lustige Reaktionen hinzu
Wir hoffen, dass Ihnen die neue Sticker-Funktion für iMessage in iOS 17 gefallen hat. Apple hat jedoch auch in diesem Jahr keine Updates für die Verwendung von iMessage auf Android angekündigt. Das ist vielleicht die am meisten erwartete Funktion für iMessage, um dem Vorurteil zwischen grüner Blase und blauer Blase endlich ein Ende zu setzen. Nun, wir können hoffen, dass nächstes Jahr etwas dabei ist!