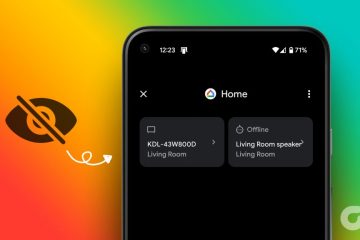Auf der WWDC23 kündigte Apple die Einführung von Safari-Profilen für iOS 17, iPadOS 17 und macOS Sonoma an. Mit Safari-Profilen können Sie separate Browseridentitäten erstellen, die auf spezifische Anforderungen zugeschnitten sind. Egal, ob Sie ein Power-User, ein datenschutzbewusster Mensch oder jemand, der gerne organisiert ist, mit der neuen Funktion von Apple sind Sie bestens aufgehoben. Wenn Sie diese Funktion nutzen möchten, befolgen Sie einfach die in diesem Artikel beschriebenen Schritte!
Wichtig ist das Erstellen von Profilen in Safari
Das Erstellen von Profilen in Safari kann Dies ist sowohl für den persönlichen als auch für den beruflichen Gebrauch ein äußerst nützlicher Schritt.
Es ermöglicht Benutzern, persönliche Benutzerprofile zu erstellen, sodass sie ihr Surferlebnis personalisieren können, indem sie Präferenzen festlegen, die ihnen gefallen, z. B. das Blockieren oder Löschen von Cookies und das Verhindern von Pop-ups und Aktivieren/Deaktivieren von JavaScript. Diese Funktion kann sich als äußerst nützlich für Unternehmen erweisen, die den Zugriff auf bestimmte Websites kontrollieren oder ihre Mitarbeiter beim Surfen bestimmte Einstellungen verwenden lassen möchten. Wenn mehrere Personen mit derselben Apple-ID ein Gerät bedienen oder im Internet surfen, können sie die Privatsphäre individuell nach ihren Vorlieben gewährleisten. Alles in allem optimieren Safari-Profile die Produktivität und tragen dazu bei, die Browserumgebung aufzuräumen. Diese Profile können problemlos umgeschaltet werden, ohne dass dabei Daten jeglicher Art beeinträchtigt werden.
So können Benutzer unabhängig vom Anwendungsfall ihre Produktivität steigern und diese Funktion beim Surfen im Internet optimal nutzen, ohne auf ihre Privatsphäre achten zu müssen.
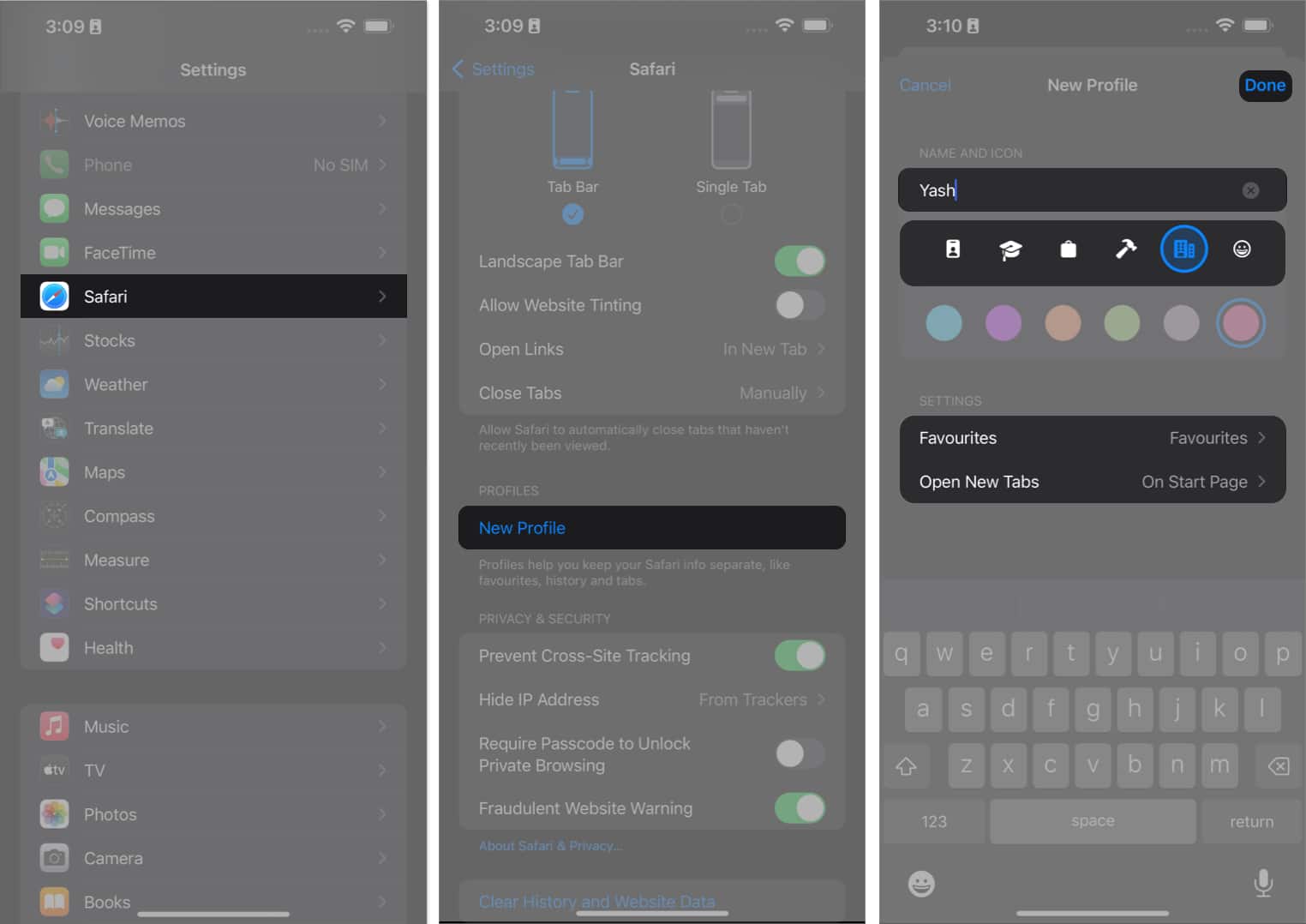
So erstellen Sie Safari-Profile auf iPhone und iPad
Starten Sie die App Einstellungen. Scrollen Sie nach unten und wählen Sie die Safari-App aus. Tippen Sie auf Neues Profil in der Kategorie „Profile“. Ordnen Sie Favoriten nach Ihren Wünschen zu. Legen Sie einen Namen, ein Symbol, eine Designfarbe und andere Einstellungen für die Startseite des neuen Tabs fest → Wählen Sie Fertig.
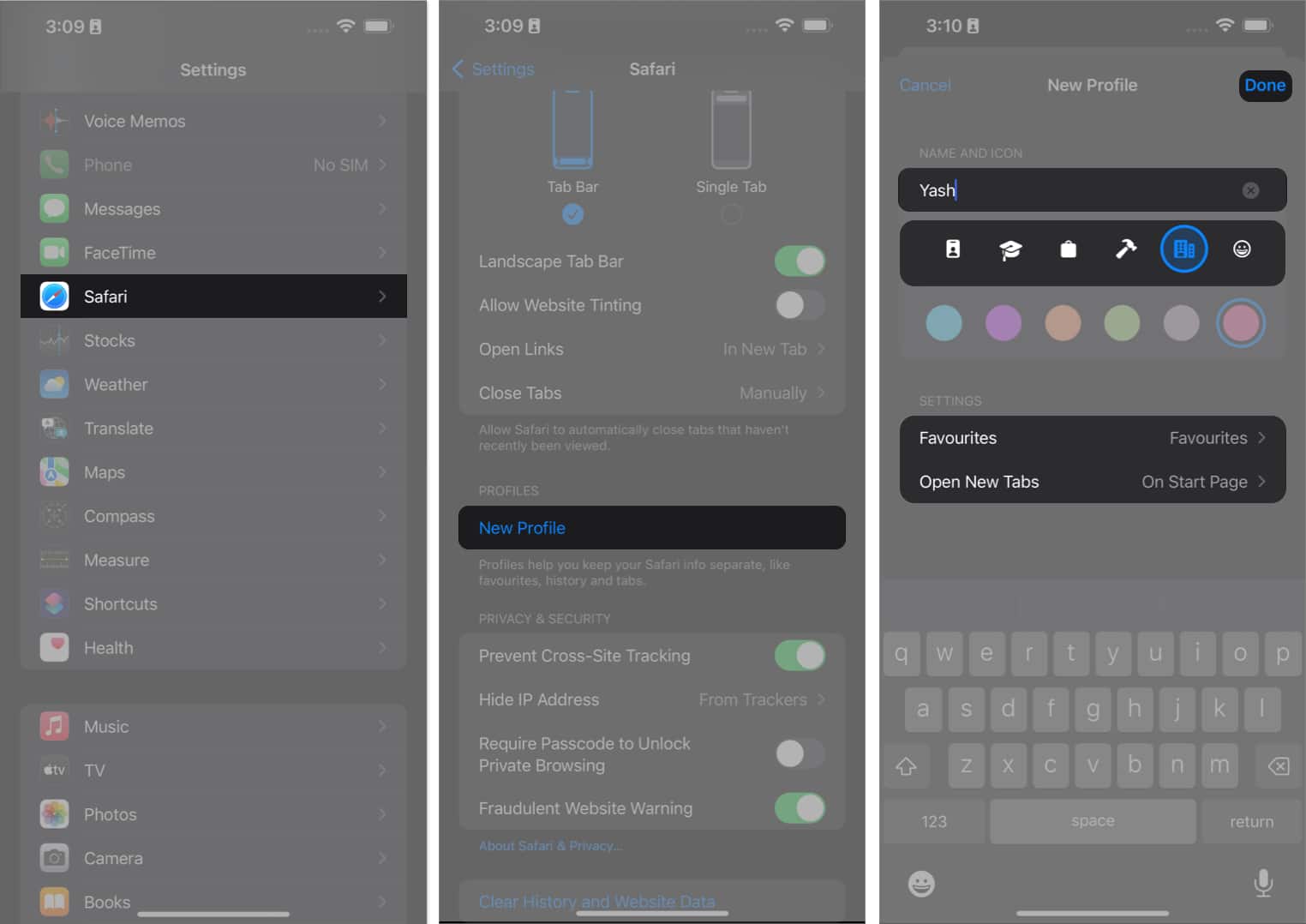
Jetzt können Sie über den Abschnitt „PROFILE“ auf das erstellte Profil zugreifen.
Klicken Sie außerdem auf Erweiterungen, um die von Ihnen gewünschten Erweiterungen auszuwählen mit dem von Ihnen erstellten Profil verwenden möchten.
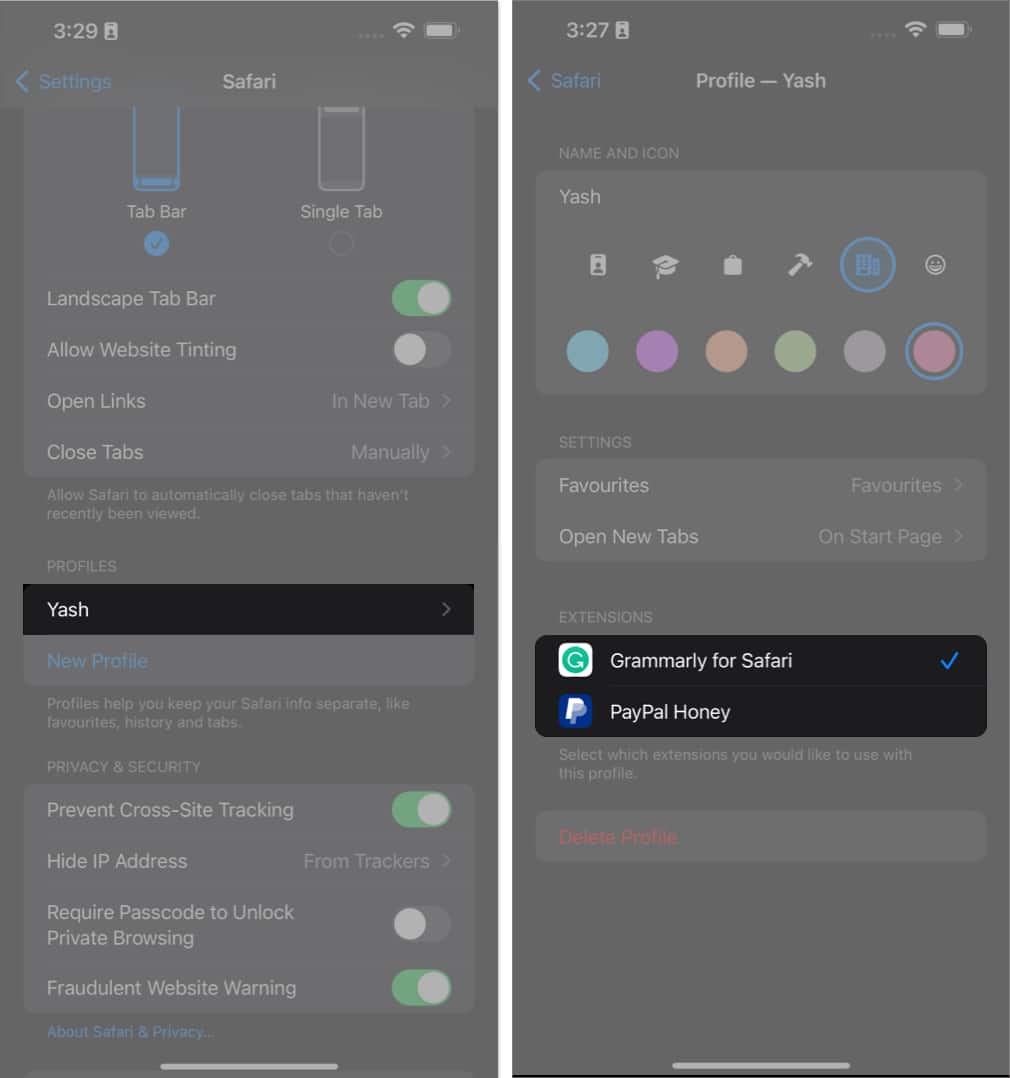
Profile in Safari auf iPhone und iPad wechseln
Starten Sie Safari auf Ihrem iPhone. Wählen Sie das Symbol Tabs → Klicken Sie auf das Hamburger-Menü, um fortzufahren. Tippen Sie auf das Profil-Symbol → Wählen Sie das Profil Sie verwenden möchten.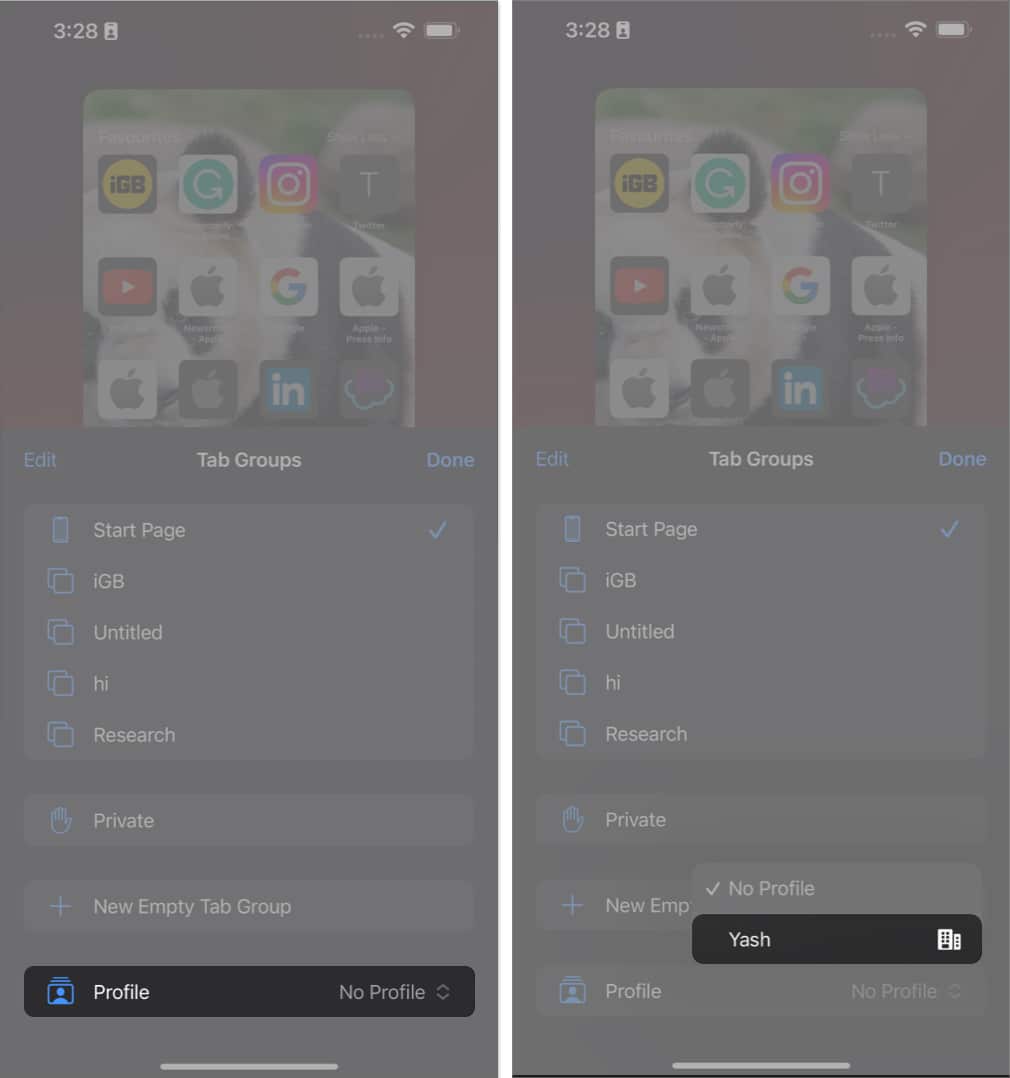
So löschen Sie Safari-Profile auf iPhone und iPad
Gehen Sie zur App Einstellungen → Scrollen Sie nach unten und wählen Sie 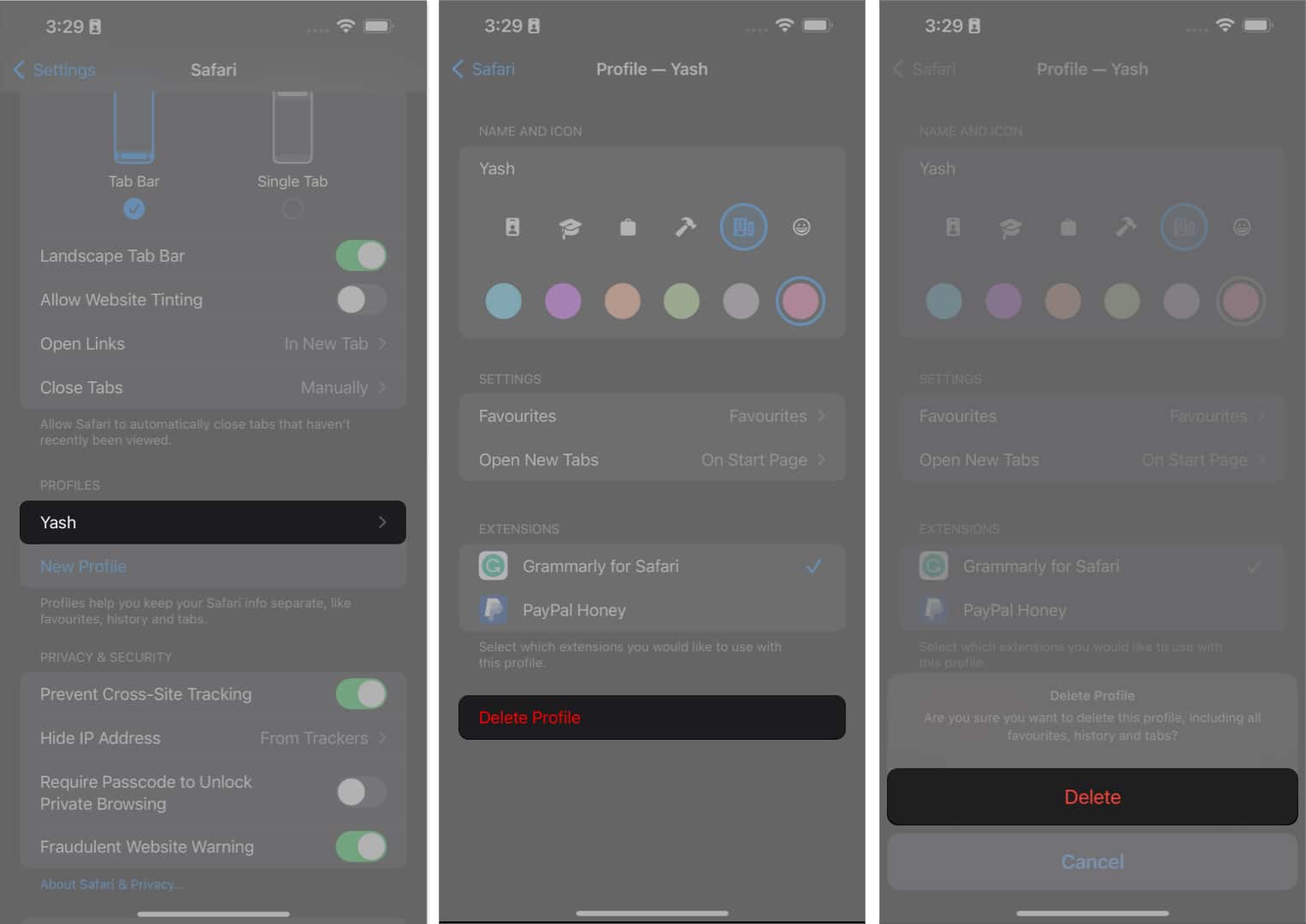
So erstellen Sie Safari-Profile auf dem Mac
Starten Sie Safari auf Ihrem Mac. Klicken Sie in der Menüleiste auf Safari → Wählen Sie Einstellungen.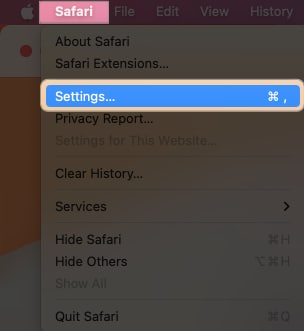 Wählen Sie die Option Profile → Klicken Sie auf Neues Profil.
Wählen Sie die Option Profile → Klicken Sie auf Neues Profil.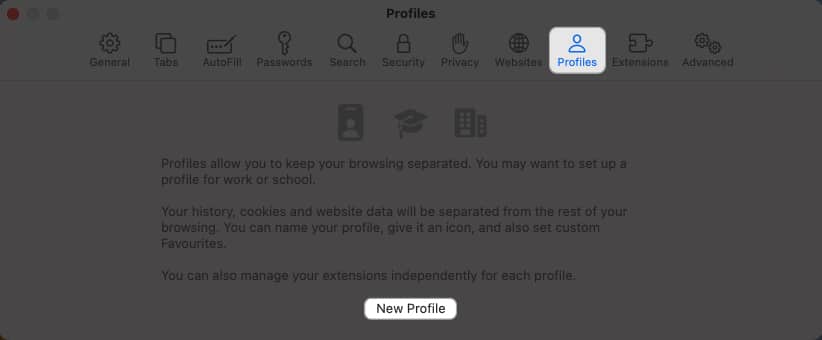 Wählen Sie ein
Wählen Sie ein 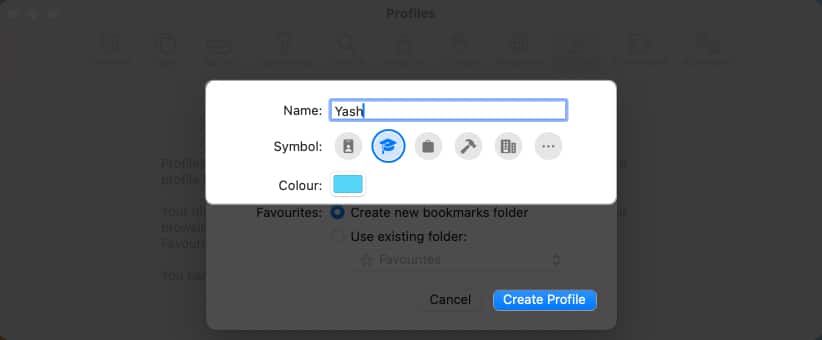 Darüber hinaus können Sie entweder „Neuen Lesezeichenordner erstellen“ oder „Vorhandene Ordner verwenden.“
Darüber hinaus können Sie entweder „Neuen Lesezeichenordner erstellen“ oder „Vorhandene Ordner verwenden.“ 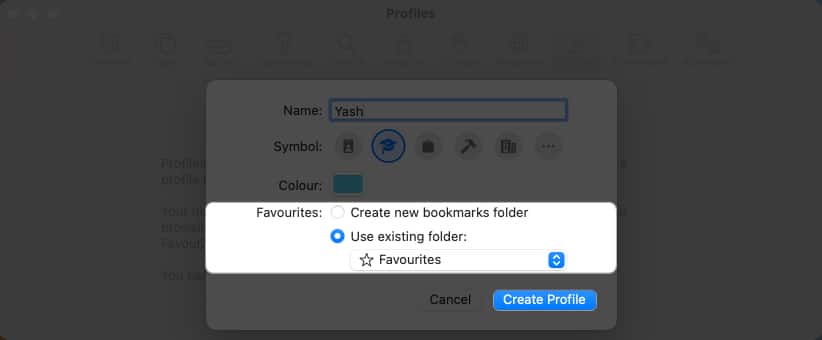 Sobald Ihr Profil Ihren Wünschen entspricht, klicken Sie auf Profil erstellen.
Sobald Ihr Profil Ihren Wünschen entspricht, klicken Sie auf Profil erstellen.
Es gibt ein paar zusätzliche Einstellungen, die Sie anpassen können, um die Einrichtung Ihres Profils abzuschließen.
Sie können entscheiden, wo Ihre neuen Fenster oder neuen Taps geöffnet werden sollen.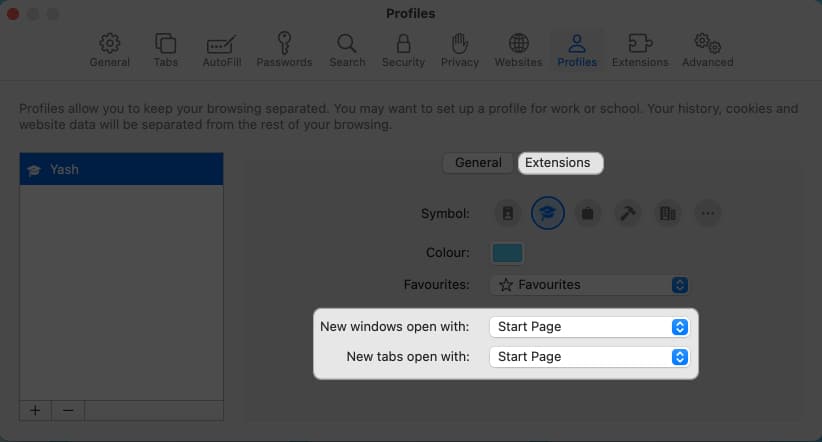 Sie können auf Erweiterungen
Sie können auf Erweiterungen 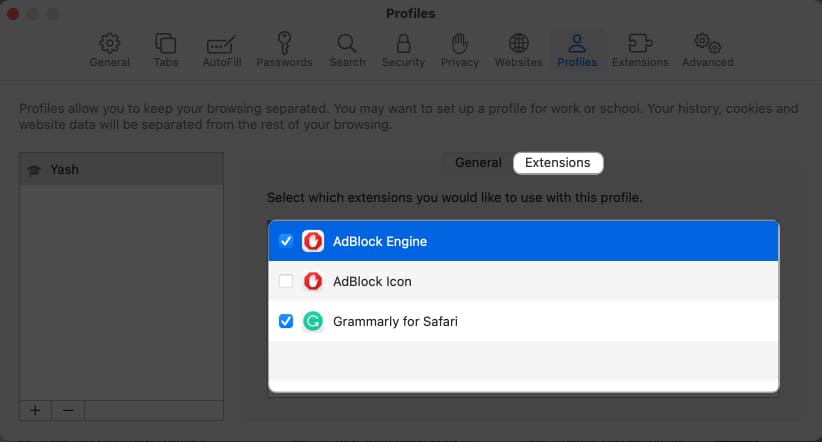
Ihr Safari-Profil ist jetzt eingerichtet.
Profile in Safari auf dem Mac wechseln
Wenn Sie Safari auf dem Mac starten, werden Sie zur normalen Benutzeroberfläche aufgefordert. Um Benutzerprofile zu wechseln, klicken Sie im Dock mit der rechten Maustaste auf Safari. Wählen Sie das Profil Ihrer Wahl aus.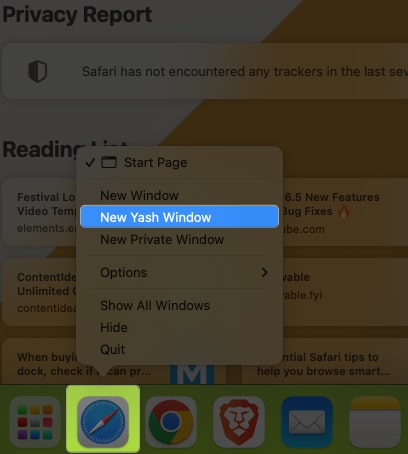 Das ausgewählte Profil wird in Safari gestartet. Wenn Sie mit mehreren Profilen arbeiten, können Sie außerdem die Farbcodes verwenden, um jedes Profil zu unterscheiden.
Das ausgewählte Profil wird in Safari gestartet. Wenn Sie mit mehreren Profilen arbeiten, können Sie außerdem die Farbcodes verwenden, um jedes Profil zu unterscheiden.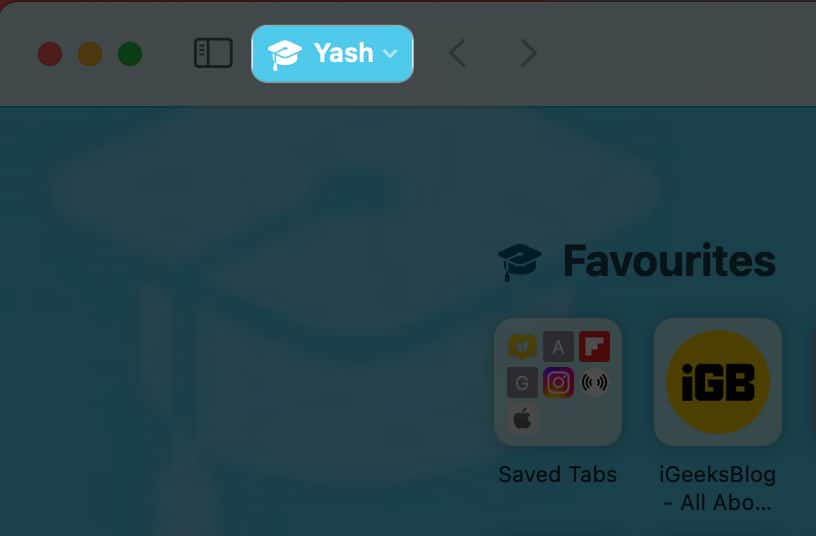
So löschen Sie Profile in Safari auf dem Mac
Gehen Sie zu Safari-Einstellungen → Rufen Sie das Menü Profil auf. Wählen Sie dasBenutzerprofil aus, das Sie entfernen möchten.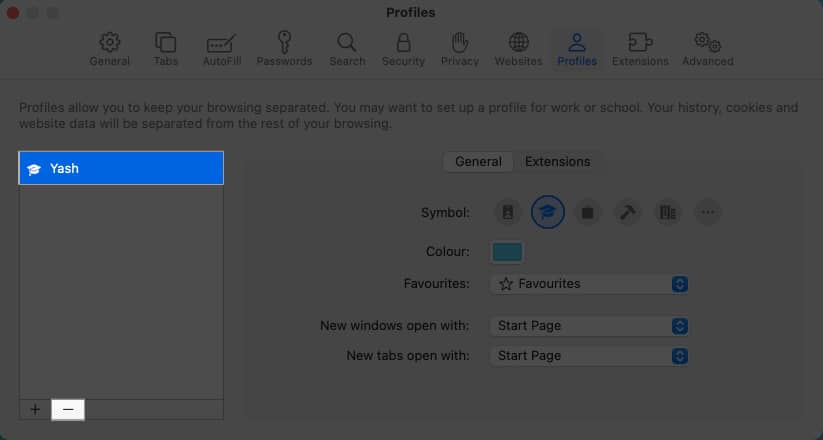 Klicken Sie auf das Symbol (-) → Drücken Sie auf Profil löschen, wenn Sie dazu aufgefordert werden.
Klicken Sie auf das Symbol (-) → Drücken Sie auf Profil löschen, wenn Sie dazu aufgefordert werden.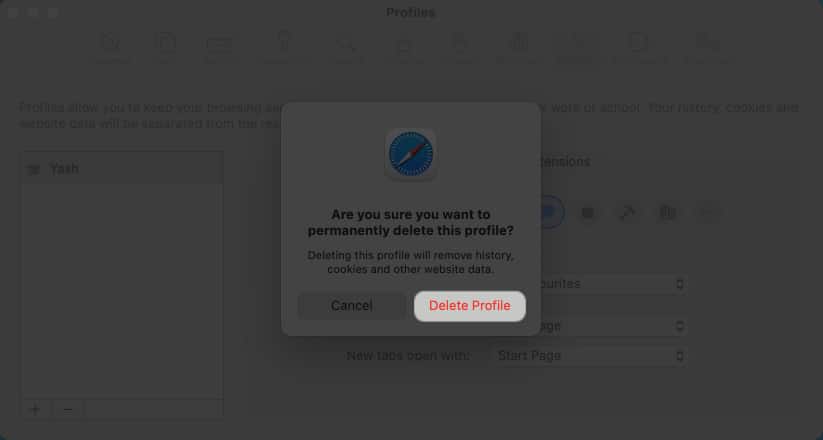
FAQs
Kann ich den Profilnamen und die Einstellungen in Safari auf meinem iPad anpassen?
Ja, Safari auf dem iPad bietet die Möglichkeit, mehrere Profile zu erstellen oder Profilnamen anzupassen und Einstellungen einzeln.
Kann ich Lesezeichen und Einstellungen profilübergreifend in Safari synchronisieren?
Nein, Profile in Safari funktionieren unabhängig voneinander und Lesezeichen und Einstellungen werden nicht profilübergreifend synchronisiert. Jedes Profil fungiert als separate Browsing-Umgebung.
Kann ich unterschiedliche Erweiterungen für meine verschiedenen Safari-Profile verwenden?
Ja, Sie können die Erweiterungen auswählen, die Sie für Ihr Profil speichern möchten. Dies funktioniert jedoch nur für die vorhandenen Erweiterungen in Ihrem Safari.
Wird mein Profil auf meinen Apple-Geräten synchronisiert?
Ja, wenn Sie auf mehreren Geräten dieselbe Apple-ID verwenden , dann wird jedes Benutzerprofil gründlich synchronisiert.
Viel Spaß beim Surfen!
Ob Sie Ihr geschäftliches und privates Surfen trennen möchten, teilen Sie Ihr Gerät mit der Familie Mitglieder oder verwalten Sie unterschiedliche Lesezeichensätze für unterschiedliche Interessen – Safari-Profile sind genau das Richtige für Sie. Also machen Sie weiter, erkunden Sie die Möglichkeiten und machen Sie das Beste aus Ihrem Surferlebnis.
Vielen Dank fürs Lesen. Wenn überhaupt, kommentieren Sie bitte Ihre Gedanken.
Weiterlesen:
Autorenprofil

Yash ist ein ehrgeiziger Mensch mit einer Leidenschaft für Technologie und deren Auswirkungen auf unsere Welt. Sein Ziel ist es, andere über die neuesten technologischen Fortschritte und deren Nutzen für die Gesellschaft aufzuklären und zu informieren. Im Einklang damit beschäftigt er sich intensiv mit Anime und dem Marvel Cinematic Universe, wenn nicht sogar mit dem Schreiben.