Microsoft Office ist eine beliebte und leistungsstarke Produktivitätssuite, auf die sich sowohl Profis als auch Studenten und Gelegenheitsbenutzer verlassen können. Als Linux-Benutzer kann es jedoch schwierig erscheinen, Microsoft Office auf Ihrem PC zu installieren oder auszuführen.
Trotz dieser Herausforderung gibt es Möglichkeiten, diese wichtige Software für Linux-Benutzer zugänglich zu machen. Für Linux-Benutzer stehen mehrere Problemumgehungen zur Verfügung, die den Zugriff und die Verwendung von Microsoft Office-Anwendungen ermöglichen.
Inhaltsverzeichnis
Verwenden von Wine zur Installation von Microsoft Office unter Linux
Wine ist eine Kompatibilitätsschicht, die es Ihnen ermöglicht, Windows-Anwendungen unter Linux auszuführen. Sie können Wine verwenden, um Microsoft Office auf Ihrem Linux-PC zu installieren und zu verwenden. Es wird von den meisten großen Linux-Distributionen unterstützt, Sie müssen es jedoch zuerst einrichten.
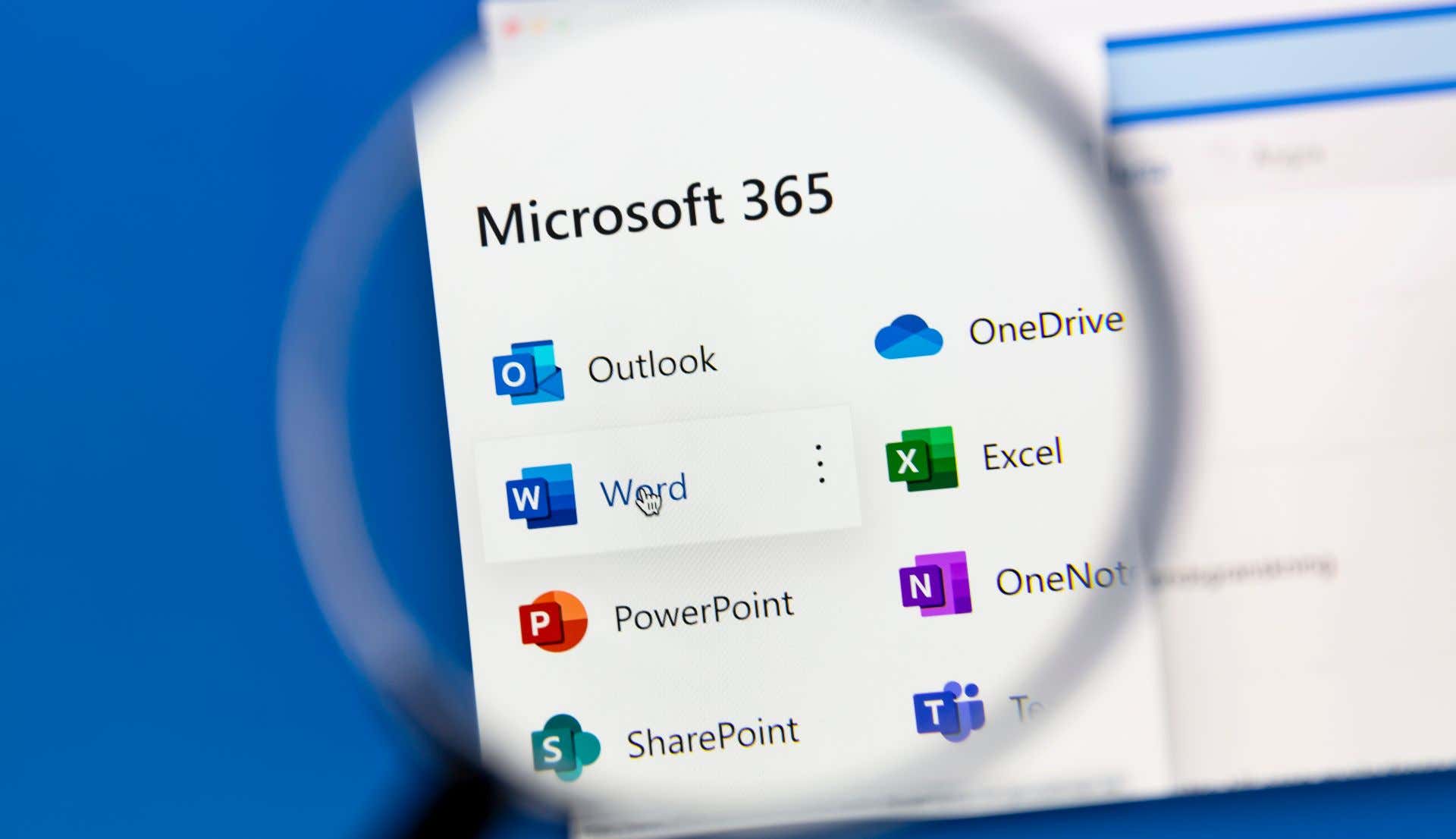
Ein Wort der Warnung, Jedoch. Wine ist keine einfache oder fehlerfreie Methode zum Ausführen von reinen Windows-Anwendungen. Nicht jede Office-Version funktioniert damit und nicht jede Funktion funktioniert ordnungsgemäß (oder überhaupt nicht).
Wenn Sie Office auf diese Weise nicht ausführen können, müssen Sie stattdessen eine andere Methode ausprobieren.
Zuerst müssen Sie Wine auf Ihrem Linux-System installieren. Die meisten Linux-Distributionen verfügen über Wine in ihren Software-Repositorys. Unter Ubuntu können Sie beispielsweise das Ubuntu Software Center öffnen, nach Wine suchen und das Wine-Paket installieren.  Sie können Wine auch vom Linux-Terminal aus installieren. Auf Ubuntu-und Debian-Systemen können Sie es beispielsweise mit diesem Befehl auf Ihrem PC installieren: sudo apt install wine winetricks.
Sie können Wine auch vom Linux-Terminal aus installieren. Auf Ubuntu-und Debian-Systemen können Sie es beispielsweise mit diesem Befehl auf Ihrem PC installieren: sudo apt install wine winetricks. 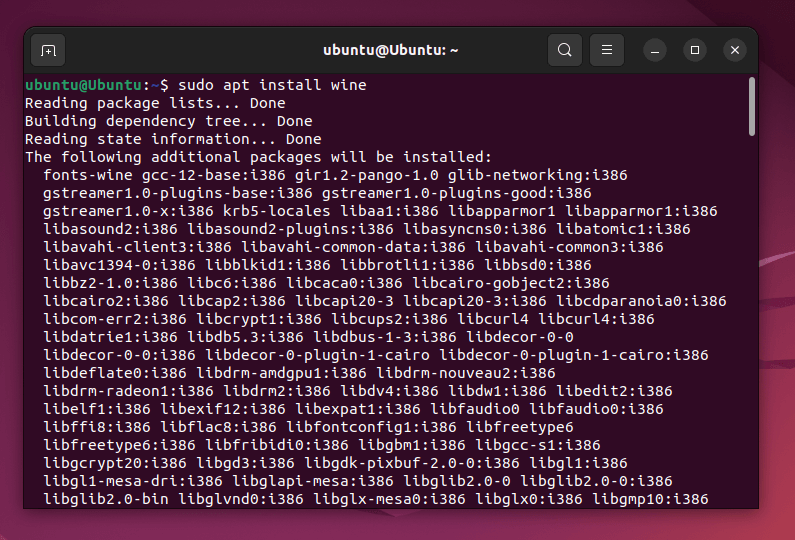 Sobald Wine installiert ist, überprüfen Sie die Wine AppDB, um den Kompatibilitätsstatus für zu sehen Microsoft Office-Version, die Sie installieren möchten. Die AppDB liefert wertvolle Informationen zu möglichen Problemen oder Problemumgehungen, die Sie für Ihre spezifische Office-Version berücksichtigen müssen.
Sobald Wine installiert ist, überprüfen Sie die Wine AppDB, um den Kompatibilitätsstatus für zu sehen Microsoft Office-Version, die Sie installieren möchten. Die AppDB liefert wertvolle Informationen zu möglichen Problemen oder Problemumgehungen, die Sie für Ihre spezifische Office-Version berücksichtigen müssen. 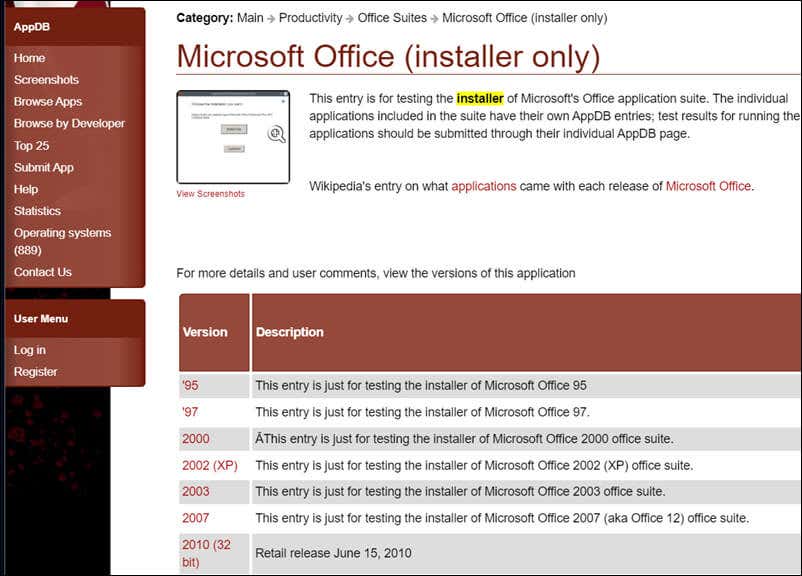 Laden Sie als Nächstes das Microsoft Office-Installationsprogramm herunter oder beziehen Sie es auf andere Weise von einer zuverlässigen Quelle. Dies kann entweder eine physische CD oder ein digitaler Download sein. Wenn Probleme auftreten, müssen Sie möglicherweise die 32-Bit-Version von Office anstelle der 64-Bit-Version ausprobieren. Sobald Sie über die Installationsdateien verfügen, müssen Sie ein neues Wine-Präfix erstellen und die Windows-Architektur und den Speicherort der Wine-Instanz für die Microsoft Office-Installation festlegen. Dadurch wird sichergestellt, dass die Installation nicht mit anderen Wine-Anwendungen auf Ihrem System in Konflikt gerät. Öffnen Sie dazu das Linux-Terminal und geben Sie nacheinander die folgenden Befehle ein:
Laden Sie als Nächstes das Microsoft Office-Installationsprogramm herunter oder beziehen Sie es auf andere Weise von einer zuverlässigen Quelle. Dies kann entweder eine physische CD oder ein digitaler Download sein. Wenn Probleme auftreten, müssen Sie möglicherweise die 32-Bit-Version von Office anstelle der 64-Bit-Version ausprobieren. Sobald Sie über die Installationsdateien verfügen, müssen Sie ein neues Wine-Präfix erstellen und die Windows-Architektur und den Speicherort der Wine-Instanz für die Microsoft Office-Installation festlegen. Dadurch wird sichergestellt, dass die Installation nicht mit anderen Wine-Anwendungen auf Ihrem System in Konflikt gerät. Öffnen Sie dazu das Linux-Terminal und geben Sie nacheinander die folgenden Befehle ein:
export WINEARCH=win32
mkdir ~/.msoffice
export WINEPREFIX=~/.msoffice
wineboot-i
winetricks cmd corefonts msxml6 riched20 gdiplus
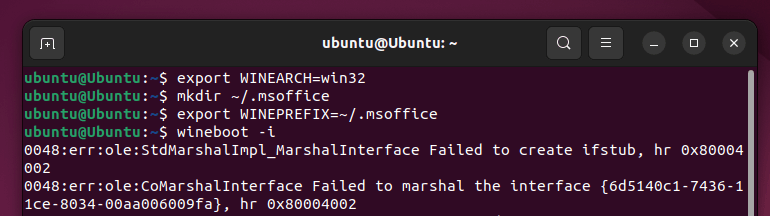 Navigieren Sie als Nächstes zu dem Ordner mit den Microsoft Office-Installationsdateien und führen Sie dann das Installationsprogramm mit Wine aus, indem Sie im Terminal den folgenden Befehl eingeben: wine setup. exe oder wine officesetup.exe (abhängig von Ihren Installationsdateien). Dadurch wird der Microsoft Office-Installationsassistent gestartet.
Navigieren Sie als Nächstes zu dem Ordner mit den Microsoft Office-Installationsdateien und führen Sie dann das Installationsprogramm mit Wine aus, indem Sie im Terminal den folgenden Befehl eingeben: wine setup. exe oder wine officesetup.exe (abhängig von Ihren Installationsdateien). Dadurch wird der Microsoft Office-Installationsassistent gestartet. 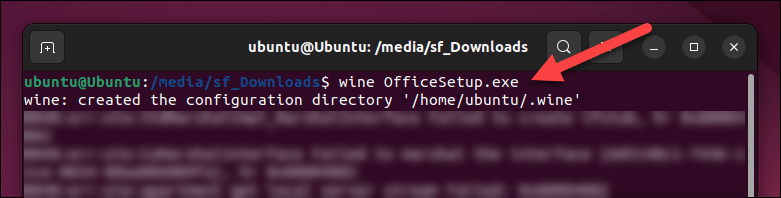 Befolgen Sie die Anweisungen auf dem Bildschirm, um die Installation abzuschließen. Möglicherweise müssen Sie einige Zeit warten, bis das Installationsprogramm abgeschlossen ist. Sie können den Fortschritt der Installation überprüfen, indem Sie oben rechts auf das Office-System-Symbol klicken. Unten rechts erscheint ein Popup-Fenster mit dem aktuellen Installationsprozentsatz.
Befolgen Sie die Anweisungen auf dem Bildschirm, um die Installation abzuschließen. Möglicherweise müssen Sie einige Zeit warten, bis das Installationsprogramm abgeschlossen ist. Sie können den Fortschritt der Installation überprüfen, indem Sie oben rechts auf das Office-System-Symbol klicken. Unten rechts erscheint ein Popup-Fenster mit dem aktuellen Installationsprozentsatz. 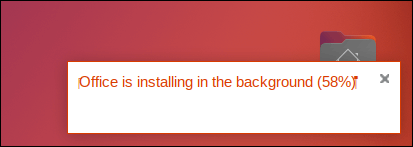 Sobald die Installation abgeschlossen ist, können Sie die installierten Microsoft Office-Anwendungen im Ordner ~/.msoffice/drive_c/Program Files/Microsoft Office finden. Um eine Office-Anwendung wie Word auszuführen, verwenden Sie den Befehl wine gefolgt von der ausführbaren Datei der Anwendung vom Terminal aus, z. B. wine ~/.msoffice/drive_c/Program\ Files/Microsoft\ Office/Office16/WINWORD.EXE
Sobald die Installation abgeschlossen ist, können Sie die installierten Microsoft Office-Anwendungen im Ordner ~/.msoffice/drive_c/Program Files/Microsoft Office finden. Um eine Office-Anwendung wie Word auszuführen, verwenden Sie den Befehl wine gefolgt von der ausführbaren Datei der Anwendung vom Terminal aus, z. B. wine ~/.msoffice/drive_c/Program\ Files/Microsoft\ Office/Office16/WINWORD.EXE
Hier Punkt, Sie sollten Microsoft Office erfolgreich unter Linux mit Wine installiert haben. Wenn Sie Probleme haben, überprüfen Sie unbedingt die Wine AppDB-Seite auf spezifische Probleme oder Korrekturen, die sich auf Ihre Version von Microsoft Office beziehen.
So greifen Sie unter Linux auf Microsoft Office Online zu
Wenn Sie Wine nicht auf Ihrem Linux-PC ausführen können, gibt es eine Alternative: Verwenden Sie Ihren Webbrowser, um von dort aus auf Office-Apps wie Word zuzugreifen Office-Website. Microsoft Office Online lässt sich außerdem nahtlos in Cloud-Speicherdienste wie OneDrive und SharePoint integrieren, sodass Sie Ihre Dateien ganz einfach speichern und mit anderen zusammenarbeiten können.
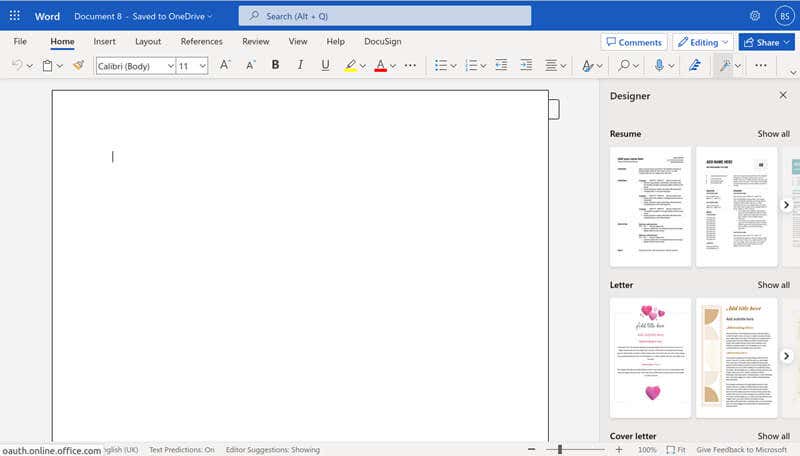
Office Online kann eine hervorragende Alternative zu sein andere cloudbasierte Office-Lösungen wie Google Docs, insbesondere für diejenigen, die bereits mit der Benutzeroberfläche und den Funktionalitäten von Microsoft Office vertraut sind. Sie benötigen jedoch ein Microsoft 365-Abonnement, um online auf alle Office-Funktionen vollständig zugreifen zu können.
Öffnen Sie zunächst die Microsoft Office-Website auf Ihrem Linux-PC. Melden Sie sich anschließend mit einem vorhandenen Microsoft-Konto an. Wenn Sie über ein bestehendes Microsoft 365-Abonnement verfügen, stellen Sie sicher, dass Sie sich mit dem richtigen Konto anmelden.
Sobald Sie angemeldet sind, sehen Sie das Haupt-Dashboard mit verschiedenen webbasierten Microsoft Office-Anwendungen, darunter Word, Excel, PowerPoint und mehr. Wählen Sie aus der Liste links die Office-Anwendung aus, die Sie verwenden möchten.
An diesem Punkt können Sie mit der Online-Nutzung der Microsoft Office-Anwendungen beginnen. Alle Änderungen, die Sie an einer Datei vornehmen, werden automatisch in Ihrem OneDrive-Cloudspeicher gespeichert. Die Benutzererfahrung ähnelt den Desktop-Versionen von Microsoft Office und ermöglicht Ihnen das Erstellen und Bearbeiten von Dokumenten, Tabellenkalkulationen, Präsentationen und mehr.
Verwenden einer virtuellen Maschine zum Ausführen von Office unter Linux
Eine Möglichkeit, Microsoft Office auf einem Linux-Betriebssystem auszuführen, ist die Verwendung einer virtuellen Maschine. Bei dieser Methode wird eine virtuelle Umgebung erstellt, in der Windows neben Linux ausgeführt wird. Anschließend können Sie Microsoft Office wie auf einem normalen Windows-Computer installieren und verwenden.
Dazu müssen Sie VirtualBox oder VMWare (oder eine andere Alternative) installieren. Sobald Sie Ihre VM-Software installiert haben, müssen Sie Windows auf Ihrer virtuellen Maschine installieren und anschließend Office darauf installieren.
Bedenken Sie, dass die Leistung von Office innerhalb einer virtuellen Maschine durch die verfügbaren Systemressourcen beeinträchtigt werden kann. Um die bestmögliche Leistung zu gewährleisten, stellen Sie sicher, dass Ihr Linux-System über genügend Systemressourcen (wie RAM oder CPU-Leistung) verfügt, um sowohl die virtuelle Maschine als auch Ihr natives Linux-Betriebssystem ohne Verzögerung zu unterstützen.
Verwenden von Microsoft Apps auf Linux-PCs
Mit den oben genannten Schritten können Sie Microsoft Office schnell auf einem Linux-PC installieren oder ausführen. Egal, ob Sie es über Wine ausführen, Office über Ihren Browser öffnen oder eine VM einschalten, Sie haben die Möglichkeit, auf Ihre wichtigsten Office-Dateien zuzugreifen.
Wenn Sie jedoch Linux verwenden, möchten Sie vielleicht lieber ganz auf Microsoft verzichten. Es gibt eine Reihe guter Linux-Apps, die diese Lücke schließen können und Alternativen zu beliebter Windows-Software bieten. Wenn Sie beispielsweise ein Word-Dokument ohne Office öffnen möchten, können Sie stattdessen OpenOffice oder LibreOffice ausprobieren.
Wenn Sie sich entscheiden, bei Office zu bleiben, müssen Sie möglicherweise Ihre bestehende Office-Lizenz übertragen, um sicherzustellen, dass sie authentifiziert bleibt (und Sie dabei keine Funktionalität verlieren).