ChatPDF ist einer der Neuzugänge in der Reihe der KI-gestützten Tools. Um es für Laien auszudrücken: Sie können jedes PDF mit Textinformationen hochladen und es bitten, es für Sie zusammenzufassen, Fragen zum geschriebenen Text zu stellen, ihn in eine andere Sprache zu übersetzen oder einen bestimmten Absatz/Satz zu finden.
ChatPDF macht nicht nur Spaß, sondern ist auch unglaublich hilfreich. Wenn Sie Student sind, können Sie eine Forschungsarbeit und Fragen dazu hochladen, um umfassender zu lernen. Sie können einen rechtsgültigen Vertrag hochladen und ihn bitten, ihn in einfachem Englisch ohne all den Fachjargon und vieles mehr zu erklären.
Die Möglichkeiten sind endlos und dieser Leitfaden hilft Ihnen dabei, genau die Dinge zu lernen, mit denen Sie tun können ChatPDF.
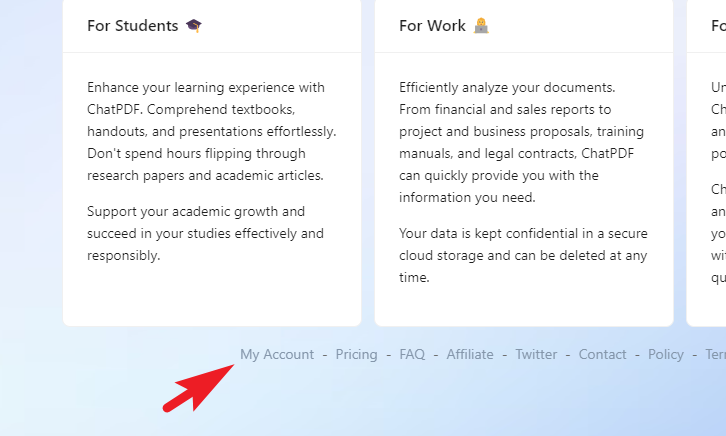
Was ist ChatPDF ?
ChatPDF ist ein KI-gestützter Chatbot, der PDFs als „Eingabeaufforderungen“ (Eingaben) akzeptiert und zusammenfassen, Fragen beantworten und für eine schnelle Extraktion analysieren (einen bestimmten Text oder Absatz finden) kann PDFs übersetzen.
Sie müssen nicht einmal ein Konto erstellen, wenn Sie dies nicht möchten; Sie können auf die Website gehen und loslegen. Sie können ein Lehrbuch, einen Rechtsvertrag, Forschungsarbeiten, Handbücher und Aufsätze hochladen. Einfach ausgedrückt: Wenn es sich um ein schriftliches Dokument handelt, können Sie es hochladen.
In gewisser Weise können Sie jetzt mit Ihrem schriftlichen Material sprechen. Sie können Fragen zu einem Thema stellen, ChatPDF bitten, es zu erklären, als wären Sie fünf Jahre alt, es in eine andere Sprache übersetzen und ein bestimmtes Thema/Absatz/Satz aus dem gesamten Buch finden.
Allerdings können Sie Zum Zeitpunkt der Erstellung dieses Artikels beträgt die maximale Dateigröße 30 MB. ChatPDF akzeptiert keine größeren PDFs.
Wie unterscheidet sich ChatPDF von ChatGPT?
In vielen Köpfen könnte die Frage auftauchen: „Ist das nicht ähnlich wie ChatGPT?“”Nun, ja und nein. Das GPT 4.0-Modell hat ein Token-Limit von 32.400 Token, was ungefähr 1.30.000 Wörtern entspricht. Wenn wir das GPT 3.5-Modell betrachten, beträgt das Token-Limit lediglich 4097. Zur besseren Übersicht gilt dieses Token-Limit auch für Eingabe und Ausgabe (d. h. der Text, den Sie als Eingabeaufforderung eingeben, verbraucht auch Token von diesem Limit und daher , lassen Sie deutlich weniger Tokens für eine Antwort übrig).
ChatPDF unterliegt dieser Einschränkung jedoch nicht. Sie können PDFs mit einer Größe von bis zu 30 MB hochladen und ChatPDF kann die genannten Funktionen problemlos ausführen. ChatPDF kann jedoch zum Zeitpunkt des Schreibens dieses Artikels keine Bilder interpretieren. Aber man kann mit dieser Funktion in Zukunft rechnen.
Wie verwende ich ChatPDF?
Die Verwendung von ChatPDF ist wirklich einfach. Alles, was Sie tun müssen, ist das PDF hochzuladen oder den Link dazu bereitzustellen, und das war’s; Sie können damit beginnen, Fragen zu stellen und/oder das PDF für Sie zusammenzufassen.
Gehen Sie zunächst zu www.chatpdf.com. Klicken Sie dann auf die Option „Mein Konto“, um sich anzumelden. Zum Zeitpunkt der Erstellung dieses Artikels unterstützt ChatPDF nur die Anmeldung über Google-Dienste. Wenn Sie sich anmelden, können Sie Ihren Chatverlauf speichern. Dies ist jedoch nicht erforderlich. Dadurch wird ein separates Browserfenster auf Ihrem Bildschirm geöffnet. Melden Sie sich mit den Anmeldedaten Ihres Google-Kontos an.
Wenn Sie einen Link zum PDF haben, klicken Sie auf die Option „Von URL“ und geben Sie dann den Link zur PDF-Datei ein. Stellen Sie sicher, dass die PDF-Datei öffentlich zugänglich ist, andernfalls kann die Datei nicht zur Verarbeitung auf ihre Server hochgeladen werden. Klicken Sie nach Eingabe der URL auf „Los holen“.
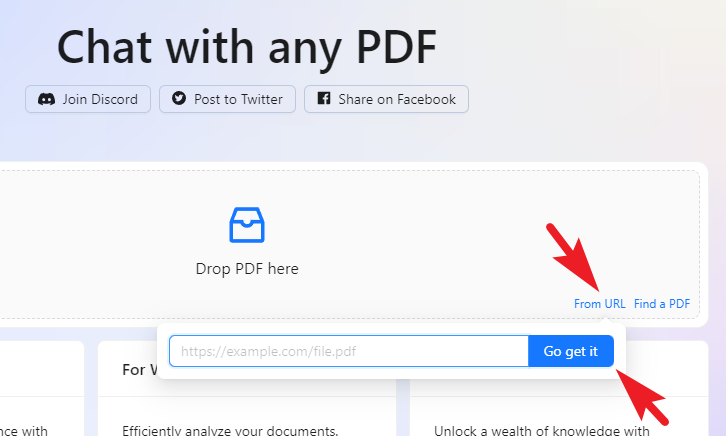
Zu Ihrer Bequemlichkeit gibt es auch die Option „PDF suchen“. Von hier aus können Sie damit schnell nach einem PDF zu einem Thema suchen. Sobald Sie auf die Option „PDF suchen“ klicken, erscheint ein Overlay-Fenster auf Ihrem Bildschirm.
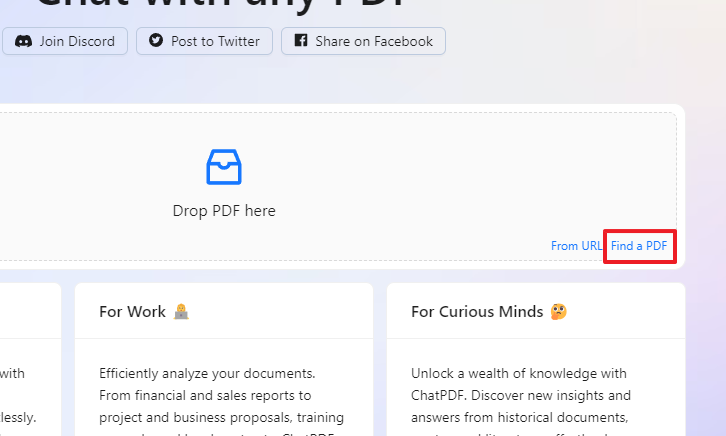
Im Overlay-Fenster können Sie eine Eingabeaufforderung/Suchanfrage eingeben und in den Suchergebnissen auf ein beliebiges PDF klicken, um es in einem neuen Tab zu öffnen. Anschließend können Sie den Link herunterladen oder kopieren und die Option „Von URL“ verwenden, um das PDF zu laden.
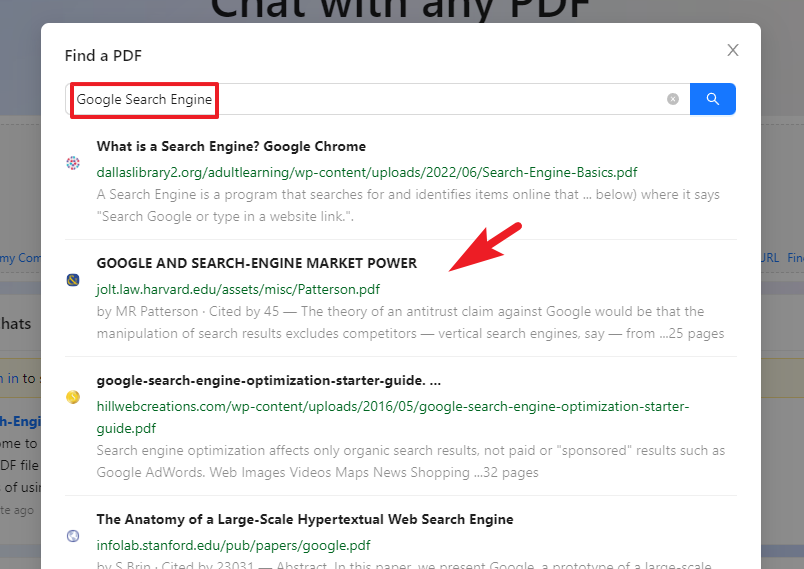
Sobald das PDF verarbeitet ist, öffnet sich ein ChatGPT-ähnliches Fenster. ChatPDF erstellt automatisch eine kurze Zusammenfassung der hochgeladenen PDF-Datei und schlägt auch einige Fragen vor, die Sie möglicherweise dazu haben. Sie können auf die Fragen klicken, um eine Antwort darauf zu generieren.
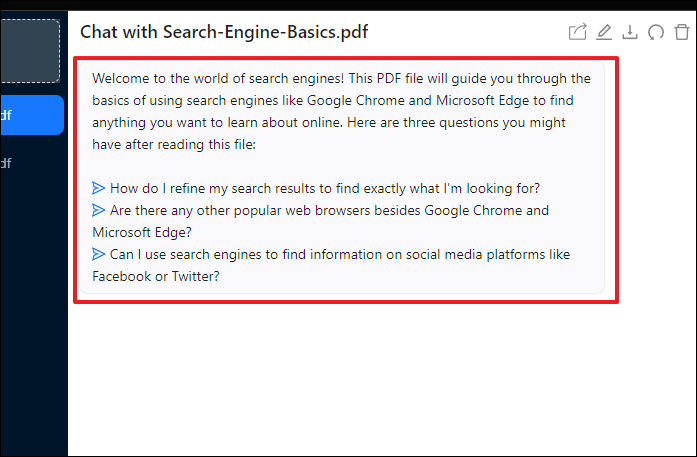
Wir haben beschlossen, eine andere Frage zu stellen als von ChatPDF vorgeschlagen. Wie Sie im Screenshot sehen können, wurde nicht nur eine prägnante Antwort bereitgestellt, sondern auch die Seitenzahl angegeben, von der die Informationen stammen, falls Sie diese benötigen.
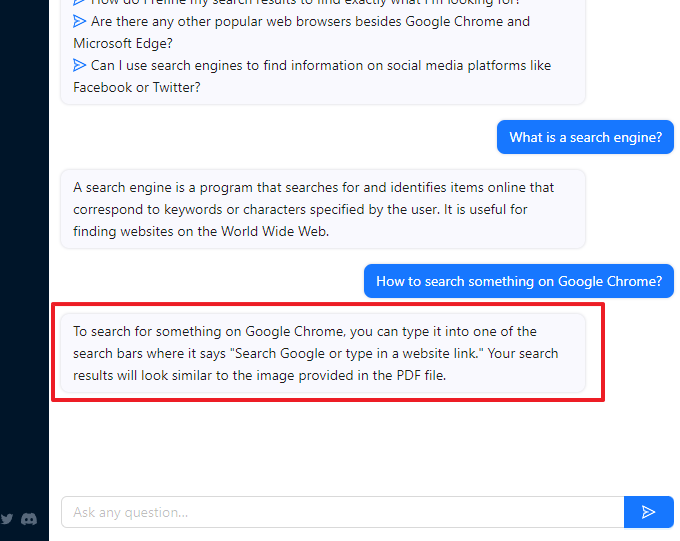
Unten finden Sie eine weitere Darstellung der Fähigkeiten von ChatPDF. Hier können Sie sehen, dass wir darum gebeten haben, das vollständige PDF zusammenzufassen.
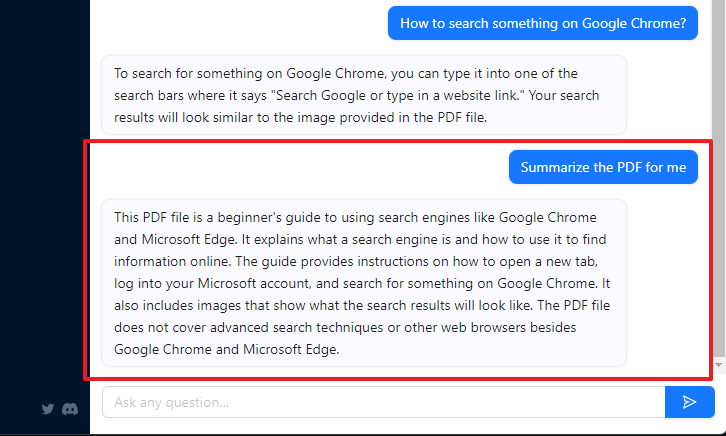
Um einen neuen Chat zu starten, können Sie eine PDF-Datei per Drag & Drop in die obere linke Ecke ziehen oder auf die Option klicken und eine PDF-Datei von Ihrem Computer hochladen. Beachten Sie, dass Ihr bestehender Chat in die Seitenleiste verschoben wird und Sie jederzeit einfach wechseln können, indem Sie darauf klicken. Ihr Chatverlauf geht nicht verloren.
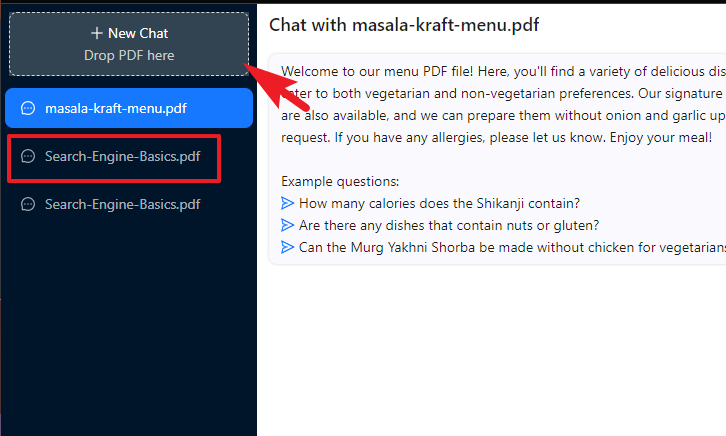
Wenn Sie zur Hauptseite zurückkehren möchten, klicken Sie unten links auf „Home“.
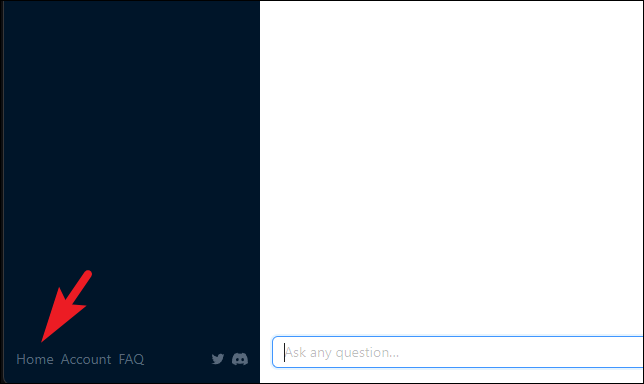
Sie finden alle Ihre Chats im Abschnitt „Meine Chats“ und können darauf zugreifen, indem Sie auf die Kachel klicken. Denken Sie daran, dass der Chat-Verlauf nur dann erhalten bleibt, wenn Sie sich angemeldet haben. Sie können einen Chat auch verwerfen, indem Sie auf jeder Kachel auf die entsprechende Option „X“ klicken.
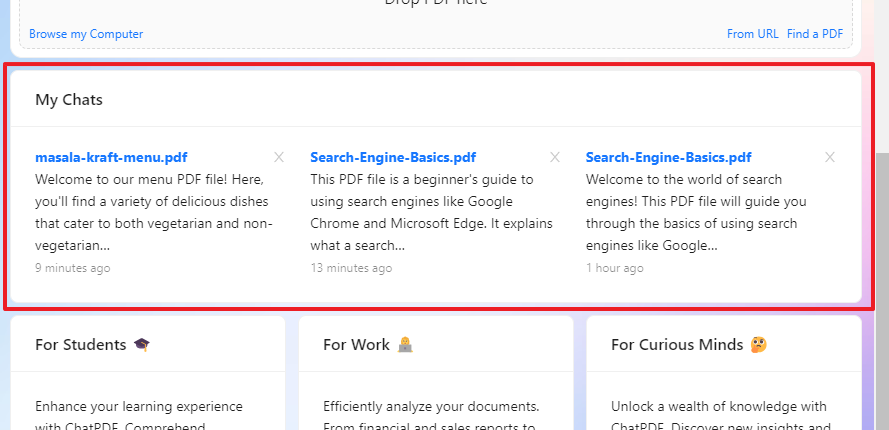
Chat-Steuerelemente
Mit ChatPDF können Sie auch teilen, umbenennen, exportieren, zurücksetzen und löschen den Chat.
Um einen Chat zu teilen, klicken Sie im Chat-Thread auf das Symbol „Teilen“. Dadurch wird ein Overlay-Fenster auf Ihrem Bildschirm angezeigt.

ChatPDF generiert einen Link für den gesamten Chat; Klicken Sie auf die Option „Link kopieren“ und teilen Sie ihn mit allen, von denen Sie glauben, dass er ihn nützlich finden könnte. Dies würde das gesamte Gespräch teilen, das Sie bis dahin mit ChatPDF geführt haben.
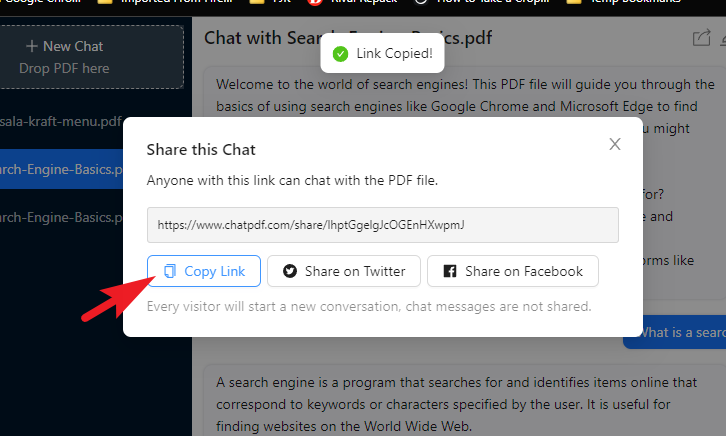
Der Besucher (mit dem Sie den Chat geteilt haben) hat auch die Möglichkeit, eine Unterhaltung zu beginnen.
Um einen Chat umzubenennen, klicken Sie auf Klicken Sie auf das Symbol „Umbenennen“, um fortzufahren. Dadurch wird ein Overlay-Fenster auf Ihrem Bildschirm angezeigt.
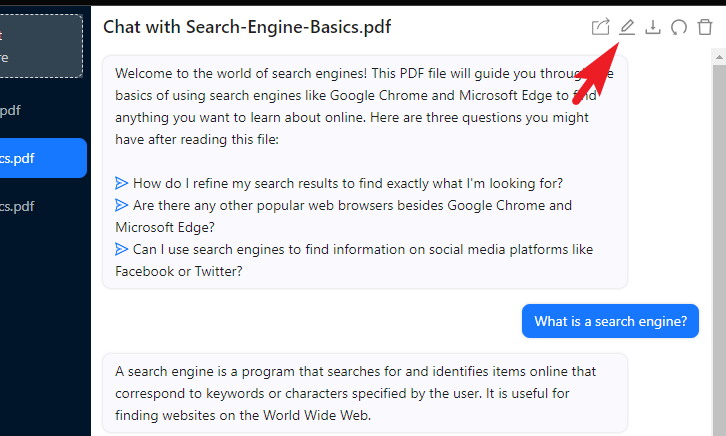
Geben Sie anschließend einen passenden Namen in das Textfeld ein und klicken Sie zum Ändern auf „OK“. Es wird sofort reflektiert.
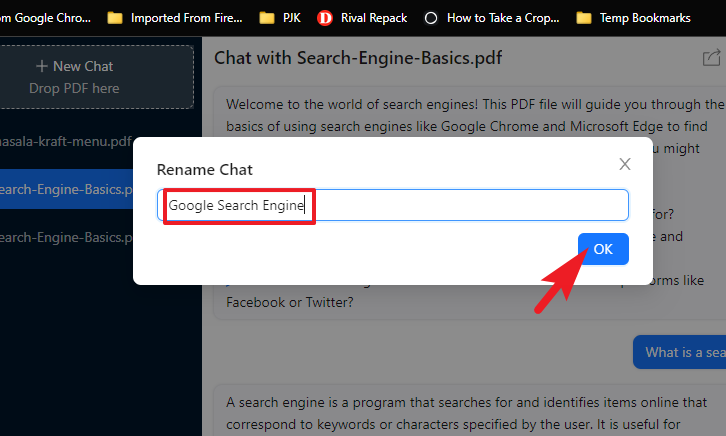
Um einen Chat zu exportieren, klicken Sie auf das Symbol „Herunterladen“. Dadurch wird ein Datei-Explorer-Fenster geöffnet.
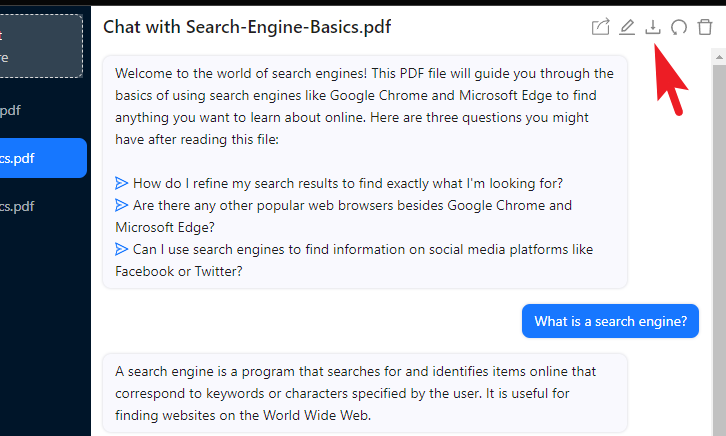
Navigieren Sie zu Ihrem bevorzugten Download-Verzeichnis und klicken Sie auf „Speichern“, um es herunterzuladen. Die Datei wird im.TXT-Dateiformat exportiert.
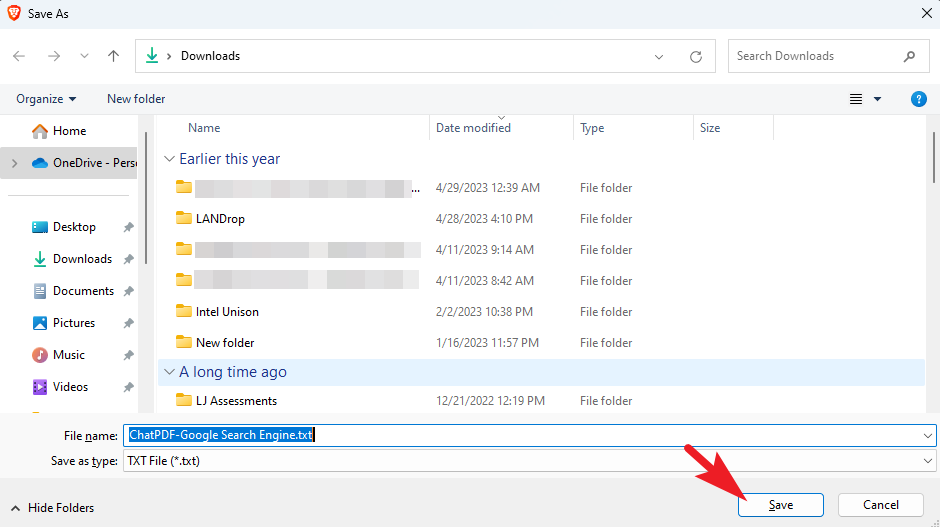
Hier sehen Sie ein Beispiel dafür, wie die exportierte Datei aussehen wird. Hier werden die Antworten von ChatPDF als „PDF“ erwähnt und Ihre Anfragen werden mit der Bezeichnung „Ich“ gekennzeichnet.
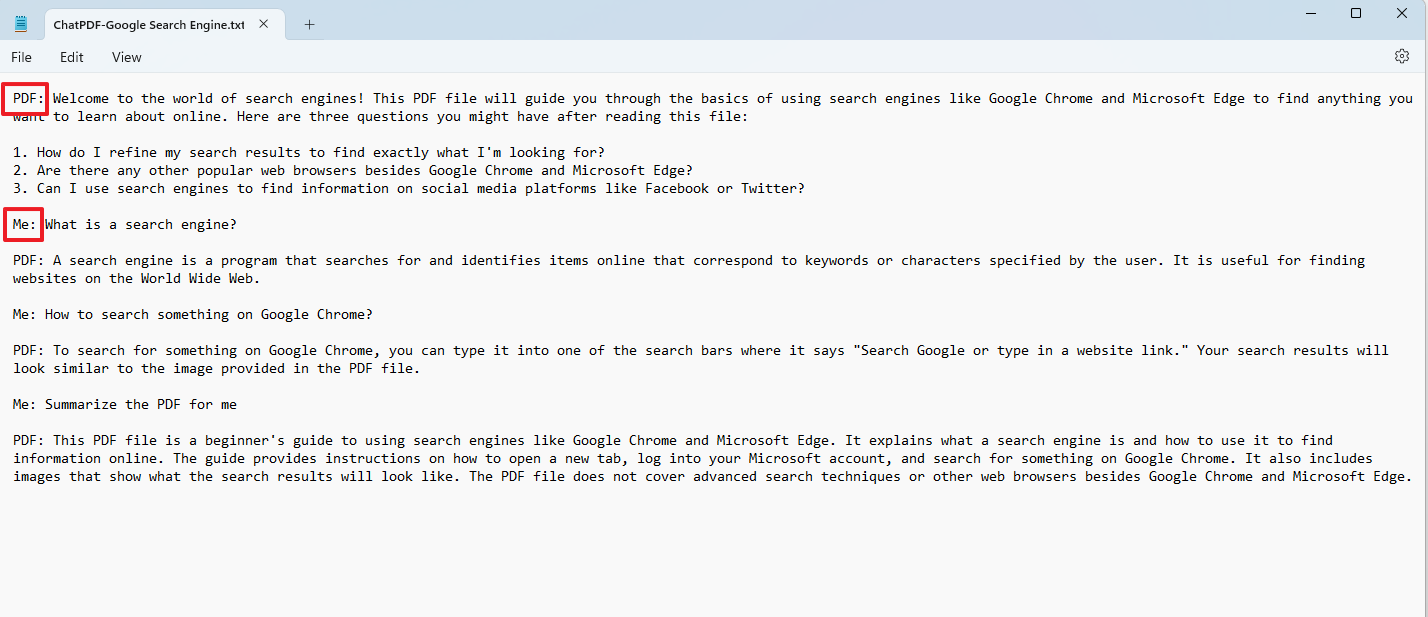
Um einen Chat zurückzusetzen oder zu löschen, klicken Sie auf das Symbol „Runder Pfeil“ bzw. „Papierkorb“. Durch das Zurücksetzen eines Chats wird die gesamte Konversation gelöscht, während durch das Löschen der Chat gelöscht und auch die PDF-Datei verworfen wird und Sie zum Startbildschirm zurückkehren.
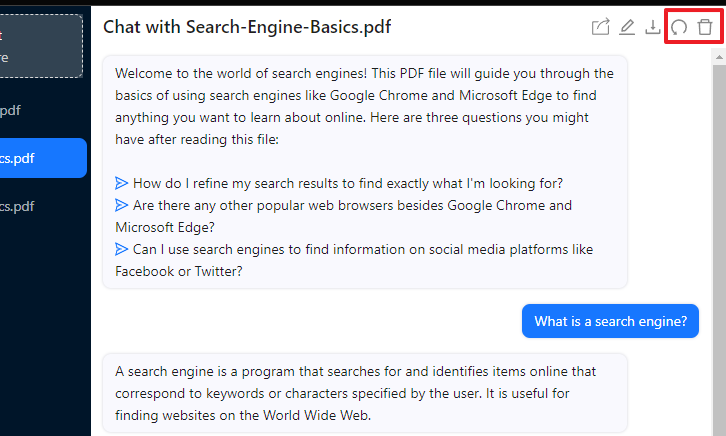
Das sind alle Funktionen, die Sie für Ihre Konversation auf ChatPDF ausführen können.
ChatPDF kann Dies kann in Situationen sehr hilfreich sein, in denen Sie eine große Textmenge durchsuchen müssen. Es kann Ihnen helfen, ein bestimmtes Thema zu finden, ein PDF zusammenzufassen oder das Thema einfacher zu verstehen, und Sie können auch Folgefragen dazu stellen.

