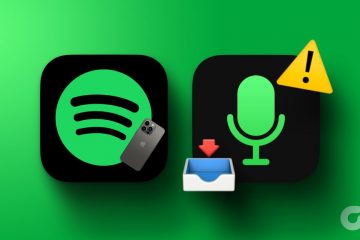Neue Orte zu besuchen, neue Freunde zu finden und neue Erfahrungen zu machen, gehört zu unserem Leben dazu. Und wenn Sie ein begeisterter Snapchatter sind, werden diese Erlebnisse auch Teil Ihrer Online-Persönlichkeit. Aber was wäre, wenn Sie Ihre Story zunächst nicht veröffentlichen könnten? Und gibt es stattdessen eine Möglichkeit, Kamerarollenfotos zu Snapchat Story hinzuzufügen? Finden wir es heraus.
Bevor wir uns ansehen, wie man Kamerarollenfotos zu Snapchat Story hinzufügt, besprechen wir kurz, wie man mit der Kamerarolle ein einzelnes Foto zu seiner Snapchat Story hinzufügt. Darüber hinaus werden wir auch andere Möglichkeiten zum Hinzufügen von Stories auf Snapchat erkunden, beispielsweise die Verwendung der Snapchat-Kamera und der Snapchat-Multi-Snap-Funktion. Fangen wir an.
Fotos zu Ihrer Snapchat-Story hinzufügen
Bevor wir mit dem Hinzufügen mehrerer Bilder aus Ihrer Kamerarolle beginnen, werfen wir einen kurzen Blick darauf, wie Sie ein einzelnes Snapchat hinzufügen können Geschichte aus Ihrer Kamerarolle. Auf diese Weise können Sie Ihre Snapchat-Story einzeln veröffentlichen. Befolgen Sie die folgenden Schritte, um dies auf Ihrem Android-oder iOS-Gerät zu tun.
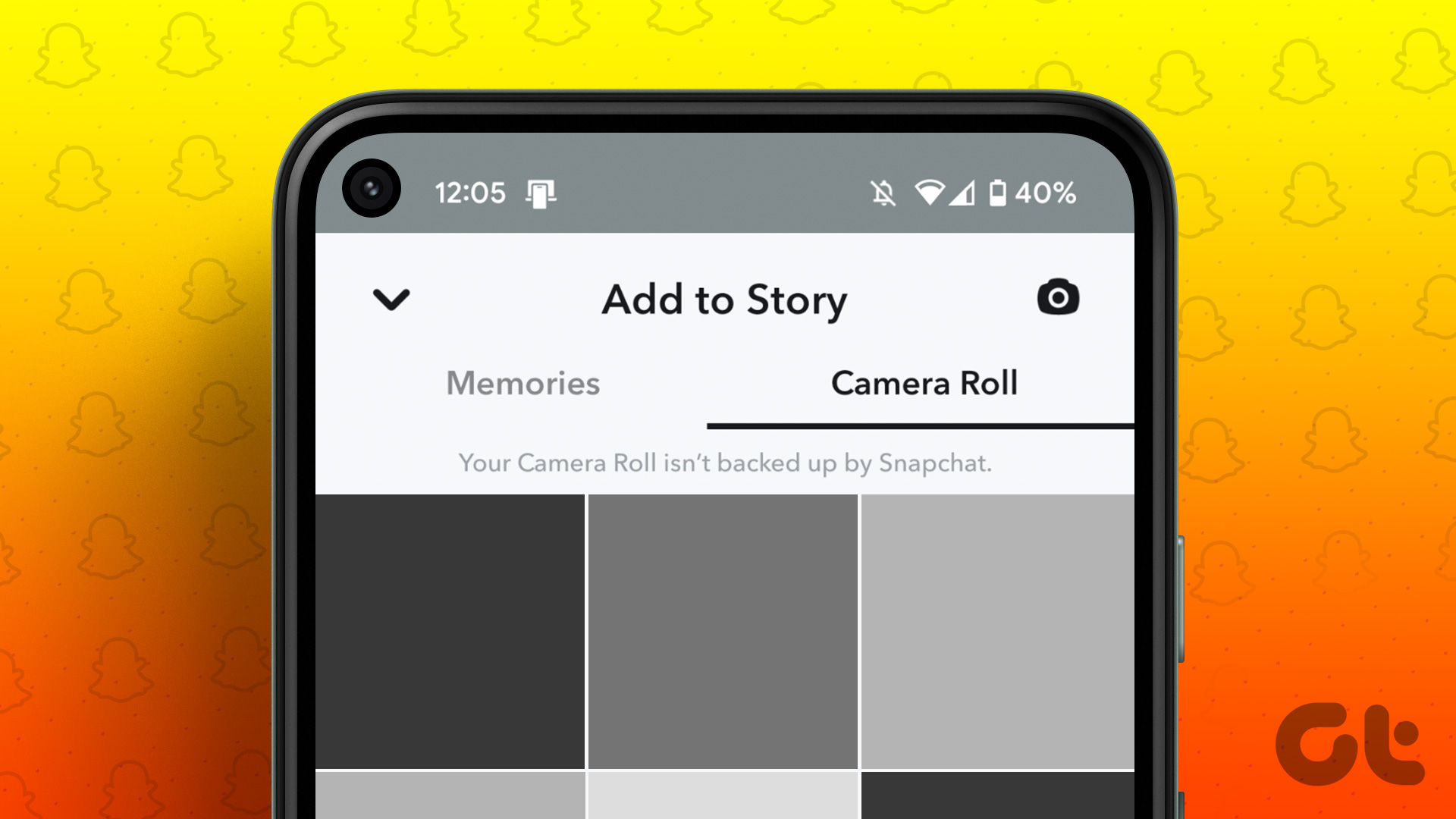
Schritt 1: Öffnen Sie Snapchat.
Schritt 2: Tippen Sie hier auf das Snapchat Memories-Symbol.
Schritt 3: Tippen Sie in den Menüoptionen auf die Registerkarte „Kamerarolle“.
Schritt 4: Tippen Sie dann auf das gewünschte Bild zum Hinzufügen zu Ihrer Story.
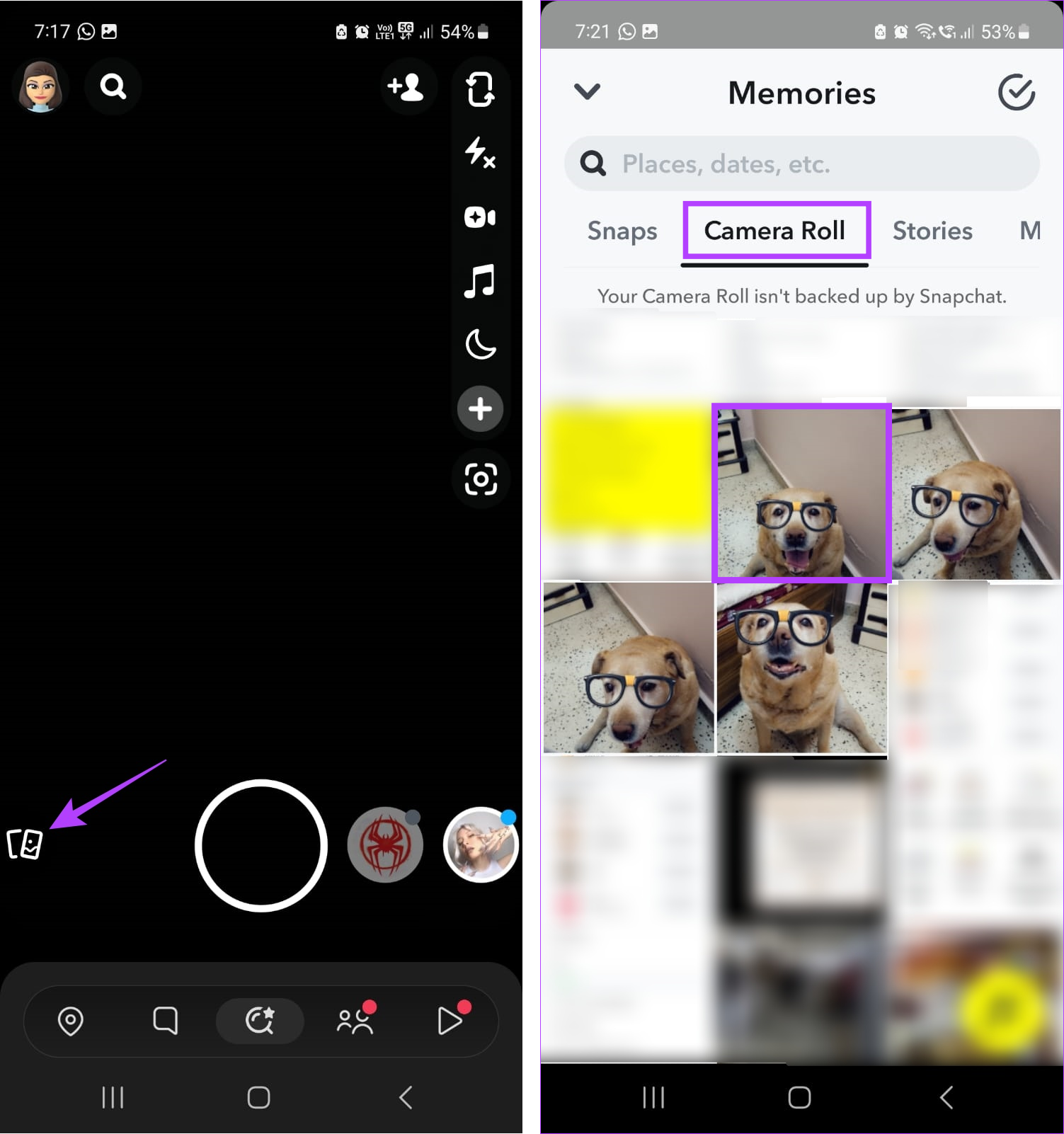
Schritt 5: Verwenden Sie das Seitenmenü, um dem Bild Text, Aufkleber oder andere Elemente hinzuzufügen.
Schritt 6: Sie können auf Story tippen, um das Foto direkt in Ihren Stories zu posten. Wenn Sie das Bild weiter bearbeiten möchten, tippen Sie auf das Stiftsymbol.
Schritt 7: Verwenden Sie auch hier die Menüoptionen, um das Bild zu bearbeiten.
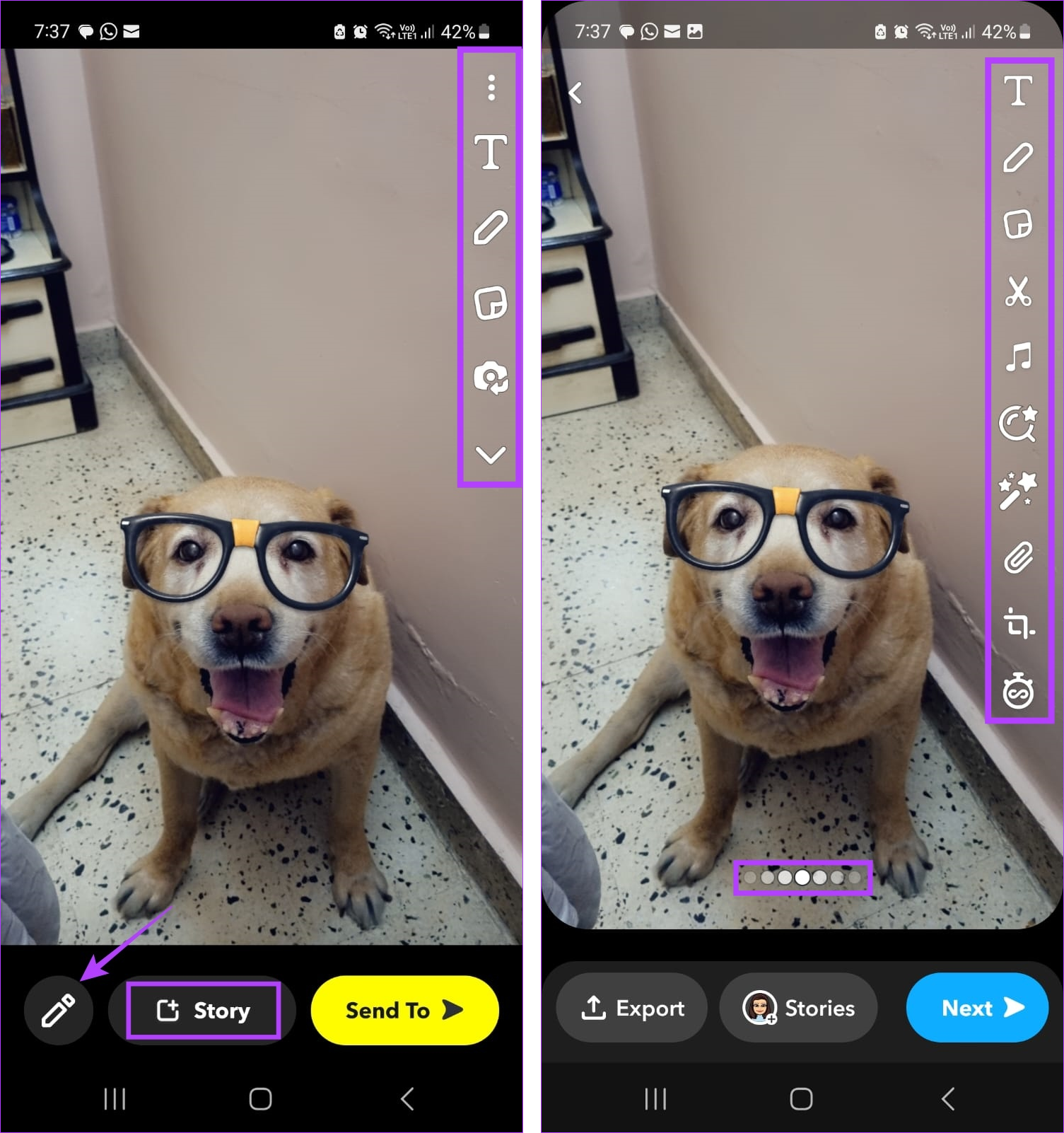
Schritt 8: Wenn Sie fertig sind, tippen Sie auf Geschichten.
Schritt 9: Wenn Sie dazu aufgefordert werden, wählen Sie Meine Geschichte aus und tippen Sie auf Senden.
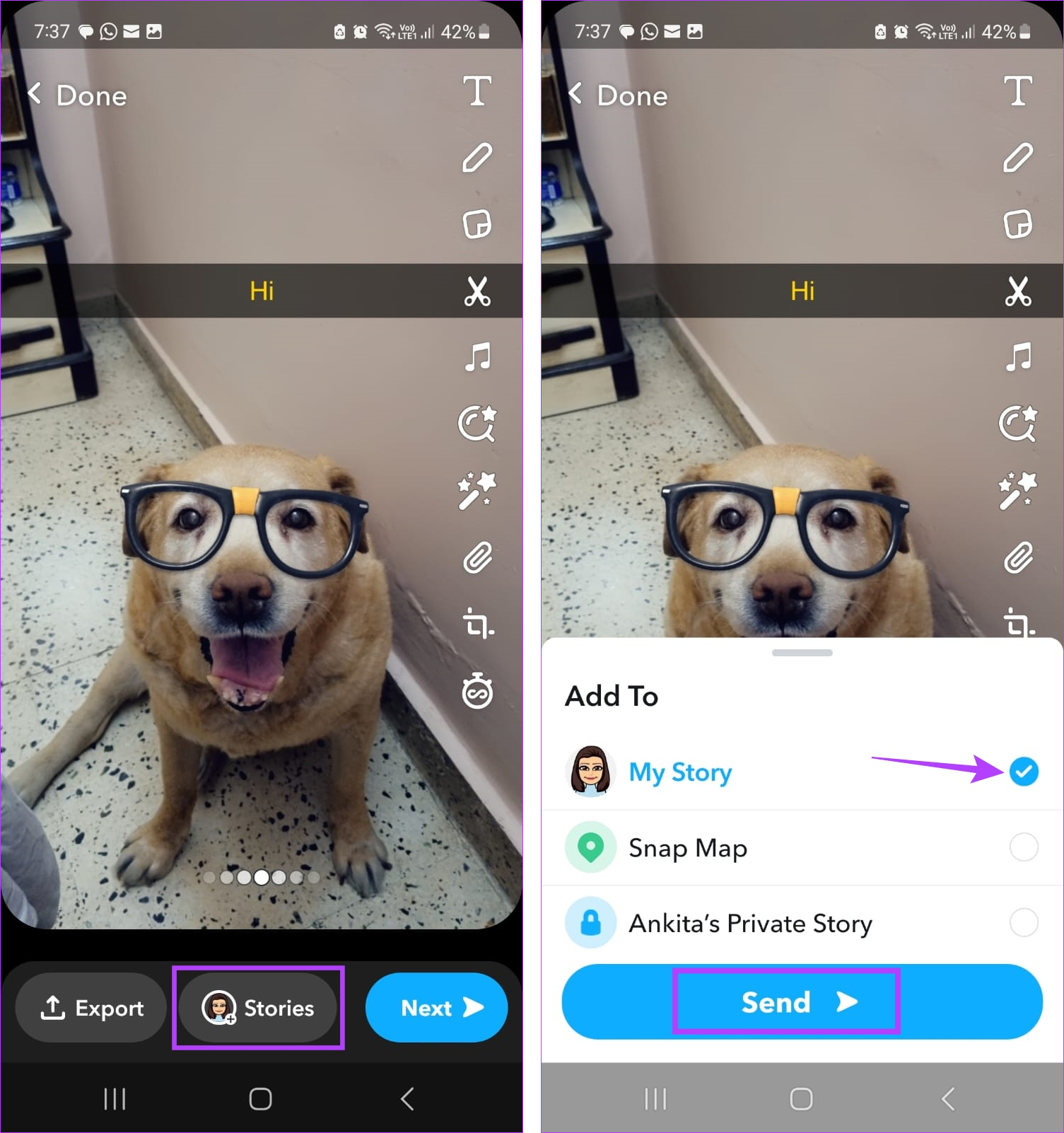
Dadurch wird ein Foto aus Ihrer Kamerarolle zu Ihrer Snapchat-Story hinzugefügt.
Tipp: Lesen Sie unseren Leitfaden, um zu erfahren, wie Sie Musik zu Ihren Snapchat-Storys hinzufügen.
Mehrere Bilder von der Kamerarolle zu Snap Story hinzufügen
Neben dem Hinzufügen eines einzelnen Bildes können Sie mit Ihrem iOS-oder Android-Gerät auch mehrere Bilder von Ihrer Kamerarolle zu Ihrer Snap Story hinzufügen. Dadurch können Sie alle Bilder gleichzeitig veröffentlichen. Bitte beachten Sie, dass die Bilder in der Reihenfolge angezeigt werden, in der sie hinzugefügt wurden. So geht’s.
Schritt 1: Öffnen Sie die Snapchat-App und tippen Sie auf das Erinnerungen-Symbol.
Schritt 2: Tippen Sie dann auf „Kamerarolle“.
Schritt 3: Wählen Sie hier die Bilder aus, die Sie zu Ihrer Story hinzufügen möchten.

Schritt 4: Tippen Sie dann unten rechts auf das blaue Pfeilsymbol.
Schritt 5: Fügen Sie neben den ausgewählten Fotos einen Chat hinzu, wenn Sie möchten.
Schritt 6: Tippen Sie dann auf Meine Story.
Schritt 7: Sie können auch einen beliebigen anderen Benutzer auswählen um die Fotos separat zu senden. Die Bilder werden separat zusammen mit der Chat-Nachricht gesendet.
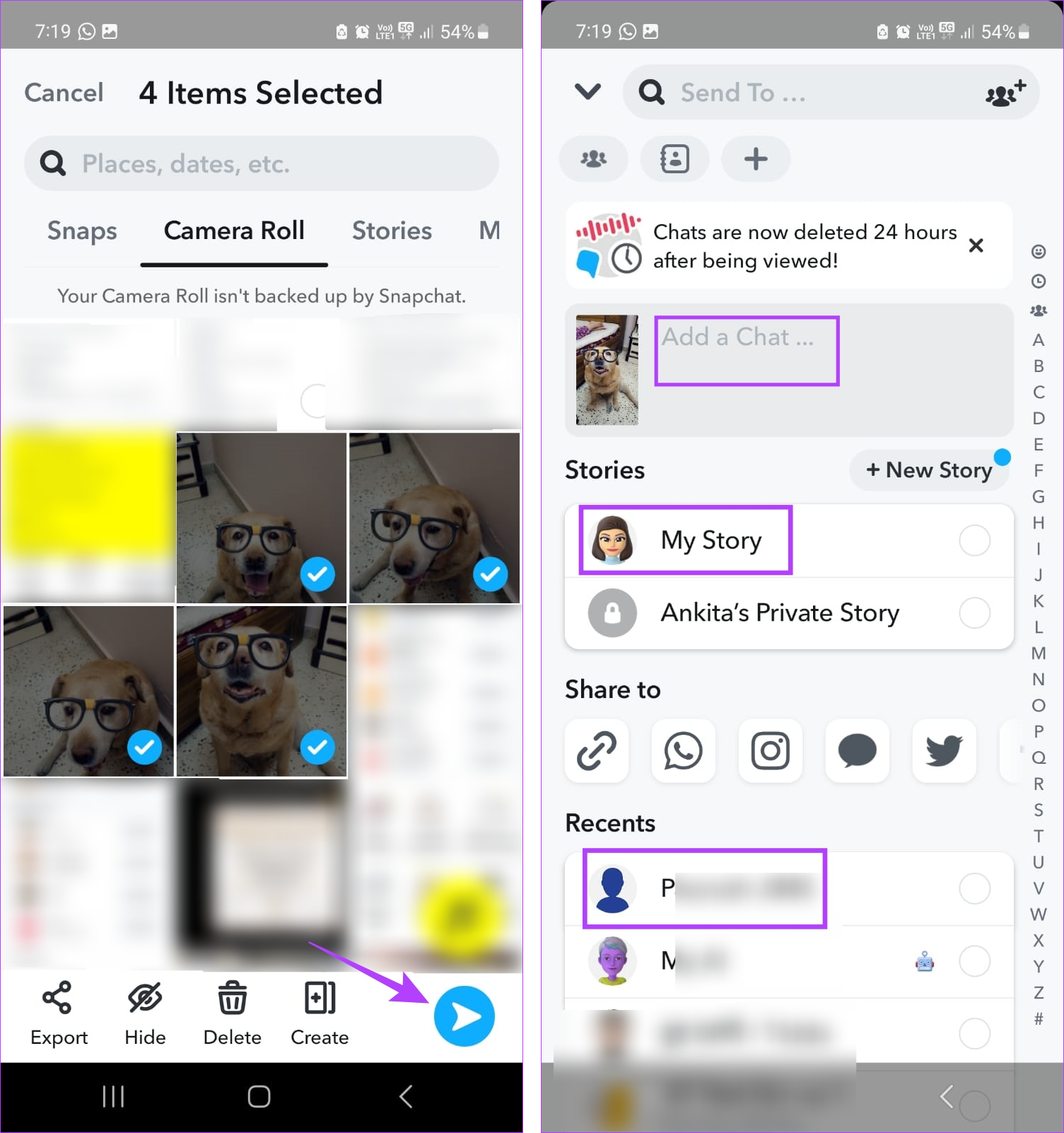
Schritt 8: Wenn Sie fertig sind, tippen Sie auf das blaue Pfeilsymbol.
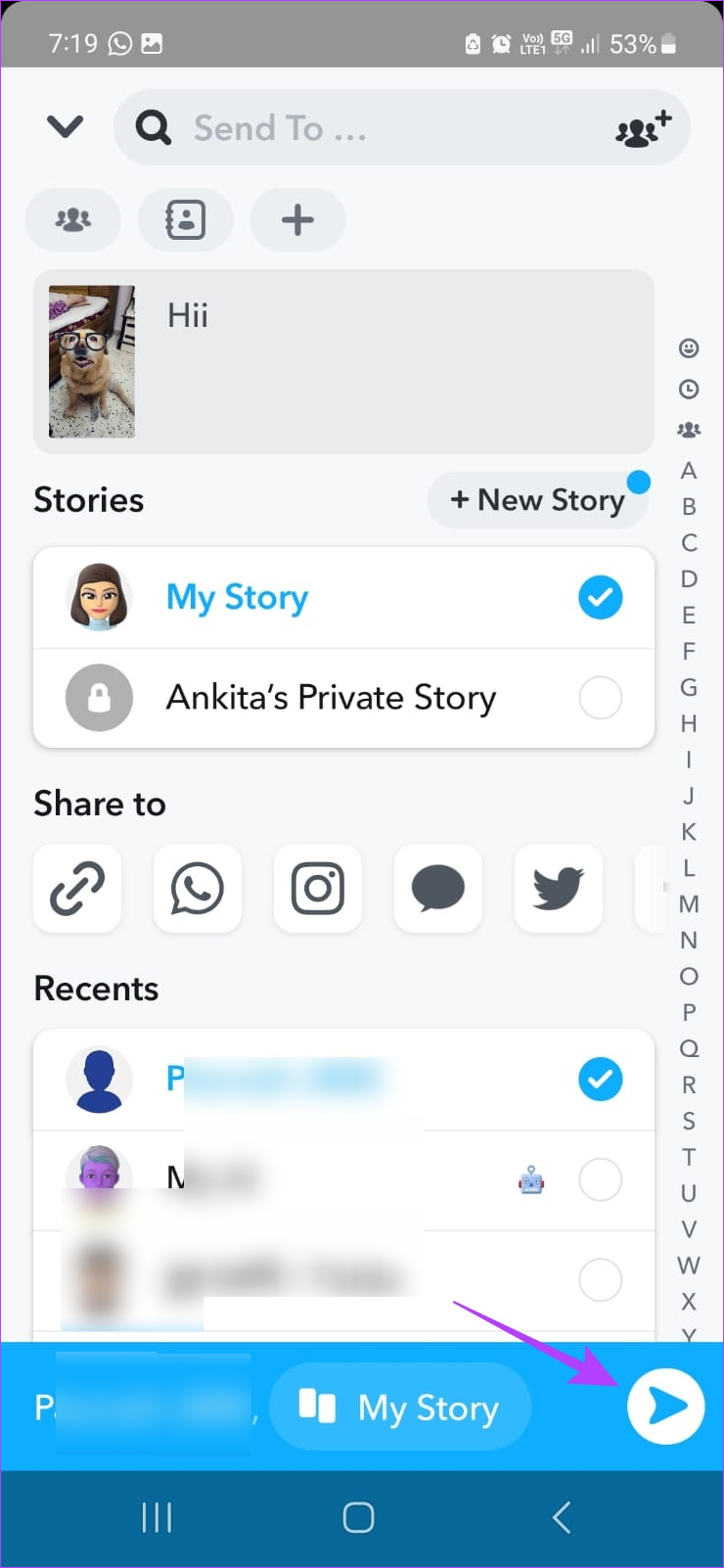
Dies wird sofort hinzugefügt Bilder von Ihrer Kamerarolle zu Ihrer Snap-Story hinzufügen.
Verwenden Sie die Snapchat-Kamera, um mehrere Fotos gleichzeitig zu Stories hinzuzufügen
Während Sie die Snapchat-Kamera verwenden können, um Bilder zu Ihrer Snapchat-Story hinzuzufügen Nun, Sie müssen dazu jeweils eine Story posten. Denn anders als beim Hinzufügen einer Snapchat-Story aus Ihrer Kamerarolle müssen Sie Ihre Stories einzeln aufzeichnen und veröffentlichen, insbesondere wenn zwischen zwei Stories eine Lücke besteht.
Um jedoch alle Stories gleichzeitig auf Snapchat hochzuladen, müssen Sie vor dem Hochladen die Internetverbindung Ihres Geräts ausschalten. Sobald Ihr Gerät wieder über eine Internetverbindung verfügt, werden auf diese Weise alle zuvor erstellten Stories auf einmal hochgeladen. So geht’s.
Schritt 1: Verwenden Sie das Menü „Schnelleinstellungen“ oder das Kontrollzentrum, um den Flugmodus auf Ihrem Gerät zu aktivieren.
Tipp: Sehen Sie sich unsere Anleitung an, um mehr über die Verwendung des Schnelleinstellungsmenüs auf Android zu erfahren.
Schritt 2: Öffnen Sie dann Snapchat.
Schritt 3: Tippen Sie auf die Kamerataste, um ein Bild aufzunehmen.
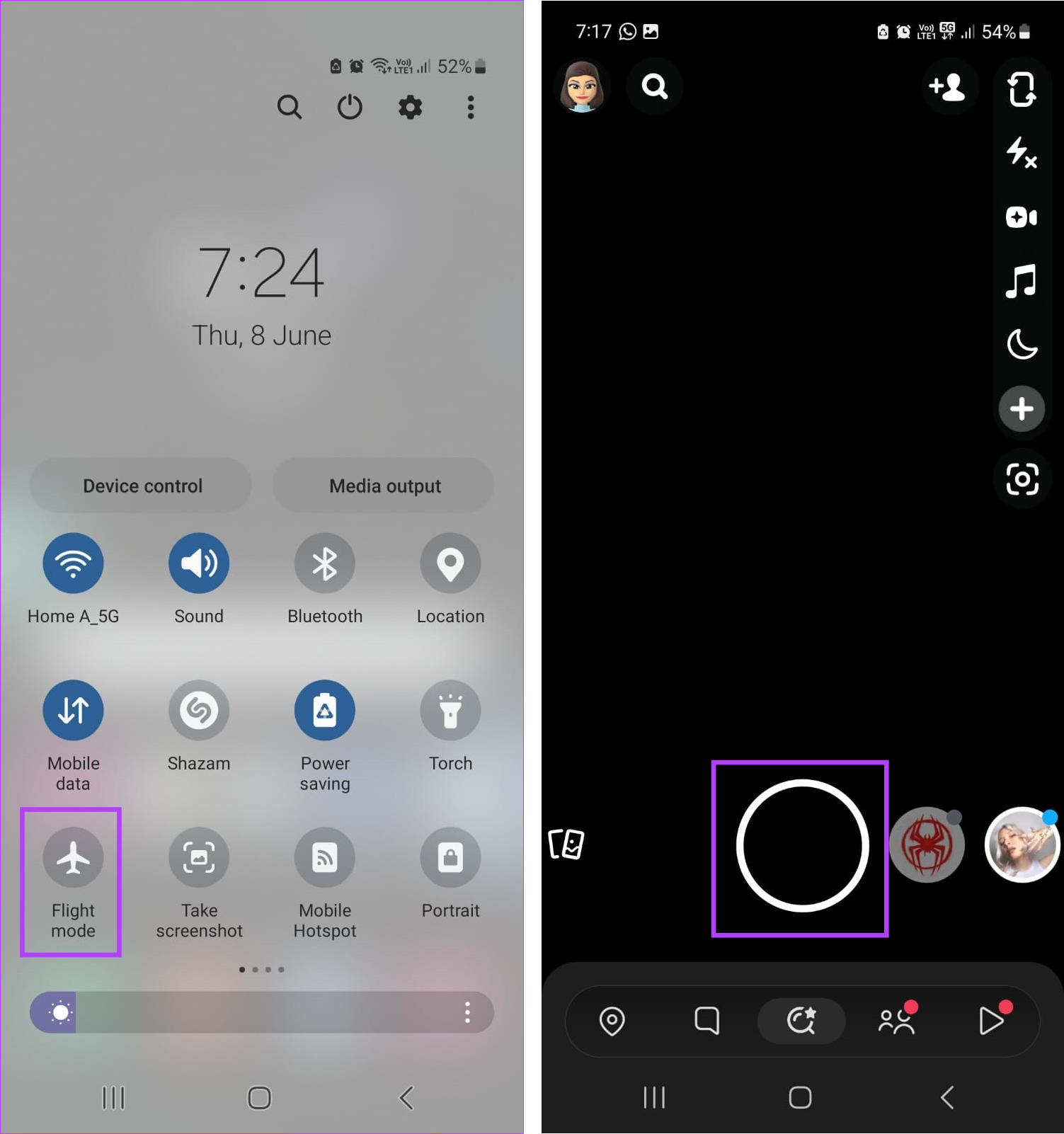
Schritt 4: Verwenden Sie nun die Menüoptionen, um das Bild zu bearbeiten.
Schritt 5: Wenn Sie fertig sind, tippen Sie auf Geschichten.
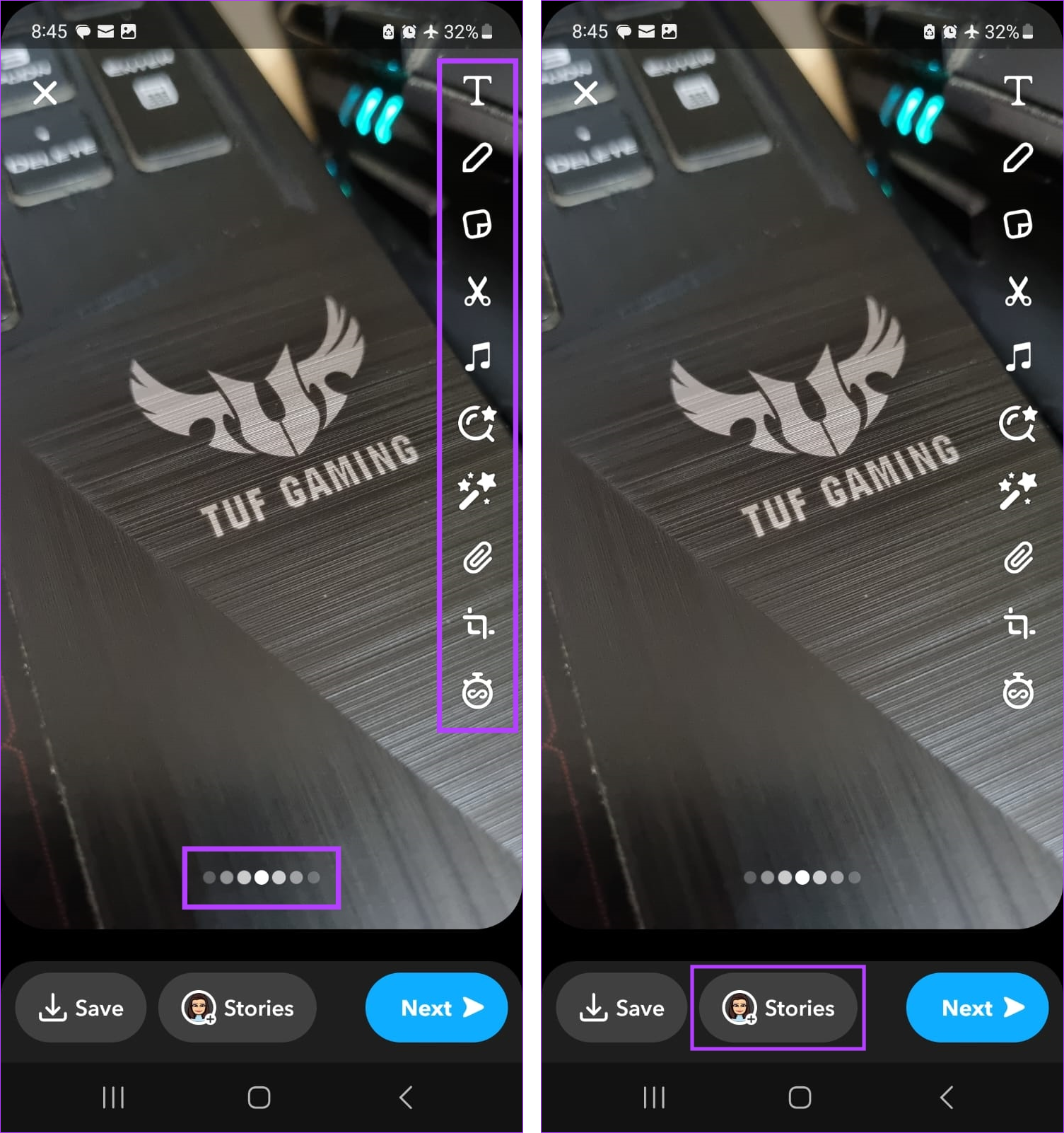
Schritt 6: Wählen Sie Meine Story aus und tippen Sie auf Senden.
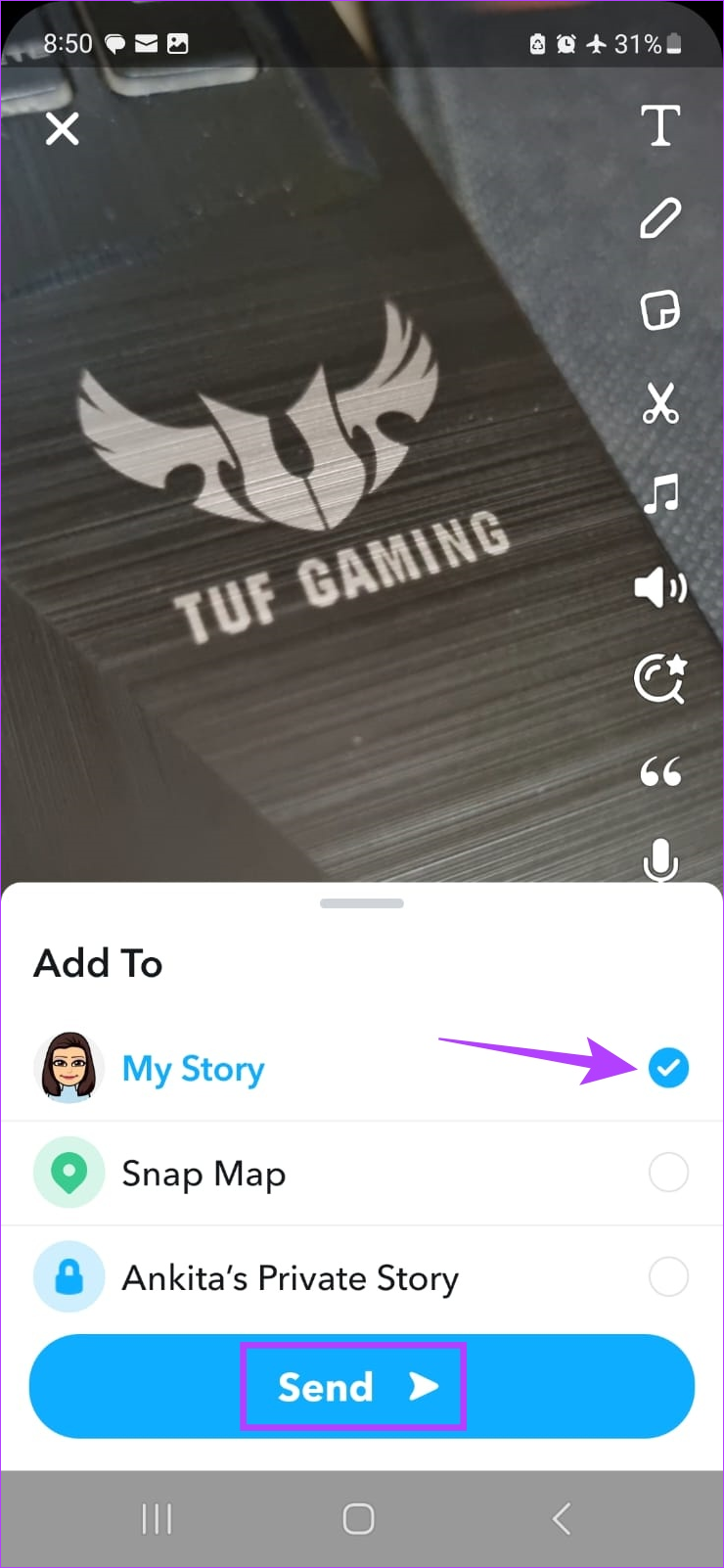
Schritt 7: Fügen Sie nun ein Video hinzu Wenn Sie zu Ihrer Snap Story hinzufügen möchten, drücken Sie lange auf die Kamerataste, um die Aufnahme zu starten.
Schritt 8: Sobald das Video aufgenommen ist, verwenden Sie die Menüoptionen, um Effekte hinzuzufügen. Sie können auch die Option + verwenden, um ein weiteres Video hinzuzufügen.
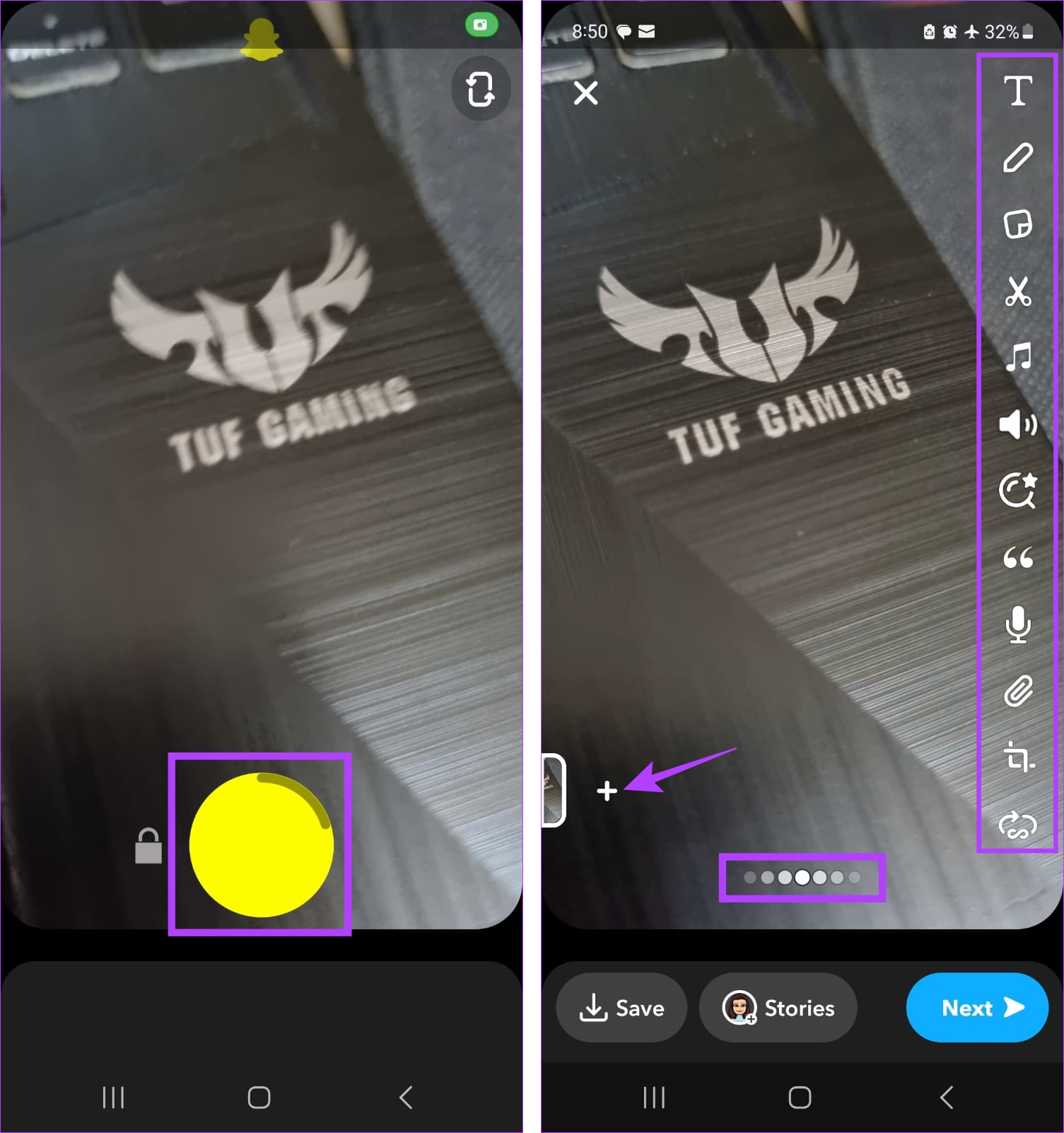
Schritt 9: Tippen Sie dann auf Geschichten.
Schritt 10: Wählen Sie „Meine Story“ und tippen Sie auf „Senden“.
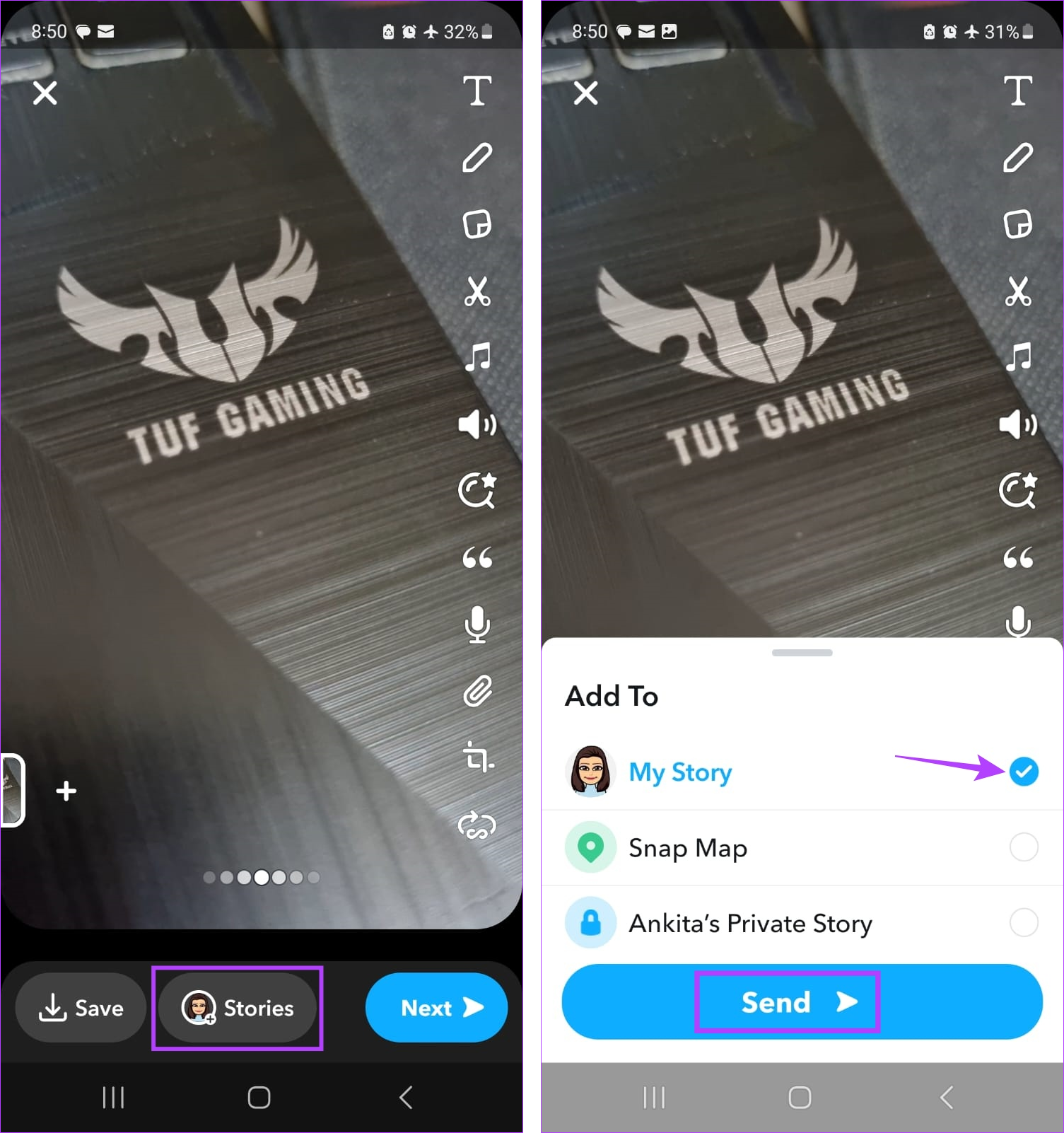
Wiederholen Sie diese Schritte, um weitere Fotos oder Videos zu Ihrer Snapchat-Story hinzuzufügen.
Schritt 11: Sobald Sie fertig sind , verwenden Sie das Menü „Schnelleinstellungen“ oder das Kontrollzentrum, um den Flugmodus zu deaktivieren.
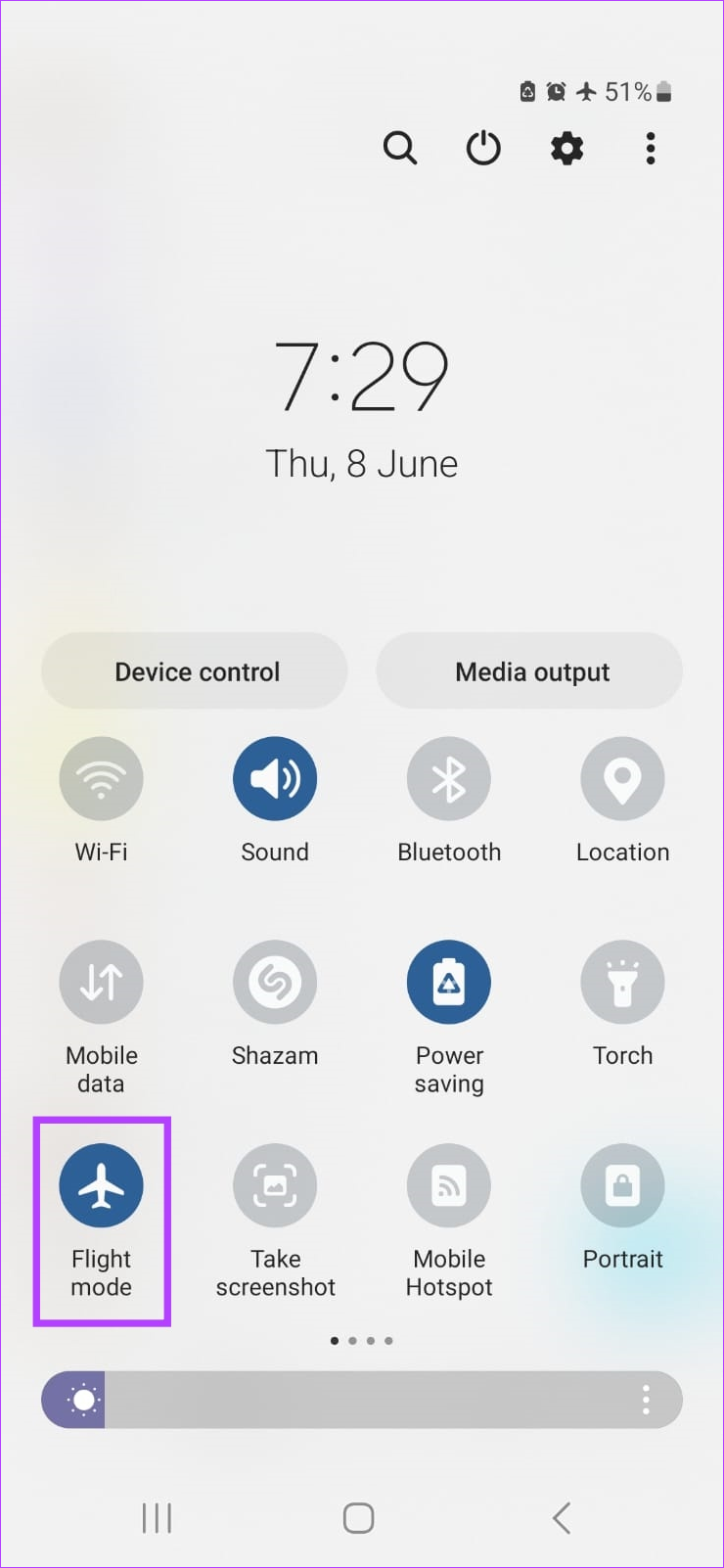
Sobald Ihr Gerät eine Verbindung zum Internet herstellt, werden alle zuvor aufgenommenen Stories hochgeladen und auf einmal zu Ihrer Snapchat-Story hinzugefügt.
Bonus: Verwenden Sie Multi Snap auf Snapchat
Wie der Name schon sagt, hilft Ihnen die Multi Snap-Funktion auf Snapchat dabei, eine Reihe von Schnappschüssen schnell hintereinander zu machen. Anschließend kann der Benutzer auswählen, welche Snaps er behalten und welche er löschen möchte. Sobald die Bearbeitung abgeschlossen ist, fügen Sie die Videos oder Fotos zu Ihrer Snapchat-Story hinzu. Befolgen Sie die folgenden Schritte, um es zu verwenden.
Schritt 1: Öffnen Sie Snapchat und tippen Sie auf das +-Symbol in den Menüoptionen.
Schritt 2: Gehen Sie hier zu Multi Snap und tippen Sie auf das +-Symbol davor.
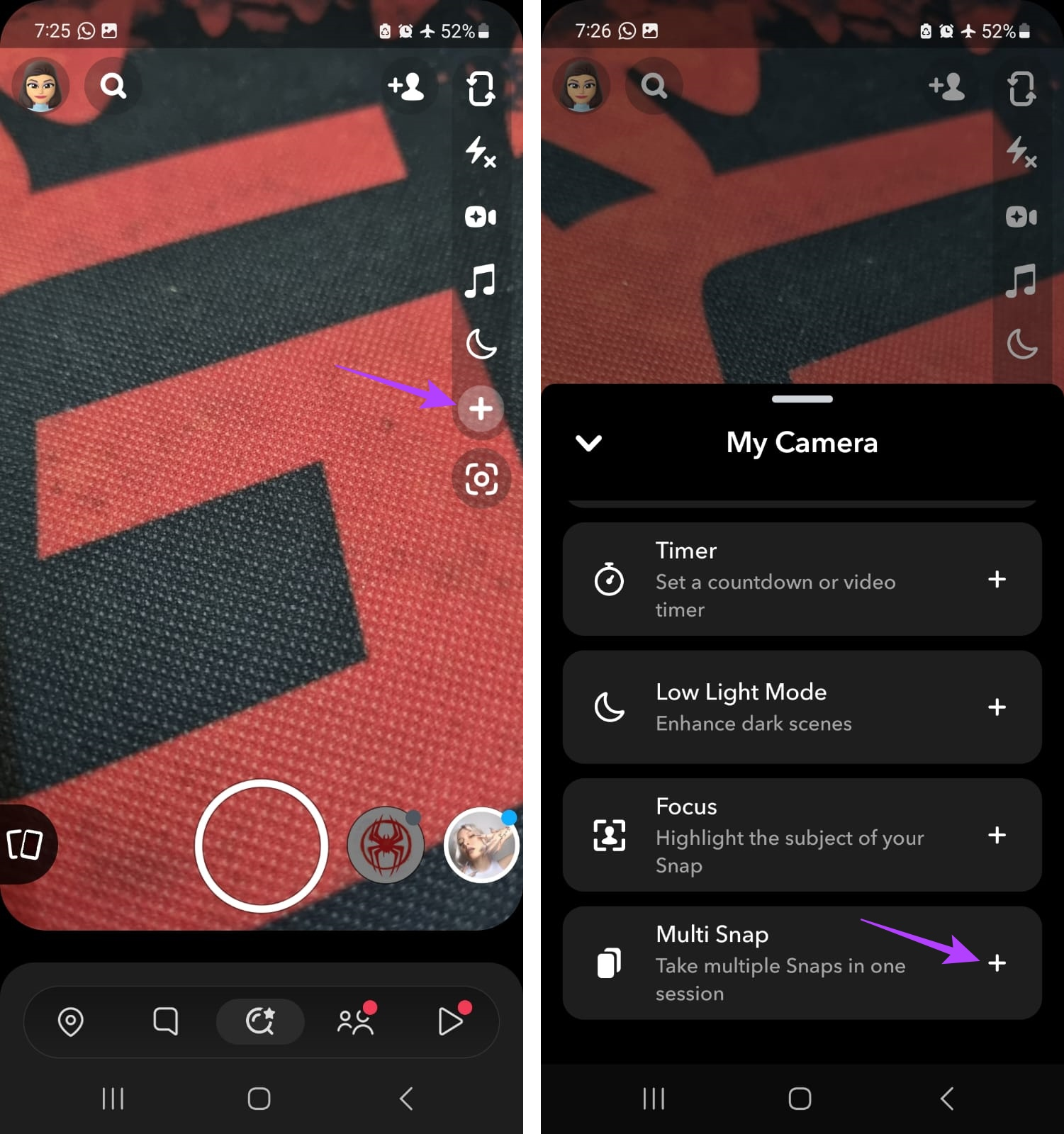
Schritt 3: Verwenden Sie dann den Auslöser, um mehrere Schnappschüsse aufzunehmen nach dem anderen. Multi Snap kann bis zu 8 Snaps gleichzeitig aufnehmen.
Schritt 4: Sobald alle Snaps erfasst wurden, tippen Sie auf „Bearbeiten & Senden“.
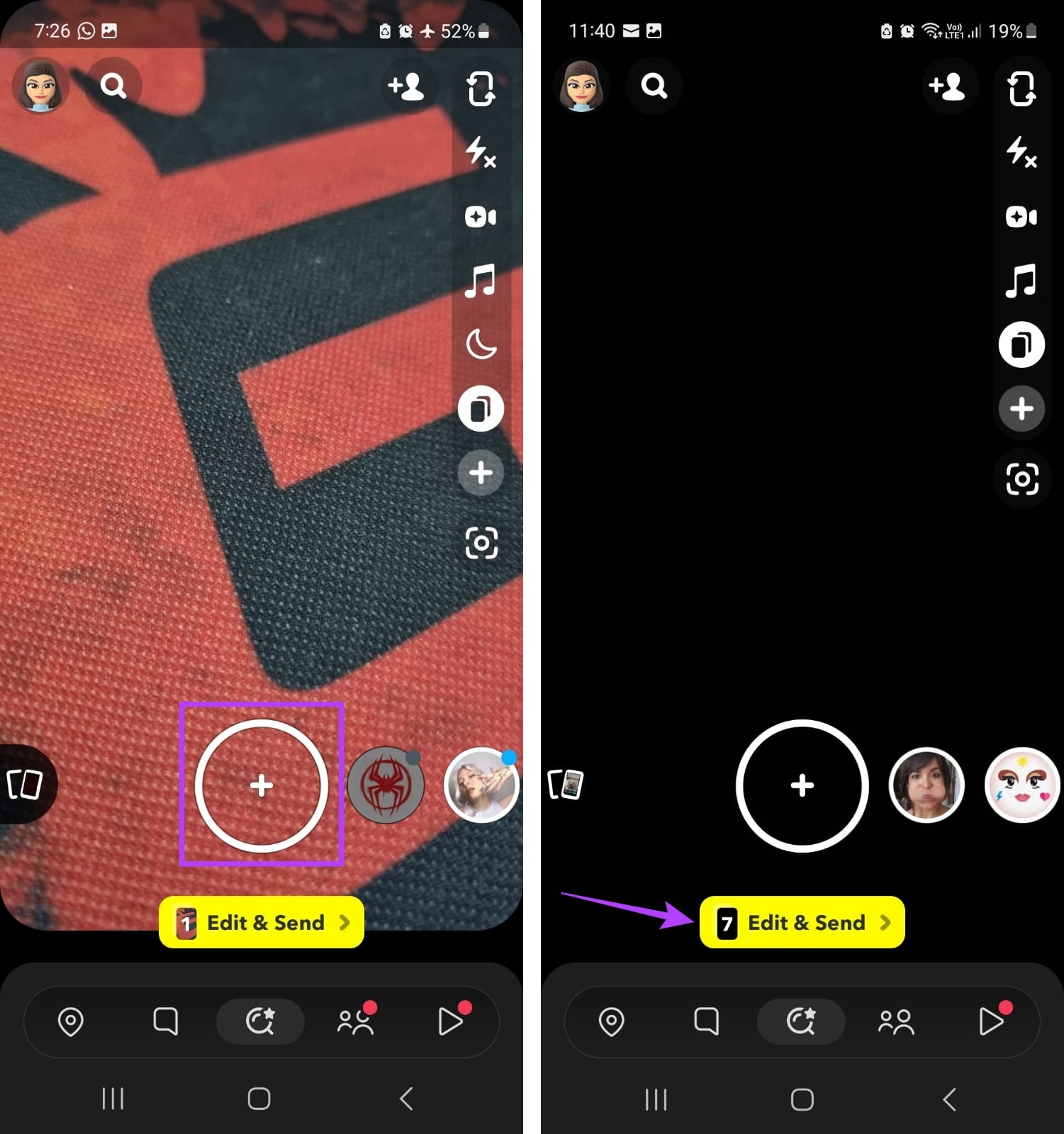
Schritt 5: Tippen Sie auf einen der Snaps, um ihn zu bearbeiten. Hier können Sie über die Menüoptionen Filter, Aufkleber, Text, Bildunterschriften usw. individuell zu den aufgenommenen Snaps hinzufügen.
Schritt 6: Sie können auch auf das x tippen Symbol zum Löschen eines Snaps.
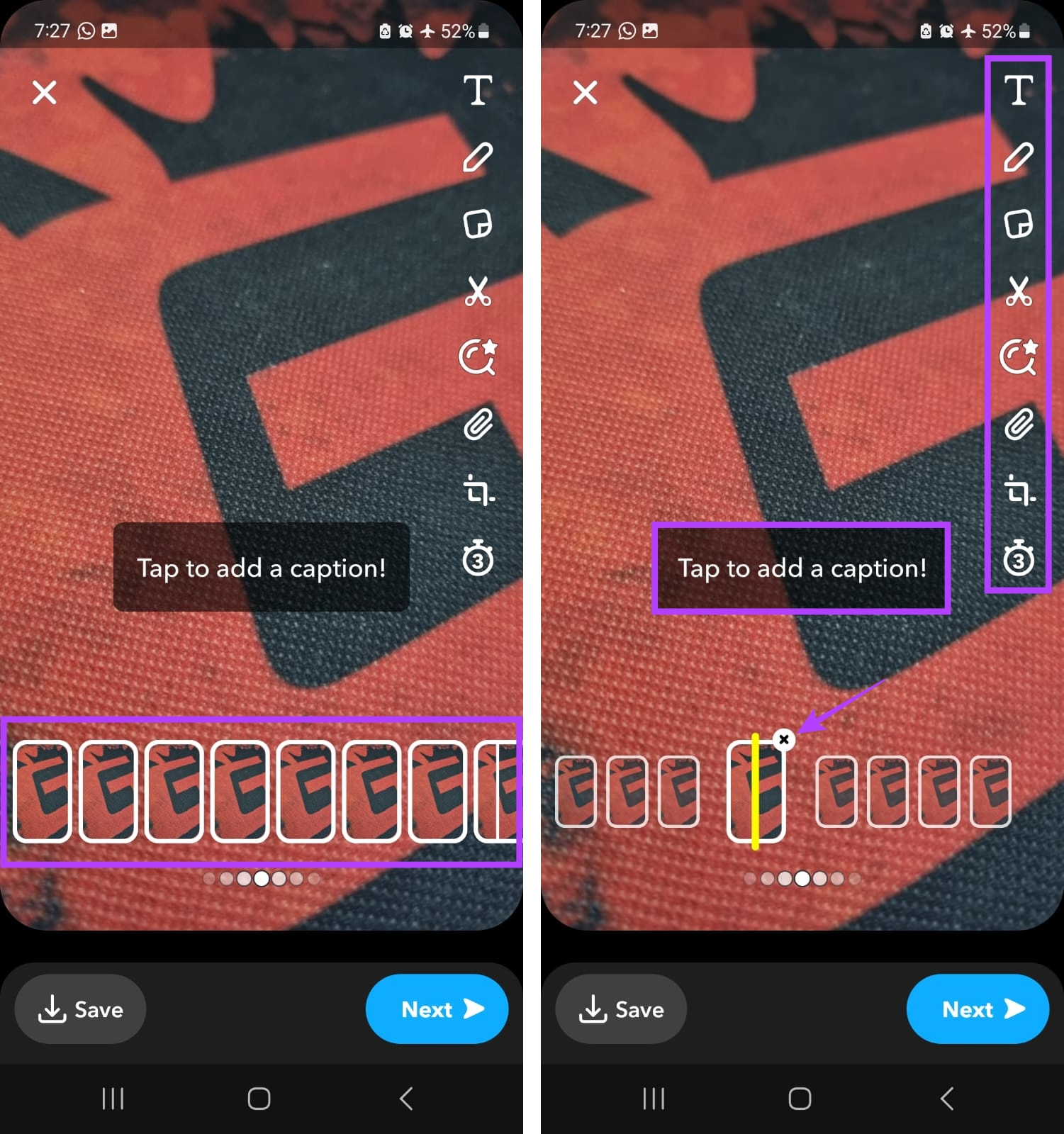
Schritt 7: Sobald alles erledigt ist, tippen Sie auf Weiter.
Schritt 8: Hier , tippen Sie auf Meine Geschichte. Sie können auch einen Kontakt auswählen, an den Sie den Multi Snap separat senden möchten.
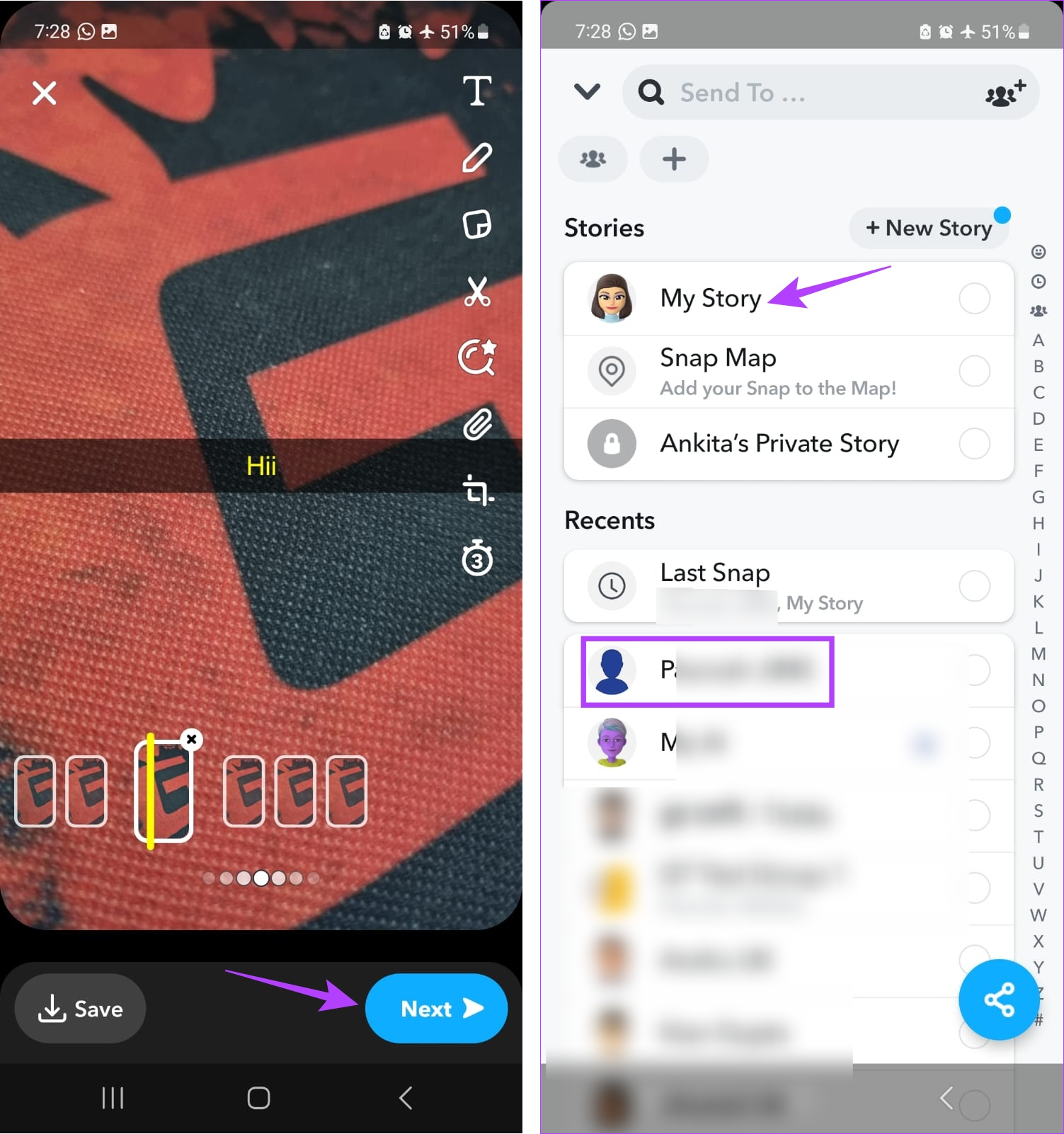
Schritt 9: Tippen Sie dann auf Weiter.
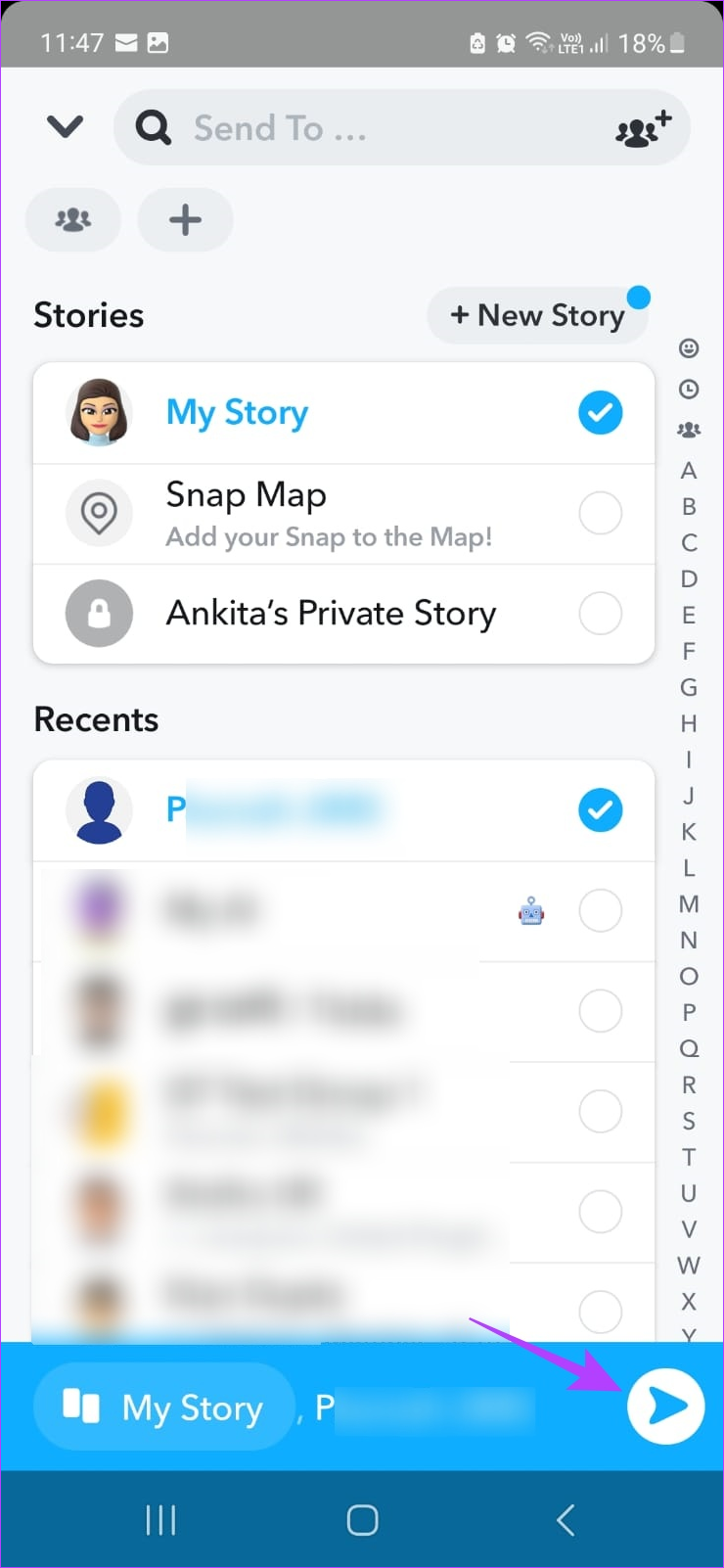
Dadurch wird das Multi sofort hochgeladen Schnappen Sie sich Ihre Snapchat-Geschichten.
FAQs zum Hochladen von Snapchat-Geschichten
1. Können Sie Ihre Snaps auf Snapchat speichern?
Beim Erstellen von Snaps auf Snapchat haben Sie die Möglichkeit, diese auf Ihrem Gerät oder in den Erinnerungen von Snapchat zu speichern. Darüber hinaus kannst du auch zu einem bereits geposteten Snap gehen und ihn speichern, bevor er abläuft.
2. Können Sie Ihre Stories auf Snapchat verbergen?
Öffnen Sie Snapchat und tippen Sie auf Ihr Profilsymbol. Gehen Sie hier zu Ihrer Story und tippen Sie auf das Dreipunktsymbol davor. Tippen Sie dann auf Story-Einstellungen. Wählen Sie hier aus, wer Ihre Snapchat-Story sehen kann. Weitere Informationen finden Sie in unserem Artikel, in dem erklärt wird, wie Sie Ihre Snapchat-Story verbergen.
3. Können Sie ein Foto aus Ihren Snaps auf Snapchat löschen?
Gehen Sie zu Ihrer Snapchat-Story und öffnen Sie den Snap, den Sie löschen möchten. Tippen Sie dann auf das Dreipunktsymbol und dann auf Löschen. Dadurch wird das Foto sofort aus Ihren Snaps auf Snapchat gelöscht.
Snap Your Heart Out
Das Hinzufügen von Camera Roll-Fotos zu Ihrer Snapchat-Story kann Ihnen die Freiheit geben, sich durch Ihre Fotos auszudrücken, neu und alt. Wir hoffen, dass dieser Artikel Ihnen geholfen hat. Wenn Sie außerdem nicht möchten, dass Ihre Snapchat-Story für alle sichtbar ist, sollten Sie stattdessen eine private Story auf Snapchat erstellen.