Eines der häufigsten Druckprobleme, von dem Benutzer von HP-Druckern berichten, ist, dass ihr Drucker keine schwarze Tinte druckt. Dafür kann es mehrere Gründe geben, darunter eine falsche Druckkopfausrichtung, fehlerhafte oder leere schwarze Farbdruckerpatronen und mehr.
In diesem Artikel behandeln wir zehn häufige Druckerfehler, die dazu führen können, dass Ihr HP-Drucker nicht mehr schwarz druckt, und erklären, wie Sie diese beheben können. Diese Methoden können auch bei Problemen mit Farbtinte oder Farbpatronen hilfreich sein.
Inhaltsverzeichnis
10 Möglichkeiten, Ihren HP-Drucker zu reparieren, wenn er nicht schwarz druckt
Im Folgenden behandeln wir 10 verschiedene Methoden zur Fehlerbehebung bei Ihrem HP-Farbdrucker. Wir beginnen mit den einfachsten und wahrscheinlichsten Lösungen. Beginnen Sie also oben und arbeiten Sie sich nach unten vor.

Hinweis: Ihre Druckerprobleme könnten mit einer bestimmten Fehlermeldung verbunden sein. Wenn ja, lesen Sie unsere Anleitungen zur Fehlerbehebung für „Druckerstatus unbekannt“ und „Treiber ist nicht verfügbar“.
1. Stellen Sie sicher, dass Sie Tinte oder Toner haben
Das mag offensichtlich erscheinen, aber wenn Ihr HP-Drucker nicht schwarz druckt, ist möglicherweise nur noch wenig Tinte oder Toner vorhanden. Ob Ihr Drucker Tinte oder Toner benötigt, hängt vom Modell ab. HP DeskJet-, HP Envy-und HP Officejet-sowie HP InkJet-Drucker verwenden alle Tinte. HP LaserJet-Drucker verwenden Toner.
Überprüfen Sie zunächst Ihren Tintenfüllstand. Um den Druckvorgang in dieser Farbe zu beenden, muss Ihre Druckerpatrone nicht vollständig leer sein – sie ist nur sehr leer. Wenn sich neben der Tintenfüllstandsanzeige für Schwarz ein Ausrufezeichen befindet, müssen Sie eine neue Patrone einsetzen.
Denken Sie daran, dass bei fehlerhaften Druckersensoren diese möglicherweise anzeigen, dass Sie Tinte haben, auch wenn dies nicht der Fall ist. Selbst wenn Ihr Drucker also angibt, dass er Tinte enthält, setzen Sie eine neue Druckerpatrone ein, um zu testen, ob es sich um eine leere Patrone handelt.
2. Reinigen Sie den Druckkopf
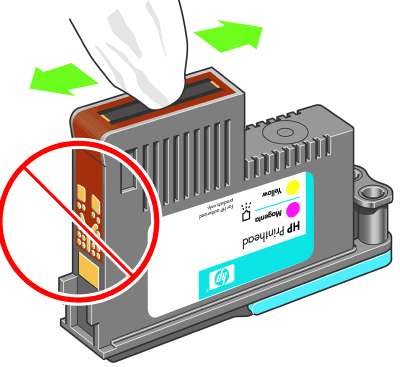
Eine verstopfte Druckkopfdüse kann dazu führen, dass Ihr Drucker keine schwarze Tinte mehr druckt. Glücklicherweise ist dies eine einfache Lösung. Die Druckkopfreinigung ist im Menü „Druckerwartung“ oder auf dem Bedienfeld des HP-Druckers unter „Tiefenreinigung“ oder „Druckkopf reinigen“ verfügbar.
Wählen Sie die entsprechende Option an Ihrem Drucker und lassen Sie den Reinigungsvorgang durchführen. Das kann eine Weile dauern. Der Drucker druckt dann normalerweise eine Testseite, um zu sehen, ob das Problem behoben wurde. Möglicherweise müssen Sie dies einige Male wiederholen, um die Druckqualität vollständig wiederherzustellen.
Um künftigen Verstopfungen vorzubeugen, vermeiden Sie, Ihren Drucker längere Zeit nicht zu benutzen, und verwenden Sie keine schwarzen Tintenpatronen von Drittanbietern.
Hinweis: Eine weitere häufige Fehlermeldung, die HP-Benutzer erhalten, ist die Meldung „Fehlende oder ausgefallene Druckköpfe“. Erfahren Sie, wie Sie diesen Fehler beheben können, falls er auftritt.
3. Reinigen Sie die Patronen
Wenn Sie den Druckkopf ein paar Mal gereinigt haben und kein Erfolg haben, kann es sich lohnen, die Patronen selbst zu reinigen. Druckerpatronen können verstopfen oder austrocknen, was dazu führen kann, dass die Farbe ausbleibt.
Der einfachste Weg, Patronen zu reinigen, besteht darin, die Düsenplatte (wo die Tinte austritt) mit etwas Isopropylalkohol abzuwischen. Wenn dies nicht funktioniert, ist Ihre Patrone möglicherweise trocken. Gießen Sie etwas kochendes Wasser in einen Behälter und tauchen Sie etwa ein Viertel der Kartusche mit der Vorderseite nach unten ein. Lassen Sie es stehen, bis das Wasser abgekühlt ist. Trocknen Sie die Patrone und setzen Sie sie wie gewohnt wieder in den Drucker ein.
4. Verwenden Sie die HP Smart App
Die HP Smart App ist für einige HP-Benutzer verfügbar und kann zur Behebung verschiedener Druckprobleme verwendet werden. Die meisten Wi-Fi-fähigen HP-Drucker, die nach 2010 hergestellt wurden, sind mit dieser App kompatibel.
Öffnen Sie die HP Smart-App auf Ihrem Gerät. Wählen Sie die drei Balken auf der linken Seite aus, um das Home-Menü zu öffnen. 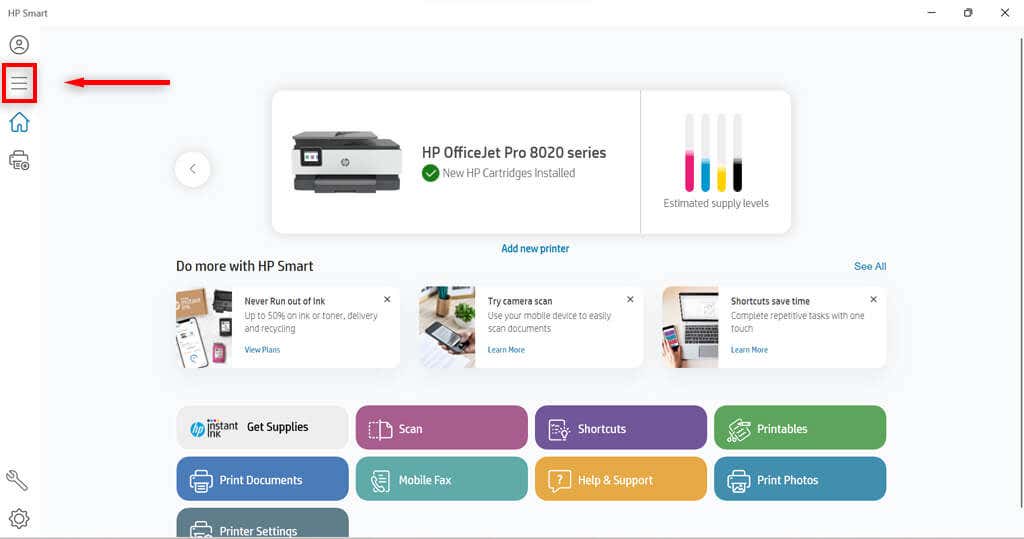 Wählen Sie „Diagnose und reparieren“.
Wählen Sie „Diagnose und reparieren“. 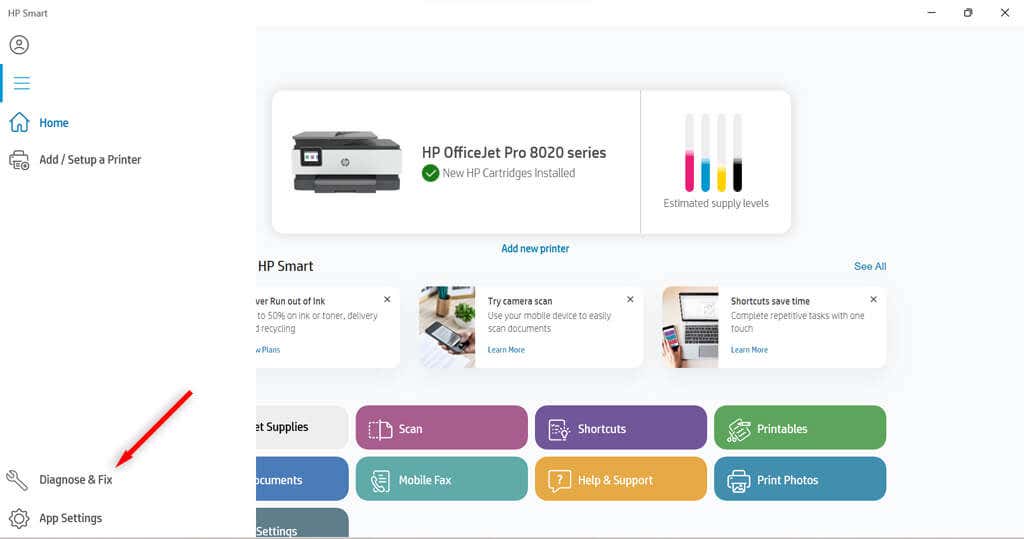 Wählen Sie Start. Befolgen Sie die Anweisungen der Fehlerbehebung.
Wählen Sie Start. Befolgen Sie die Anweisungen der Fehlerbehebung. 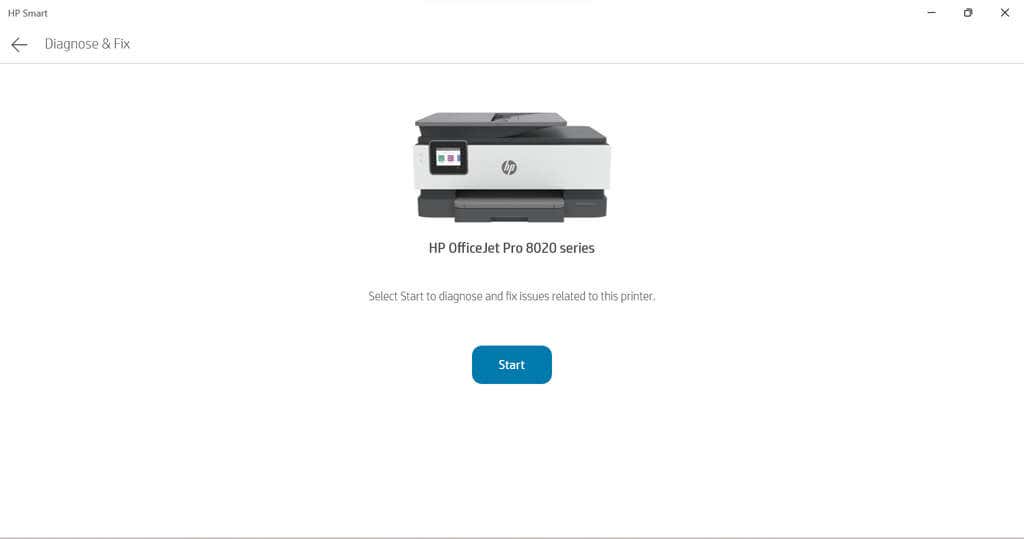
5. Verwenden Sie die Windows-Drucker-Fehlerbehebung
Windows-Benutzer können auch die Drucker-Fehlerbehebung verwenden, um herauszufinden, was die Probleme verursachen könnte.
Geben Sie Drucker und Scanner in die Taskleiste ein und wählen Sie Drucker und Scanner aus. 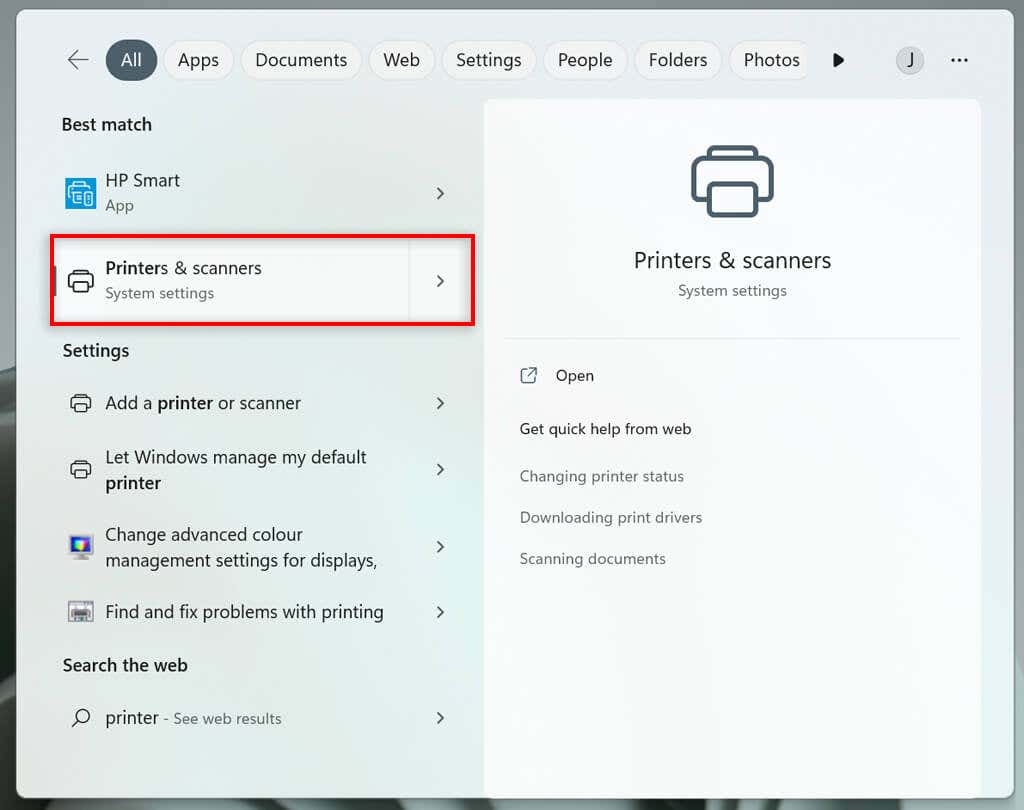 Wählen Sie unter „Zugehörige Einstellungen“ die Option „Fehlerbehebung“ aus.
Wählen Sie unter „Zugehörige Einstellungen“ die Option „Fehlerbehebung“ aus. 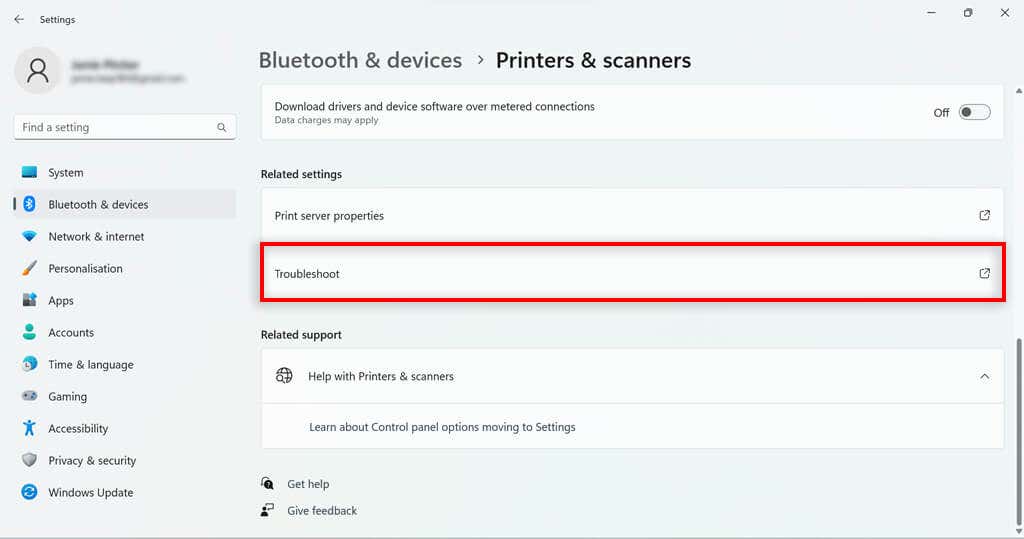 Wählen Sie Ihr HP-Druckermodell. Dies sollte im Fenster der Fehlerbehebung aufgeführt sein.
Wählen Sie Ihr HP-Druckermodell. Dies sollte im Fenster der Fehlerbehebung aufgeführt sein. 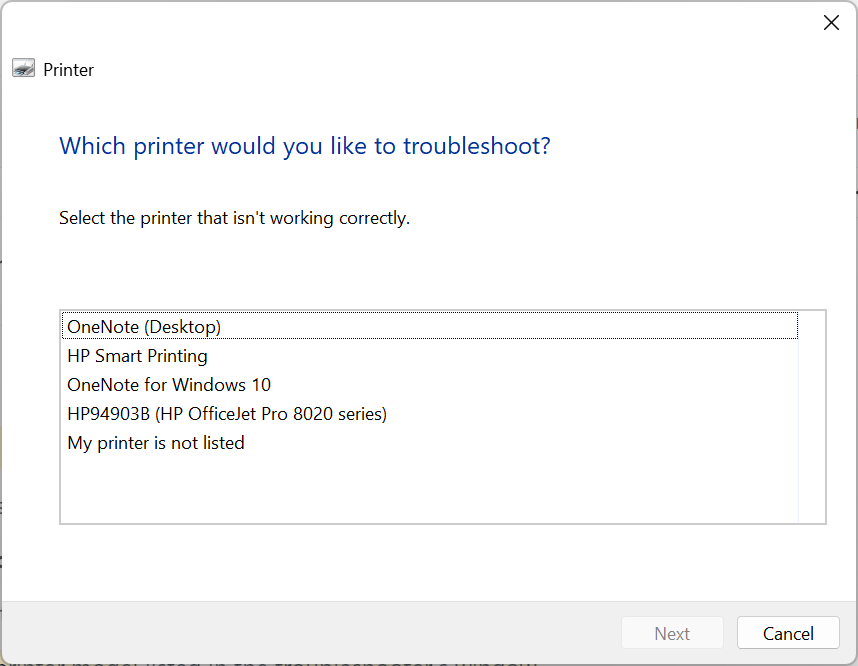 Wählen Sie Weiter.
Wählen Sie Weiter.  Befolgen Sie alle Anweisungen im Diagnosebericht.
Befolgen Sie alle Anweisungen im Diagnosebericht.
Wenn Windows Probleme mit der Software oder dem Druckertreiber erkennt, behebt es diese oder empfiehlt Maßnahmen, die Sie ergreifen können.
6. Verwenden Sie den HP Print and Scan Doctor.
Für diejenigen mit Modellen, die nicht mit HP Smart kompatibel sind, gibt es eine weitere Software, die hilfreich sein kann. Wenn Sie sie noch nicht haben, können Sie die HP Print and Scan Doctor-Software hier
Öffnen Sie die HP Print and Scan Doctor-Software. Wählen Sie „Start“, um Ihren HP-Drucker auszuwählen, und wählen Sie dann „Weiter“ aus. 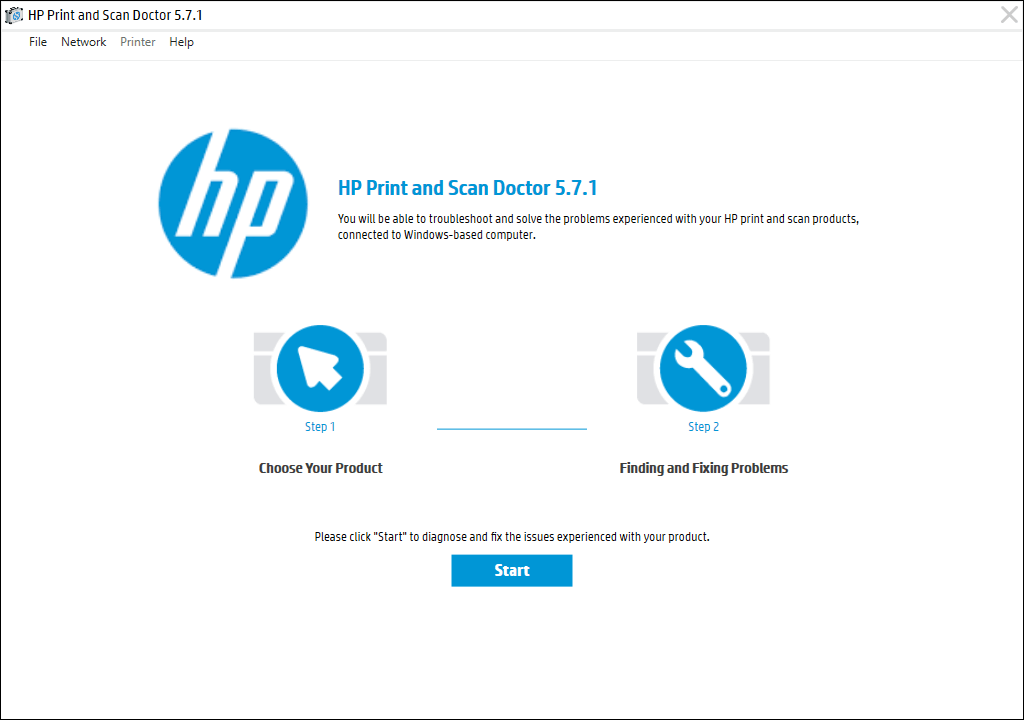 Wählen Sie die Option Drucken korrigieren. Befolgen Sie die Anweisungen zur Fehlerbehebung.
Wählen Sie die Option Drucken korrigieren. Befolgen Sie die Anweisungen zur Fehlerbehebung.
7. Verwenden Sie Originalpatronen von Hewlett-Packard.
Tintenpatronen von Drittanbietern sind zwar normalerweise günstiger, funktionieren aber nicht immer so gut auf HP-Druckern. Manchmal ist die Patrone fehlerhaft, manchmal ist sie nicht mit der HP-Software kompatibel.
Wenn Sie eine Tintenpatrone eines Drittanbieters verwenden und Probleme beim Drucken haben, versuchen Sie, diese durch eine offizielle HP-Tintenpatrone zu ersetzen.
8. Richten Sie den Druckkopf aus
Ein Drucker druckt möglicherweise keine schwarze Tinte, wenn er nicht richtig kalibriert wurde. Durch das Kalibrieren Ihres HP-Druckers durch Ausrichten des Druckkopfs können diese Probleme möglicherweise behoben werden.
HP-Drucker verfügen über die Option „Druckkopf ausrichten“ im Menü „Druckerwartung“ oder im Menü „Systemsteuerung“, mit der der Drucker kalibriert werden kann.
Wenn Sie die Option „Druckkopf ausrichten“ auswählen, druckt der Drucker eine Ausrichtungsseite und fordert Sie auf, Änderungen basierend auf dem Ergebnis des Ausrichtungsausdrucks vorzunehmen. Der tatsächliche Vorgang hängt von Ihrem Modell ab. Spezifische Richtlinien zur Druckkopfausrichtung finden Sie im Handbuch Ihres HP-Druckers.
9. Überprüfen Sie den Papiertyp
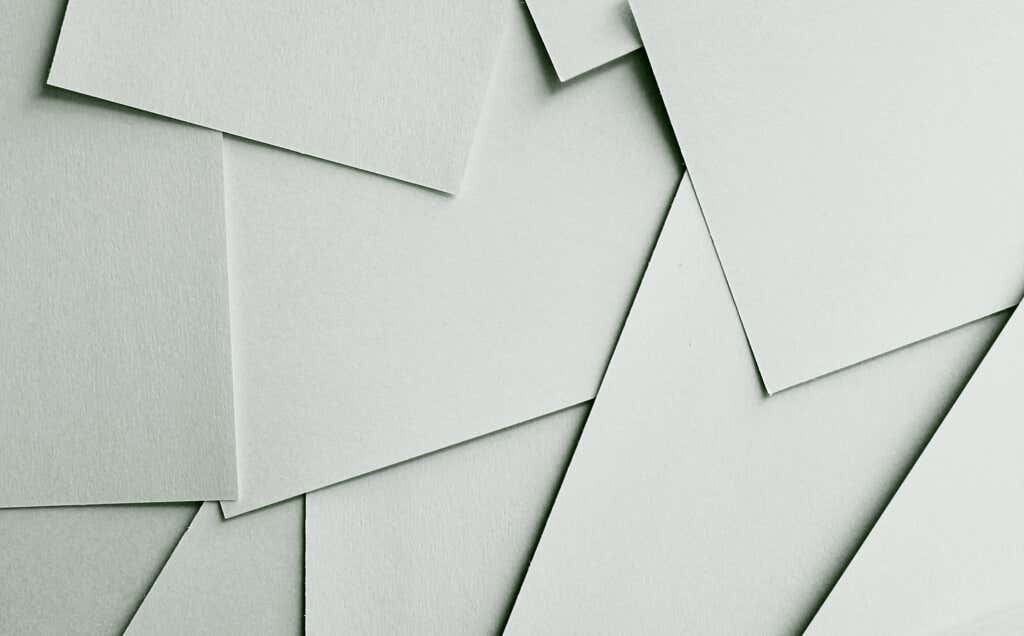
Wenn Sie in Schwarzweiß drucken und leere Seiten erhalten (oder überhaupt nicht drucken), liegt das Problem möglicherweise nicht an der Tinte aber das Papier. Versuchen Sie, Normalpapier anstelle von Spezialpapier einzulegen, und prüfen Sie, ob das Problem behoben ist.
Wenn der Drucker auf Normalpapier gut druckt, müssen Sie möglicherweise Ihre Papiereinstellungen anpassen. Stellen Sie sicher, dass das in Ihren Druckereinstellungen für den Druckauftrag ausgewählte Papier mit dem Papiertyp übereinstimmt, auf dem Sie drucken möchten.
10. Kontaktieren Sie den HP Support
Wenn alles andere fehlschlägt, ist es an der Zeit, den Kundendienst zu kontaktieren. Sie können hier auf den HP Support zugreifen. Wählen Sie „Kontakt“, um Kontakt mit einem HP-Mitarbeiter aufzunehmen, der Ihnen hoffentlich Ihre Druckerprobleme erklären kann.
Drucken Sie es in Schwarz
Hoffentlich haben Ihnen die oben genannten Lösungen dabei geholfen, Ihren HP-Drucker so zu reparieren, dass er wieder in Schwarz druckt. Wenn sie nicht helfen und der HP-Support das Problem nicht identifizieren kann, muss möglicherweise der Drucker selbst repariert werden.
Benutzer können HP-Drucker innerhalb ihrer Garantiezeit zur Reparatur an den Hersteller zurücksenden. Überprüfen Sie daher die Garantiezeit Ihres Druckers, um zu sehen, ob Sie ihn zurückgeben können.