Sie können sich nicht an das Passwort des WLAN-Netzwerks erinnern, mit dem Ihr Chromebook verbunden ist? Sie können Chromebook-WLAN-Passwörter ganz einfach über den Google Chrome-Webbrowser finden.
Google Chrome verschlüsselt und speichert die Details (Name und Passwort) aller Wi-Fi-Netzwerke, mit denen Ihr Chromebook verbunden ist. In diesem Tutorial erfahren Sie, wie Sie WLAN-Passwörter auf Ihrem Chromebook finden.
Inhaltsverzeichnis
Gespeicherte WLAN-Passwörter über Google Chrome finden
Öffnen Sie Google Chrome auf Ihrem Chromebook und führen Sie die folgenden Schritte aus.
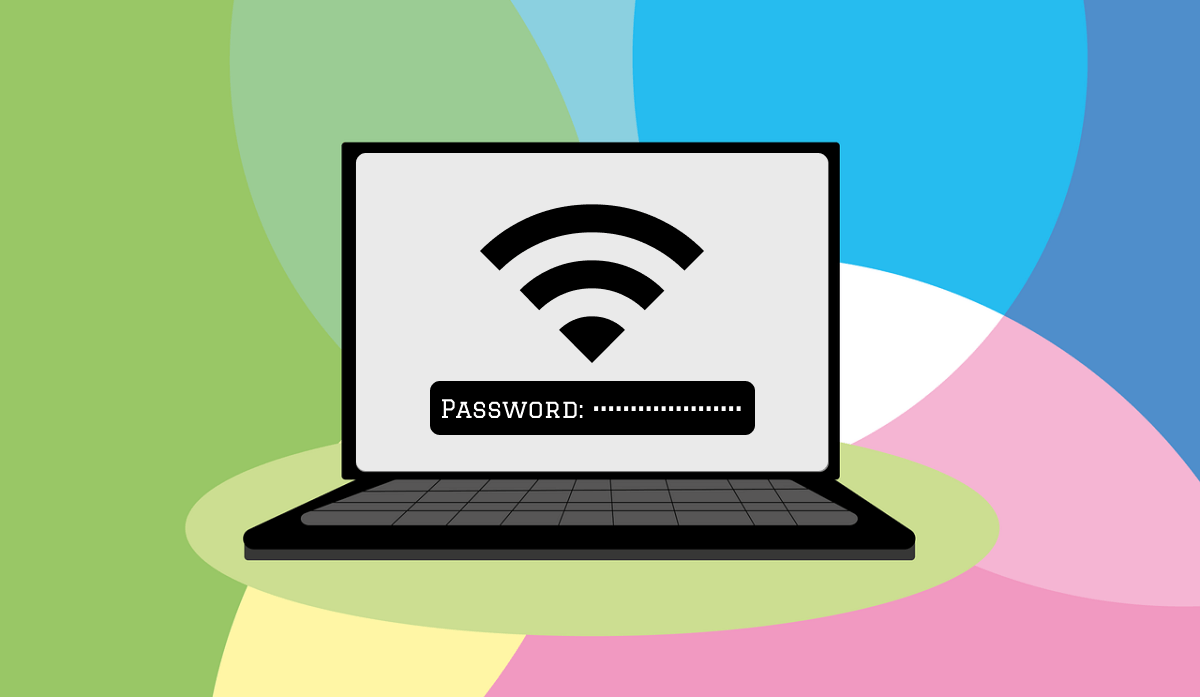 Geben Sie chrome://sync-internals in die Adressleiste ein und drücken Sie die Eingabetaste. Öffnen Sie die Registerkarte „Suchen“, geben Sie WLAN in das Suchfeld ein und drücken Sie die Eingabetaste auf Ihrer Tastatur.
Geben Sie chrome://sync-internals in die Adressleiste ein und drücken Sie die Eingabetaste. Öffnen Sie die Registerkarte „Suchen“, geben Sie WLAN in das Suchfeld ein und drücken Sie die Eingabetaste auf Ihrer Tastatur. 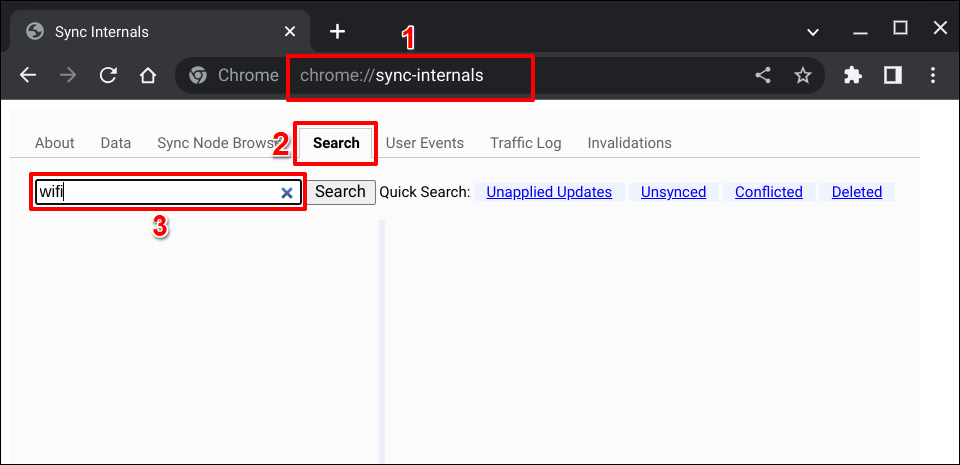
Ergebnisse/Knoten mit „
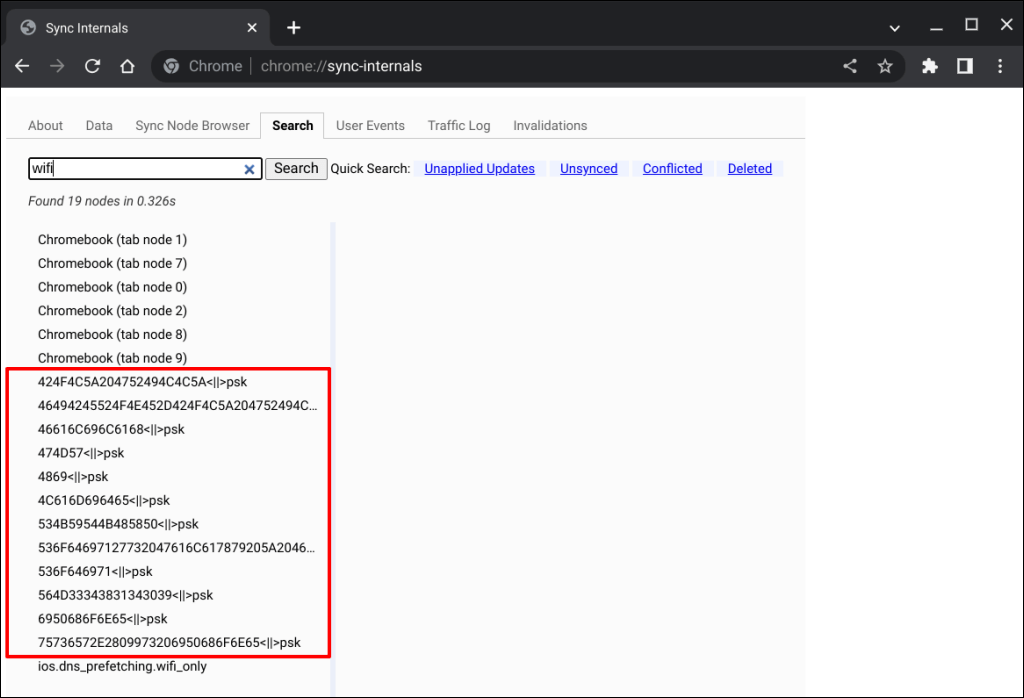
Verwenden Sie Online-Hex-Decoder-Tools wie Base64 oder JavaInUse, um den Netzwerknamen/die SSID zu entschlüsseln.
Wählen Sie einen Eintrag in der Seitenleiste aus und kopieren Sie den verschlüsselten Netzwerknamen in die Zeile „NAME“. 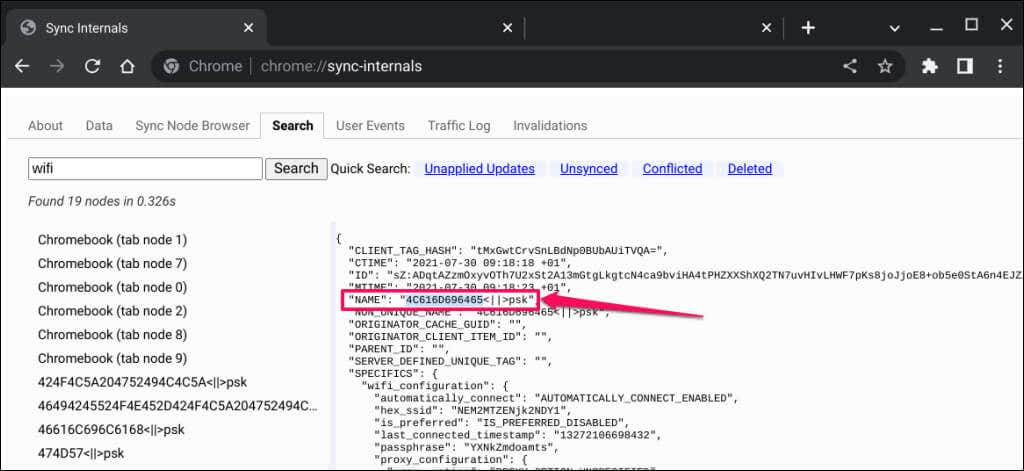 Kopierten Text in das Hex-Decoder-Tool einfügen, um den Netzwerknamen/die SSID zu entschlüsseln/anzeigen. Der nächste Schritt besteht darin, den Netzwerkpasscode oder das Passwort zu entschlüsseln.
Kopierten Text in das Hex-Decoder-Tool einfügen, um den Netzwerknamen/die SSID zu entschlüsseln/anzeigen. Der nächste Schritt besteht darin, den Netzwerkpasscode oder das Passwort zu entschlüsseln. 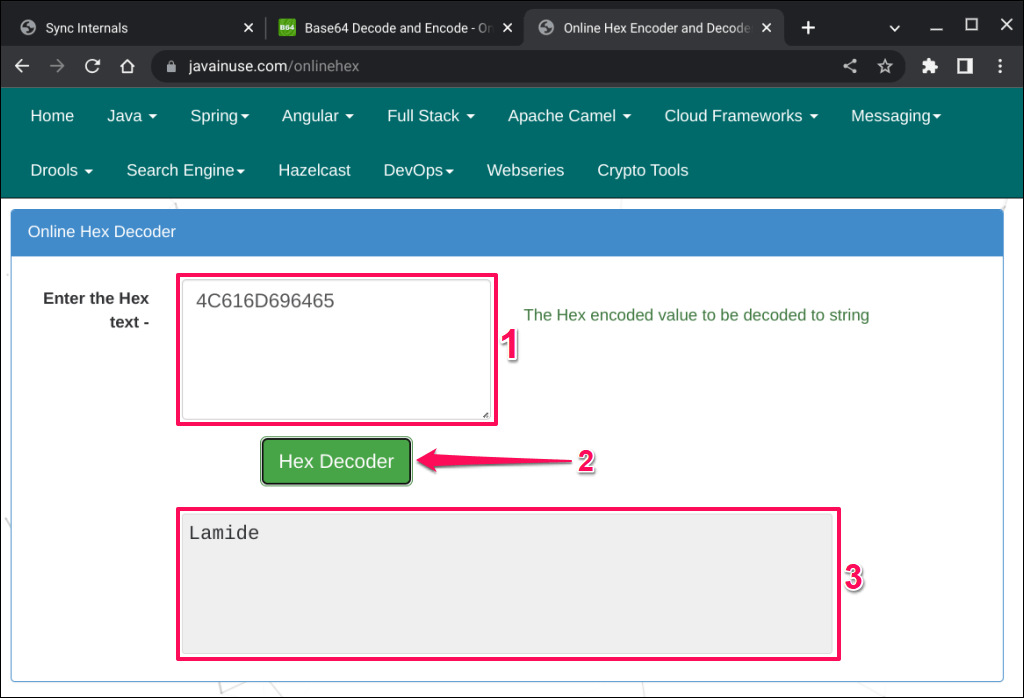 Kehren Sie im Chrome-Menü „Internals synchronisieren“ zur Seite des Wi-Fi-Netzwerks zurück und kopieren Sie den Text in die Zeile „Passphrase“.
Kehren Sie im Chrome-Menü „Internals synchronisieren“ zur Seite des Wi-Fi-Netzwerks zurück und kopieren Sie den Text in die Zeile „Passphrase“. 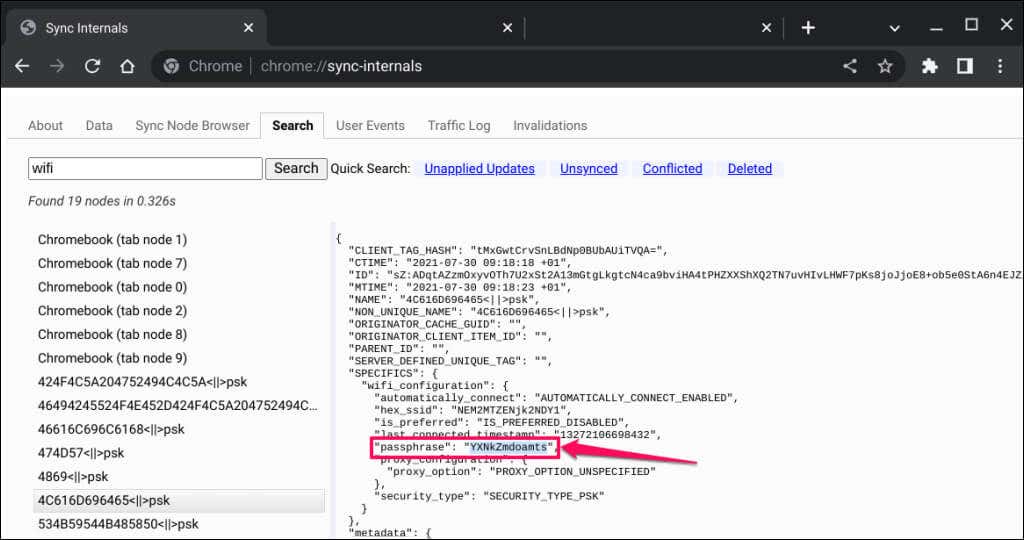 Fügen Sie den kopierten Text in das Online-Hex-Decoder-Tool ein, um das Passwort des Wi-Fi-Netzwerks anzuzeigen.
Fügen Sie den kopierten Text in das Online-Hex-Decoder-Tool ein, um das Passwort des Wi-Fi-Netzwerks anzuzeigen. 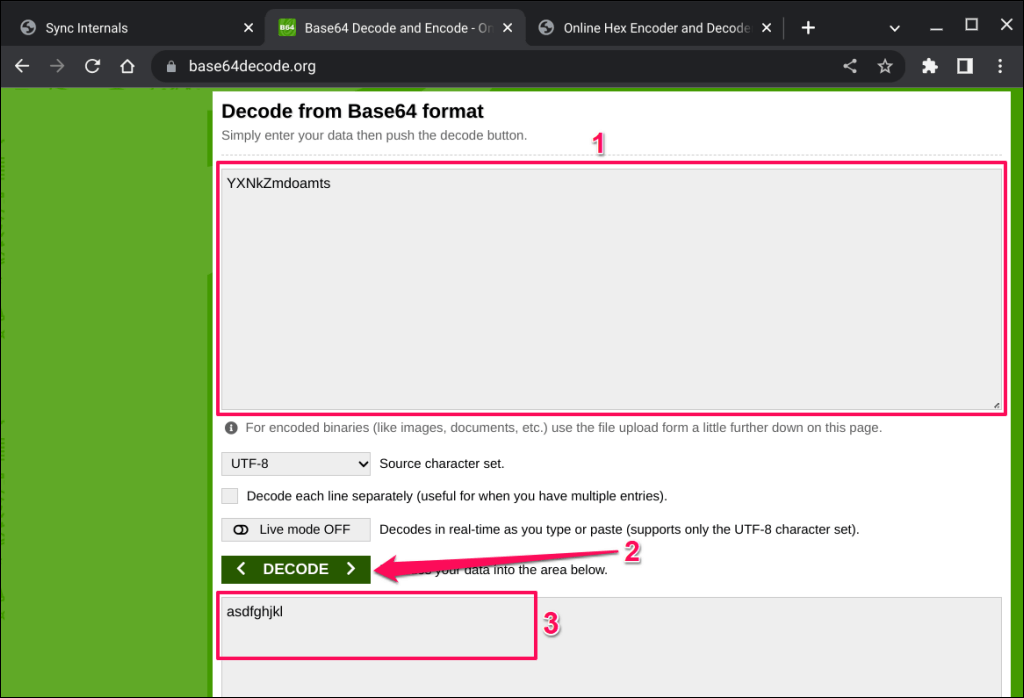
Chromebook-WLAN-Passwort im Entwicklermodus überprüfen
Eine alternative Methode zum Überprüfen von WLAN-Passwörtern in Chrome OS erfordert die Aktivierung des Entwicklermodus und die Ausführung mehrerer Befehle das Chrome Shell-Terminal.
Obwohl diese Methode bei einigen Chromebook-Benutzern funktionierte, konnten einige Befehle auf unserem Testgerät nicht ausgeführt werden. Wir vermuten, dass das Finden von WLAN-Passwörtern im Entwicklermodus funktioniert auf Chromebooks, auf denen bestimmte/ältere Chrome OS-Versionen ausgeführt werden. Sie können die Methode ausprobieren und prüfen, ob sie auf Ihrem Chromebook funktioniert.

Hinweis: Durch die Aktivierung des Entwicklermodus wird Ihr Chromebook einem Powerwash (sprich: Zurücksetzen auf die Werkseinstellungen) unterzogen, wodurch alle Apps deinstalliert und lokale Daten gelöscht werden. Wir empfehlen, wichtige Dateien auf Google Drive oder einem externen Speichergerät zu sichern, bevor Sie den Entwicklermodus aktivieren. Darüber hinaus kann die Aktivierung des Entwicklermodus zu Fehlfunktionen/Problemen mit der Hardware führen und zum Erlöschen der Garantie Ihres Chromebooks führen.
Schließen Sie Ihr Chromebook an eine Stromquelle an oder stellen Sie sicher, dass der Akku zu mindestens 50 % geladen ist, bevor Sie fortfahren. Führen Sie die folgenden Schritte aus, um Ihr Chromebook im Entwicklermodus zu starten.
Wählen Sie die Uhrzeit in der unteren rechten Ecke des Bildschirms aus, um die Taskleiste Ihres Chromebooks zu öffnen. Sie können die Taskleiste auch mit der Tastenkombination Alt + Umschalt + N öffnen. Wählen Sie das Power-Symbol aus, um Ihr Chromebook herunterzufahren. Warten Sie 10–15 Sekunden, bis Ihr Chromebook heruntergefahren ist, bevor Sie mit dem nächsten Schritt fortfahren. 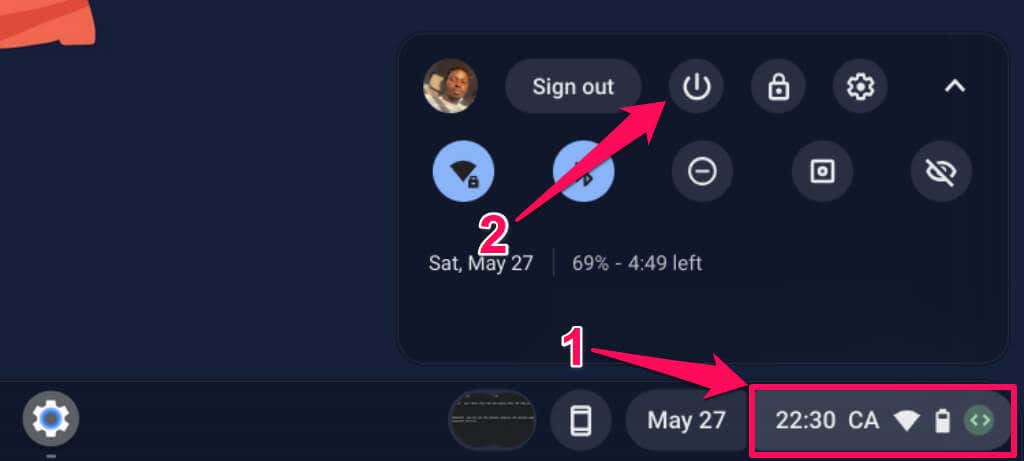 Halten Sie gleichzeitig die Tasten Esc + Refresh + Power gedrückt.
Halten Sie gleichzeitig die Tasten Esc + Refresh + Power gedrückt. 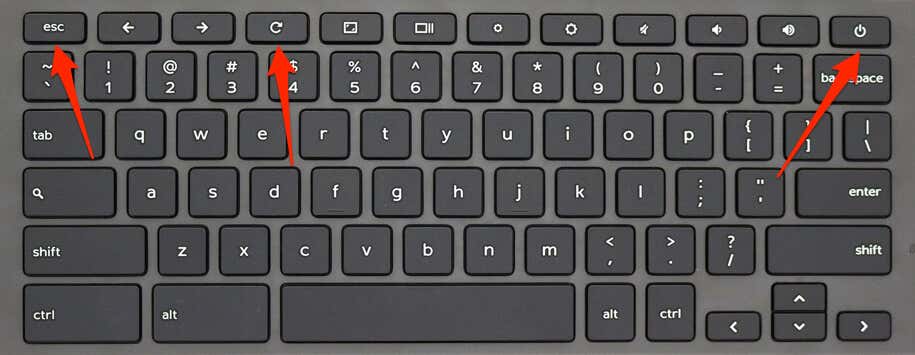 Lassen Sie alle drei Tasten los, wenn Ihr Chromebook einen Wiederherstellungsbildschirm mit der Meldung „Bitte legen Sie einen Wiederherstellungs-USB-Stick oder eine SD-Karte ein“ anzeigt.
Lassen Sie alle drei Tasten los, wenn Ihr Chromebook einen Wiederherstellungsbildschirm mit der Meldung „Bitte legen Sie einen Wiederherstellungs-USB-Stick oder eine SD-Karte ein“ anzeigt. 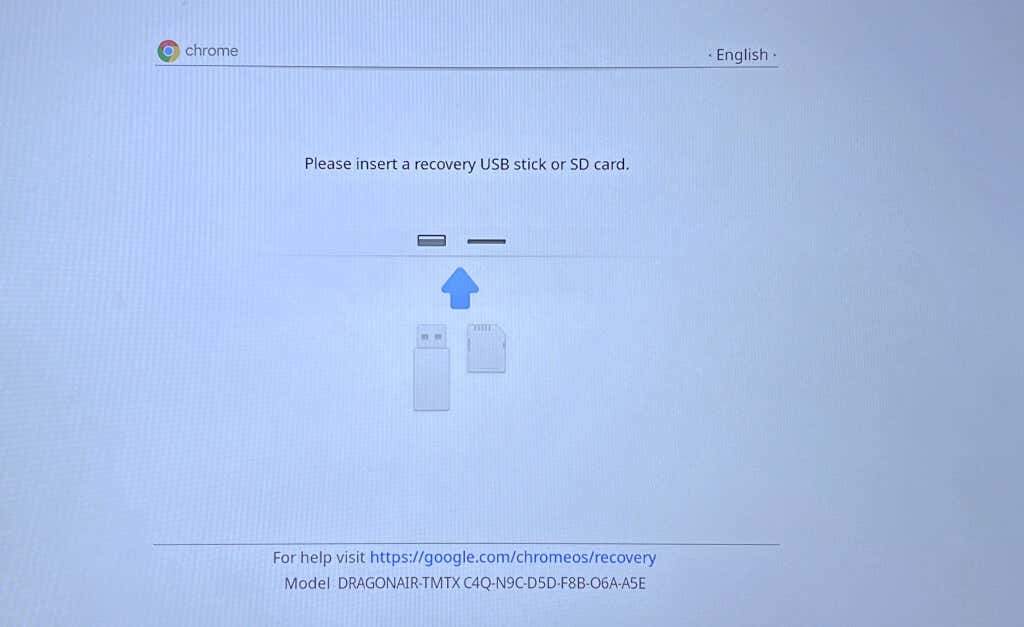 Drücken Sie Strg + D, um den Entwicklermodus zu aktivieren. Drücken Sie anschließend die Eingabetaste, um die Betriebssystemüberprüfung zu deaktivieren.
Drücken Sie Strg + D, um den Entwicklermodus zu aktivieren. Drücken Sie anschließend die Eingabetaste, um die Betriebssystemüberprüfung zu deaktivieren. 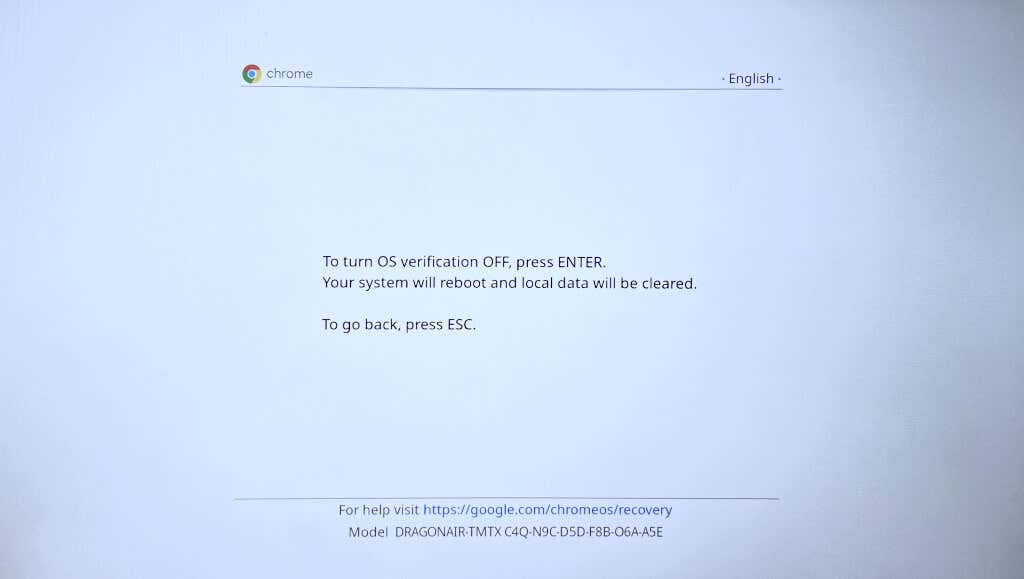
Durch die Deaktivierung der Betriebssystemüberprüfung wird der Entwicklermodus aktiviert, sodass Ihr Chromebook Nicht-Google-Betriebssysteme starten kann. Warten Sie, während Ihr Chromebook in den Entwicklermodus wechselt – der Vorgang dauert 5–10 Minuten.
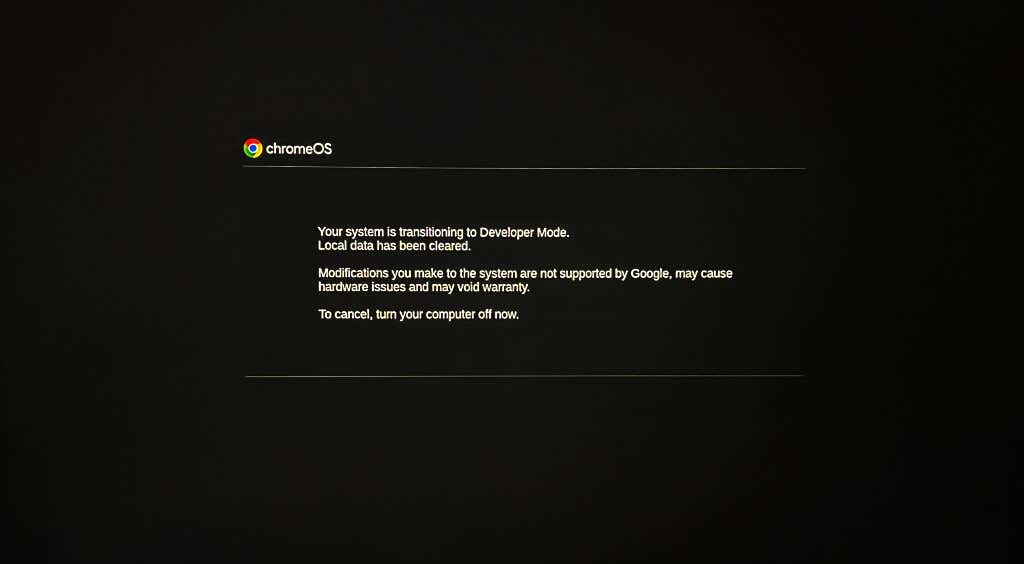 Drücken Sie Strg + D auf dem Bildschirm „Betriebssystemüberprüfung ist AUS“, um Ihr Chromebook zu starten.
Drücken Sie Strg + D auf dem Bildschirm „Betriebssystemüberprüfung ist AUS“, um Ihr Chromebook zu starten. 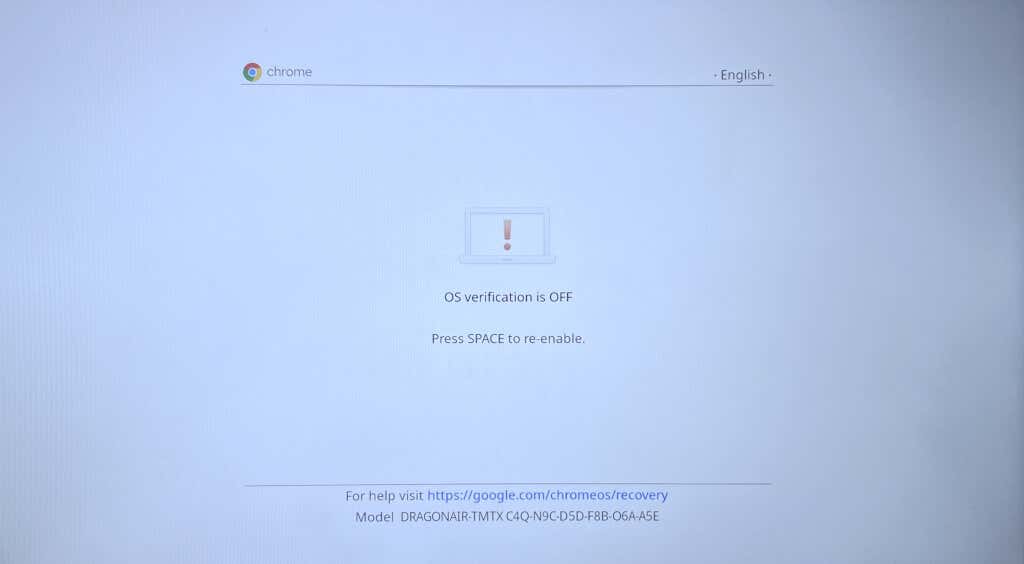
Alternativ können Sie 10 bis 20 Sekunden warten, bis Ihr Chromebook nach einem lauten Piepton automatisch im Entwicklermodus startet.
Da sich Ihr Chromebook nun im Entwicklermodus befindet, fahren Sie mit dem nächsten Schritt fort, um Passwörter für zuvor verbundene WLAN-Netzwerke zu finden.
Drücken Sie Strg + Alt + T, um die Befehlszeilenschnittstelle/das Terminal von Chrome Shell zu starten. 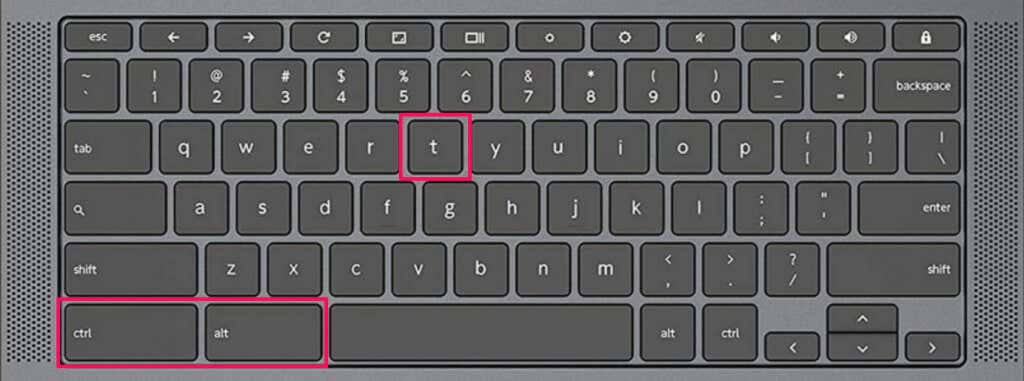 Geben oder fügen Sie Shell in das Terminal ein und drücken Sie die Eingabetaste. Geben Sie anschließend „sudo su“ in die folgende Zeile ein und drücken Sie die Eingabetaste.
Geben oder fügen Sie Shell in das Terminal ein und drücken Sie die Eingabetaste. Geben Sie anschließend „sudo su“ in die folgende Zeile ein und drücken Sie die Eingabetaste. 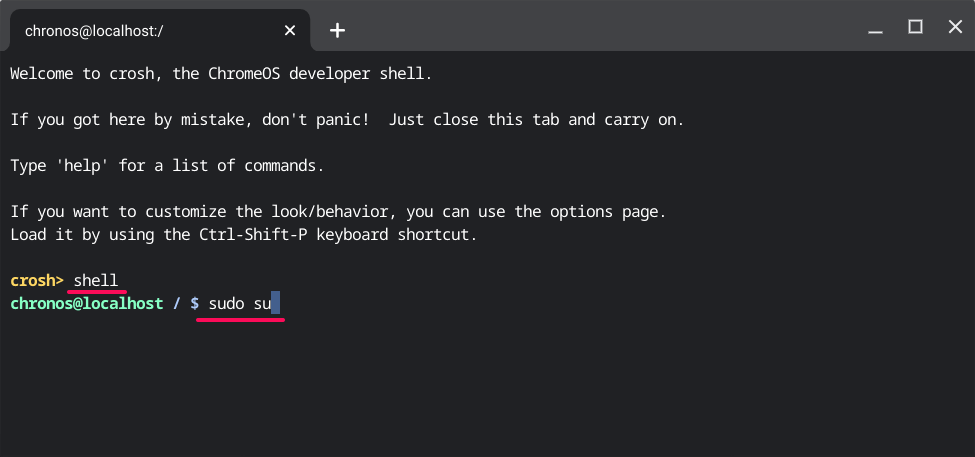 Geben Sie cd home/root ein und drücken Sie die Eingabetaste. Geben Sie ls ein, drücken Sie die Eingabetaste und kopieren Sie die Codezeichenfolge in die nächste Zeile. Geben Sie als Nächstes mehr shill/shill.profile ein oder fügen Sie es ein und drücken Sie die Eingabetaste.
Geben Sie cd home/root ein und drücken Sie die Eingabetaste. Geben Sie ls ein, drücken Sie die Eingabetaste und kopieren Sie die Codezeichenfolge in die nächste Zeile. Geben Sie als Nächstes mehr shill/shill.profile ein oder fügen Sie es ein und drücken Sie die Eingabetaste.
Sie sollten Informationen zu den auf Ihrem Chromebook gespeicherten WLAN-Netzwerken sehen.
Suchen Sie ein WLAN-Netzwerk und kopieren Sie die Zeichen nach dem Doppelpunkt in die Zeile „Passphrase=rot47:“.
Die Zeichen sind das verschlüsselte Passwort für das Wi-Fi-Netzwerk. Führen Sie im nächsten Schritt den Befehl aus, um das Netzwerkkennwort zu entschlüsseln.
Geben Sie echo copy-text | ein tr’!-~”P-~!-O’und drücken Sie die Eingabetaste. Ersetzen Sie den kopierten Text durch das verschlüsselte Passwort/die verschlüsselten Zeichen, die Sie in Schritt 14 kopiert haben.
In der nächsten Zeile sollte das Passwort für das Wi-Fi-Netzwerk angezeigt werden.
WLAN-Passwörter auf anderen Geräten finden
Versuchen Sie es mit Android-Apps zum Aufdecken von WLAN-Passwörtern, wenn Sie WLAN-Passwörter nicht über Google Chrome oder den Entwicklermodus überprüfen können. Das Auffinden von WLAN-Passwörtern in Windows und macOS ist einfacher. Wenn Ihre Windows-oder Mac-Computer dieselben WLAN-Netzwerke wie Ihr Chromebook verwenden, überprüfen Sie stattdessen das Netzwerkkennwort auf Ihren anderen Geräten.