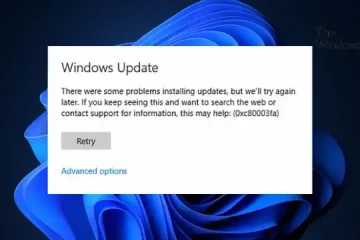Möglicherweise erhalten Sie die Fehlermeldung Ihre Remotedesktopdienste-Sitzung wurde beendet, wenn Sie nach der Aktualisierung Ihres Windows 11/10-Computers versuchen, einen Remotedesktop zu verwenden. Dieser Beitrag bietet praktische Korrekturen, die Sie zur Behebung des Problems anwenden können.
Wenn dieses Problem auftritt, wird die folgende vollständige Fehlermeldung angezeigt:
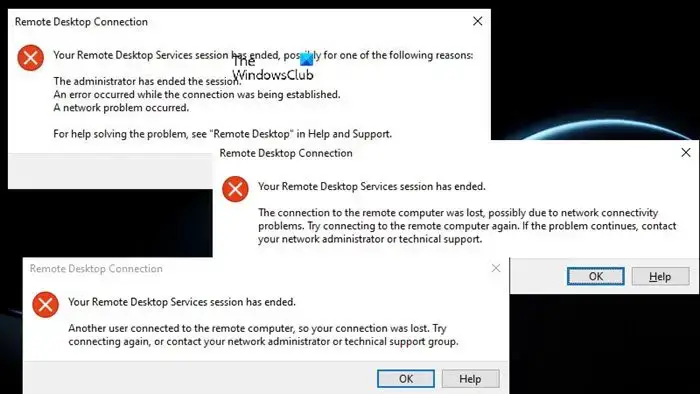
Fehlermeldung 1
Ihre Remotedesktopdienste-Sitzung wurde beendet, möglicherweise aus einem der folgenden Gründe:
Der Administrator hat die Sitzung beendet. Beim Herstellen der Verbindung ist ein Fehler aufgetreten. Es liegt ein Netzwerkproblem vor.
Neben dieser Fehlermeldung erhalten Sie möglicherweise die folgende ähnliche oder verwandte Fehlermeldung, die angibt, warum Ihre Remotedesktopdienste-Sitzung beendet wurde:
Fehlermeldung 2
Die Verbindung zum Remote-Computer wurde unterbrochen, möglicherweise aufgrund von Netzwerkverbindungsproblemen.
Fehlermeldung 3
Ein anderer Benutzer hat sich mit dem Remote-Computer verbunden, sodass Ihre Verbindung unterbrochen wurde
Diese Fehler treten wahrscheinlich aus folgenden Gründen auf:
Automatische Anmeldung.Fehlerhaftes Windows-Update.Inkompatibilitätsprobleme mit dem WDDM-Grafiktreiber.Falsches Netzwerkverbindungsprofil.Remote-Sitzungskonflikt:
Ihre Remotedesktopdienste-Sitzung wurde beendet
Wenn Sie eine der Fehlermeldungen erhalten die darauf hinweisen, dass Ihre Remotedesktopdienste-Sitzung beendet wurde, wenn Sie versuchen, eine Verbindung herzustellen oder eine Remotedesktopverbindung herzustellen, können Ihnen die unten vorgestellten Lösungen bei der Lösung des Problems helfen.
Sehen wir uns diese Korrekturen im Detail an. Fix 1-4 gilt für Fehlermeldung 1, während Fix 5 und 6 jeweils für Fehlermeldung 2 und 3 gelten.
Deaktivieren Sie UDP (User Datagram Protocol). Deaktivieren Sie den WDDM-Grafiktreiber. Deinstallieren Sie das letzte Windows-Update. Deaktivieren Sie die automatische Anmeldung. Ändern Sie das Netzwerkprofil. Ändern Sie GPO die Servermaschine
Sehen wir uns diese Lösungen im Detail an.
1] Deaktivieren Sie UDP (User Datagram Protocol)
Die Fehlermeldung „Ihre Remotedesktopdienste-Sitzung wurde beendet“ kann durch behoben werden Deaktivieren von UDP (User Datagram Protocol) auf dem Client-Computer. Sie können dies auf eine der drei folgenden Arten tun.
PowerShell
New-ItemProperty’HKLM:\SOFTWARE\Microsoft\Terminal Server Client’-Name UseURCP-PropertyType DWord-Value 0
Registry
HKEY_LOCAL_MACHINE\SOFTWARE\Policies\Microsoft\Windows NT\Terminal Services\ClientDoppelklicken Sie am Speicherort im rechten Bereich auf fClientDisableUDP Eintrag, um seine Eigenschaften zu bearbeiten.
Wenn der Schlüssel nicht vorhanden ist, klicken Sie mit der rechten Maustaste auf die leere Stelle im rechten Bereich und wählen Sie dann Neu > DWORD (32-bit) Wert, um den Registrierungsschlüssel zu erstellen. Benennen Sie den Schlüssel dann entsprechend um und drücken Sie die Eingabetaste.
Doppelklicken Sie auf den neuen Eintrag, um seine Eigenschaften zu bearbeiten. Geben Sie 1 ein Klicken Sie auf das Feld „Wertdaten“. Klicken Sie auf OK oder drücken Sie die Eingabetaste, um die Änderung zu speichern. Beenden Sie den Registrierungseditor. Starten Sie den Computer neu.
Gruppenrichtlinie
Öffnen Sie das Dialogfeld „Ausführen“. Geben Sie im Dialogfeld „Ausführen“ gpedit.msc ein und drücken Sie die Eingabetaste, um den Editor für lokale Gruppenrichtlinien zu öffnen. Navigieren Sie nun zum folgenden Pfad: Computerkonfiguration > Verwaltungsvorlagen > Windows-Komponenten > Remotedesktopdienste > Remotedesktopverbindungsclient. Im rechten Bereich Doppelklicken Sie auf UDP deaktivieren auf dem Client, um dessen Eigenschaften zu bearbeiten. Setzen Sie nun das Optionsfeld auf Aktiviert. Klicken Sie auf Übernehmen > OK, um die Änderungen zu speichern. Beenden Sie den Editor für lokale Gruppenrichtlinien. Starten Sie Ihren Computer neu.
Lesen Sie: Ihr Computer kann keine Verbindung zum Remotecomputer herstellen
2] Deaktivieren Sie den WDDM-Grafiktreiber
Gehen Sie wie folgt vor:
Öffnen Sie den Editor für lokale Gruppenrichtlinien. Navigieren Sie anschließend zum folgenden Pfad: Computerkonfiguration > Administrative Vorlagen > Windows Komponenten > Remotedesktopdienste > Remotedesktop-Sitzungshost > Remotesitzungsumgebung Doppelklicken Sie im rechten Bereich auf WDDM-Grafikanzeigetreiber für Remotedesktopverbindungen verwenden, um dessen Eigenschaften zu bearbeiten. Setzen Sie nun das Optionsfeld auf Deaktiviert. Klicken Sie auf Übernehmen > OK, um die Änderungen zu speichern. Beenden Sie den lokalen Gruppenrichtlinien-Editor. Starten Sie Ihren Computer neu.
Lesen : Remotedesktop funktioniert unter Windows 11 nicht
3] Deinstallieren Sie das aktuelle Windows-Update
Wenn das Problem nach der letzten Aktualisierung des Computers auftritt, dann in diesem Fall Um das Problem zu beheben, können Sie das Windows-Update deinstallieren. Alternativ können Sie eine Systemwiederherstellung durchführen.
4] Automatische Anmeldung deaktivieren
Um diese Aufgabe auszuführen, gehen Sie wie folgt vor:
Öffnen Sie den Registrierungseditor. Navigieren Sie zur Registrierung oder springen Sie dorthin Schlüsselpfad unten:HKEY_LOCAL_MACHINE\SOFTWARE\Microsoft\Windows NT\CurrentVersion\WinlogonSuchen Sie am Speicherort im rechten Bereich den Eintrag ForceAutoLogon und doppelklicken Sie darauf, um seine Eigenschaften zu bearbeiten.
Wenn der Schlüssel nicht vorhanden ist, klicken Sie mit der rechten Maustaste auf die leere Stelle im rechten Bereich, wählen Sie Neu > DWORD-Wert (32-Bit), um den Registrierungsschlüssel zu erstellen, und benennen Sie ihn dann um Geben Sie die entsprechende Taste ein und drücken Sie die Eingabetaste.
Doppelklicken Sie auf den neuen Eintrag, um seine Eigenschaften zu bearbeiten. Geben Sie0 im Feld „Wertdaten“ ein. Klicken Sie auf OK oder drücken Sie die Eingabetaste um die Änderung zu speichern. Beenden Sie den Registrierungseditor. Starten Sie den Computer neu.
Lesen Sie: Die automatische Windows-Anmeldung funktioniert nicht. [Behoben]
5] Ändern Sie das Netzwerkprofil
Für diese Lösung müssen Sie das Netzwerkprofil von „Öffentlich“ in „Privat“ ändern.
6] Ändern Sie das GPO auf dem Servercomputer
Um diese Aufgabe auszuführen, gehen Sie wie folgt vor:
Öffnen Sie den Editor für lokale Gruppenrichtlinien. Navigieren Sie anschließend zum folgenden Pfad: Computerkonfiguration > Administrative Vorlagen > Windows-Komponenten > Remotedesktopdienste > Remotedesktop-Sitzungshost > Verbindungen. Doppelklicken Sie im rechten Bereich auf Einschränken Remotedesktopdienste-Benutzer auf eine einzelne Remotedesktopdienstesitzung zugreifen, um deren Eigenschaften zu bearbeiten. Setzen Sie nun das Optionsfeld auf Deaktiviert. Klicken Sie auf Übernehmen > OK um die Änderungen zu speichern. Verlassen Sie den Editor für lokale Gruppenrichtlinien. Starten Sie Ihren Computer neu.
Lesen Sie: So erhöhen Sie die Anzahl der Remotedesktopverbindungen
Wir hoffen Das hilft!
Was verursacht RDP-Trennungen?
Das Problem der getrennten RD-Sitzung kann gelegentlich durch falsch konfigurierte Gruppenrichtlinieneinstellungen oder RDP-TCP-Einstellungen in der Konfiguration der Remotedesktopdienste verursacht werden. Dies könnte die Anzahl der zulässigen Sitzungen einschränken. Widersprüchliche Portzuweisungen: Die Standardportnummer von RDP ist 3389.
Lesen: Keine Remotedesktop-Lizenzserver; Remote-Sitzung getrennt
Was passiert, wenn Sie die Verbindung zu einem RDP-Fenster trennen, ohne die Sitzung zu schließen?
Anwendungen auf einem Remote-Desktop können weiterhin ausgeführt werden, wenn Sie die Verbindung trennen, ohne sich abzumelden. Sie können auch Ihre Verbindung zu einem Server unterbrechen und veröffentlichte Programme weiterhin verwenden. Es gibt eine Beschränkung für RDP-Sitzungen, sodass ohne Lizenz nur zwei gleichzeitige RDP-Verbindungen zulässig sind.
Weiterlesen: Ihr Computer konnte keine Verbindung zu einer anderen Konsolensitzung herstellen.