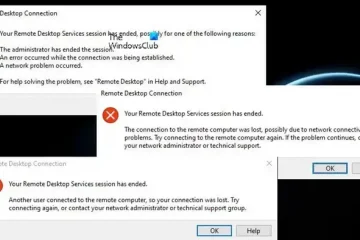In diesem Beitrag finden Sie Lösungen zur Behebung des Windows Update-Fehlers 0xC80003FA. Der Fehlercode weist darauf hin, dass ein Problem mit den Windows Update-Komponenten oder der Konfiguration vorliegt. Dies kann verhindern, dass Updates erfolgreich heruntergeladen oder installiert werden. Die vollständige Fehlermeldung lautet:
Es gab einige Probleme bei der Installation von Updates, aber wir werden es später noch einmal versuchen. Wenn Sie dies weiterhin sehen und im Internet suchen oder den Support nach Informationen kontaktieren möchten, kann dies hilfreich sein: (0xc80003fa)
Glücklicherweise können Sie die im Beitrag genannten einfachen Schritte befolgen, um das Problem zu beheben Fehler.
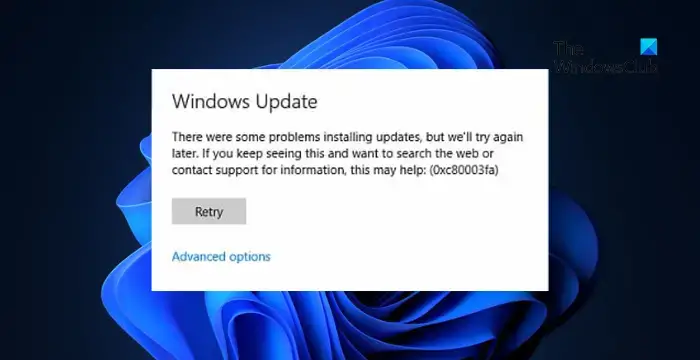
Windows Update-Fehler 0xC80003FA ordnungsgemäß beheben
Um den Windows Update-Fehler 0xC80003FA zu beheben, starten Sie Ihren PC neu und überprüfen Sie Ihre Internetverbindung Stellen Sie die Verbindung her und starten Sie Ihren PC und Router neu. Wenn das nicht hilft. Probieren Sie die folgenden Vorschläge aus:
Führen Sie die Windows Update-Fehlerbehebung aus. Überprüfen Sie Datum und Uhrzeit Ihres Geräts. Starten Sie Windows Update und den BITS-Dienst neu
1] Führen Sie die Windows Update-Problembehandlung aus
Bevor Sie mit verschiedenen Methoden zur Fehlerbehebung beginnen, probieren Sie es aus Ausführen der Windows Update-Problembehandlung. Dabei handelt es sich um ein in Windows integriertes Dienstprogramm, mit dessen Hilfe Aktualisierungsfehler automatisch gescannt und behoben werden können. So geht’s:
Drücken Sie die Windows-Taste + I, um die Einstellungen zu öffnen. Navigieren Sie zu System > Fehlerbehebung > Andere Fehlerbehebungen. Scrollen Sie nach unten und Klicken Sie neben Windows Update auf Ausführen.
2] Überprüfen Sie Datum und Uhrzeit Ihres Geräts
Überprüfen Sie als Nächstes, ob die Datums-und Uhrzeiteinstellungen Ihres PCs korrekt konfiguriert sind. Denn wenn Datum und Uhrzeit Ihres Geräts falsch konfiguriert sind, kann dies der Grund für das Auftreten des Windows Update-Fehlers 0xC80003FA sein. So konfigurieren Sie Datums-und Uhrzeiteinstellungen in Windows 11/10:
Drücken Sie Windows + I , um Einstellungen zu öffnen. Navigieren Sie zu Uhrzeit und Sprache > Datum“. & Zeit. Aktivieren Sie hier die Optionen Zeit automatisch einstellen und Zeitzone automatisch festlegen.
3] Starten Sie Windows Update und den BITS-Dienst neu
Ein Neustart des Windows Update-und BITS-Dienstes kann leicht zur Behebung des Windows Update-Fehlers 0xC80003FA beitragen. Diese Dienste sind wichtig, um das Betriebssystem und andere Microsoft-Software auf dem neuesten Stand zu halten. Durch einen Neustart können alle Cache-Daten und temporären Dateien im Zusammenhang mit dem Dienst gelöscht werden. So geht’s:
Drücken Sie Windows + R, um das Dialogfeld Ausführen zu öffnen. Geben Sie Services.msc ein und drücken Sie die Eingabetaste. Scrollen Sie nach unten und Suchen Sie nach Windows Update und Background Intelligent Transfer Service. Klicken Sie mit der rechten Maustaste nacheinander auf diese beiden Dienste und klicken Sie auf Neustart.
4 ] Windows Update-Komponenten zurücksetzen
Windows Update-Komponenten enthalten Module und Dienste, die für die Verwaltung und Bereitstellung von Updates verantwortlich sind zum System. Diese stellen sicher, dass das Betriebssystem, Gerätetreiber und andere Microsoft-Software immer auf dem neuesten Stand sind. Allerdings können diese manchmal beschädigt werden und den Windows Update-Fehler 0xC80003FA verursachen. In diesem Fall kann das Zurücksetzen der Windows Update-Komponenten hilfreich sein.
5] Installieren Sie Updates im Clean Boot-Modus
Installierte Apps und Programme von Drittanbietern können manchmal Aktualisierungsfehler auf Windows-Geräten verursachen. Durch die Installation von Updates im „Clean Boot State“ kann der Fehler behoben werden, da nur erforderliche Treiber und Programme ausgeführt werden. Es sollte die meisten Ursachen beseitigen und den Windows-Update-Fehler 0xC80003FA beheben.
6] Windows-Updates manuell installieren
Wenn der Fehler nicht behoben wird, erwägen Sie die manuelle Installation der Updates mithilfe des Microsoft Update-Katalogs. So geht’s:
Öffnen Sie die Microsoft Update Catalog-Website in Ihrem Browser. Geben Sie die KB-Nummer des Updates ein, das heruntergeladen werden soll. Klicken Sie auf die Schaltfläche Herunterladen neben dem Update. Dadurch wird eine neue Seite mit dem Download-Link geöffnet. Klicken Sie auf den Link, um die Datei herunterzuladen, und doppelklicken Sie dann darauf, um die Installation zu starten.
Lesen Sie: Fehler 0x80072F8F beheben
Wir hoffen, dass diese Vorschläge Ihnen weiterhelfen.
Wie behebe ich den Windows Update-Fehler? Einer der Update-Dienste läuft nicht richtig?
So beheben Sie: Einer der Update-Dienste läuft nicht Wenn beim Aktualisieren von Windows 11/10 ein ordnungsgemäßer Fehler auftritt, starten Sie Windows Update und den Background Intelligent Transfer Service (BITS) neu. Wenn das jedoch nicht hilft, führen Sie die Windows Update-Problembehandlung aus und leeren Sie den Update-Cache.
Wie behebe ich ein beschädigtes Windows Update?
Windows Update-Komponenten zurücksetzen und SFC ausführen/DISM kann dabei helfen, Windows Update-Fehler zu beheben. Sie können jedoch auch versuchen, die Windows Update-Komponenten zurückzusetzen und sehen, ob es hilft.