Minecraft ist ein äußerst beliebtes Sandbox-Videospiel, das es Ihnen ermöglicht, Ihre eigenen virtuellen Welten zu erkunden und zu erschaffen und Ihnen völlige kreative Freiheit bietet. Wenn Sie also einen Mac besitzen und Minecraft genießen möchten, erkläre ich Ihnen in diesem Artikel, wie Sie Minecraft auf dem Mac herunterladen und installieren. Fangen wir an!
Voraussetzungen zum Spielen von Minecraft auf dem Mac
Eine stabile Internetverbindung zum Herunterladen der Spieldateien. Ein aktives Microsoft-Konto, Minecraft Java Edition-Lizenz, macOS 11 Big Sur oder höher, Intel Core i5 oder gleichwertiger Prozessor, 2 GB RAM, ausreichend Speicherplatz für die Minecraft-Installation (ca. 2 GB).
Das Beste daran ist, dass Minecraft nativ auf dem M1 MacBook läuft, da es im The Wild Update im Juli 2022 Unterstützung für Apples ARM64-Architektur erhielt. Daher können alle M1-und M2-Mac-Benutzer Minecraft genießen.
So laden Sie Minecraft herunter und installieren es auf dem MacBook
Minecraft gibt es in zwei Versionen: Java Edition und Bedrock Edition.
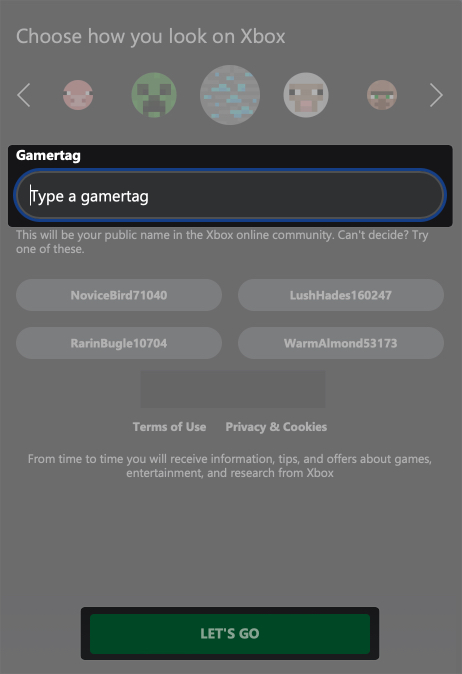
Sie müssen die Java-Edition für Mac herunterladen, da sie plattformübergreifenden Mehrspielermodus unterstützt. Mac-Spieler können im Gegensatz zur Bedrock-Version benutzerdefinierte Schriftarten und GLSL-Shader verwenden.
Um Minecraft (Java Edition) zu erhalten, müssen Sie zunächst ein Microsoft-Konto erstellen und Minecraft kaufen. Wenn Sie ein Mojang-Konto haben, müssen Sie dieses auf das Microsoft-Konto übertragen, um weiterspielen zu können.
Schritt 1: Erstellen Sie ein Microsoft-Konto für Minecraft
Gehen Sie zu Offizielle Website von Minecraft. Klicken Sie auf ANMELDEN. Wählen Sie Kostenlos registrieren. Geben Sie Ihre E-Mail-Adresse oder Telefonnummer ein → Tippen Sie auf Weiter. Wählen Sie Ihr Land und Ihr Geburtsdatum → Weiter. Geben Sie den Bestätigungscode ein, den Sie per E-Mail erhalten haben. Sie haben Ihr neues Microsoft-Konto erfolgreich erstellt. Wenn Sie bereits eines haben, überspringen Sie die obigen Schritte und tippen Sie auf Mit Microsoft anmelden. Geben Sie Ihre E-Mail-Adresse ein und verifizieren Sie sich. Wählen Sie einen eindeutigen Gamertag → Tippen Sie auf LOS LOS.
Es wird Ihr öffentlicher Name in der Xbox-Community sein.
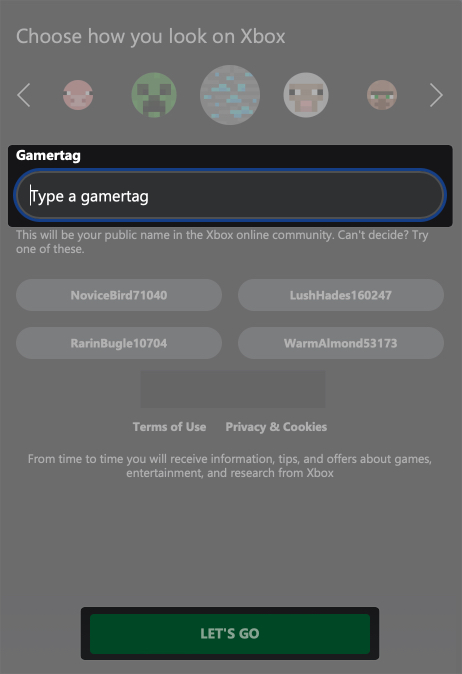
Schritt 2: Minecraft auf Mac herunterladen
Sie müssen das kaufen Minecraft-Lizenz zum Installieren und Spielen auf Ihrem MacBook. Wenn Sie es bereits haben, werde ich die Schritte zum Herunterladen später besprechen.
Öffnen Sie die offizielle Website von Minecraft. Klicken Sie auf MINECRAFT ERHALTEN.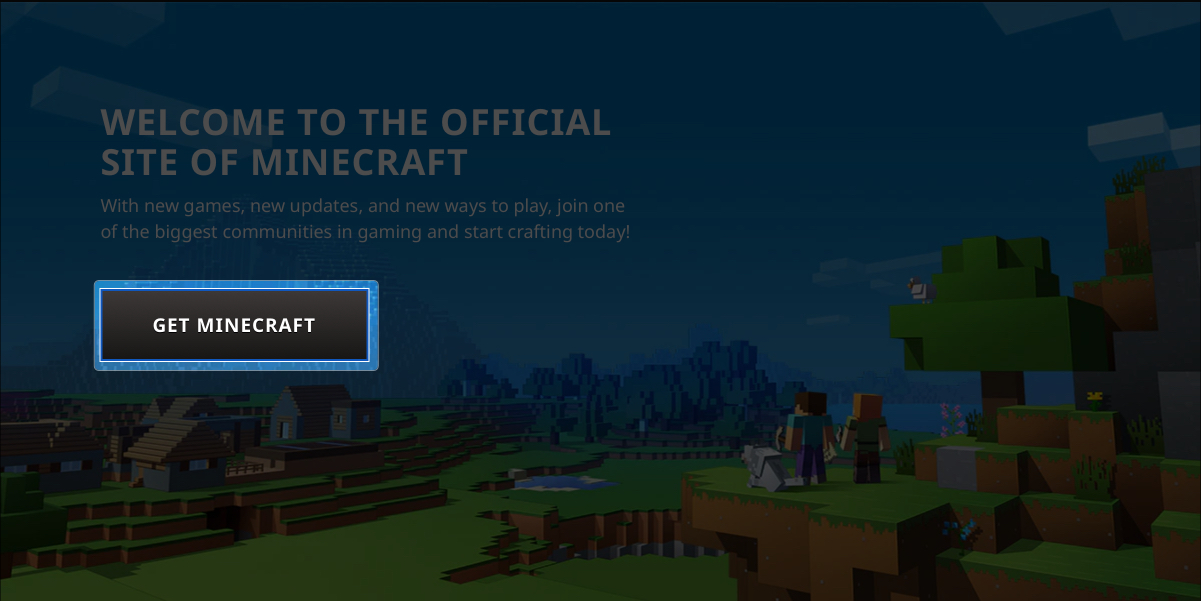 Wählen Sie COMPUTER.
Wählen Sie COMPUTER.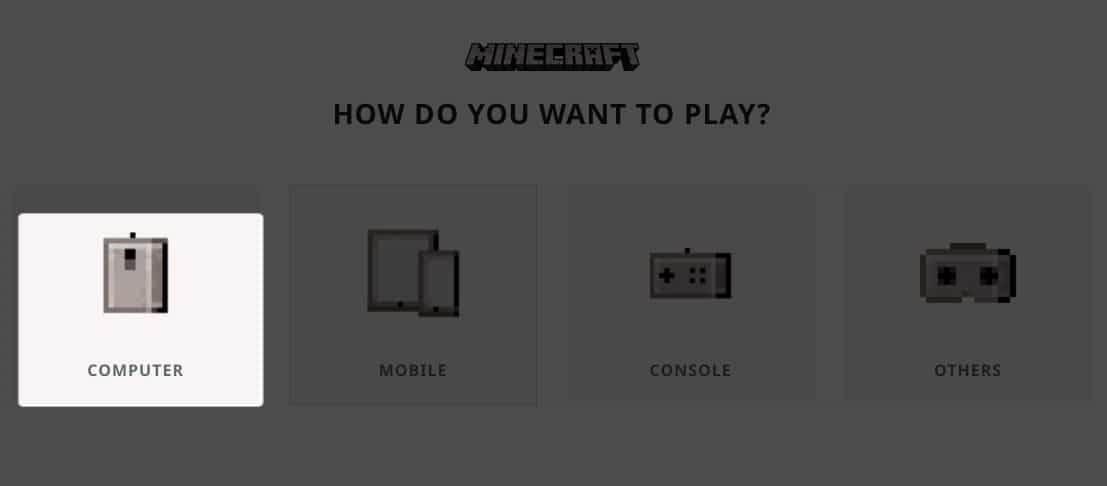 Wählen Sie Deluxe Collection aus → Tippen Sie auf KAUFEN.
Wählen Sie Deluxe Collection aus → Tippen Sie auf KAUFEN. Melden Sie sich bei Ihrem Microsoft-Konto an.
Melden Sie sich bei Ihrem Microsoft-Konto an.
Wenn Sie angemeldet sind, werden Sie zur Zahlungsseite weitergeleitet. Klicken Sie auf Erste Schritte! Fügen Sie eine Zahlungsmethode hinzu → Wählen Sie Ihre bevorzugte Zahlungsmethode. Überprüfen Sie die Pakete, die Sie kaufen, und bestätigen Sie die Zahlung. Sobald die Zahlung verarbeitet wurde, klicken Sie auf HERUNTERLADEN.
So laden Sie Minecraft auf den Mac herunter, wenn Sie es bereits von einem anderen Gerät gekauft haben
Falls Sie Minecraft schon einmal gekauft haben, müssen Sie es nur herunterladen und auf Ihrem Gerät installieren Mac, um mit dem Spielen zu beginnen.
Öffnen Sie die offizielle Website von Minecraft → Tippen Sie auf ANMELDEN. Geben Sie dieE-Mail-Adresse ein, mit der Sie Minecraft gekauft haben. Wählen Sie MINECRAFT ERHALTEN.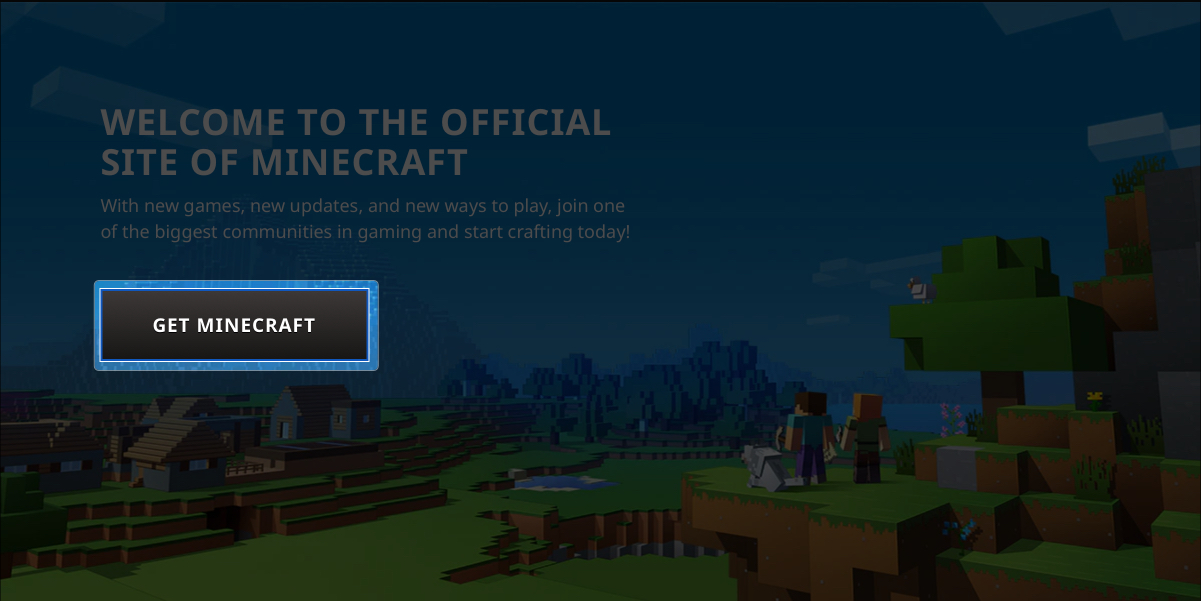 Scrollen Sie nach unten und klicken Sie auf MINECRAFT ERNEUT HERUNTERLADEN.
Scrollen Sie nach unten und klicken Sie auf MINECRAFT ERNEUT HERUNTERLADEN.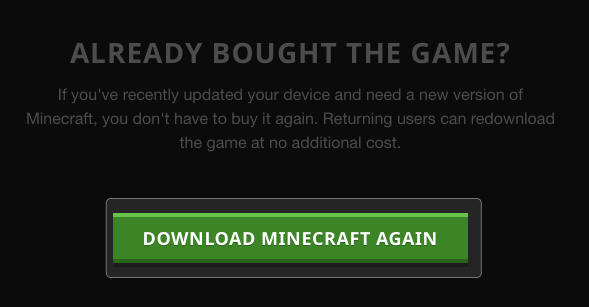 Klicken Sie auf LAUNCHER FÜR MACOS HERUNTERLADEN → Zulassen.
Klicken Sie auf LAUNCHER FÜR MACOS HERUNTERLADEN → Zulassen.
Der Download des Pakets wird gestartet.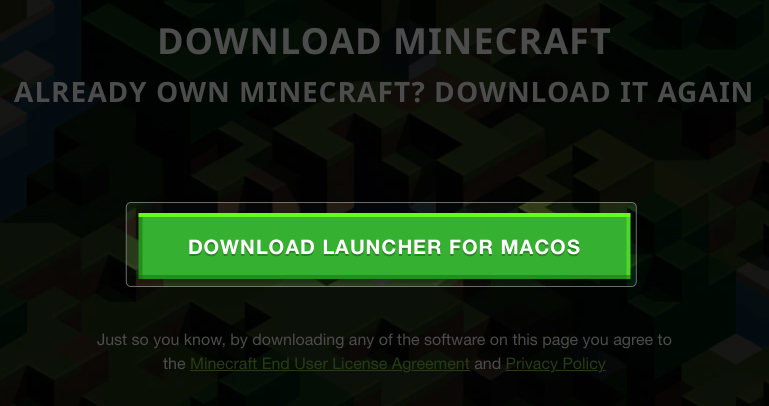
Schritt 3: Minecraft nach dem Kauf auf dem Mac installieren
Egal, ob Sie Minecraft gerade gekauft haben oder bereits über die Lizenz verfügen, die Installation ist für alle gleich. Außerdem sind die Schritte zum Herunterladen von Minecraft auf den Mac dieselben, wenn Sie es unter Windows gekauft haben.
Gehen Sie zum Finder → Doppelklicken Sie auf die Datei Minecraft.dmg. Ziehen Sie das Minecraft-Symbol auf Anwendungen. Öffnen Sie Launchpad → Klicken Sie im Ordner Spiele auf Minecraft. Wählen Sie Öffnen.
Es wird einige Minuten dauern, das Spiel für Sie einzurichten. Klicken Sie auf MICROSOFT-LOGIN.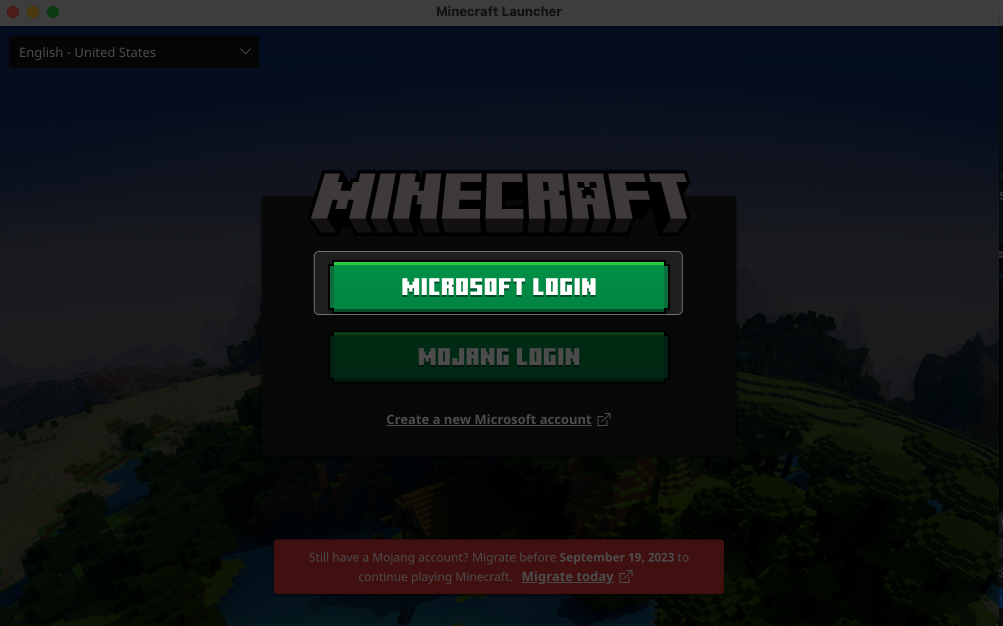 Geben Sie die E-Mail-Adresse ein, mit der Sie die Lizenz gekauft haben.
Geben Sie die E-Mail-Adresse ein, mit der Sie die Lizenz gekauft haben.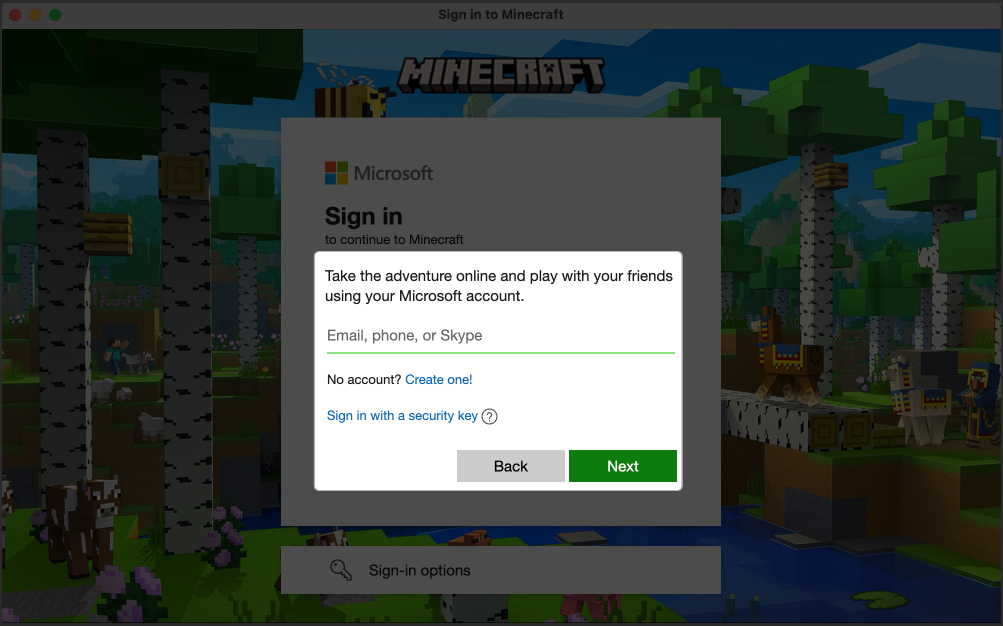 Wählen Sie LOS LOS.
Wählen Sie LOS LOS.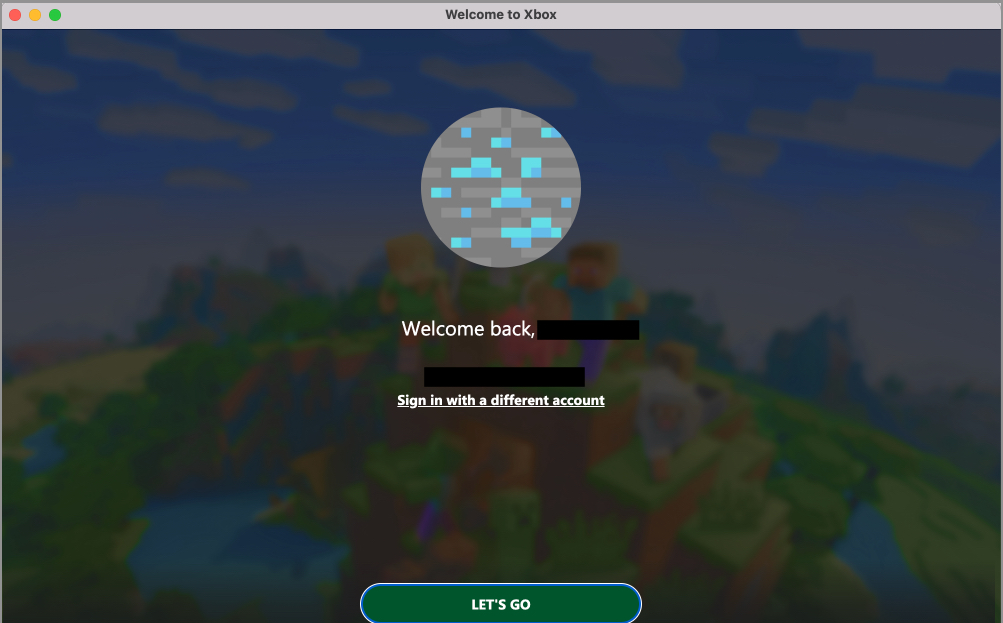 Klicken Sie auf SPIELEN.
Klicken Sie auf SPIELEN.
Zum ersten Mal werden alle wichtigen Dateien heruntergeladen.
Das ist alles! Sie haben Minecraft Java Edition erfolgreich für Ihren Mac heruntergeladen und installiert.
FAQ
Kann ich Minecraft kostenlos auf dem Mac spielen?
Wenn Sie als Anfänger noch unsicher sind, können Sie es mit der Testversion ausprobieren. Sie können die kostenlose Demo 1 Stunde und 40 Minuten lang spielen. Befolgen Sie dazu die gleichen Schritte, als ob Sie bereits über die Minecraft-Lizenz verfügen. Laden Sie den Launcher für Ihren Mac herunter und installieren Sie ihn wie oben beschrieben.
Erschaffen Sie Ihre eigene virtuelle Welt!
Minecraft könnte leicht zu einem unterhaltsamen Mac-Spiel für Benutzer werden. Mit Minecraft können Sie endlose Abenteuer erleben, prächtige Bauwerke errichten und Ihrer Kreativität im virtuellen Raum freien Lauf lassen. Denken Sie daran, das Spiel regelmäßig zu aktualisieren, um auf neue Funktionen und Optimierungen zuzugreifen. Stellen Sie außerdem sicher, dass Sie über ausreichend Speicherplatz für die Updates verfügen.
Wenn bei der Installation Probleme auftreten, lassen Sie es mich unten in den Kommentaren wissen!
Erkunden Sie mehr…
Autorenprofil
Ava ist eine begeisterte Consumer-Tech-Autorin mit technischem Hintergrund. Sie liebt es, neue Apple-Produkte und-Zubehör zu erkunden und zu recherchieren und den Lesern dabei zu helfen, die Technologie einfach zu entschlüsseln. Zu ihrem Wochenendplan gehört neben dem Lernen auch das Anschauen von Anime-Serien.

