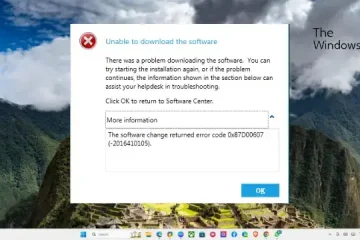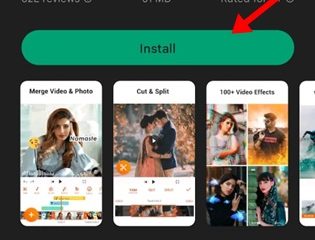Wenn Ihnen während der Installation von Windows 11/10 auf Ihrem System die Fehlermeldung Windows kann die erforderlichen Dateien nicht installieren, Fehlercode 0x800701B1 angezeigt wird, helfen Ihnen die in diesem Artikel bereitgestellten Lösungen. Dieser Fehler kann aufgrund von Hardware-und Softwareproblemen wie beschädigtem BCD, fehlerhafter Festplatte usw. auftreten.
Windows kann die erforderlichen Dateien nicht installieren, Fehlercode 0x800701B1
Verwenden Sie die folgenden Lösungen, um die Fehlermeldung „Windows kann die erforderlichen Dateien während der Windows-Installation nicht installieren“ mit den Fehlercodes 0x800701B1, 0x8007025D, 0x80070017 usw. zu beheben. Berichten zufolge wurde der Fehler behoben, als Benutzer zur Installation von CD auf ein USB-Flash-Laufwerk wechselten Windows 11/10. Wenn Sie auch eine Neuinstallation von Windows 11/10 mithilfe einer CD durchführen, verwenden Sie einen USB-Stick. Sie können auch versuchen, Ihr USB-Flash-Laufwerk in einen anderen USB-Anschluss einzustecken und sehen, ob es hilft.
USB-Installationsmedium erneut erstellenStellen Sie sicher, dass Ihr Laptop angeschlossen ist und LadenLöschen Sie alle Partitionen und versuchen Sie es erneut. Bereinigen Sie Ihre Festplatte mit der Eingabeaufforderung. BC neu erstellen. Hardwarefehler.
Sehen wir uns alle diese Korrekturen im Detail an.
1] Erstellen Sie erneut ein USB-Installationsmedium.
Die Fehlermeldung weist darauf hin, dass möglicherweise ein Problem mit dem USB-Installationsmedium vorliegt, möglicherweise wurde es nicht ordnungsgemäß erstellt. Wir empfehlen Ihnen, Ihr USB-Flash-Laufwerk vollständig zu formatieren und anschließend erneut ein USB-Installationsmedium zu erstellen. Wenn Ihr Computer während der Neuinstallation von Windows 11/10 unbrauchbar ist, müssen Sie einen anderen Computer verwenden, um einen bootfähigen USB-Stick für die Installation von Windows 11/10 zu erstellen.
Mit dem Microsoft Media Creation Tool können Sie Installationsmedien für einen anderen PC erstellen. Alternativ stehen online viele Tools von Drittanbietern zur Verfügung, z. B. Rufus, mit denen Sie ein bootfähiges USB-Flash-Laufwerk für die Installation des Windows-Betriebssystems erstellen können.
2] Stellen Sie sicher, dass Ihr Laptop angeschlossen ist und aufgeladen wird
2] h4>
Es klingt seltsam, aber bei einigen Benutzern hat es tatsächlich funktioniert. Wenn Sie ein Laptop verwenden, schließen Sie es an das Ladegerät an und schalten Sie die Stromversorgung ein.
3] Löschen Sie alle Partitionen und versuchen Sie es erneut.
Wenn wir das Windows-Betriebssystem installieren, wird es erstellt Partitionen auf der Festplatte, auf der es installiert wird. Wenn die Installation fehlschlägt, versuchen wir es erneut. In einer solchen Situation können zuvor erstellte Partitionen einen Konflikt verursachen, der zu Windows-Installationsfehlern führt.
Wir empfehlen, alle Partitionen auf Ihrer Festplatte zu löschen und Windows erneut zu installieren. Da Sie eine Neuinstallation durchführen, müssen Sie sich keine Sorgen über einen Datenverlust machen. Wenn Sie mehr als eine Festplatte in Ihrem System haben, stellen Sie sicher, dass Sie die Partitionen von der richtigen Festplatte löschen. Andernfalls gehen alle Ihre Daten verloren.
4] Bereinigen Sie Ihre Festplatte über die Eingabeaufforderung
Wenn das Löschen der Partitionen nicht geholfen hat, können Sie Ihre Festplatte bereinigen und die Windows-Installation neu starten Verfahren. Dazu müssen Sie die Eingabeaufforderung starten. Stecken Sie den bootfähigen USB-Stick ein und drücken Sie im Windows-Installationsbildschirm die Tasten Umschalt + F10. Wenn dadurch die Eingabeaufforderung nicht gestartet wird, führen Sie die folgenden Schritte aus:
Klicken Sie auf „Computer reparieren“. Klicken Sie auf dem Bildschirm Jetzt installieren auf den Link. Klicken Sie im nächsten Bildschirm auf Fehlerbehebung. Klicken Sie nun auf Erweiterte Optionen. Klicken Sie auf Eingabeaufforderung >.
Wenn die Eingabeaufforderung auf dem Bildschirm erscheint, geben Sie die folgenden Befehle ein. Sie müssen nach der Eingabe jedes Befehls die Eingabetaste drücken.
diskpart list disk select disk # clean
Ersetzen Sie im obigen Befehl # durch den Laufwerksbuchstaben. Wenn Sie die falsche Festplatte auswählen, gehen alle Ihre Daten verloren. Nachdem Sie die oben genannten Schritte ausgeführt haben, wird bei der Installation von Windows der Eintrag „Nicht zugewiesener Speicherplatz“ für das Laufwerk angezeigt, das Sie mit dem Dienstprogramm Diskpart formatiert haben. Wählen Sie den nicht zugewiesenen Speicherplatz aus und klicken Sie dann auf Weiter. Befolgen Sie die Anweisungen auf dem Bildschirm, um Windows zu installieren.
Bei einigen Benutzern funktionierte die Konvertierung des Festplattenpartitionsstils von GPT in MBR. Sie können dies auch tun. Konvertieren Sie nach dem Bereinigen der Festplatte Ihre Festplatte in MBR, indem Sie den folgenden Befehl eingeben:
convert mbr
5] BCD neu erstellen
Beschädigtes BCD kann auch zu Installationsfehlern führen und Sie sehen möglicherweise Fehlermeldungen wie diese: Windows kann die erforderlichen Dateien nicht installieren. Das beschädigte BCD kann durch Neuaufbau repariert werden. Führen Sie den Befehl aus, um BCD neu zu erstellen. Um BCD neu zu erstellen, müssen Sie die Eingabeaufforderung öffnen. Befolgen Sie die oben beschriebene Methode, um die Eingabeaufforderung während der Installation von Windows zu öffnen.
6] Hardwarefehler
Wenn keine der oben genannten Lösungen Ihr Problem behebt, liegt möglicherweise ein Hardwarefehler vor Dies löst diesen Fehler aus und verhindert, dass Sie Windows installieren können. Möglicherweise ist Ihre Festplatte beschädigt. In manchen Fällen kann dieser Fehler jedoch auch aufgrund eines fehlerhaften RAM auftreten. Einige Benutzer stellten fest, dass ein RAM-Stick beschädigt war. Als sie den fehlerhaften RAM-Stick entfernten, wurde der Fehler behoben.
Wenn Sie mehr als eine Festplatte in Ihrem System haben, beispielsweise eine SSD und eine andere eine HDD, können Sie dies tun. Installieren Sie Windows auf Ihrer Festplatte. Wenn Windows fehlerfrei auf der Festplatte installiert wird, ist Ihre SSD beschädigt. Bauen Sie eine neue SSD ein und installieren Sie Windows darauf.
Wie behebe ich 0x8007025D während der Windows-Installation?
Sie können den Fehlercode 0x8007025D während der Windows 11/10-Installation mit der Fehlermeldung sehen:
Windows kann die erforderlichen Dateien nicht installieren. Stellen Sie sicher, dass alle für die Installation erforderlichen Dateien verfügbar sind, und starten Sie die Installation erneut. Fehlercode: 0x8007025D
Um diesen Fehler zu beheben, erstellen Sie erneut ein bootfähiges USB-Flash-Laufwerk mit Windows ISO. In manchen Fällen kann dieser Fehler auch durch fehlerhaften RAM verursacht werden.
So beheben Sie Windows: Probleme beim Bereitstellen der Dateien für die Installation
Die Windows-Installation ist auf einer SSD schneller als auf einer Festplatte. Wenn die Windows-Installation beim Bereitstellen der Dateien stecken bleibt, trennen Sie alle an Ihren PC angeschlossenen Peripheriegeräte und prüfen Sie, ob es hilft. Wenn das Installationsmedium nicht ordnungsgemäß erstellt wurde, kann es ebenfalls zu solchen Problemen kommen. Öffnen Sie einen funktionierenden Computer und erstellen Sie erneut ein bootfähiges USB-Flash-Laufwerk.
Ich hoffe, das hilft.
Weiterlesen: Fehler 0x80070001, Windows kann die erforderlichen Dateien nicht installieren.