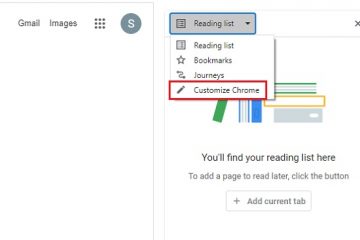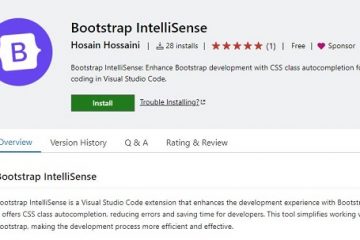Möchten Sie die Betaversion von MacOS Sonoma in einer virtuellen Maschine auf Ihrem Mac ausführen? Dank des kostenlosen Viable-Tools ist das ziemlich einfach, und wenn Sie unserer aktuellen Anleitung zur Installation von Ventura in einer Viable-VM gefolgt sind, können Sie diese Ventura-VM problemlos aktualisieren, um MacOS Sonoma Beta in einer virtuellen Maschine auszuführen.
Sie Sie können Ihre virtuelle Ventura-Maschine mit einer von zwei Methoden auf MacOS Sonoma aktualisieren, je nachdem, welche für Sie am besten geeignet ist: Die erste Methode erfolgt über die Ventura-VM, indem Sie einfach unserer Anleitung zur Installation von macOS Sonoma Beta folgen, die die Sonoma Beta von Software Update herunterlädt. Die zweite Methode, die wir hier behandeln, besteht darin, das Sonoma-Beta-Installationsprogramm in der virtuellen Maschine herunterzuladen und manuell zu installieren. Beide Ansätze werden zum gleichen Endergebnis und Ergebnis führen; Sie werden Sonoma Beta in der VM ausführen. Die erste Methode erfordert die Verwendung einer Apple-ID in der VM, die im Betaprogramm registriert ist, während die zweite Methode keine Apple-ID erfordert, und auf den letztgenannten Ansatz konzentrieren wir uns in diesem speziellen Artikel.
Wir gehen davon aus, dass Sie bereits eine virtuelle Maschine mit MacOS Ventura mit Viable eingerichtet haben, wie wir hier beschrieben haben. Wenn Sie das noch nicht getan haben, tun Sie dies zuerst, wenn Sie diese spezielle Methode verwenden möchten.
So bringen Sie MacOS Sonoma Beta durch ein Upgrade von Ventura in einer funktionsfähigen VM zum Laufen
Falls ja Wenn Sie dies noch nicht getan haben, befolgen Sie diese Anweisungen, um MacOS Ventura mit Viable in einer virtuellen Maschine zum Laufen zu bringen. Das geht ziemlich schnell und einfach. Starten Sie Ihre Ventura-VM und gehen Sie in der Safari-VM auf diesen Link, um auf vollständige Downloads für MacOS zuzugreifen Installer und laden Sie die neueste verfügbare Version des Beta-Installationsprogramms für MacOS Sonoma herunter (oder verwenden Sie dieses direkter Download-Link zu InstallAssistant.pkg für Entwickler-Beta 1)
Wenn der Download von InstallAssistant.pkg abgeschlossen ist, öffnen Sie diese Datei, um die Datei „Install macOS“ zu dekomprimieren 14 beta.app“-Installationsprogramm im Ordner/Applications/in der Ventura-VM
Führen Sie das Installationsprogramm für MacOS Sonoma in der virtuellen Maschine aus, um Ventura auf Sonoma Beta zu aktualisieren, genau wie Sie es mit jedem anderen MacOS-Update-Installationsprogramm tun würden
Sobald die VM-Installation abgeschlossen ist, führen Sie MacOS Sonoma Beta innerhalb der Viable VM und nicht Ventura aus.
Und los geht’s: Sie haben Ihre virtuelle Maschine erfolgreich auf MacOS Sonoma Beta aktualisiert. von der Ausführung von Ventura.
Zukünftige Software-Updates für die MacOS Sonoma Beta werden wie jedes andere Software-Update über Systemeinstellungen > Allgemein > Software-Update verfügbar sein.
Ob diese spezielle Methode zum Ausführen des Sonoma-Beta-Installationsprogramms einfacher ist, um MacOS Sonoma in der VM zum Laufen zu bringen, als die Verwendung einer Apple-ID, die im Entwickler-Betaprogramm registriert ist und direkt über die Systemeinstellungen in der Ventura-VM aktualisiert wird, ist völlig unklar für Sie, Ihren Apple-ID-Status und Ihre spezielle Konfiguration.
Das Ausführen von MacOS Sonoma Beta in einer virtuellen Maschine ist praktisch, da diese von Ihrem Host-Betriebssystem getrennt ist und Sie das Beta-Betriebssystem ohne großen Aufwand testen können Aktualisieren Sie Ihre stabile Systemsoftwareversion.
Hinterlassen Sie einen Kommentar mit Ihren Erfahrungen und Gedanken zu Sonoma, der Sonoma-Beta in einer virtuellen Umgebung oder was auch immer sonst relevant ist und Ihnen durch den Kopf geht.