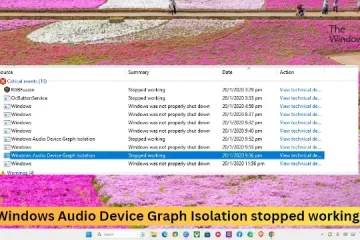Picture in Picture (PIP) ist ein Mehrfenstermodus, der sich besonders zum Ansehen von Videos eignet. Der Benutzer kann die Inhalte anderer Apps durchsuchen oder nutzen, während er den Film in einem kleineren schwebenden Fenster ansieht.
Wenn Sie also gerne Videos ansehen und sich dabei auf andere Aufgaben im Vordergrund konzentrieren, ist der Bild-in-Bild-Modus die richtige Wahl hilfreich für Sie. Dadurch entfällt die Notwendigkeit eines geteilten Bildschirms. In diesem Artikel erfahren Sie, wie Sie jede App im Bild-in-Bild-Modus unter Windows 11/10 ausführen.
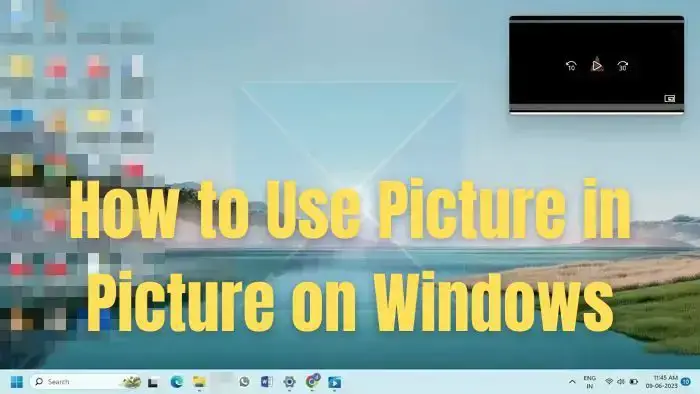
So verwenden Sie Bild-in-Bild unter Windows 11/10
Im Folgenden finden Sie fünf Möglichkeiten, wie Sie Videos im Bild-in-Bild-Modus auf Ihrem Windows-PC ansehen können:
App „Filme & TV“VLC Media PlayerGoogle ChromeMicrosoft Edge und Mozilla Firefox
1] App „Filme & TV“
Auf Ihrem Windows-PC können Sie die App „Filme & TV“ verwenden, um Videos im Bild abzuspielen im Bild im Minimodus. Sehen wir uns an, wie es geht:
Öffnen Sie das Video, das Sie abspielen möchten, in der Miniansicht mit der Filme & TV-App. Sie können im Zielordner mit der rechten Maustaste auf das Video klicken und Öffnen mit > Filme & TV wählen.Finden Sie die Symbol „In Miniansicht abspielen“ unten in der Filme-und TV-App und klicken Sie darauf.Das Video wird auf die Miniansicht verkleinert und bleiben Sie in der Ecke Ihres PC-Bildschirms oder wohin Sie es ziehen, und Sie können arbeiten, während Sie Videos in der Miniansicht ansehen.
2] VLC Media Player
Während die Windows-Version des VLC Media Players den Bild-in-Bild-Modus nicht direkt unterstützt, gibt es mehrere Einstellungen, die Sie ändern können, um den gleichen Effekt wie den PiP-Modus zu erzielen, wenn Sie ihn auf einem ausführen Windows-PC. Die folgenden Methoden zeigen Ihnen, wie Sie den Bild-in-Bild-Modus von VLC Windows auf einem Windows 11-PC verwenden:
Öffnen Sie das gewünschte Video im PiP-Modus mit dem VLC Media Player. Klicken Sie anschließend auf die Registerkarte Ansicht und aktivieren Sie die Option Immer im Vordergrund. Dadurch wird VLC ständig über alle anderen geöffneten Fenster gesetzt und erzielt die gleichen Ergebnisse wie im Bild-in-Bild-Modus.Um die Komponenten des VLC-Players zu minimieren, klicken Sie auf Klicken Sie auf die Registerkarte Extras und wählen Sie im Menü die Option Einstellungen aus.Klicken Sie im Fenster „Einfache Einstellungen“ auf Klicken Sie auf die Registerkarte Schnittstelle und deaktivieren Sie die Option Video in Benutzeroberfläche integrieren. Klicken Sie anschließend auf Speichern.
Damit die Änderungen wirksam werden, schließen Sie den VLC Media Player und öffnen Sie ihn erneut. Das Video wird im Bild-in-Bild-Modus abgespielt. Sie müssen die Option Immer im Vordergrund auf der Registerkarte Ansicht aktivieren, wenn Sie den VLC Media Player erneut öffnen. Jetzt können Sie die Größe des VLC-Players auf jede beliebige Größe ändern und ihn an eine beliebige Stelle auf Ihrem Bildschirm verschieben.
Tipp: Um die Fensterränder in VLC zu entfernen, gehen Sie zu Extras > Einstellungen > Video und deaktivieren Sie die Option „Windows-Dekorationen“. Dadurch wird der VLC-Player rahmenlos und verliert seine Ränder.
3] Google Chrome
Sie können den Bild-in-Bild-Modus in Chrome verwenden, indem Sie eine Erweiterung einrichten. Sie können die Erweiterung verwenden, um Videos auf jeder Website in einem schwebenden Fenster anzuzeigen.
Beginnen wir mit dem Hinzufügen von Bild-in-Bild Chrome Extension von Google zur Liste Ihrer Chrome-Erweiterungen. Klicken Sie daneben auf die Schaltfläche Zu Chrome hinzufügen und dann im Pop-up-Fenster auf die Schaltfläche Erweiterung hinzufügen.Websites mit Videos von Facebook und YouTube, Netflix usw. sind mit der Erweiterung kompatibel. Daher funktioniert es möglicherweise auf praktisch allen Websites. Spielen Sie nun das gewünschte Video von einer Website ab. Verwenden Sie nun diese Tastenkombinationen Alt + P , um Bild in Bild in Chrome auf Ihrem Windows-PC zu starten.Sie können auch aktivieren PiP durch Klicken auf das Bild-in-Bild-Erweiterungssymbol. Beim Einschalten wird das führende Video schwarz und in einer Ecke des PC-Bildschirms wird ein kleines schwebendes Fenster abgespielt. Darüber hinaus können Sie die Fenstergröße und-position des Mini-Players nach Ihren Wünschen ändern.
Hinweis: das Bild In der Bilderweiterung wird jeweils nur ein Video bearbeitet. Wenn ein Video bereits in einem schwebenden Fenster abgespielt wird, kann nicht gleichzeitig ein anderes Video im PiP-Modus abgespielt werden. Es ersetzt jedoch das erste Video, wenn Sie versuchen, ein anderes abzuspielen.
4] Microsoft Edge und Mozilla Firefox
Sie können den Bild-in-Bild-Modus auch sowohl in Firefox als auch in Microsft verwenden Edge ist in die Browser integriert und erleichtert Ihnen das Erleben und Multitasking. Lesen Sie unseren Leitfaden zu:
Das sind also die Techniken zum Aktivieren des Windows-Bild-in-Bild-Modus. Sie können die Windows 11-App „Filme & TV“ für lokal gespeicherte Mediendateien verwenden. Um Videos auf Websites wie YouTube, Facebook, Netflix, Prime Video usw. abzuspielen, können Sie die Bild-in-Bild-Erweiterung in Google Chrome verwenden.
Wie mache ich Bild-in-Bild auf YouTube auf dem PC?
Auf YouTube kann jeder zu einem Mini-Player wechseln, indem er auf das Symbol in jedem YouTube-Player klickt. Sie müssen lediglich ein Youtube-Video öffnen und auf ein PIP-Symbol klicken. Wenn Sie das tun, erscheint der Player unten rechts und der Browser kehrt zur Startseite zurück.
Gibt es Bild-in-Bild auf dem PC?
Gibt es zwar kein PIP-Modus auf PC, Apps und Browsern, ermöglicht die Wiedergabe von Videos im Bild-in-Bild-Modus. Suchen Sie nach dem PIP-Symbol auf dem Player, sobald Sie mit der Wiedergabe beginnen, und Sie sollten sehen, wie Sie es in einem Mini-Player abspielen können.