Sie kennen die Übung, Sie wissen, dass die Ausführung der Betaversion von macOS Sonoma riskant sein kann. Wenn Sie es tun wollen, gehen Sie wie folgt vor.
Eine letzte Erinnerung: Sie könnten sehr leicht Daten verlieren, wenn Sie eine Betaversion von macOS installieren, und Sie könnten leicht noch mehr Schaden anrichten. Wenn Sie also in diesem Fall macOS Sonoma auf einem Mac installieren möchten, tun Sie dies auf einem Ersatzcomputer.
Dennoch schien die erste Entwickler-Beta dieses Jahres robuster und zuverlässiger zu sein als die Beta von macOS Ventura vor einem Jahr. Ein Grund für die detaillierte Beschreibung der Installation der neuen Beta ist außerdem, dass Apple seine Systeme geändert hat.
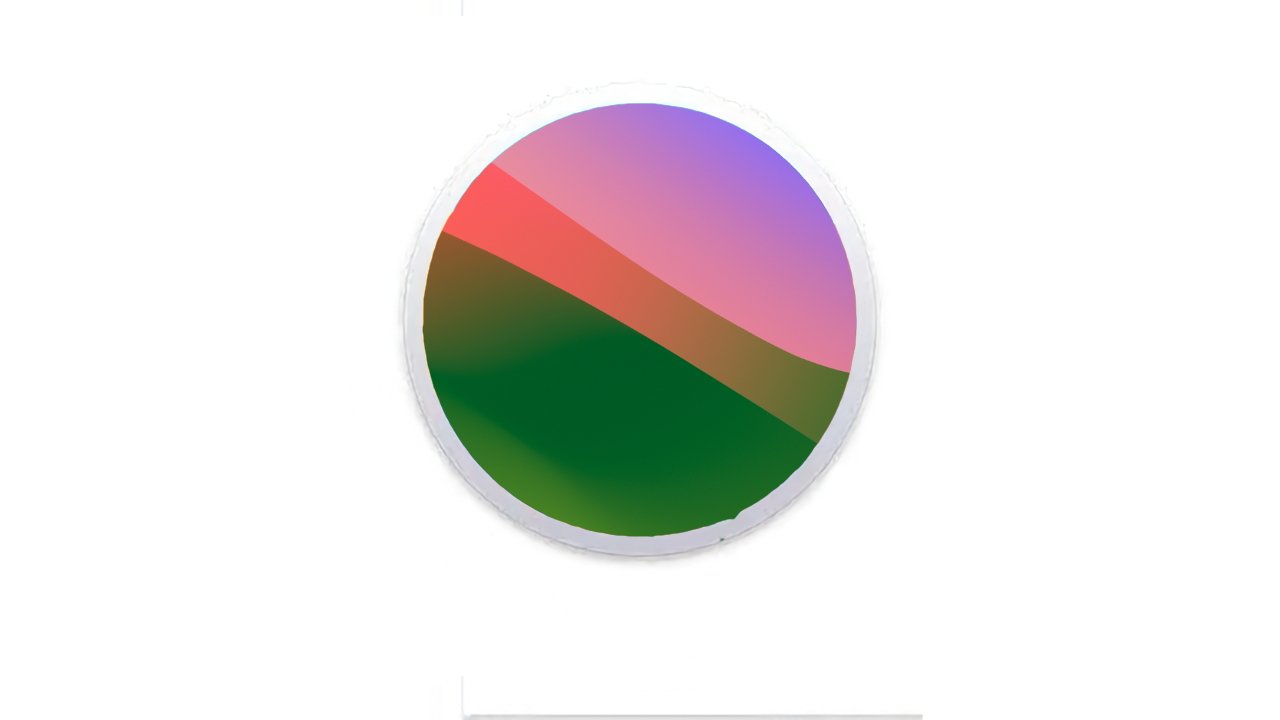
Sie müssen weiterhin als Entwickler registriert sein Um auf die Beta-Software zuzugreifen, müssen Sie zur Registrierung jetzt nur noch Ihren Namen und Ihre Apple-ID eingeben. Es gibt keinen Test und keine Gebühr – oder besser gesagt, es gibt ein kostenloses Kontingent.
Das ist aber alles, was Sie dieses Jahr brauchen.
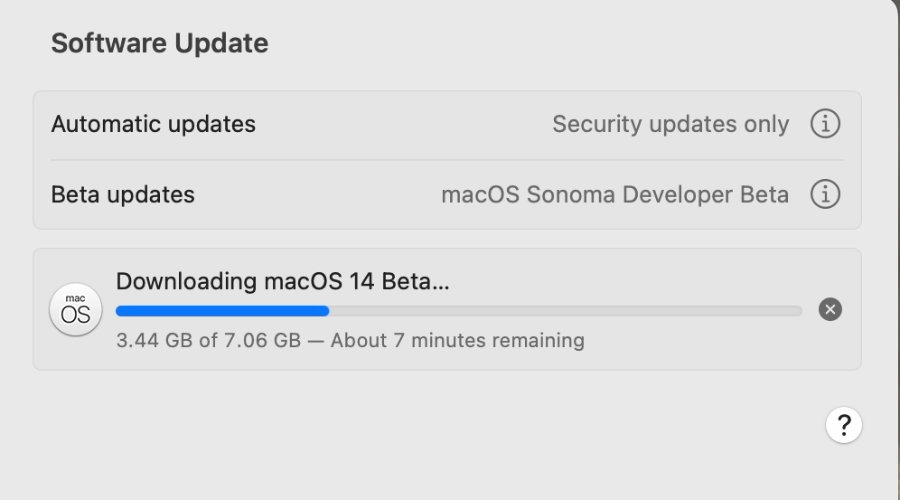
So installieren Sie es macOS Sonoma Beta
Erstellen Sie ein Backup Ihres Mac, bevor Sie etwas unternehmen. Überprüfen Sie dann im Apple-Menü und unter Über diesen Mac, welche Version von macOS Sie verwenden.
Im Falle der Sonoma-Beta sollte Ihr Mac mindestens auf macOS Ventura 13.4 laufen. Überprüfen Sie, was Sie gerade tun, indem Sie das Apple-Menü und dann Systemeinstellungen, Allgemein, Info auswählen.
Wenn Sie zuvor ein Entwicklerkonto registriert haben, werden bestimmte Schritte automatisch für Sie ausgeführt. Wenn Sie sich noch nicht registriert haben, führt Sie Apple über einen etwas längeren Weg.
Gehen Sie zu developer.apple.com. Klicken Sie oben rechts auf Konto. Wenn Sie schon einmal hier waren, geben Sie Ihren Benutzernamen und Ihr Passwort ein. Wenn nicht, erstellen Sie es Erstellen Sie ein neues Entwicklerkonto mit Ihrer Apple-ID und Ihrem Passwort. Suchen Sie nach „Bei Apple Developer anmelden“ und klicken Sie, um es zu starten. Klicken Sie nach der Anmeldung noch einmal auf Konto. Klicken Sie, um alle rechtlichen Bedingungen zu akzeptieren. Starten Sie Ihren Mac neu
Wenn der Mac wieder hochgefahren ist, gehen Sie zu Systemeinstellungen, Allgemein, Software-Update. Was Sie hier sehen, variiert leicht, es wird jedoch immer mindestens eine Überschrift für Beta-Updates aufgeführt.
Wenn Sie die Aufregung um Beta-Updates sehen, ist möglicherweise nur das Wort „aus“ und ein i für das Informationssymbol vorhanden. Wenn Sie dies schon einmal durchgemacht haben, auch unter einer anderen Apple-ID, wird anstelle des Wortes „aus“ der Name der nächsten Beta angezeigt, auf die Sie aktualisieren können.
Oder besser gesagt, Sie sehen den Namen einer Beta. Wenn es sich um eine reine Textbeschreibung und nicht um ein Dropdown-Menü handelt, handelt es sich tatsächlich um die einzige Betaversion, auf die Sie aktualisieren können. Wenn es jedoch mehr gibt, verwandelt sich die Liste in ein Dropdown-Menü.
Wenn in der Zeile nur „Aus“ steht, klicken Sie auf das i, um Informationen anzuzeigen, und stellen Sie im angezeigten Fenster den Schalter auf „Ein“.
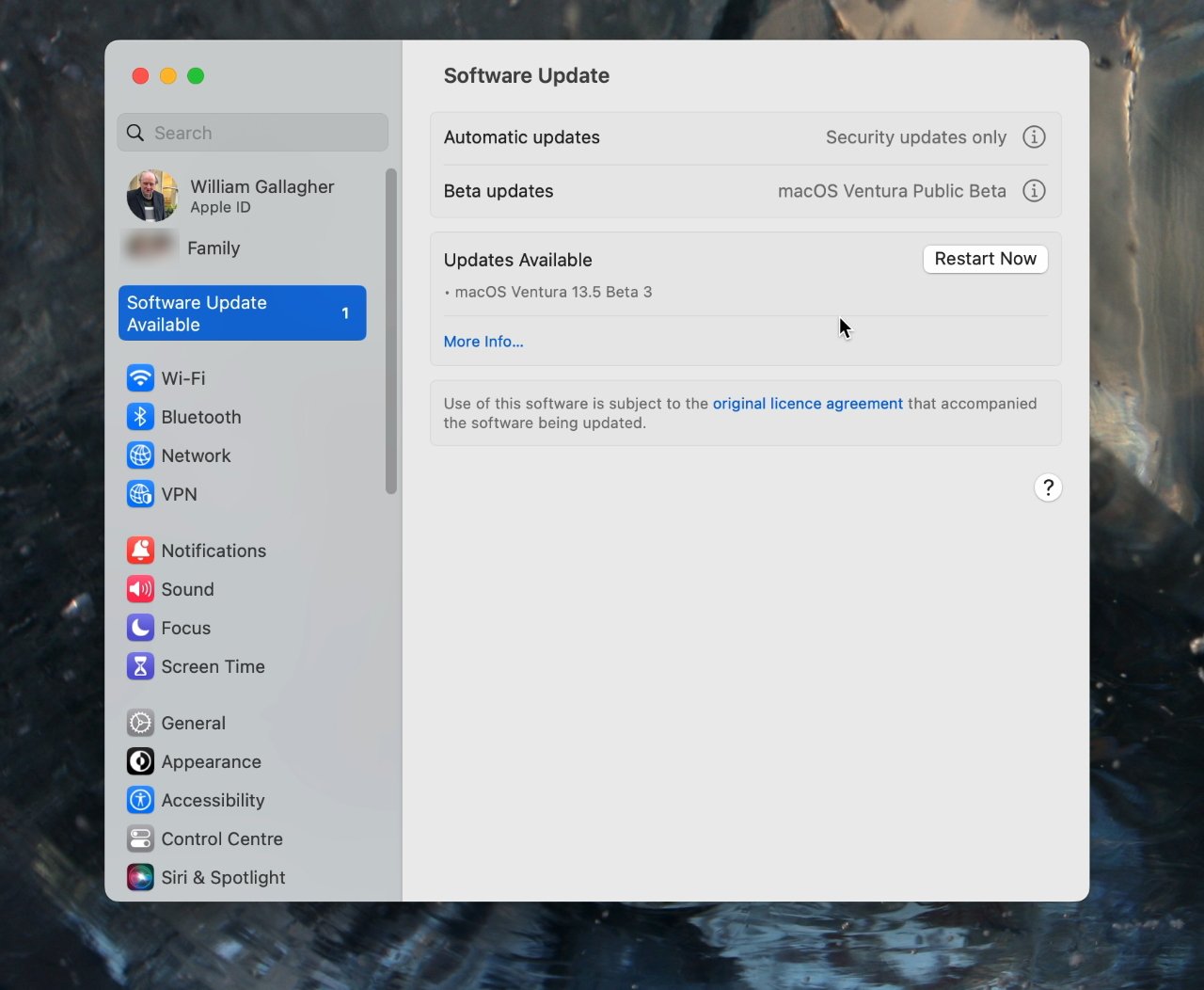
Wenn als nächstes „Aus“ angezeigt wird Klicken Sie neben „Beta-Updates“ auf die Schaltfläche „i“, um mehr zu erhalten.
Sie sollten dann entweder ein Beta-Update oder eine kurze Liste davon sehen. Diese eine Zeile oder eine der Zeilen in der Liste lautet macOS Sonoma Developer Beta.
Klicken Sie, um die Betaversion von macOS Sonoma auszuwählen. Anschließend wird die Meldung „Nach Updates suchen“ angezeigt. Nach einem Moment sehen Sie dort „macOS 14 Beta“ und außerdem eine Schaltfläche mit der Aufschrift Jetzt aktualisieren.
Wählen Sie das und Sie starten jetzt ein reguläres macOS-Update, nur mit macOS Sonoma am Ende des Prozesses.

