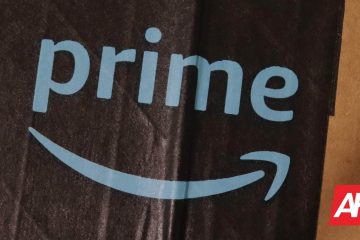Ihr iOS-Gerät verfügt über eine Reihe von Eingabehilfen, um die Benutzerfreundlichkeit auf viele interessante Arten zu verbessern. Guided Access ist eine dieser Funktionen, die Ihr iPhone oder iPad auf nur eine Anwendung beschränkt. Es ist jedoch nicht immer fehlerfrei und wenn Guided Access auf Ihrem iPhone oder iPad nicht funktioniert, sind Sie hier richtig.
Dieser Artikel konzentriert sich jedoch auf die Fehlerbehebung und Lösung eines Problems, das die Funktion beeinträchtigt. Bevor wir dazu kommen, wollen wir zunächst verstehen, warum Guided Access auf Ihrem iPhone und iPad nicht funktioniert.
Tipp: Wenn Sie sich nicht sicher sind, erfahren Sie hier, wie Sie den geführten Zugriff auf iPhone und iPad aktivieren und verwenden.

Warum funktioniert der geführte Zugriff nicht? auf dem iPhone oder iPad
Hier sind einige Gründe, warum Guided Access auf Ihrem iPhone oder iPad nicht funktioniert:
Sie haben Guided Access auf Ihrem iOS-Gerät nicht aktiviert. Da es standardmäßig nicht aktiviert ist, ist es möglicherweise trotzdem deaktiviert. Darüber hinaus haben Sie es möglicherweise unwissentlich deaktiviert. Sie haben die Barrierefreiheitsverknüpfung für den geführten Zugriff nicht aktiviert. Es liegt ein Softwarefehler vor, der Guided Access auf Ihrem iPhone oder iPad beeinträchtigt. Der geführte Zugriff wird durch den Netzschalter ausgelöst. Daher lohnt es sich zu prüfen, ob der Einschaltknopf beschädigt ist oder ob das Gehäuse ihn einschränkt.
Es kann jedoch noch weitere Ursachen für das Problem geben, aber mit den unten aufgeführten Methoden können Sie das Problem auf jeden Fall beheben. Lass uns anfangen.
So beheben Sie, dass Guided Access auf dem iPhone oder iPad nicht funktioniert
Hier sind sieben einfache Möglichkeiten, wie Sie das Problem beheben und Guided Access wieder ohne Probleme auf Ihrem iOS-Gerät verwenden können Themen.
1. Geführte Zugriffssitzung aktivieren
Bevor Sie mit einer anderen Methode fortfahren, müssen Sie sicherstellen, dass Sie den geführten Zugriff auf Ihrem iOS-Gerät aktiviert haben. Wie bereits erwähnt, müssen Sie den geführten Zugriff manuell aktivieren, sonst haben Sie ihn möglicherweise versehentlich deaktiviert.
Schritt 1: Öffnen Sie die App „Einstellungen“. Tippen Sie auf Barrierefreiheit.
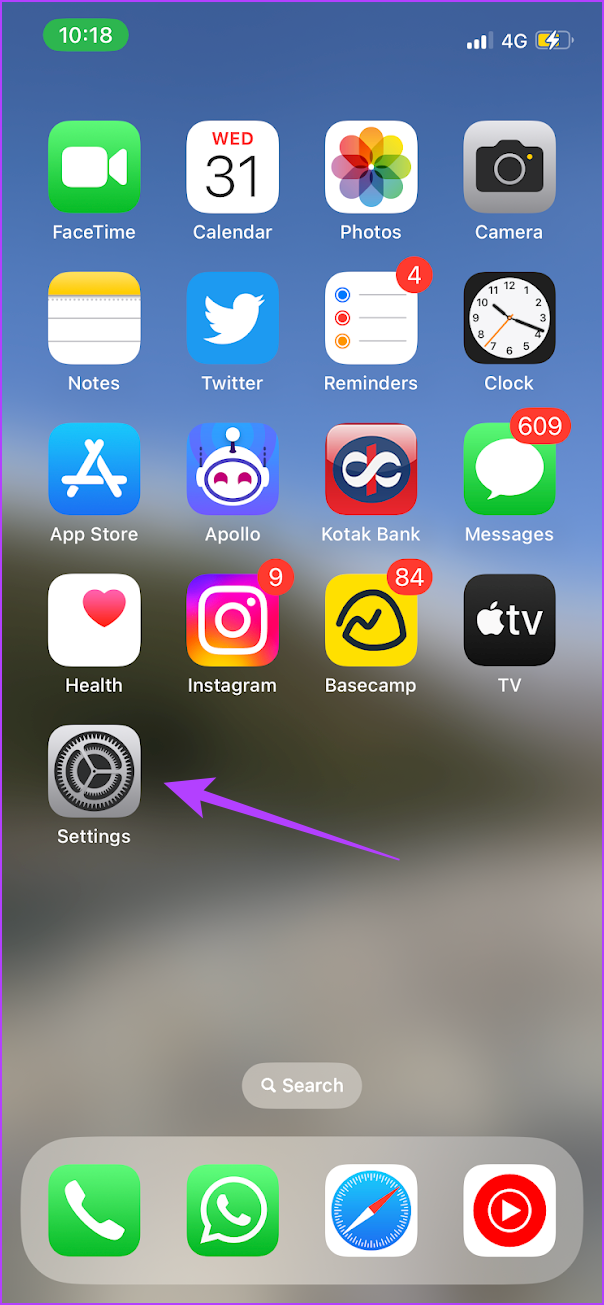

Schritt 2: Tippen Sie auf Geführter Zugriff.
Schritt 3: Aktivieren Sie den Schalter für den geführten Zugriff.
Schritt 4: Aktivieren Sie auch den Schalter für die Barrierefreiheitsverknüpfung, damit Sie den geführten Zugriff einfach mit einem Dreifachklick auf die Seitentaste oder die Home-Taste (bei Ihrem iPhone) aktivieren können hat einen).
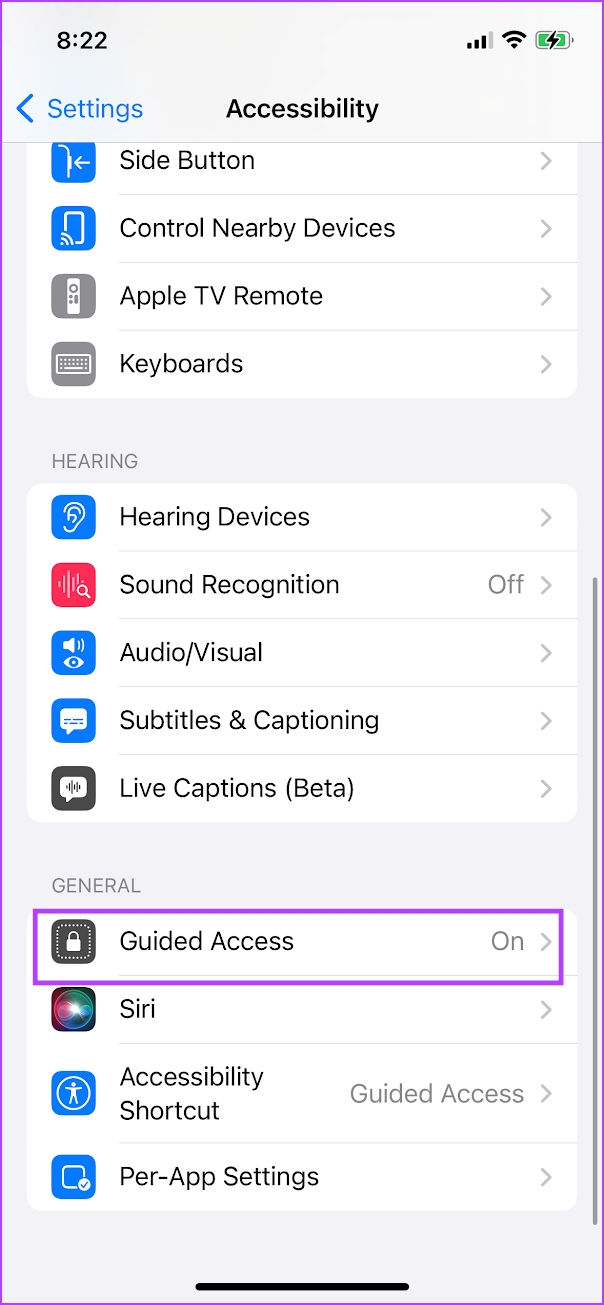
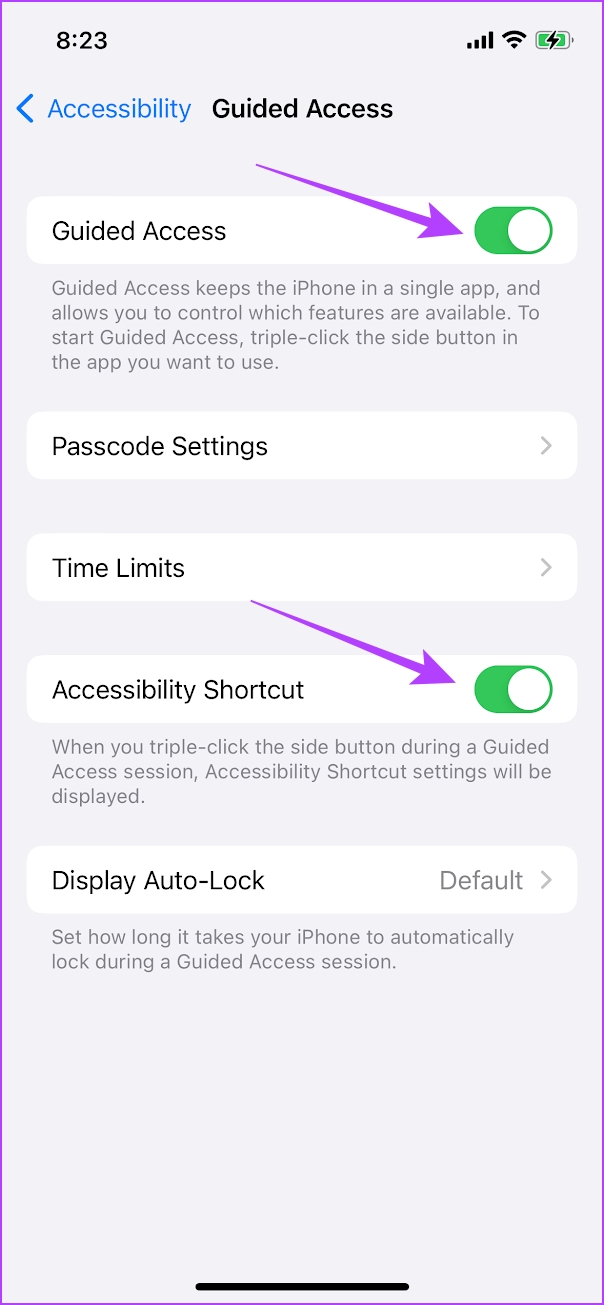
2. Aktivieren Sie die Barrierefreiheitsverknüpfung, wenn sich der geführte Zugriff nicht aktivieren lässt.
Standardmäßig ist ein Dreifachklick auf die Seitentaste oder die Home-Taste zum Auslösen des geführten Zugriffs zugewiesen. Dies wird als Barrierefreiheitsverknüpfung bezeichnet. Wenn der geführte Zugriff jedoch nicht funktioniert, lohnt es sich zu prüfen, ob er der Dreifachklick-Verknüpfung zugewiesen ist.
Schritt 1: Öffnen Sie die App „Einstellungen“. Tippen Sie auf Barrierefreiheit.
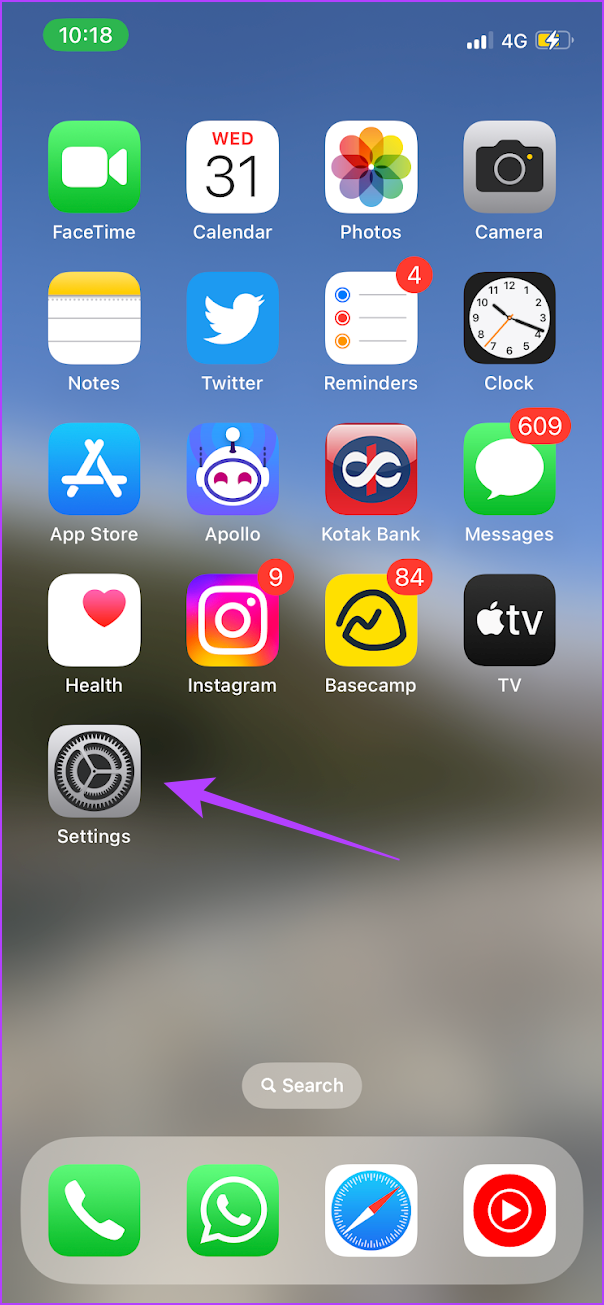

Schritt 2: Scrollen Sie nach unten, um Barrierefreiheit zu finden Abkürzung. Stellen Sie sicher, dass die Option für geführten Zugriff aktiviert ist.
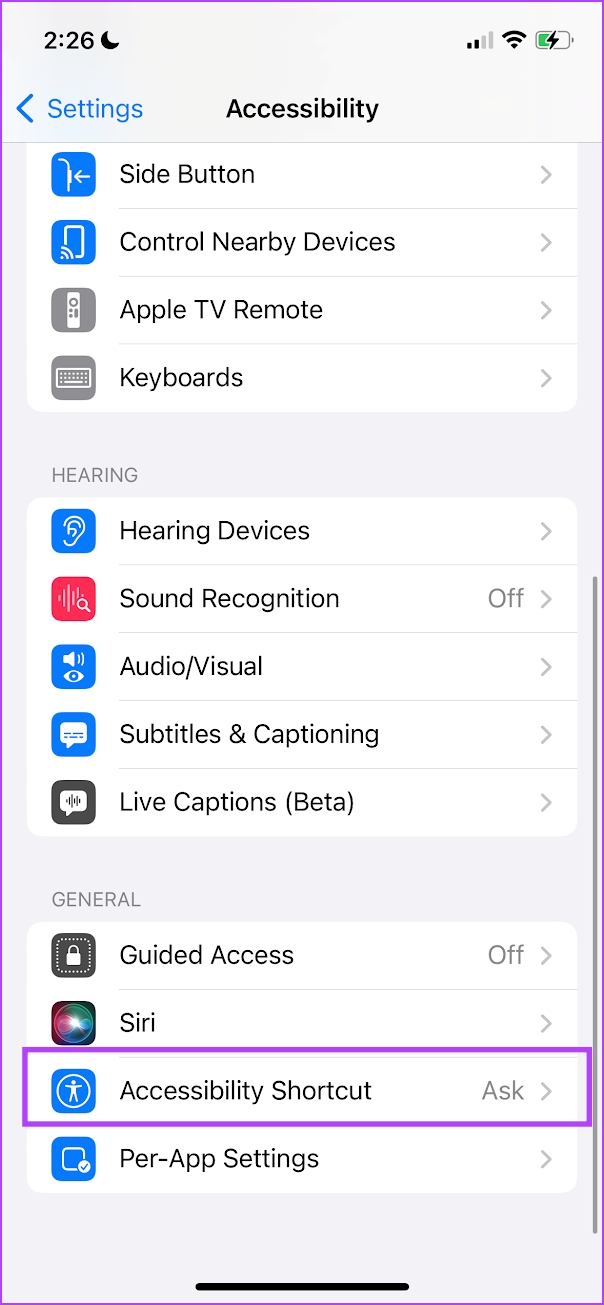
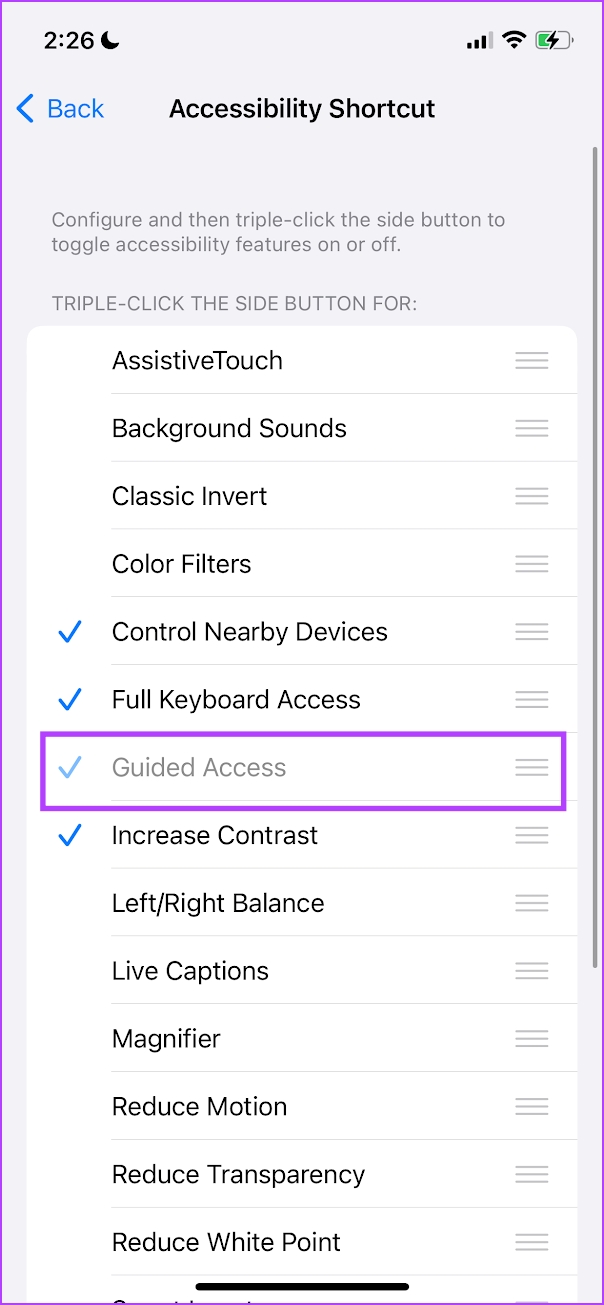
3. Überprüfen Sie den Netzschalter, wenn der geführte Zugriff bei einem Dreifachklick nicht funktioniert.
Wenn der geführte Zugriff bei einem Dreifachklick auf den Netzschalter oder die Home-Taste nicht funktioniert, stellen Sie sicher, dass diese nicht beschädigt sind. Stellen Sie außerdem sicher, dass die Hülle Ihres iPhones Sie nicht daran hindert, auf die Tasten zu klicken.

4. Sehen Sie sich die Optionen für den geführten Zugriff an
Der geführte Zugriff verfügt über eine Reihe von Optionen, um sicherzustellen, dass Sie die Funktion vollständig steuern können. Wenn Sie keine verwenden können, ist die Option möglicherweise deaktiviert. Beispielsweise fragen Sie sich möglicherweise, warum der Touchscreen immer noch funktioniert, wenn Sie den geführten Zugriff aktiviert haben. Was Sie jedoch wissen sollten, ist, dass Sie für alle diese Optionen im Optionsmenü die Umschaltfunktion aktivieren müssen.
Schritt 1: Öffnen Sie das Menü „Geführter Zugriff“, indem Sie dreimal auf die Seitentaste klicken.
Schritt 2: Tippen Sie auf Optionen.
Hier sind einige Optionen, mit denen Sie den geführten Zugriff auf Ihrem iPhone und iPad steuern können.
Deaktivieren Sie die Seitentaste und die Lautstärketasten, um zu verhindern, dass der Bildschirm geschlossen oder die Lautstärke erhöht/verringert wird. Deaktivieren Sie „Bewegung“, um die automatische Drehung zu sperren. Deaktivieren Sie alle Tastaturen innerhalb der App. Legen Sie ein Zeitlimit für den geführten Zugriff fest. Dadurch wird sichergestellt, dass der geführte Zugriff nach der festgelegten Dauer automatisch deaktiviert wird. 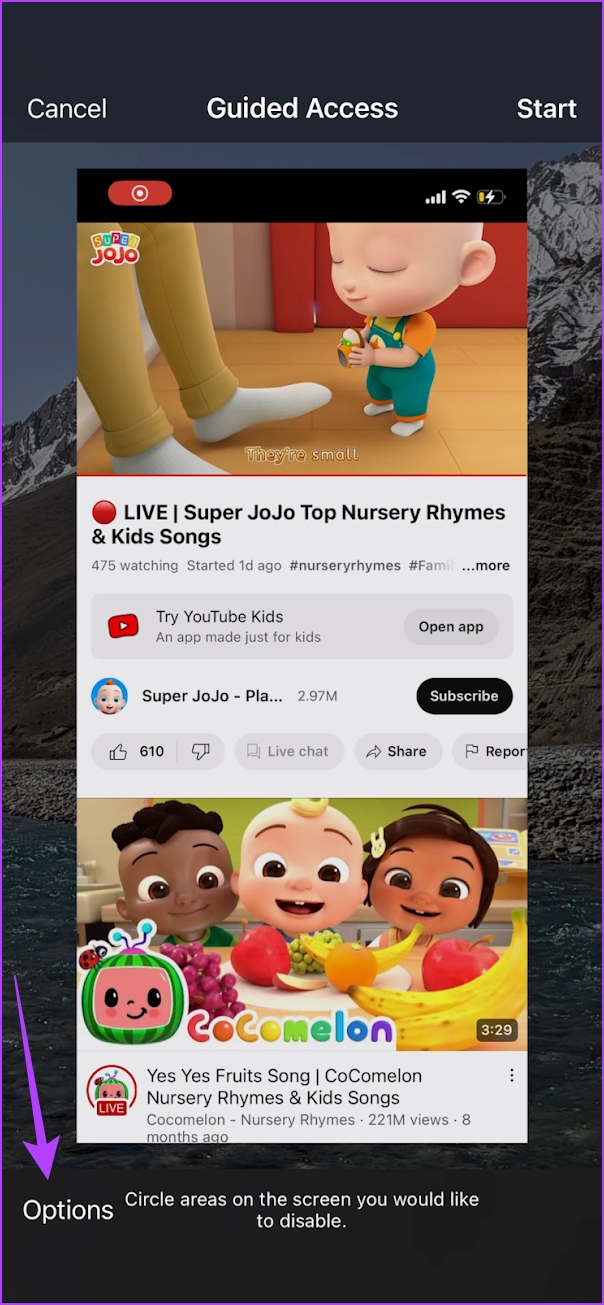
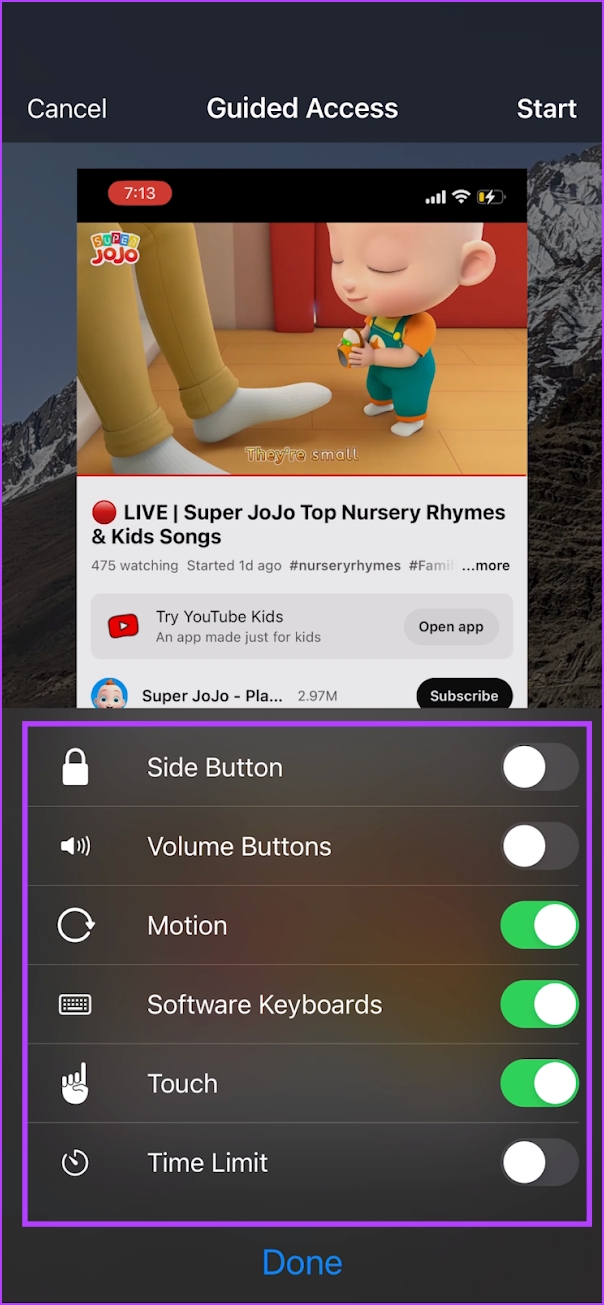
5. Starten Sie das iPhone oder iPad neu
Ein Neustart Ihres iOS-Geräts kann Ihnen helfen, das Problem zu beheben. Wenn in Ihrer aktuellen Sitzung Fehler auftreten, die Probleme bei der Verwendung von Guided Access verursachen, ist das Starten einer neuen Sitzung sicherlich hilfreich.
Schritt 1: Zuerst schalten Sie Ihr Gerät aus.
Auf iPhone X und höher: Halten Sie die Lautstärketaste und die Einschalttaste gedrückt Taste. Auf dem iPhone SE der 2. oder 3. Generation sowie der 7er-und 8er-Serie: Halten Sie die Ein-/Aus-Taste gedrückt. Auf dem iPhone SE der 1. Generation, 5s, 5c oder 5: Halten Sie die Einschalttaste oben gedrückt. Auf dem iPad: Halten Sie die Einschalttaste oben gedrückt. 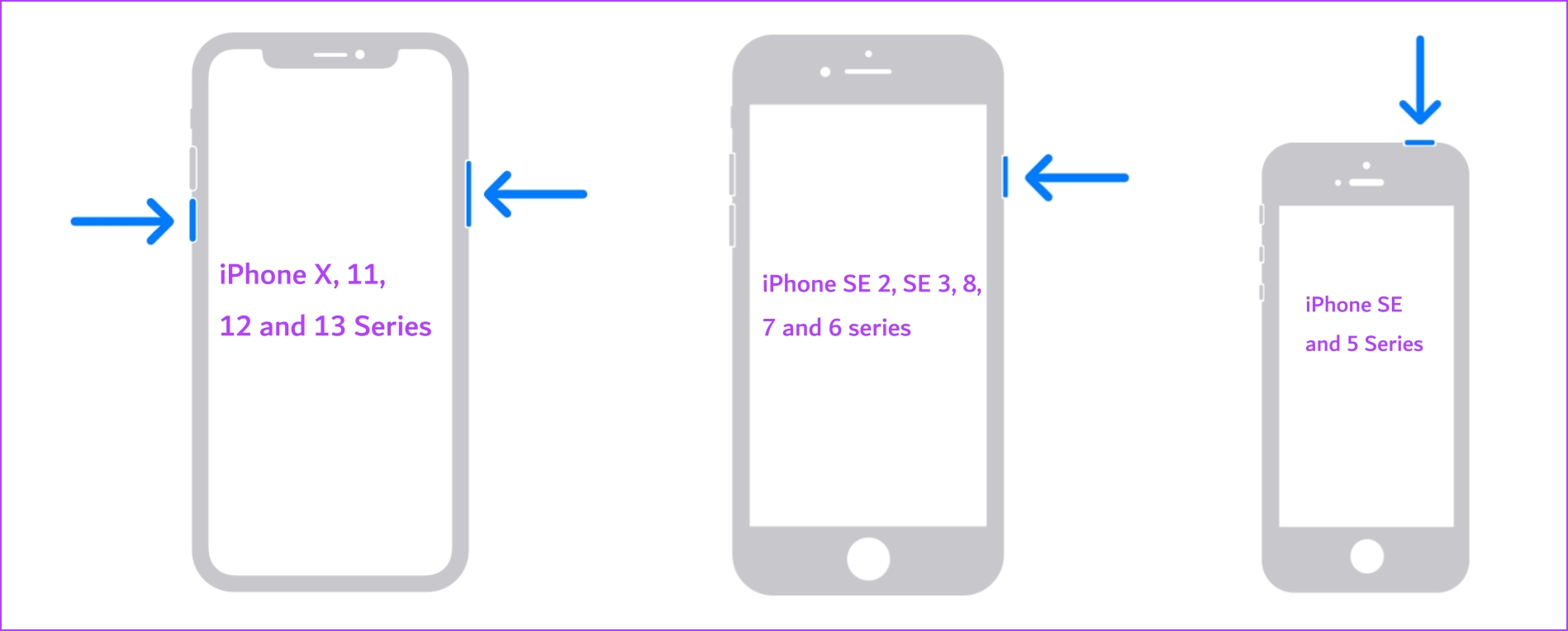
Schritt 2: Ziehen Sie nun den Power-Schieberegler, um das Gerät auszuschalten.
Schritt 3: Als nächstes schalten Sie Ihr Gerät ein, indem Sie die Power-Taste auf Ihrem iPhone oder iPad drücken.
6. iPhone oder iPad aktualisieren
Wenn sich viele Benutzer über Probleme bei der Verwendung von Guided Access auf dem iPhone oder iPad beschweren, wird Apple sicherlich bald ein Update veröffentlichen. Stellen Sie daher sicher, dass auf Ihren Geräten die neueste Version von iOS oder iPadOS ausgeführt wird. So überprüfen Sie, ob Ihr Gerät auf die neueste Firmware aktualisiert ist.
Schritt 1: Öffnen Sie die App „Einstellungen“ und wählen Sie „Allgemein“.
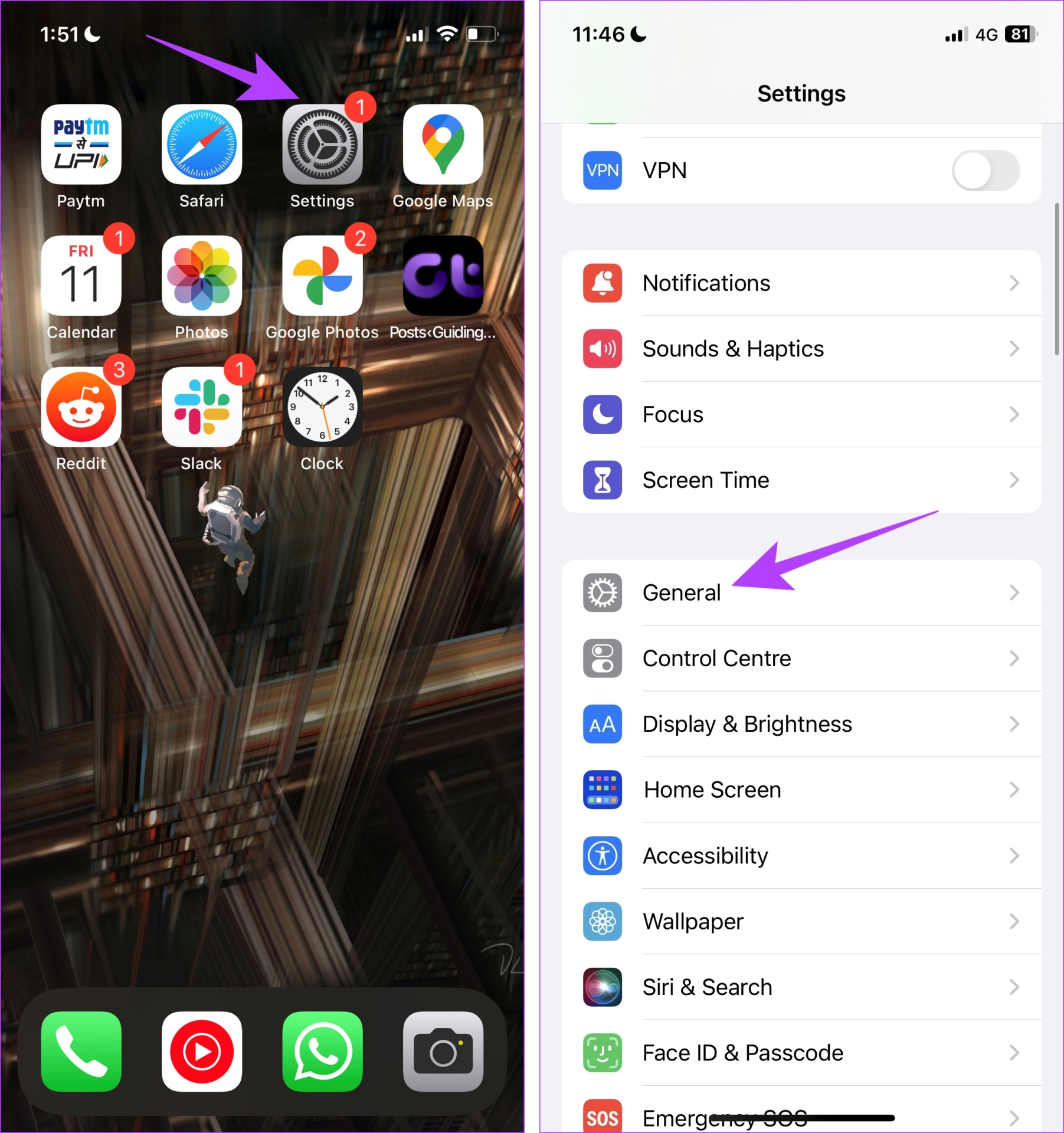
Schritt 2: Tippen Sie auf Software-Update. Tippen Sie auf „Herunterladen und installieren“, um Ihr iPhone oder iPad zu aktualisieren, falls ein Update verfügbar ist.
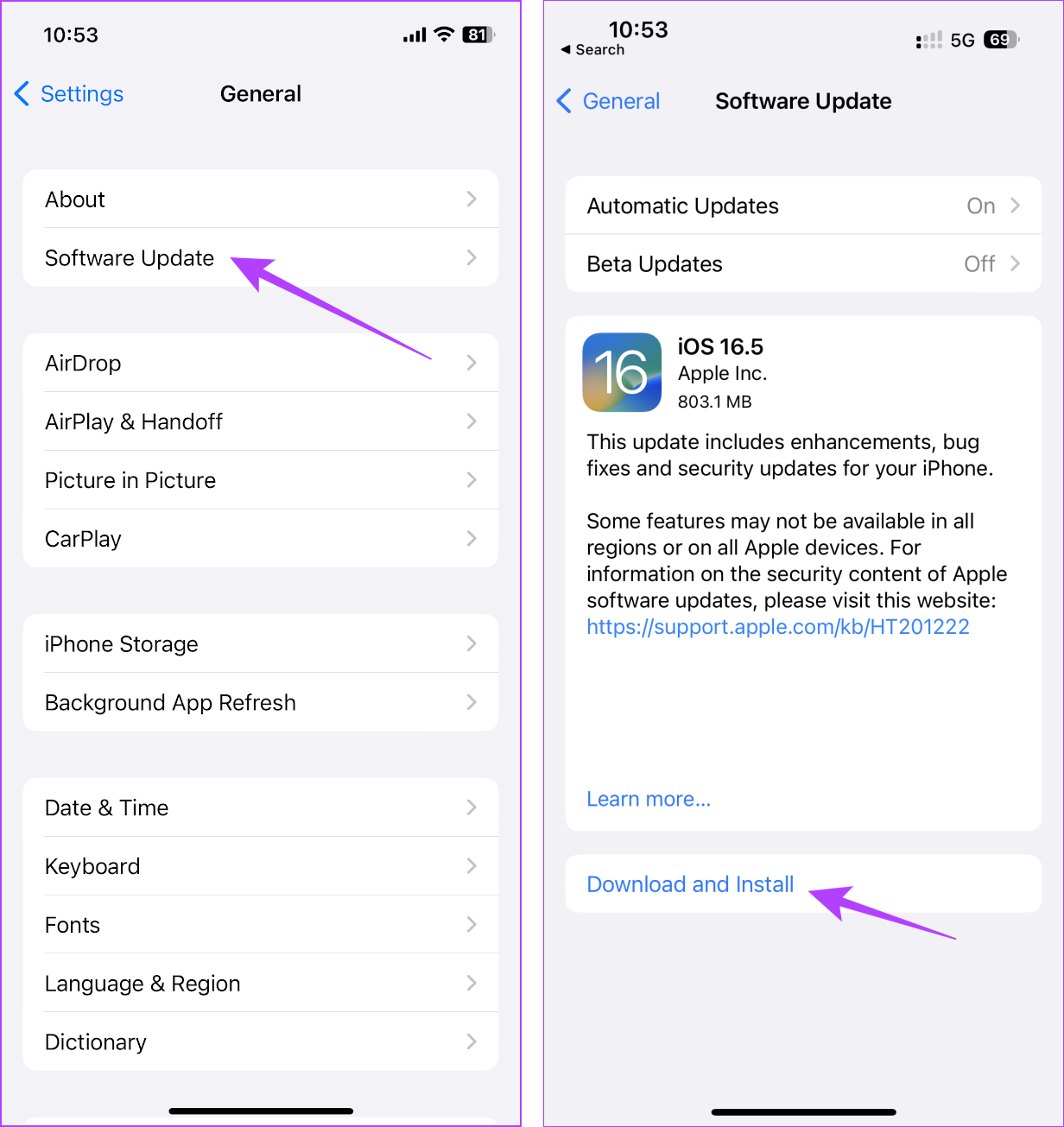
7. iPhone oder iPad zurücksetzen
Sie können versuchen, Ihr iPhone und iPad zurückzusetzen, wenn keine der oben genannten Methoden funktioniert. Wenn eine Fehlkonfiguration vorliegt, die sich auf den Netzschalter Ihres iPhones auswirkt, hilft ein vollständiger Reset.
Hinweis: Durch das Zurücksetzen werden alle systembezogenen Einstellungen zurückgesetzt und alle gespeicherten WLAN-Netzwerke gelöscht. Rechnen Sie damit, dass Sie danach einige Zeit damit verbringen werden, Ihr Gerät neu zu konfigurieren. Ihre Daten gehen jedoch nicht verloren.
Schritt 1: Öffnen Sie die App „Einstellungen“ und tippen Sie auf „Allgemein“.
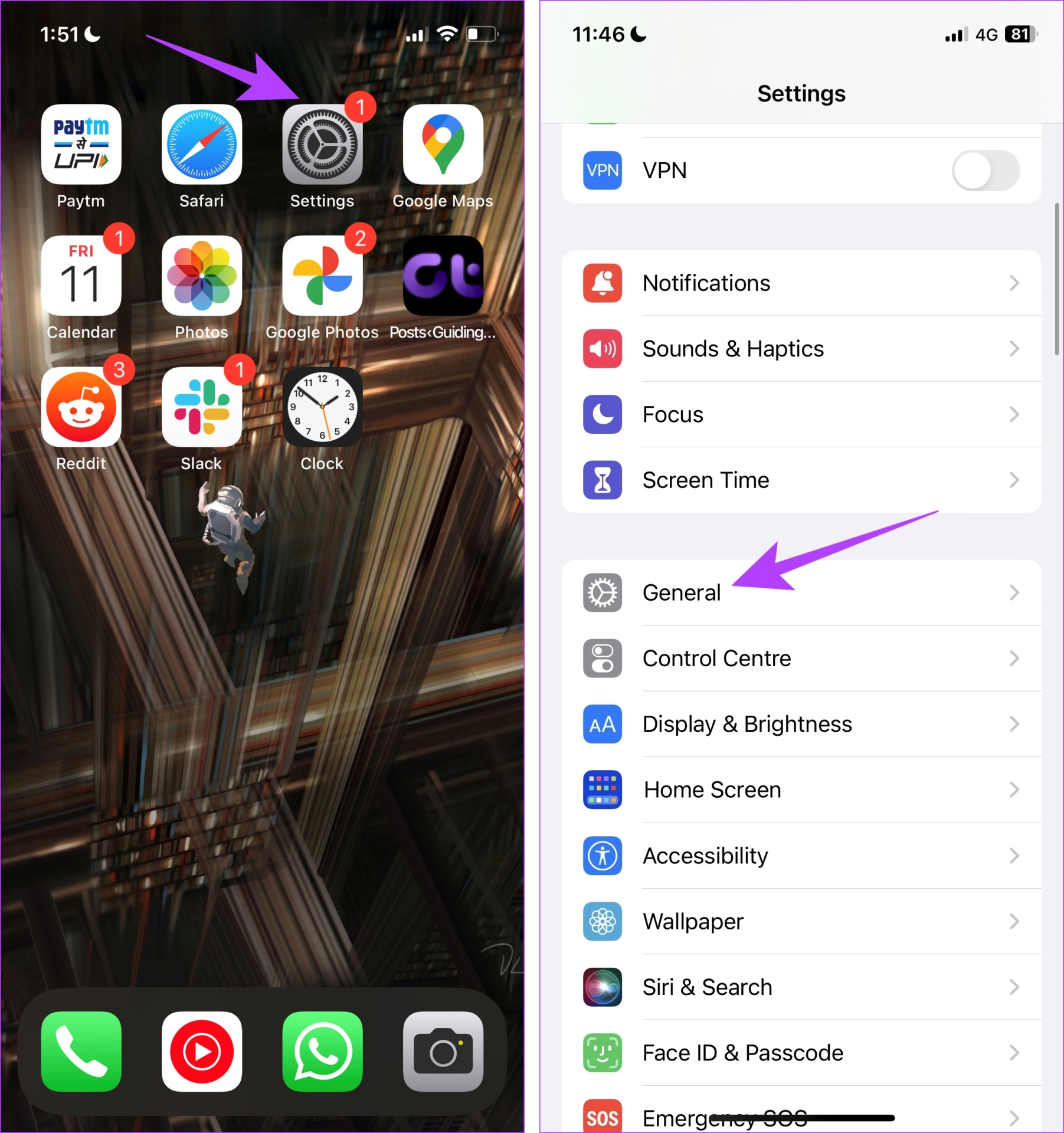
Schritt 2: Wählen Sie „iPhone übertragen oder zurücksetzen“.
Schritt 3: Tippen Sie auf Zurücksetzen.
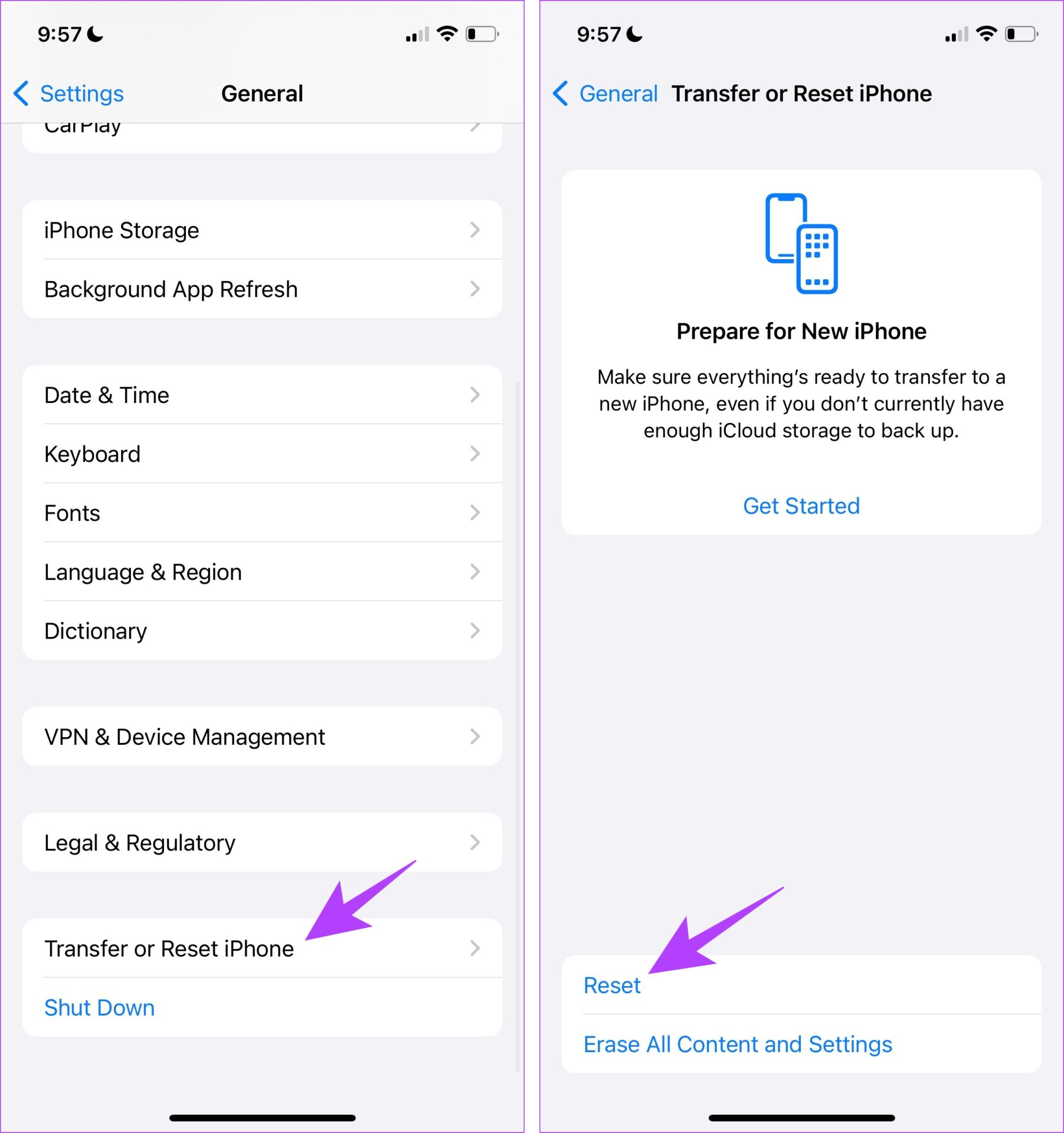
Schritt 4: Tippen Sie auf „Alle Einstellungen zurücksetzen“, um alle Konfigurationen auf ihren Standardzustand zurückzusetzen. Dies wird dieses Problem höchstwahrscheinlich beheben.

Los geht’s. Das ist alles, was Sie tun können, wenn Guided Access auf Ihrem iPhone oder iPad nicht funktioniert. Wenn Sie jedoch weitere Fragen haben, schauen Sie sich den FAQ-Bereich unten an.
FAQs zu Guided Access funktioniert nicht
1. Können Sie den geführten Zugriff nur aktivieren, indem Sie dreimal auf die Home-/Einschalttaste klicken?
Ja. Es gibt keine andere Möglichkeit, den geführten Zugriff auf Ihrem iPhone oder iPad zu aktivieren.
2. Funktioniert Guided Access bei allen Apps?
Mit Ausnahme der Einstellungen-App funktioniert Guided Access bei allen Anwendungen.
3. Wie lange können Sie den geführten Zugriff auf Ihrem iPhone oder iPad aktivieren?
Sie können in den Optionen eine Dauer für den geführten Zugriff festlegen.
Geführten Zugriff problemlos nutzen
Wir hoffen, dass dieser Artikel Ihnen dabei hilft, den geführten Zugriff problemlos auf Ihrem iPhone und iPad zu nutzen. Während Apple unter iOS 17 keine Verbesserungen an Guided Access vorgenommen hat, hoffen wir, dass dies in der nächsten Version von iOS der Fall sein wird. Eine Überarbeitung der Benutzeroberfläche von Guided Access ist dringend erforderlich!