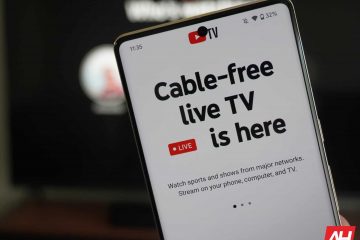Die Formatierung des Textes in einer E-Mail ist wichtig, wenn Sie sie für einen bestimmten Zweck versenden, beispielsweise für ein Geschäftsangebot oder einen Arbeitsnachweis für eine Bewerbung. Glücklicherweise bietet die Standard-Mail-App einige Formatierungsoptionen auf iPhone, iPad und Mac.
Neben dem Hinzufügen von Bildern oder dem Ändern der Textfarbe können Sie auch den Schriftstil Ihres Textes ändern, um alles Wichtige in Ihrer E-Mail hervorzuheben. In diesem Beitrag erfahren Sie, wie Sie den Schriftstil und die Schriftgröße in Apple Mail auf Ihrem iPhone, iPad und Mac ändern. Stellen Sie sicher, dass Sie die neueste Version der App auf Ihren Apple-Geräten verwenden, um ein fehlerfreies Erlebnis zu gewährleisten.
Schriftstil in Apple Mail auf dem Mac ändern
Sie können die Standardschriftart in Apple Mail auf Ihrem Mac ändern. Dadurch werden Ihre E-Mails bei Ihren Kollegen und Studienkollegen hervorstechen. Wenn Sie Ihre E-Mails gerne von Ihrem Mac aus verfassen, erfahren Sie hier, wie Sie den Schriftstil und die Schriftgröße in Apple Mail ändern.

Schritt 1: Drücken Sie die Tastenkombination „Befehl + Leertaste“, um Spotlight Search zu öffnen, geben Sie „Mail“ ein und drücken Sie die Eingabetaste.
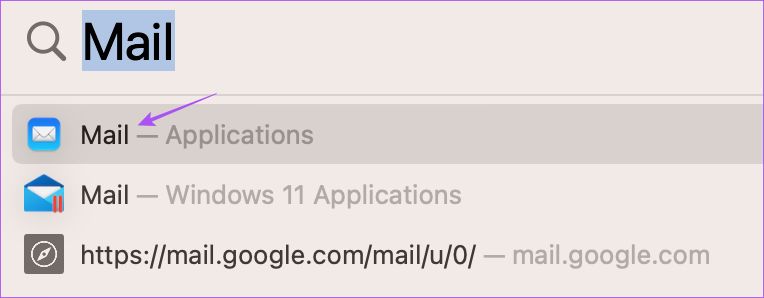
Schritt 2: Klicken Sie oben auf das Symbol „Neue Nachricht verfassen“.
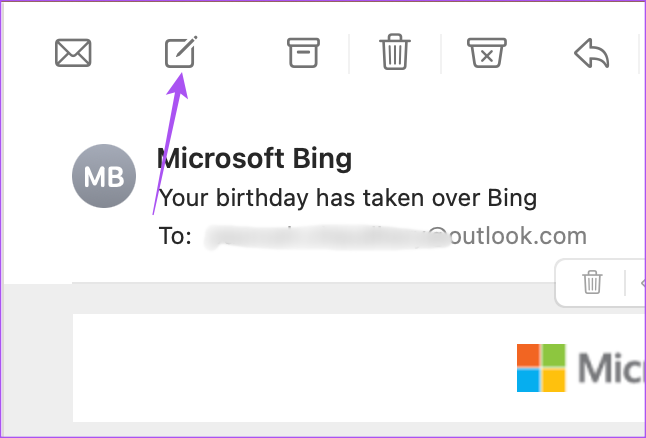
Schritt 3: Geben Sie Ihre E-Mail-Nachricht ein und wählen Sie den Text aus, dessen Schriftart Sie ändern möchten.
Schritt 4: Klicken Sie auf das Symbol „Formatieren“ (Aa) in der oberen Menüleiste des Fensters.
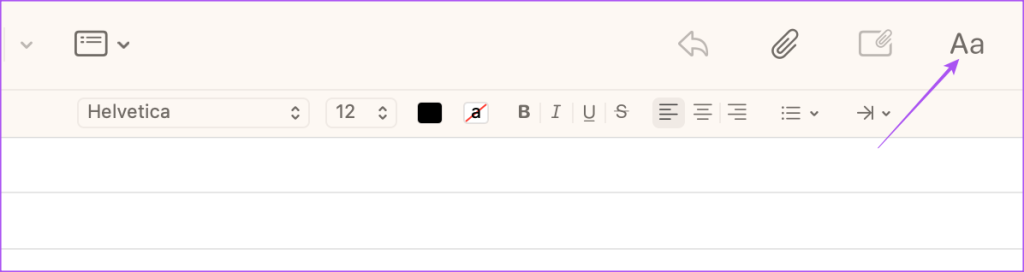
Sie sehen eine neue Menüleiste, in der Sie Text formatieren können Apple Mail.
Schritt 5: Um den Schriftstil zu ändern, klicken Sie auf das Dropdown-Menü „Schriftart“. Ihnen werden einige Standardschriftstile zur Verfügung gestellt.
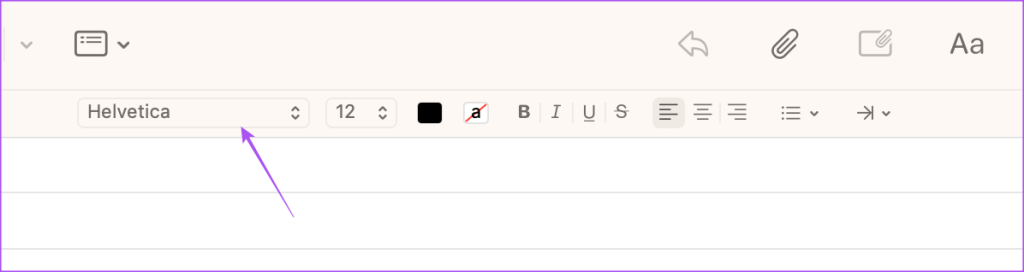
Um weitere Optionen für den Schriftstil zu erhalten, klicken Sie auf „Schriftarten anzeigen“. Sie können eine Schriftart auswählen und deren Größe und Farbe ändern.
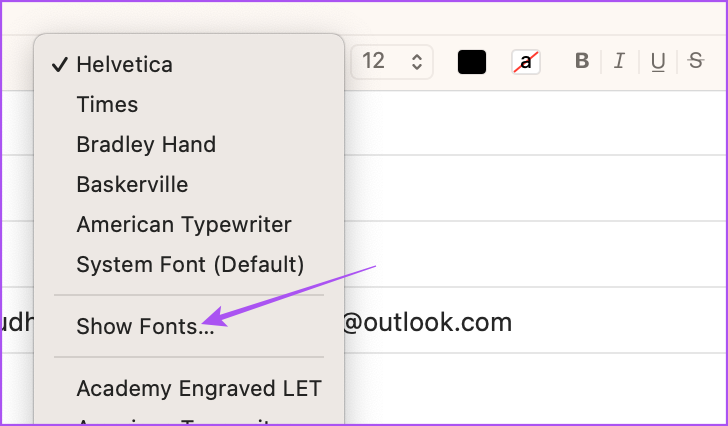
Schritt 6: Um Ihren E-Mail-Text zu verkleinern oder zu vergrößern, wählen Sie Ihren Text aus und klicken Sie auf das Dropdown-Menü „Schriftgröße“.
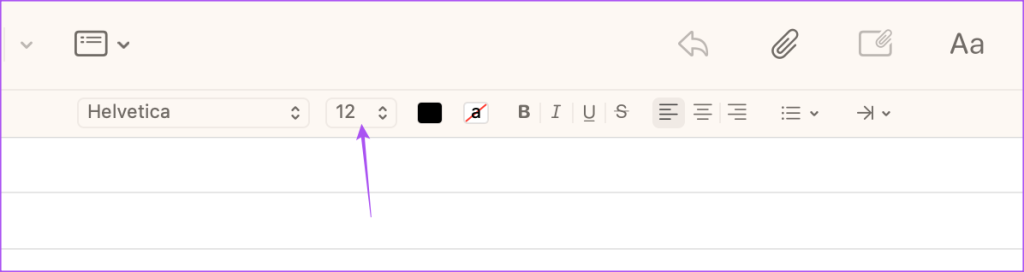
Schritt 7: Nachdem Sie den Schriftstil und die Schriftgröße ausgewählt haben, geben Sie die E-Mail-Adresse des Empfängers ein und klicken Sie oben auf das Symbol „Senden“.
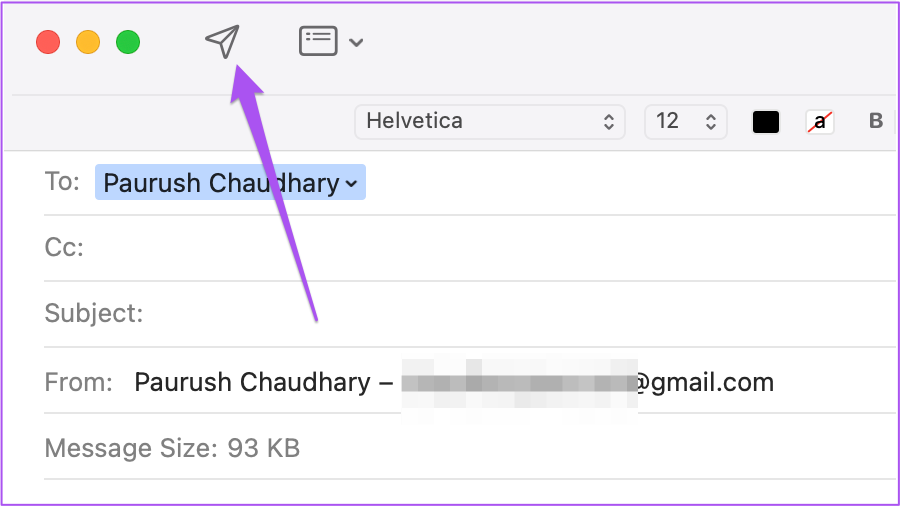
Sie können unseren Beitrag zum Erstellen einer E-Mail-Gruppe in der Mail-App auf Ihrem Mac lesen. Sie können dieselbe E-Mail mit unterschiedlichen Schriftarten gleichzeitig an viele Kontakte senden.
Ändern Sie den Schriftstil in Apple Mail auf iPhone und iPad
Angenommen, Sie haben Ihren Mac nicht in der Nähe und müssen eine schöne E-Mail verfassen, die einige gute Schriftstile enthält. Sie können Text ganz einfach in der Apple Mail-App auf Ihrem iPhone oder iPad formatieren. Die Schritte bleiben für iPhone-und iPad-Benutzer gleich.
Schritt 1: Öffnen Sie die Mail-App auf Ihrem iPhone oder iPad.
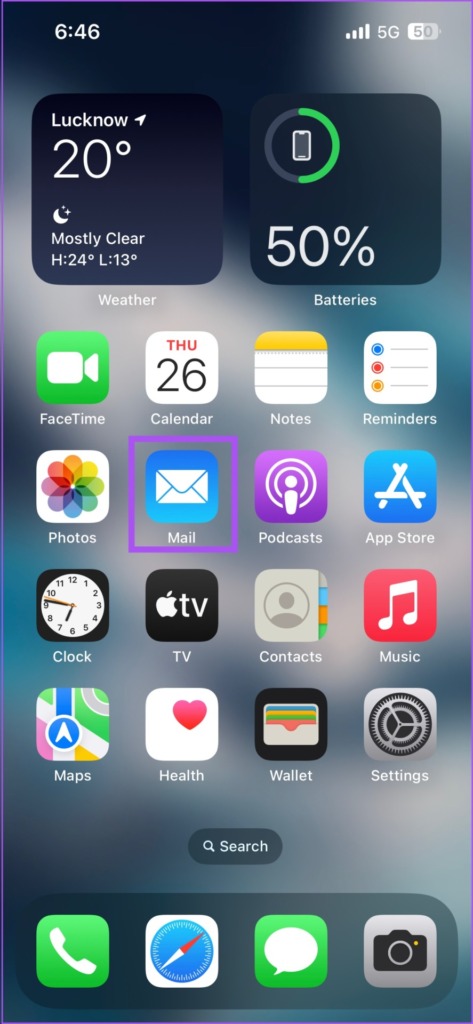
Schritt 2: Tippen Sie unten rechts auf das Symbol „Neue Nachricht verfassen“.
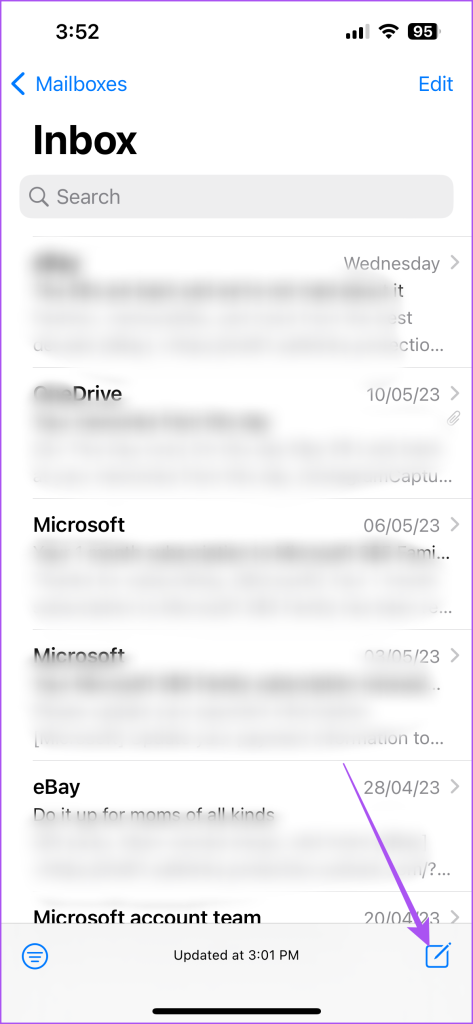
Schritt 3: Nachdem Sie Ihre E-Mail-Nachricht eingegeben haben, wählen Sie den Text aus, dessen Schriftart Sie ändern möchten.
Schritt 4: Tippen Sie auf das Pfeilsymbol auf der rechten Seite der Tastatur.
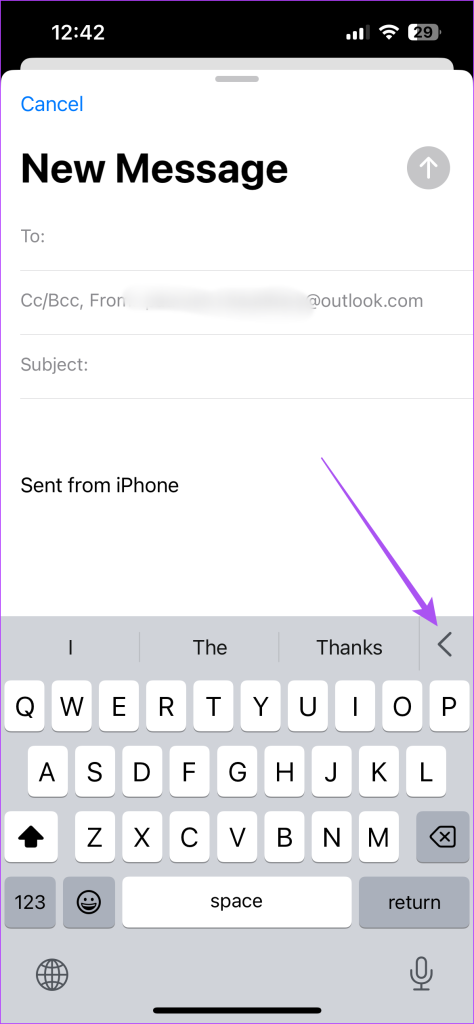
Schritt 5: Tippen Sie oben auf der Tastatur auf das Symbol „Formatieren“.
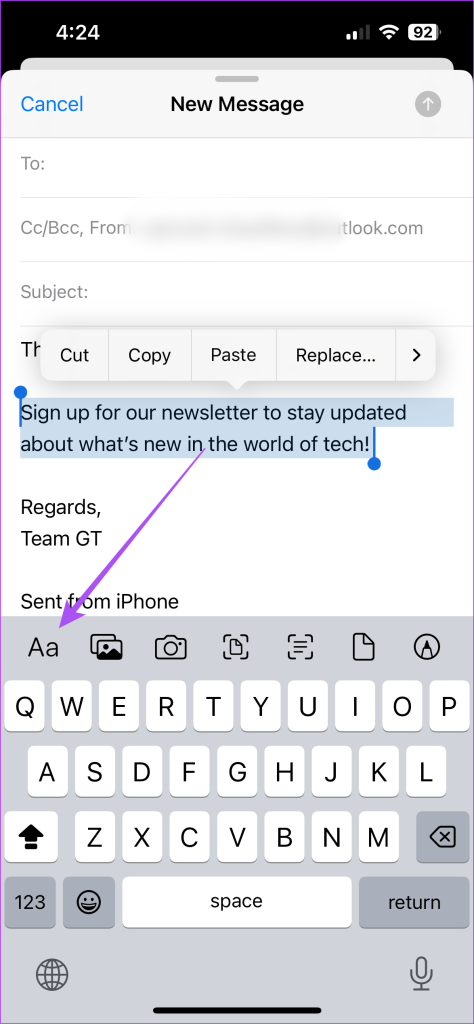
Sie sehen alle Optionen zum Formatieren Ihres ausgewählten Textes.
Schritt 6: Um den Schriftstil zu ändern, tippen Sie auf die Option „Schriftart“ und wählen Sie Ihren Schriftstil aus der Liste aus.
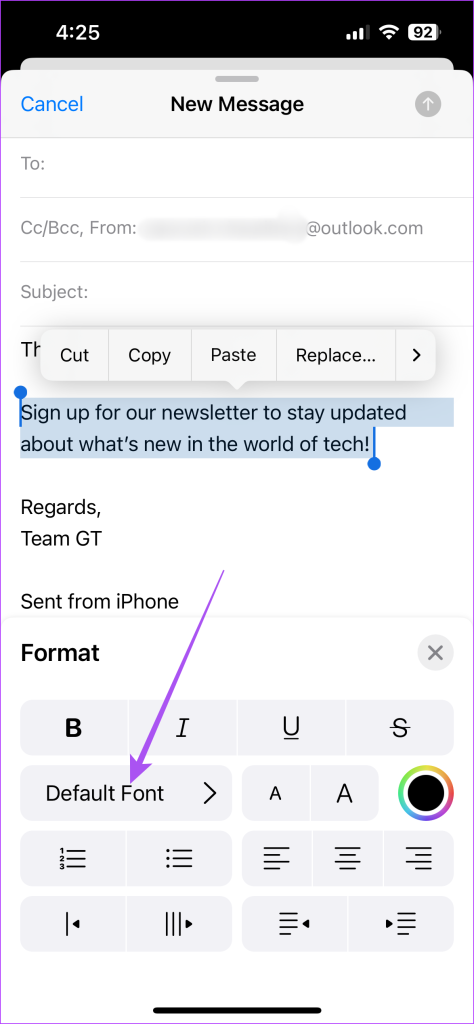
Sie können den E-Mail-Text auch verkleinern oder vergrößern, indem Sie auf die Symbole für die Schriftgröße tippen.
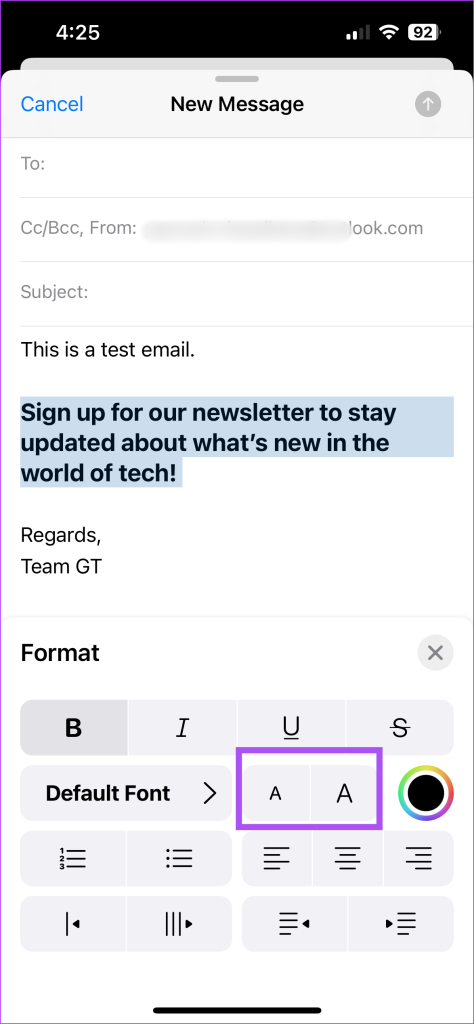
Sie können die Farbe Ihres Schriftstils auch ändern, indem Sie auf das Farbrad-Symbol tippen.

Schritt 7: Nachdem Sie Ihre Einstellungen ausgewählt haben, klicken Sie oben rechts auf das Symbol „Senden“.
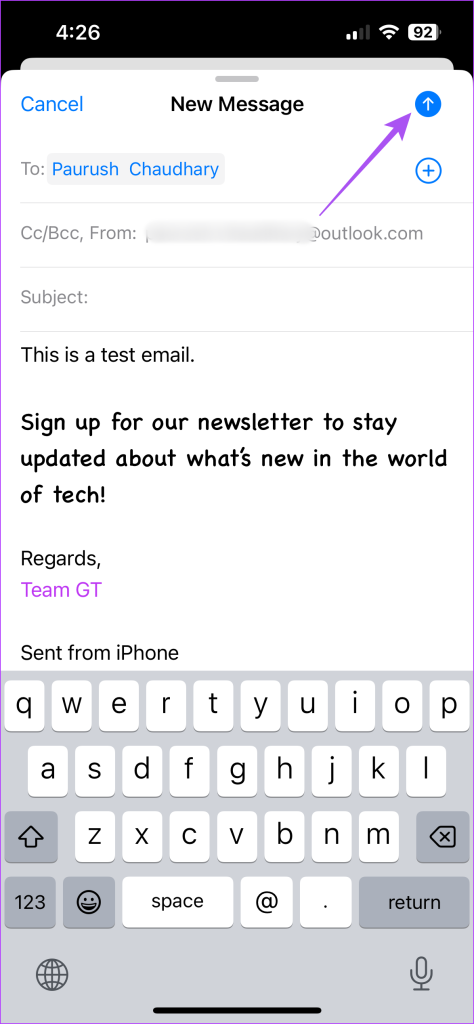
Lesen Sie unseren Beitrag zum Einrichten von E-Mail-Erinnerungen in der Mail-App auf Ihrem iPhone.
Lassen Sie Ihre E-Mails anders aussehen
Die Option zum Ändern von Schriftstil und-größe in Apple Mail ist eine großartige Funktion, um Ihre E-Mail-Antworten und Konversationen hervorzuheben. Mit der Mail-App können Sie mehrere E-Mail-Clients in derselben App verwenden. Sie müssen keine separate E-Mail-App auf Ihr iPhone oder iPad herunterladen. Sie können beispielsweise Ihr Gmail-Konto in der Mail-App hinzufügen und synchronisieren, um Ihre Konversationen zu verwalten. Wenn Sie Ihre E-Mails jedoch nicht sehen können, lesen Sie unseren Beitrag über die besten Möglichkeiten, das Problem zu beheben, dass Apple Mail nicht mit Gmail auf Ihrem iPhone synchronisiert wird.