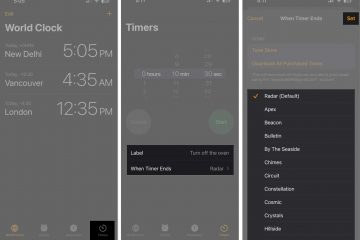In Windows 11 können Benutzer ihre bevorzugte GPU auswählen. Eine App kann die verfügbare GPU über Bedienfelder von AMD oder NVidia nutzen.
Wenn Sie jedoch über mehrere Grafikkarten verfügen und möchten, dass eine bestimmte App die leistungsstärkste Karte oder die schwächste Karte verwendet, um die Akkulaufzeit zu verbessern , können Sie diese Funktion über die Einstellungsseite „Anzeige“ steuern.
Hier sind einige der häufigsten Gründe, warum Sie möglicherweise die Standard-GPU für Apps in Windows 11 festlegen möchten:
Um die Leistung zu verbessern: Wenn Sie über eine leistungsstarke Grafikkarte verfügen, können Sie diese als Standard-GPU für anspruchsvolle Apps wie Spiele oder Videobearbeitungssoftware festlegen. Dadurch erhalten Sie die bestmögliche Leistung für diese Apps. Um Strom zu sparen: Wenn Sie einen Laptop oder ein anderes tragbares Gerät verwenden, können Sie die integrierte Grafikkarte als Standard-GPU für weniger anspruchsvolle Apps festlegen. Dies trägt dazu bei, die Batterielebensdauer zu verlängern. So beheben Sie Probleme: Wenn Sie Probleme mit einer App haben, können Sie versuchen, sie so einzustellen, dass sie eine andere GPU verwendet. Dies kann manchmal helfen, das Problem zu lösen.
In dieser Anleitung zeigen wir, wie Sie die GPU auswählen, die eine App unter Windows 11 verwenden soll.
Hier erfahren Sie, wie Sie die Standard-GPU für Apps in Windows 11 festlegen
Bevor wir beginnen, sind hier einige zusätzliche Dinge, die Sie beim Festlegen der Standard-GPU für Apps beachten sollten:
Wenn Sie über mehrere Grafikkarten verfügen, können Sie auswählen, welche GPU Sie für jede App verwenden möchten. Wenn Sie nicht sicher sind, welche GPU Sie für eine App verwenden sollen, können Sie beide Optionen ausprobieren und sehen, welche die bessere Leistung erbringt. Wenn Sie die Standard-GPU für eine App ändern, müssen Sie die App möglicherweise neu starten, damit die Änderungen wirksam werden.
Um die Standard-GPU für Apps unter Windows 11 zu ändern, führen Sie die folgenden Schritte aus:
Öffnen Sie die App Einstellungen. Klicken Sie auf System > Anzeige. Scrollen Sie nach unten zum Abschnitt Verwandte Einstellungen und klicken Sie auf Grafiken. Klicken Sie auf die Schaltfläche Durchsuchen, um die Anwendung auszuwählen. Klicken Sie auf die Schaltfläche Optionen. Geben Sie die GPU für die App an: Windows entscheiden lassen (Standard) – das System bestimmt automatisch, welche GPU verwendet werden soll. Hohe Leistung – führt die App auf der leistungsstärksten GPU aus, normalerweise einem externen oder separaten Grafikprozessor. Energiesparen – führt die App auf der GPU aus, die am wenigsten Strom verbraucht, normalerweise auf dem integrierten Grafikprozessor. Klicken Sie auf die Schaltfläche Speichern. Wenn Sie fertig sind, verwendet die App beim nächsten Start die angegebene Grafikkarte. Sie müssen die Schritte wiederholen, um andere Anwendungen zu konfigurieren.
Weiterlesen: