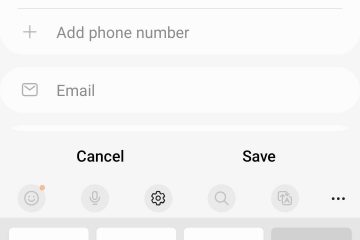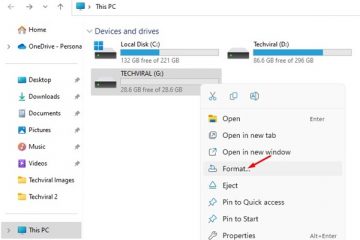Abgesehen von der Einführung von Schlafplänen vor dem Schlafengehen vor fünf Jahren wurde die Uhr-App von Apple bei jedem neuen iOS-Softwareupdate weitgehend ignoriert. Doch das ändert sich mit der neuesten iPhone-Software von Apple. Mit der aktualisierten Uhr-App können Sie endlich mehr als einen Timer so einstellen, dass er gleichzeitig läuft.
Vor dem Update mussten Sie normalerweise eine Drittanbieter-App verwenden, um einen oder mehrere zusätzliche Timer einzustellen Timer. Entweder das, oder Sie verlassen sich auf komplizierte Verknüpfungen, physische Timer, ein iPad oder Android-Tablet oder einen HomePod oder einen anderen Typ von intelligentem Lautsprecher.
Ich persönlich habe vor dem Kauf eines HomePod eine Mischung aus Geräten verwendet um Timer gleichzeitig laufen zu lassen, einschließlich meiner iPhone-, iPad-, Echo Dot-, Google Home-und Ofen-Timer. Ich mag visuelle Timer, damit ich sie schnell überprüfen kann, ohne etwas sagen zu müssen. Daher würde ich intelligente Lautsprecher normalerweise auf einen Timer beschränken, um Verwirrung zu vermeiden – und ich wollte keine zusätzliche Uhr-App auf meinem iPhone.
Dieses Problem wird in Apples nächsten großen Software-Updates für iPhone und iPad endlich gelöst. Jetzt kann ich mehrere Timer gleichzeitig einstellen und sie in der Uhr-App oder über Live-Aktivitäten auf dem Sperrbildschirm oder im Benachrichtigungscenter verfolgen. So funktioniert es:
Schritt 1: Aktualisieren Sie Ihre Software
Die neue Timer-Funktion in Clock ist nur auf iOS 17 und iPadOS 17 verfügbar, die sich derzeit in der Betaphase befinden. Wenn Sie Zugriff auf diese und andere Funktionen erhalten möchten, bevor die stabile Version im Herbst veröffentlicht wird, nehmen Sie an der Betaversion von iOS 17 oder iPadOS 17 teil und installieren Sie die neueste Version auf Ihrem iPhone oder iPad.
Schritt 2: Fertigstellen Ihr erster Timer
Um Ihren ersten Timer in der Uhr-App einzustellen und zu starten, öffnen Sie die Registerkarte „Timer“ (früher die einzelne „Timer“), stellen Sie dann die gewünschten Stunden, Minuten und Sekunden ein und ändern Sie den Wann-Timer Das Ende klingt wie gewohnt.
Der Unterschied besteht darin, dass Sie jedes Mal eine Beschriftung vornehmen können. Auf diese Weise sind Sie nicht verwirrt darüber, welcher Timer wozu dient. Sie benötigen keine Beschriftung, wenn Sie nur einen Timer einstellen. Andernfalls tippen Sie auf das Beschriftungsfeld, um eine kurze Beschreibung einzugeben, und drücken Sie dann „Start“.
Sie können Siri auch anweisen, den ersten Timer für Sie zu starten. Wenn Sie eine Beschriftung wünschen, geben Sie diese im Befehl an. Nach der Erstellung zeigt Siri Ihnen eine Vorschau und durch Tippen auf die Vorschau wird die Uhr-App mit der Registerkarte „Timer“ geöffnet.

Schritt 3: Weitere Timer hinzufügen
Nachdem Sie auf „Start“ geklickt haben, kehren Sie zur Hauptliste der Timer zurück, wo Sie laufende Timer anzeigen, aus kürzlich verwendeten auswählen und neue Countdowns hinzufügen können. Sie können so viele Timer haben, wie Sie möchten. Ich habe die Zählung verloren, nachdem ich in einem Schnelltest mehr als 40 hinzugefügt habe.
Wenn Sie einen kürzlich verwendeten Timer sehen, der Ihren Anforderungen entspricht, tippen Sie daneben auf die Schaltfläche „Starten“. Andernfalls tippen Sie oben auf das Pluszeichen (+). Während eines Timer-Countdowns haben Sie drei Möglichkeiten, zusätzliche Timer über die neue Timer-Oberfläche zu starten:
Tippen Sie auf einen voreingestellten Timer, der unter der Zeitauswahl-Oberfläche angezeigt wird. Diese reichen von 5 Minuten bis 35 Minuten in Fünf-Minuten-Schritten und sind nicht anpassbar. Tippen Sie neben einem aktuellen Timer unter den Voreinstellungen auf „Start“. Klicken Sie einfach neben dem gewünschten Timer auf „Start“. Es sollte die gleiche Bezeichnung und den gleichen Klang wie zuvor behalten. Tippen Sie oben auf das Pluszeichen (+). Siehe Schritt 2 oben.
Sie können Siri auch anweisen, weitere Timer hinzuzufügen, wie in Schritt 2 oben gezeigt.
Schritt 4: Überwachen Sie Ihre aktiven Timer
Um zu sehen, wie viel Zeit für alle noch übrig ist Ihre Timer können Sie in der Uhr-App wieder auf die Registerkarte „Timer“ öffnen. Sie können Siri auch fragen, wie viel Zeit noch übrig ist, und alle Ihre laufenden Timer als Live-Aktivitäten auf Ihrem Sperrbildschirm oder in Ihrem Benachrichtigungscenter anzeigen. Sie können jeden Timer an jedem dieser Orte anhalten und wieder anhalten.
Schritt 5: Stoppen Sie einen Ihrer Timer
Wenn Sie den Timer nicht mehr benötigen und er noch läuft, können Sie ihn anhalten Sie können es von einem der in Schritt 4 oben angezeigten Orte aus starten.
Wischen Sie den aktiven Timer vom Bildschirm aus nach links von der Registerkarte „Timer“. Wischen Sie auf dem aktiven Timer nach links und tippen Sie dann auf die Schaltfläche „Löschen“. Tippen Sie auf der Registerkarte „Timer“ auf „Bearbeiten“, klicken Sie auf die Minus-Schaltfläche links neben dem aktiven Timer und tippen Sie dann auf die Schaltfläche „Löschen“. Tippen Sie auf der Registerkarte „Timer“ auf den aktiven Alarm und dann auf „Abbrechen“. Bitten Sie Siri, einen bestimmten aktiven Timer abzubrechen. Tippen Sie in den Live-Aktivitäten auf das X beim aktiven Timer. (Wischen Sie nicht nach links, da dadurch nur die Live-Aktivität entfernt wird.)
Schritt 6: Bearbeiten Sie Ihre Timer
Auf der Registerkarte „Timer“ in der Uhr können Sie auf jeden aktiven Timer tippen, um ihn zu bearbeiten Label oder Ende-Countdown-Ton. Wenn Sie einen dieser Werte für den aktiven Timer ändern, wird der in Ihren letzten Timern gespeicherte Timer nicht geändert. Und soweit ich das beurteilen kann, wird kein neuer Eintrag mit den Änderungen in Ihrer Liste der letzten Einträge erstellt.
Schritt 7: Aktive und aktuelle Timer löschen
Wenn Sie löschen möchten Um aktuelle Timer anzuzeigen, was bei unbeschrifteten Timern oder Einzweck-Timern der Fall sein kann, können Sie einen der folgenden Schritte ausführen:
Wischen Sie den gespeicherten Timer auf der Registerkarte „Timer“ vom Bildschirm nach links. Wischen Sie auf dem gespeicherten Timer nach links und tippen Sie dann auf die Schaltfläche „Löschen“. Tippen Sie auf der Registerkarte „Timer“ auf „Bearbeiten“, klicken Sie auf die Minus-Schaltfläche links neben dem gespeicherten Timer und tippen Sie dann auf die Schaltfläche „Löschen“. Tippen Sie auf das Pluszeichen (+) auf der Registerkarte „Timer“, um einen neuen Alarm hinzuzufügen, und verwenden Sie dann eine der oben genannten Wischgesten nach links.
Nicht verpassen: 12 Dinge, die das Versenden von Nachrichten auf Ihrem iPhone viel besser machen
Halten Sie Ihre Verbindung sicher Ohne monatliche Rechnung. Holen Sie sich mit einem einmaligen Kauf im neuen Gadget Hacks Shop ein lebenslanges Abonnement von VPN Unlimited für alle Ihre Geräte und schauen Sie Hulu oder Netflix ohne regionale Einschränkungen, erhöhen Sie die Sicherheit beim Surfen in öffentlichen Netzwerken und mehr.
Jetzt kaufen (80 % Rabatt) >
Weitere lohnende Angebote zum Anschauen:
Titelbild, Screenshots und GIFs von Justin Meyers/Gadget Hacks