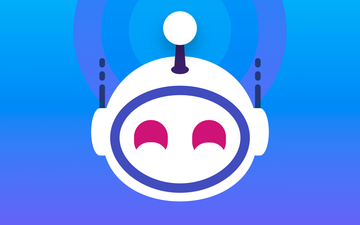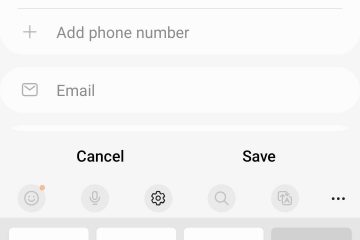Mit der Mail-App können Sie E-Mails von persönlichen und beruflichen Kontakten senden und empfangen. Sie können eine E-Mail-Gruppe in der Mail-App erstellen, um Massen-E-Mails gleichzeitig an eine Gruppe von Kontakten zu senden. Aber wenn Sie im Urlaub sind, möchten Sie möglicherweise keine E-Mails mit beruflichem Hintergrund erhalten.
Möglicherweise versäumen Sie es, Ihre Kontakte über Ihren Urlaub zu informieren. Mit der Mail-App können Sie eine automatische Antwort als Abwesenheitsnachricht senden. In diesem Beitrag erfahren Sie, wie Sie in der Mail-App auf Ihrem Mac eine Abwesenheitsnachricht einrichten.
Abwesenheitsnachricht in der Mail-App einrichten
Die Abwesenheitsnachricht ist eine automatische Antwort für Ihre Kontakte, die versuchen, Sie zu erreichen, während Sie nicht erreichbar sind. Sie können in Apple Mail eine Abwesenheitsantwort einrichten, um Ihre Kontakte über Ihre Abwesenheit auf dem Laufenden zu halten. In der Mail-App auf Ihrem Mac gibt es zwei Möglichkeiten, dies zu tun. Wir empfehlen jedoch, die neueste Version der Mail-App zu installieren, bevor Sie die Schritte ausführen, um Störungen zu vermeiden.
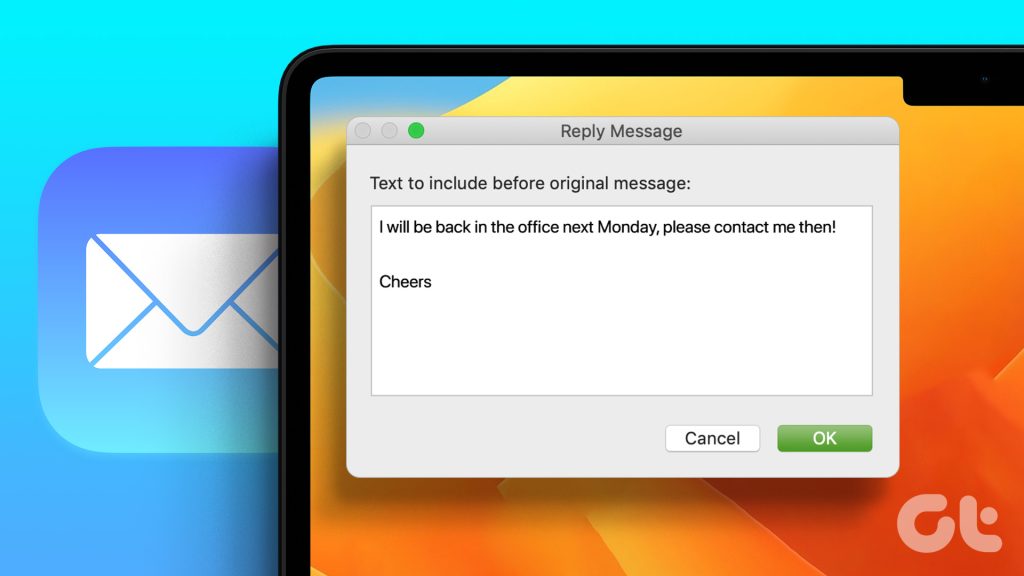
Regelfunktion verwenden
Sie können in der Mail-App auf Ihrem Mac Regeln erstellen, um Ihre E-Mails effektiv zu verwalten. Mit dieser Funktion können Sie automatische Antworten wie eine Abwesenheitsnachricht erstellen. Die Anzahl der Schritte ist höher, die Methode ist jedoch recht einfach. So geht es.
Schritt 1: Drücken Sie die Tastenkombination „Befehl + Leertaste“, um Spotlight Search zu öffnen, geben Sie „Mail“ ein und drücken Sie die Eingabetaste.
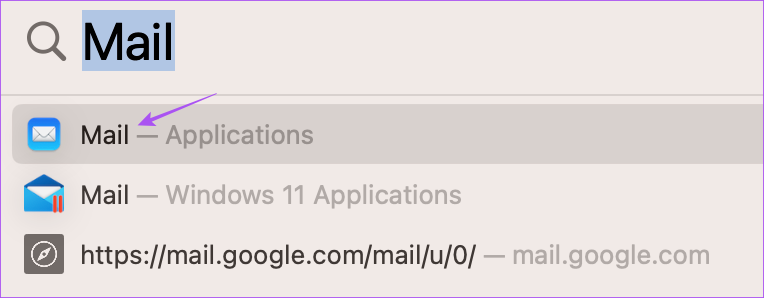
Schritt 2: Klicken Sie oben links auf „Mail“.
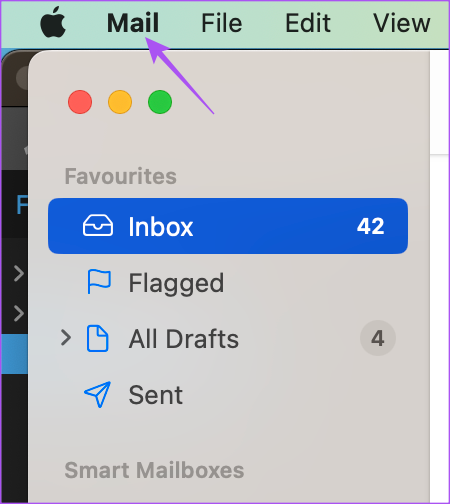
Schritt 3: Wählen Sie Einstellungen.
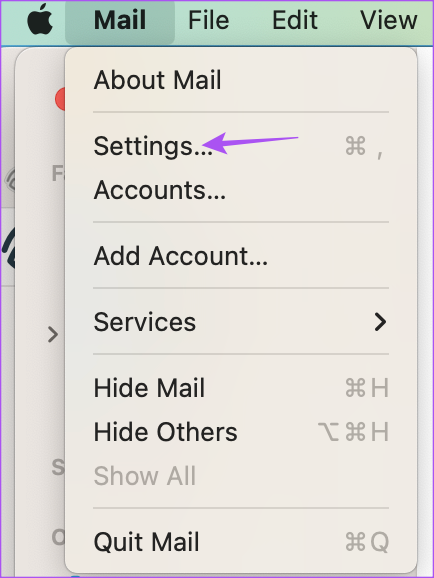
Schritt 4: Klicken Sie im Fenster „Allgemein“ auf die Registerkarte „Regeln“.
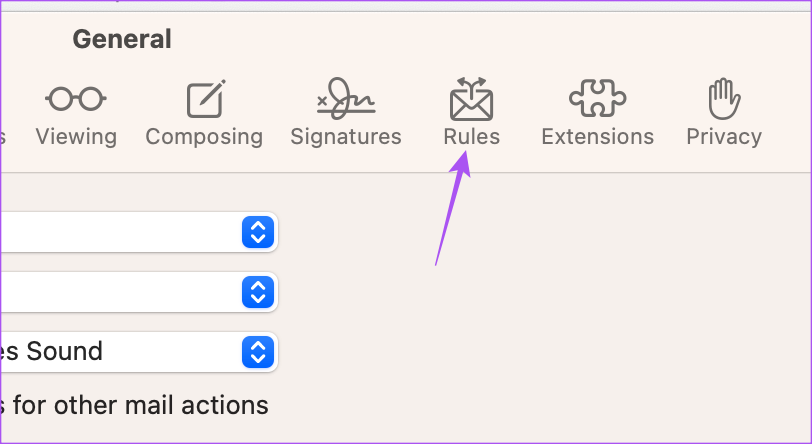
Schritt 5: Klicken Sie auf der rechten Seite auf Regel hinzufügen.
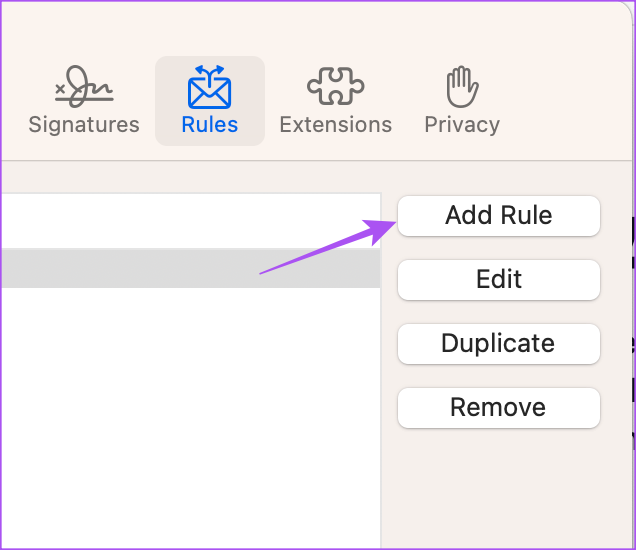
Sie sehen verschiedene Optionen zum Hinzufügen Ihrer Regel. Wir müssen eine erstellen, um eine Abwesenheitsantwort in Apple Mail auf Ihrem Mac einzurichten.
Schritt 6: Behalten Sie den Standardabschnitt „Beliebig“ auf „Wenn die folgenden Bedingungen erfüllt sind“ bei.
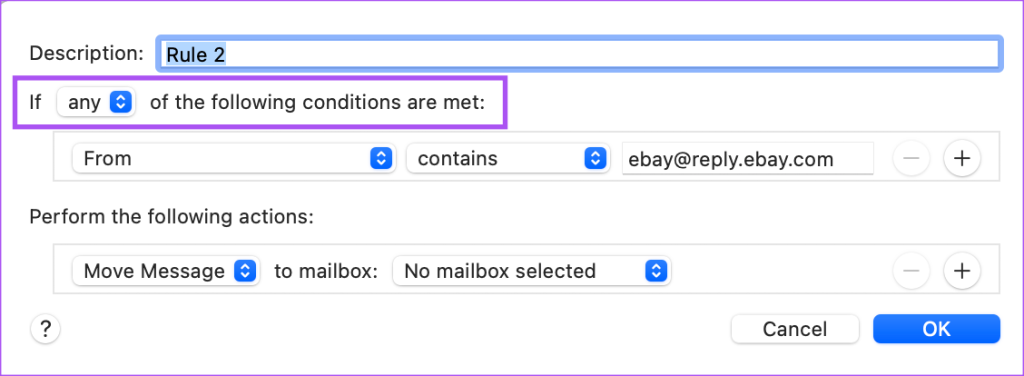
Schritt 7: Um mit der Anfangsbedingung zu beginnen, klicken Sie auf das erste Dropdown-Menü.
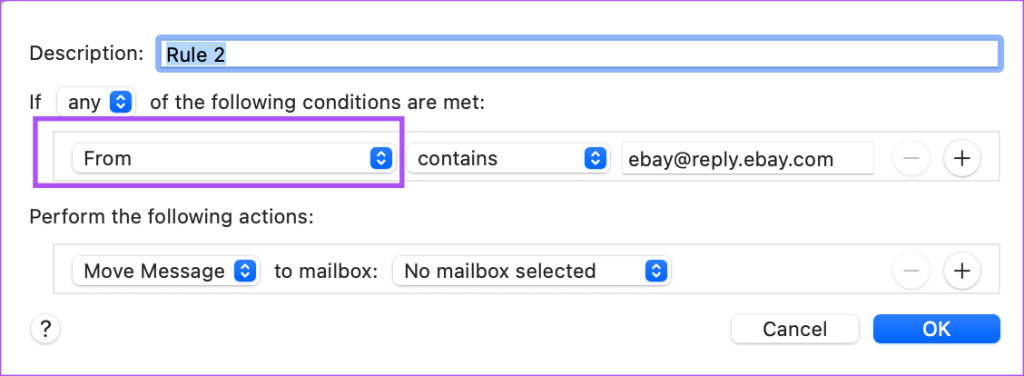
Schritt 8: Konto auswählen.
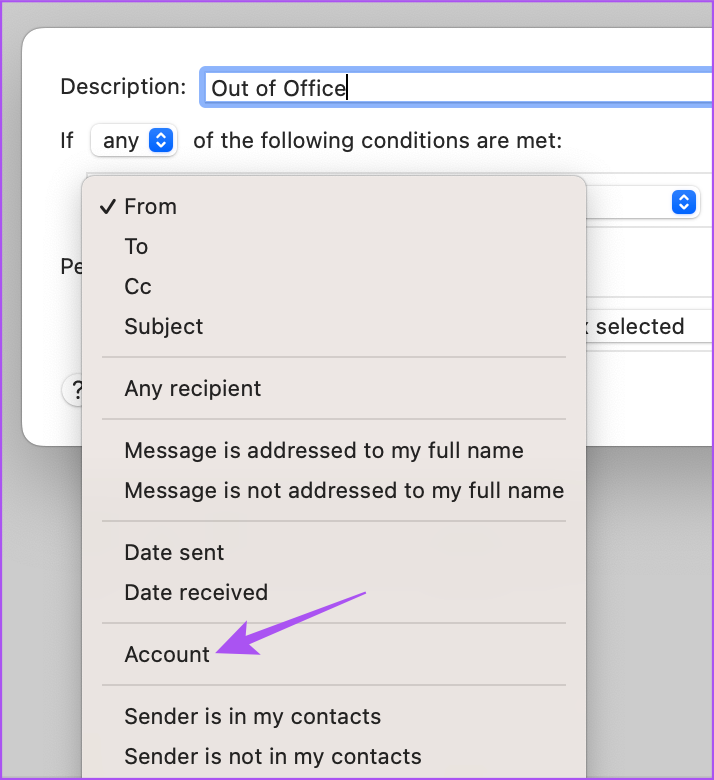
Schritt 9: Wählen Sie das E-Mail-Konto aus, das Ihre Abwesenheitsantwort an Ihre Kontakte senden soll.
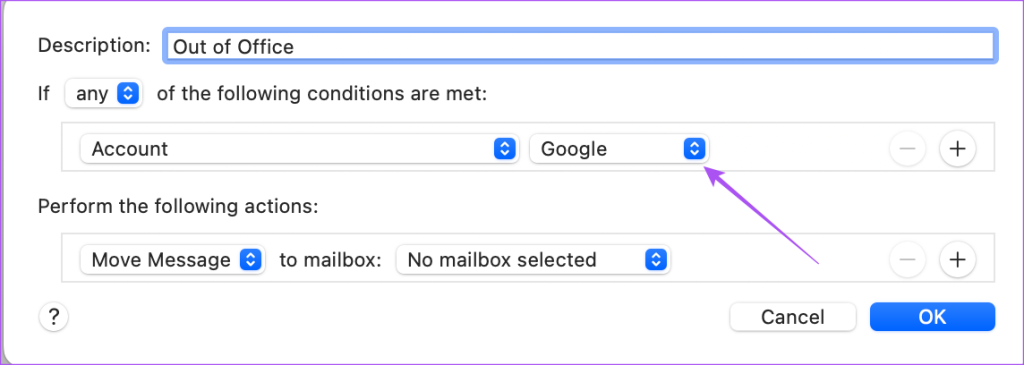
Schritt 10: Klicken Sie unter „Folgende Aktionen ausführen“ auf das erste Dropdown-Menü.
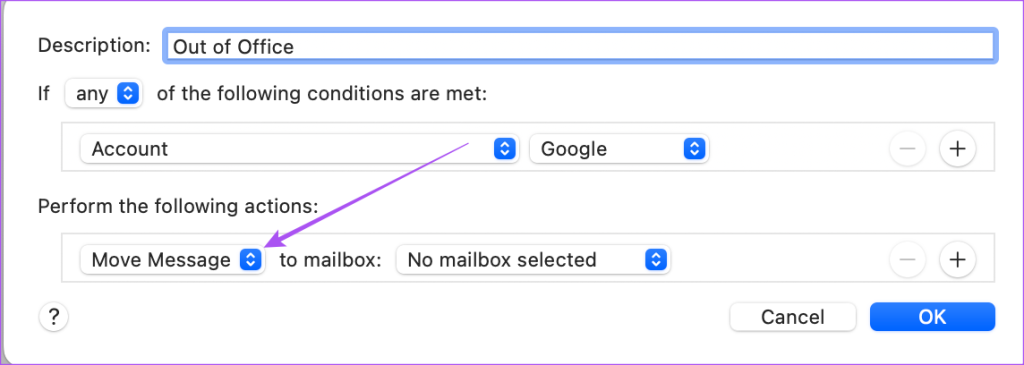
Schritt 11: Wählen Sie „Auf Nachricht antworten“ aus.
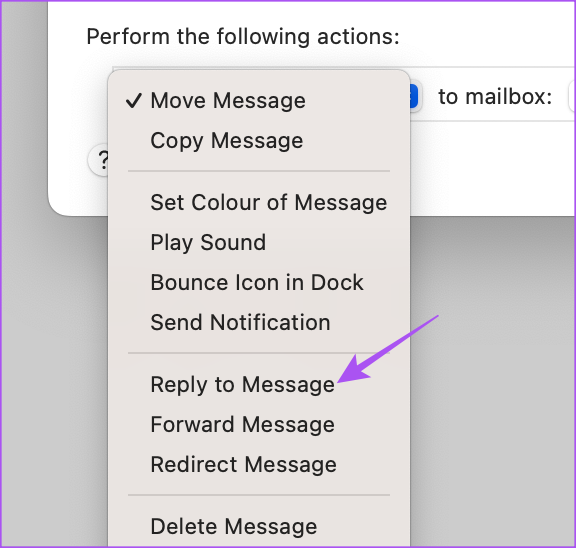
Schritt 12: Klicken Sie auf Antwortnachrichtentext.
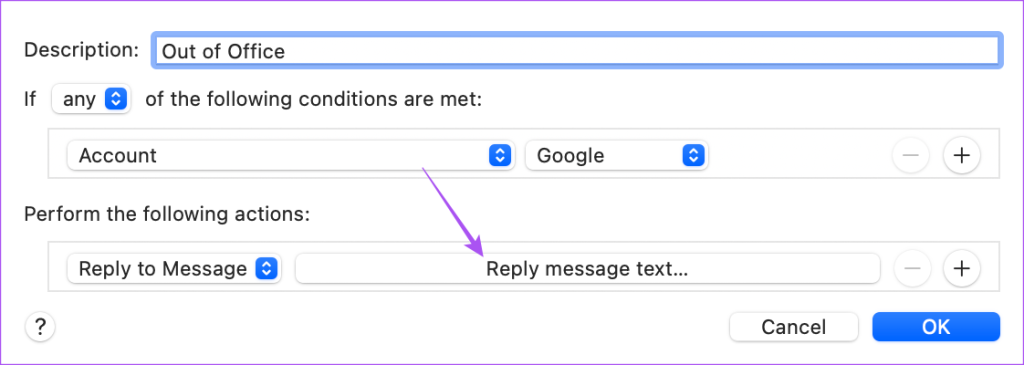
Schritt 13: Geben Sie Ihre Abwesenheitsnachricht ein, die versendet werden soll, und klicken Sie zur Bestätigung auf „OK“.
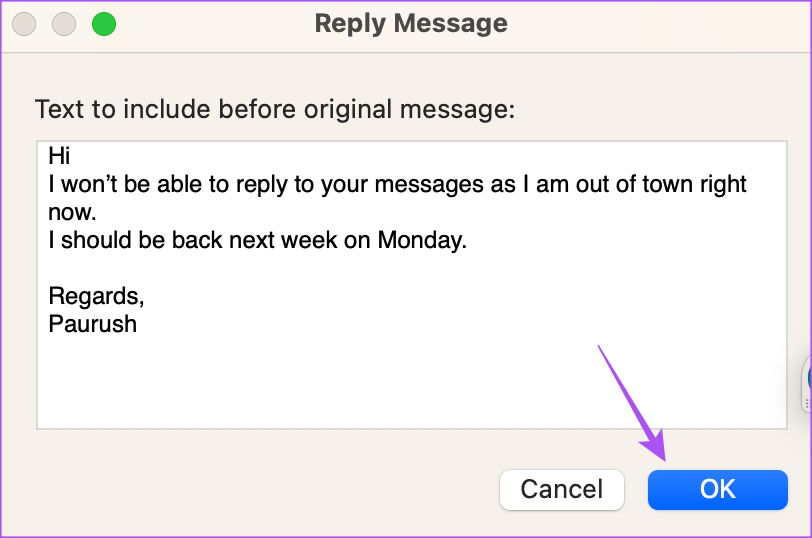
Schritt 14: Klicken Sie zur Bestätigung erneut auf OK.

Schritt 15: Wählen Sie „Nicht anwenden“. Stellen Sie sicher, dass Sie nicht „Übernehmen“ auswählen, da dadurch die Abwesenheitsnachricht an alle Ihre aktuellen E-Mails im Posteingang gesendet wird.
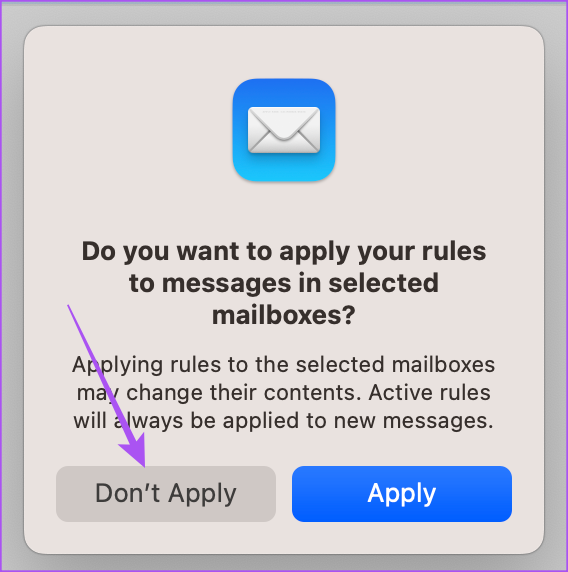
So können Sie eine Abwesenheitsnachricht in der Mail-App auf Ihrem MacBook oder iMac erstellen. Die Regel wird auf Ihrem Bildschirm angezeigt.
Sie haben auch die Möglichkeit, die Regel zu bearbeiten oder aus Ihrem Postfach zu entfernen.
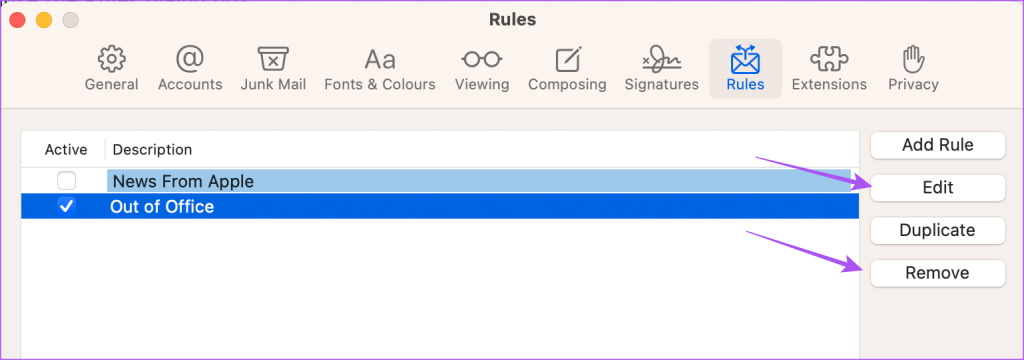
Posteingangseinstellungen verwenden
Alternativ können Sie hier die Posteingangseinstellungen der Mail-App verwenden, um eine Abwesenheitsnachricht auf Ihrem Mac einzurichten.
Schritt 1: Drücken Sie die Tastenkombination „Befehl + Leertaste“, um Spotlight Search zu öffnen, geben Sie „Mail“ ein und drücken Sie die Eingabetaste.
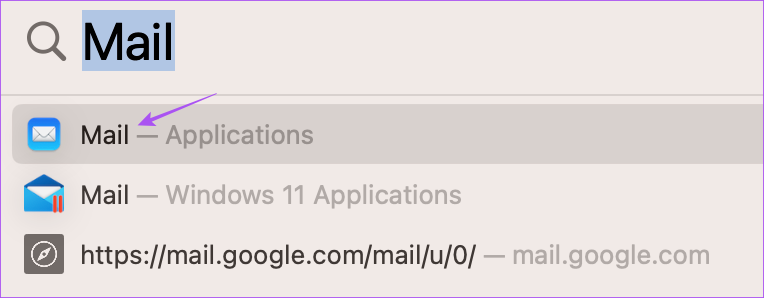
Schritt 2: Klicken Sie im linken Menü mit der rechten Maustaste auf „Posteingang“.
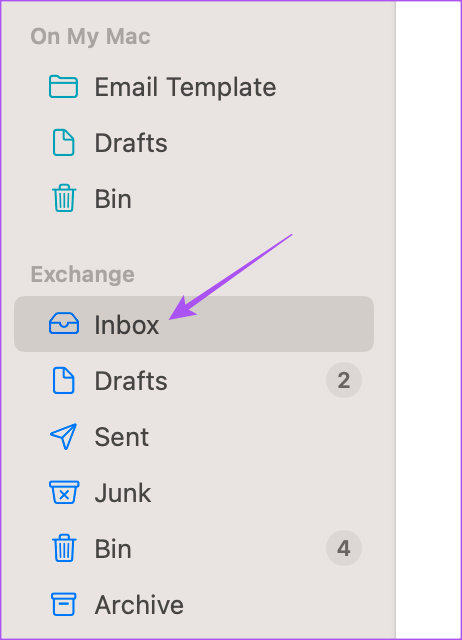
Schritt 3: Wählen Sie „Abwesend“ aus.
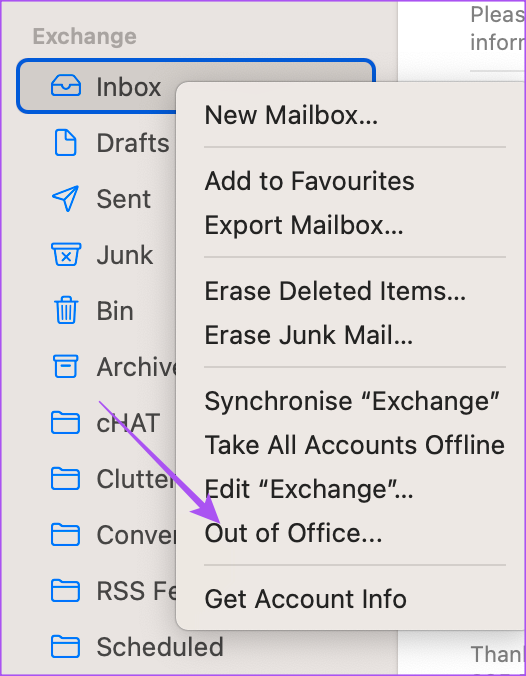
Schritt 4: Wählen Sie im Fenster „Kontoinformationen“ die Registerkarte „Abwesend“ aus.
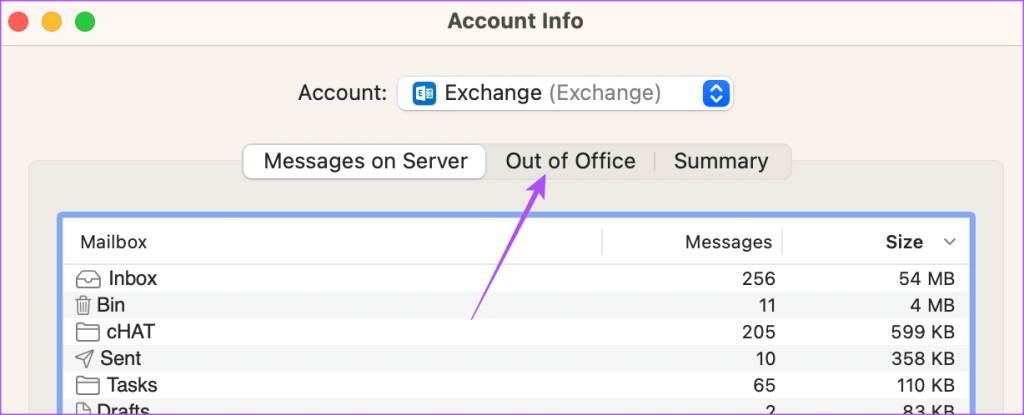
Schritt 5: Aktivieren Sie die Option „Abwesenheitsantworten senden“.

Schritt 6: Wählen Sie das Start-und Enddatum aus und geben Sie Ihre Nachricht ein.
Schritt 7: Wählen Sie im Dropdown-Menü aus, ob die Nachricht bis zur Deaktivierung oder im geplanten Zeitraum gesendet werden soll.
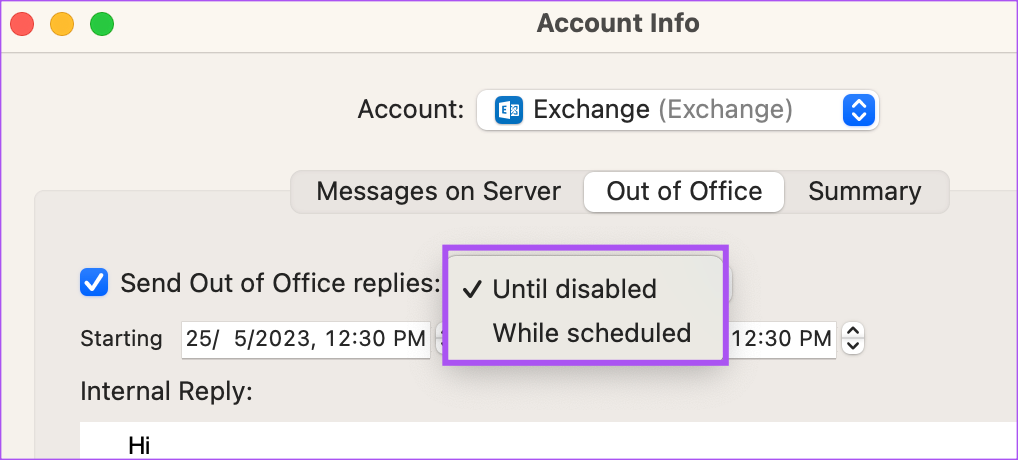
Um die Abwesenheitsnachricht zu entfernen, können Sie einfach erneut auf das Kontrollkästchen klicken, um sie zu deaktivieren.
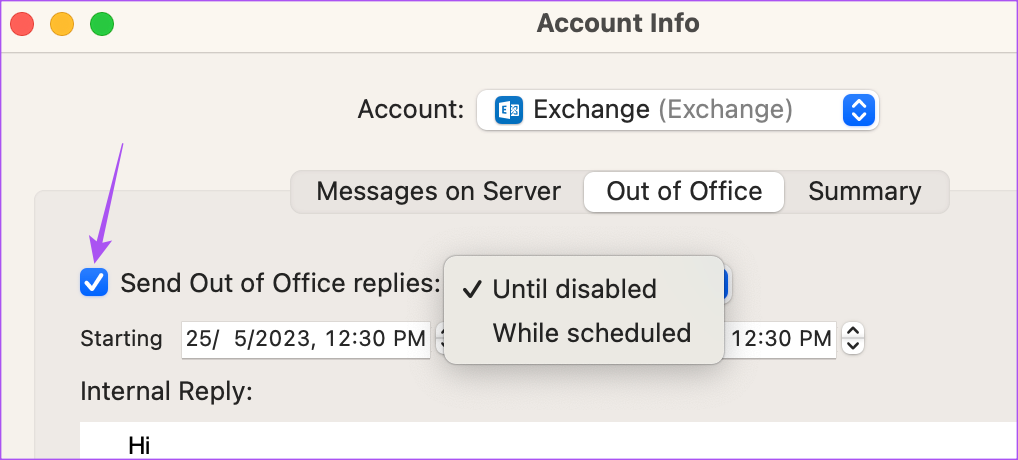
Genießen Sie Ihren freien Tag
Sie können Büronachrichten in der Mail-App auf dem Mac einrichten, um Verzögerungen bei der Kommunikation zu vermeiden und alle über Ihre Abwesenheit von der Arbeit auf dem Laufenden zu halten. Sie können für jeden E-Mail-Client, wie Gmail, Outlook und Yahoo, in der Mail-App die gleichen Schritte ausführen. Sie können sich auch mit Ihrem Microsoft Exchange-Konto in der Mail-App auf Ihrem Mac anmelden. Einige Benutzer beschweren sich jedoch darüber, dass in der Mail-App ein leerer Nachrichtentext angezeigt wird. Für den Fall, dass auch Sie mit dem gleichen Problem konfrontiert sind, haben wir die besten Lösungsvorschläge für Apple Mail veröffentlicht, bei dem bei Nachrichten mit Microsoft Exchange auf dem Mac ein leerer Nachrichtentext angezeigt wird.