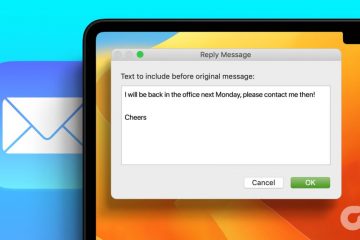Durch die Verwendung von Bluetooth zur Verbindung eines beliebigen Geräts mit Ihrem Windows-PC sind Sie von den Zwängen durch Kabel befreit. Aber was passiert, wenn Sie versuchen, ein Gerät anzuschließen und stattdessen unter Windows 11 die Fehlermeldung „Versuchen Sie erneut, Ihr Gerät zu verbinden“ erhalten? Gibt es eine Möglichkeit, das zu umgehen? Finden wir es heraus.
Normalerweise ist der Fehler „Versuchen Sie erneut, Ihr Gerät zu verbinden“ unter Windows 11 softwarebasiert und kann auf mehrere Probleme zurückzuführen sein. Möglicherweise ist Ihr Bluetooth-Treiber nicht aktualisiert oder die Bluetooth-Dienste funktionieren nicht ordnungsgemäß.
Wie dem auch sei, schauen wir uns sechs einfache Möglichkeiten an, um diesen Bluetooth-Pairing-Fehler unter Windows 11 zu beheben und Ihre Bluetooth-Geräte mit Ihrem Windows-PC zu verbinden.
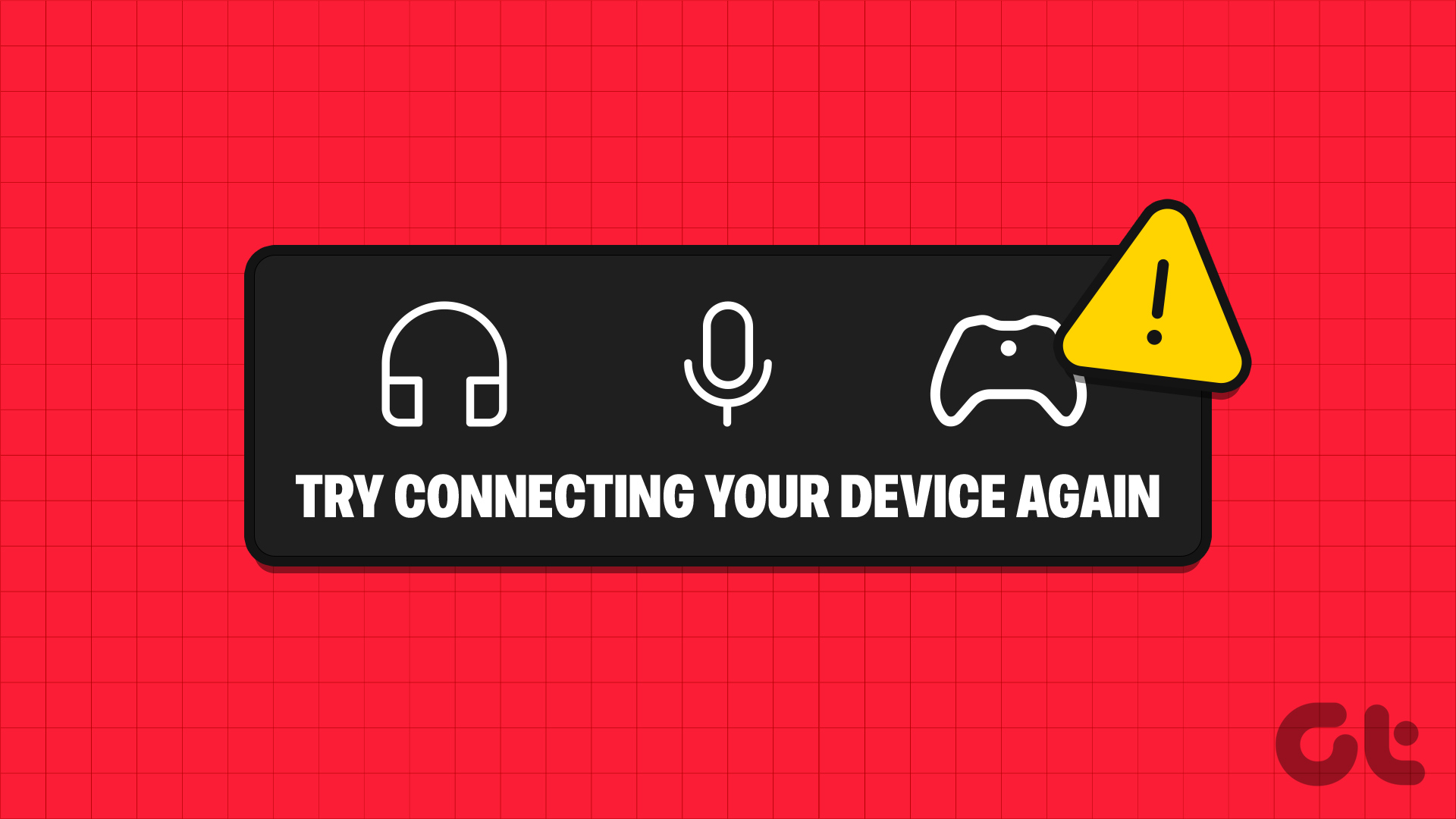
Hinweis: Wir gehen davon aus, dass Sie einfache Korrekturen wie Neu-Koppeln des Bluetooth-Geräts und Deaktivieren und Aktivieren von Bluetooth unter Windows. Wenn nicht, versuchen Sie es, bevor Sie mit den Methoden zur Fehlerbehebung fortfahren.
1. Starten Sie Windows 11 neu.
Eine der einfachsten und zugleich effektivsten Möglichkeiten, Bluetooth-Kopplungsprobleme auf Ihrem Windows 11-Gerät zu beheben, ist ein Neustart Ihres Geräts. Dadurch schließt Windows alle Funktionen und Dienste und startet sie von Grund auf neu. Wenn dieser Fehler also auf einen Fehler beim Windows-Start zurückzuführen ist, sollte er behoben werden. Befolgen Sie dazu die folgenden Schritte.
Schritt 1: Gehen Sie zur Taskleiste und klicken Sie auf Start.
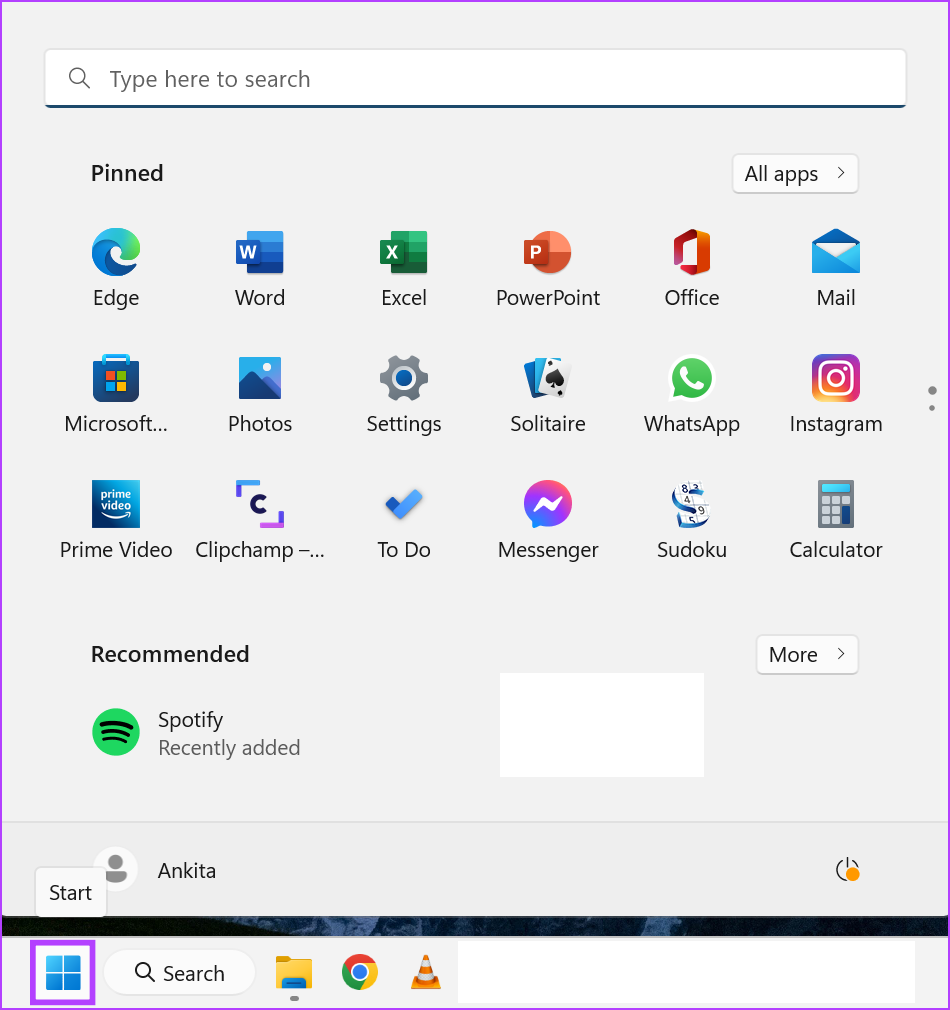
Schritt 2: Klicken Sie hier auf die Power-Taste.
Schritt 3: Klicken Sie auf „Neustart“.
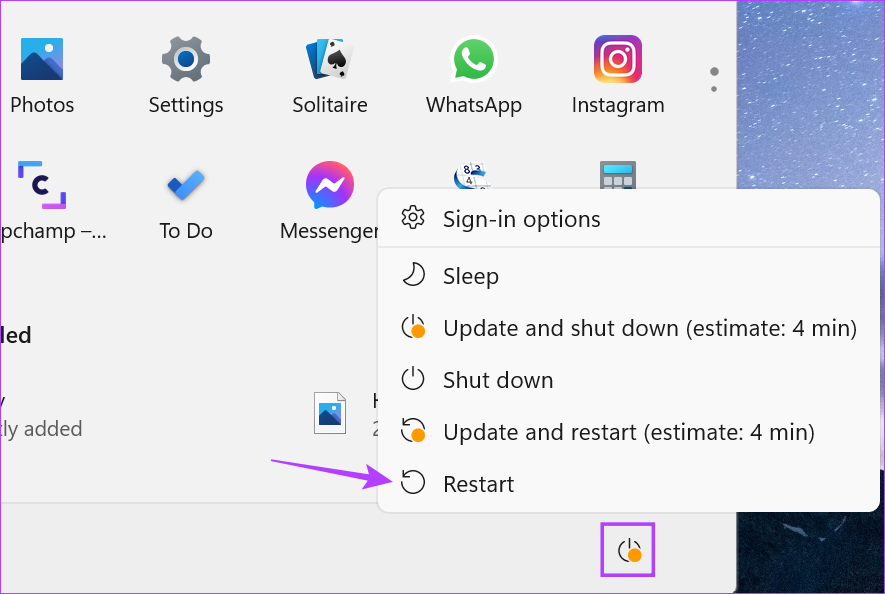
Einmal Wenn Ihr Windows-Gerät neu startet, versuchen Sie erneut, Ihr Bluetooth-Gerät zu verbinden. Wenn es immer noch nicht funktioniert, fahren Sie mit dem nächsten Fix fort.
2. Bluetooth-Fehlerbehebung ausführen
Windows verfügt über Fehlerbehebungsoptionen, die Benutzern bei der Diagnose und Behebung bestimmter Probleme helfen. Dazu gehört auch die Behebung von Bluetooth-Pairing-Problemen. Befolgen Sie dazu die folgenden Schritte.
Schritt 1: Öffnen Sie die Einstellungen mit der Tastenkombination Windows + I.
Schritt 2: Klicken Sie in den Menüoptionen auf System.
Schritt 3: Klicken Sie hier auf Fehlerbehebung.
Schritt 4: Scrollen Sie nun nach unten und klicken Sie auf „Andere Fehlerbehebungen“.
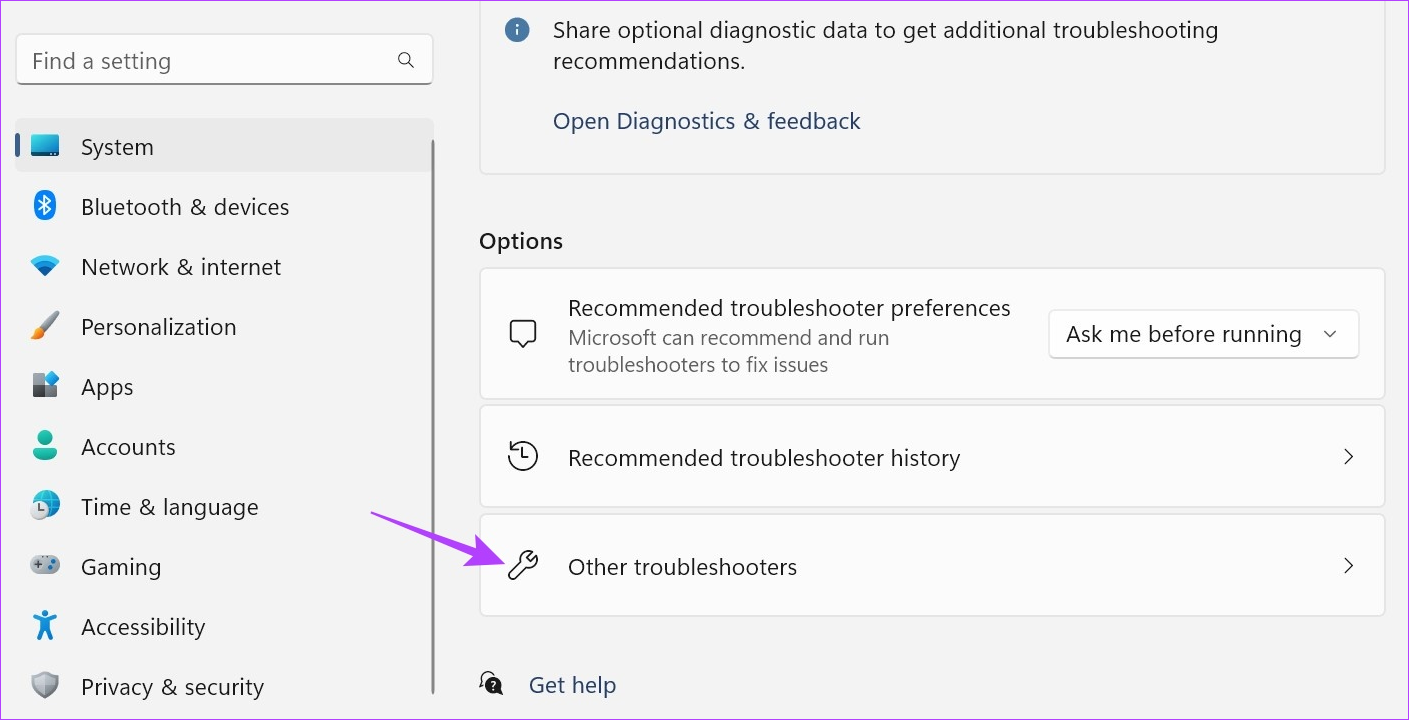
Schritt 5: Gehen Sie zu Bluetooth und klicken Sie auf Ausführen.
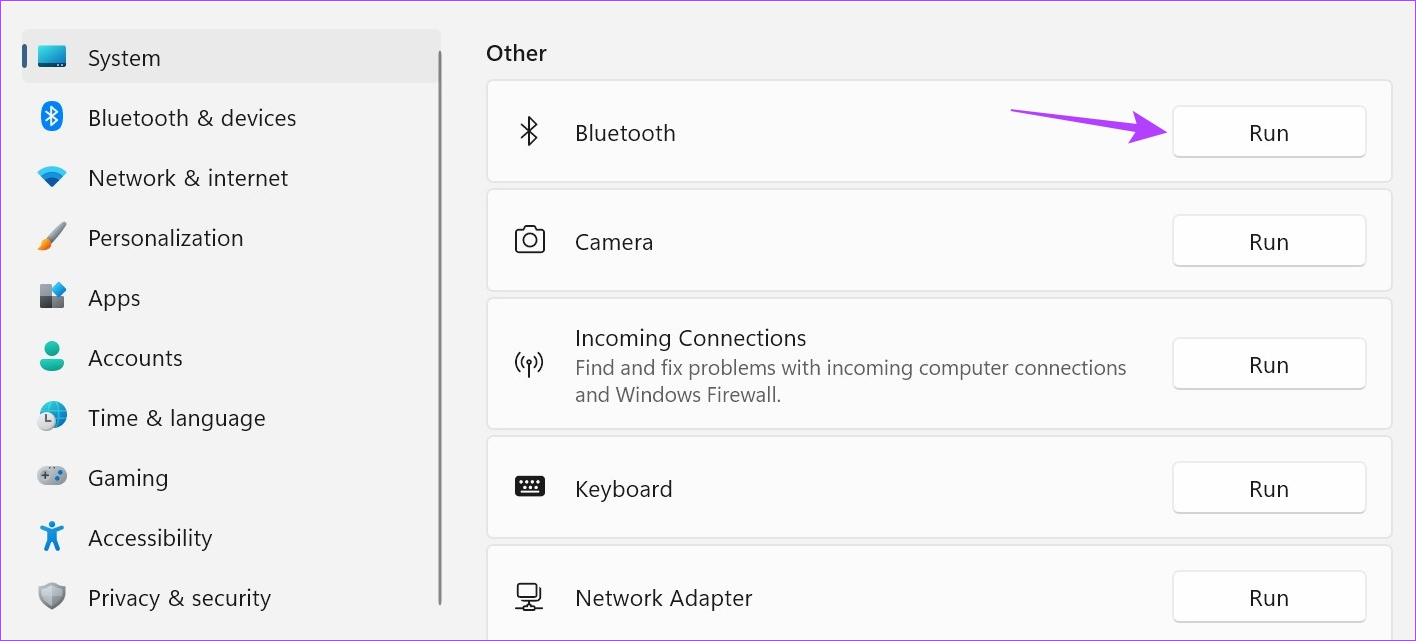
Es öffnet sich nun ein Fenster zur Fehlerbehebung. Sobald der Scan abgeschlossen ist, folgen Sie den Anweisungen und beheben Sie den Bluetooth-Pairing-Fehler unter Windows 11.
3. Suchen Sie nach Bluetooth-Treiberaktualisierungen
Veraltete Gerätetreiber können ebenfalls Probleme verursachen, da die Treiber möglicherweise nicht mehr mit den anderen Geräten kompatibel sind. Wenn also der Bluetooth-Treiber Ihres Geräts veraltet ist, kann dies der Grund dafür sein, dass Sie Bluetooth-Geräte nicht koppeln oder verbinden können. Suchen Sie in diesem Fall nach Bluetooth-Treiberaktualisierungen für Windows 11. So geht’s.
Schritt 1: Klicken Sie mit der rechten Maustaste auf Start und klicken Sie auf Geräte-Manager.
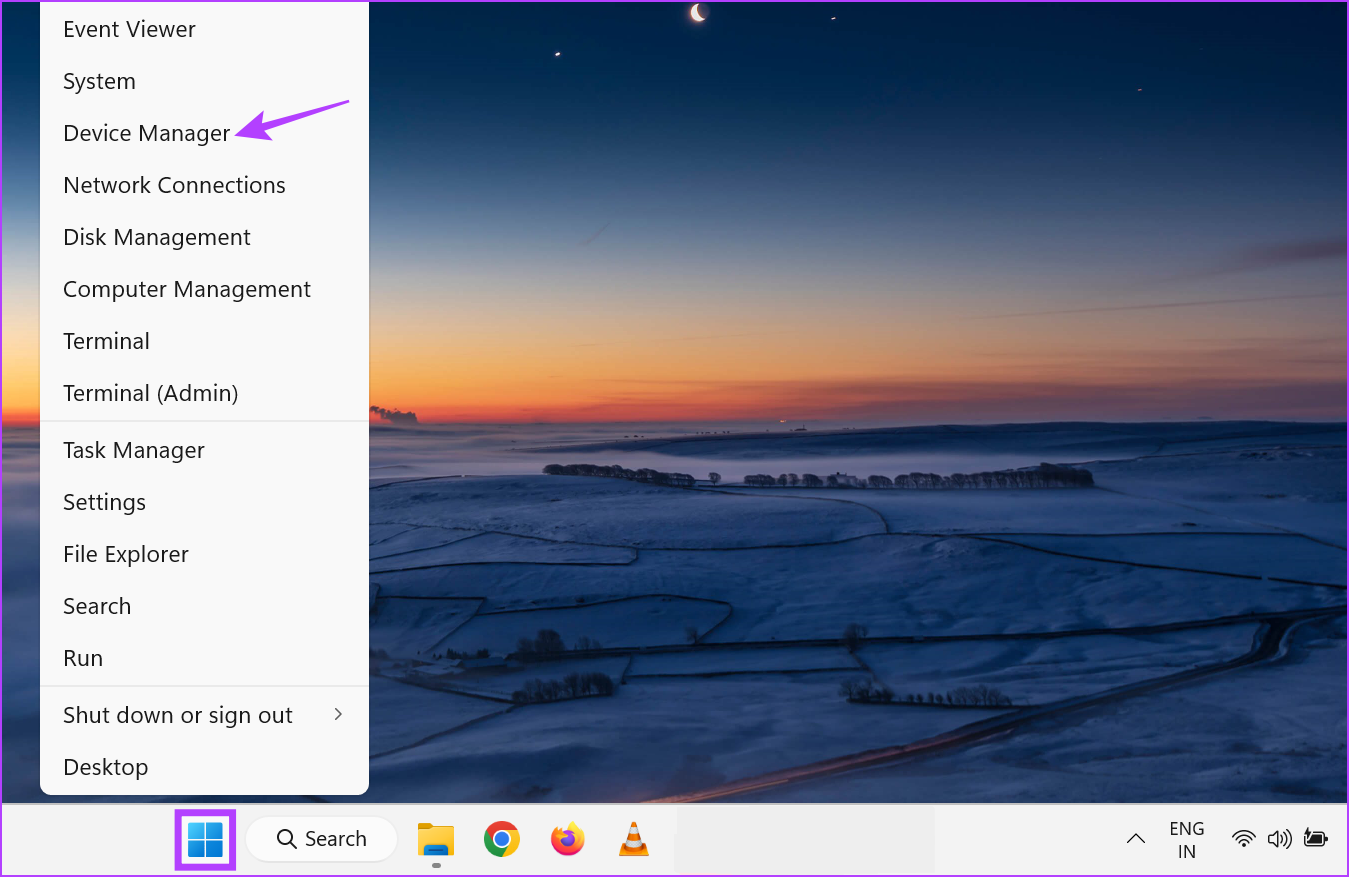
Schritt 2: Klicken Sie hier auf Bluetooth.
Schritt 3: Sobald die Optionen angezeigt werden, klicken Sie mit der rechten Maustaste auf Ihren Bluetooth-Treiber.
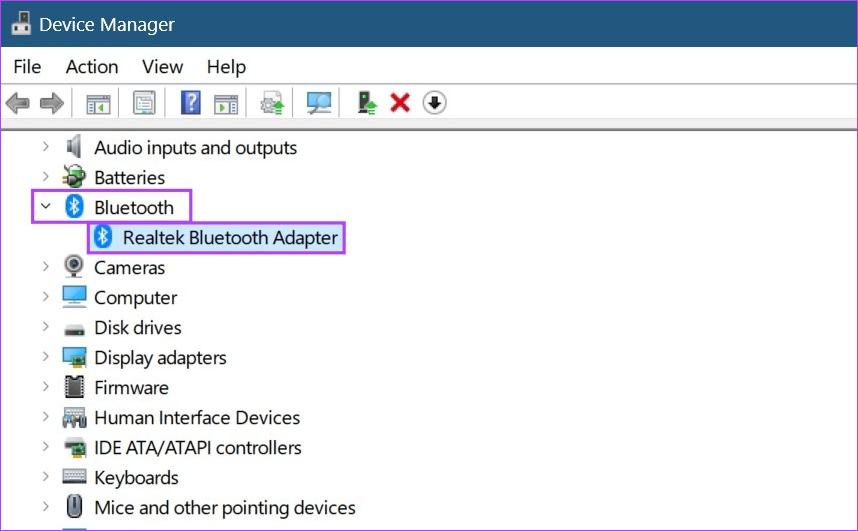
Schritt 4: Klicken Sie auf Treiber aktualisieren.
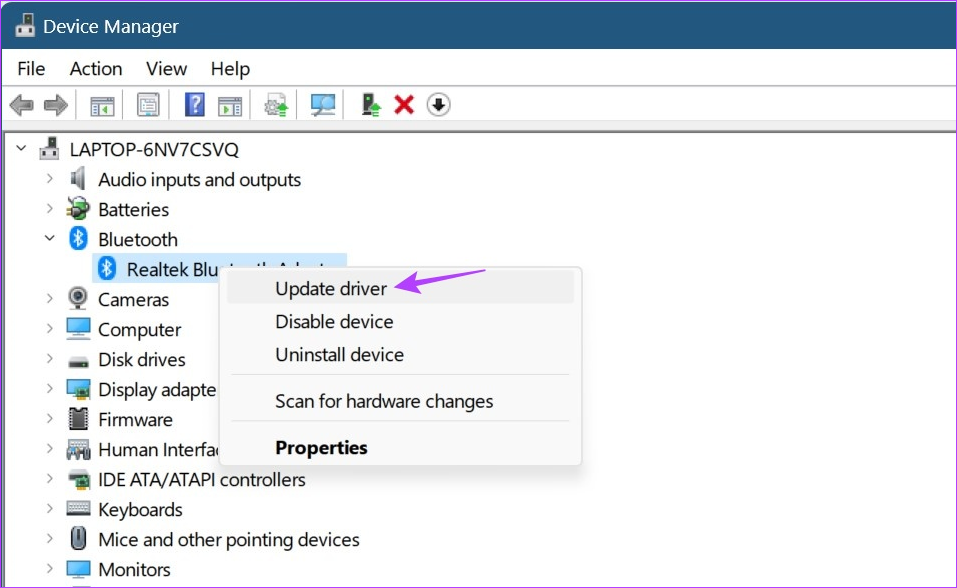
Schritt 5: Sobald sich das Update-Fenster öffnet, klicken Sie auf „Automatisch nach Treibern suchen“.

Wenn jetzt ein Treiberupdate verfügbar ist, installieren Sie es und prüfen Sie dann erneut, ob Ihr Bluetooth-Gerät eine Verbindung mit Windows 11 herstellt.
4. Windows-Dienste verwenden
Über das Windows-Dienstemenü können Sie Bluetooth-Dienste auf „Automatisch“ einstellen. Auf diese Weise wird Bluetooth bei jedem Start automatisch aktiviert und ausgeführt. Wenn das Problem dadurch jedoch nicht behoben wird, können Sie die Einstellungen des Bluetooth-Dienstes über das Menü „Dienste“ neu konfigurieren. Befolgen Sie dazu die folgenden Schritte.
Bluetooth-Dienste auf „Automatisch“ setzen
Schritt 1: Klicken Sie auf „Suchen“ und geben Sie „Dienste“ ein. Öffnen Sie in den Suchergebnissen das Menü „Dienste“.
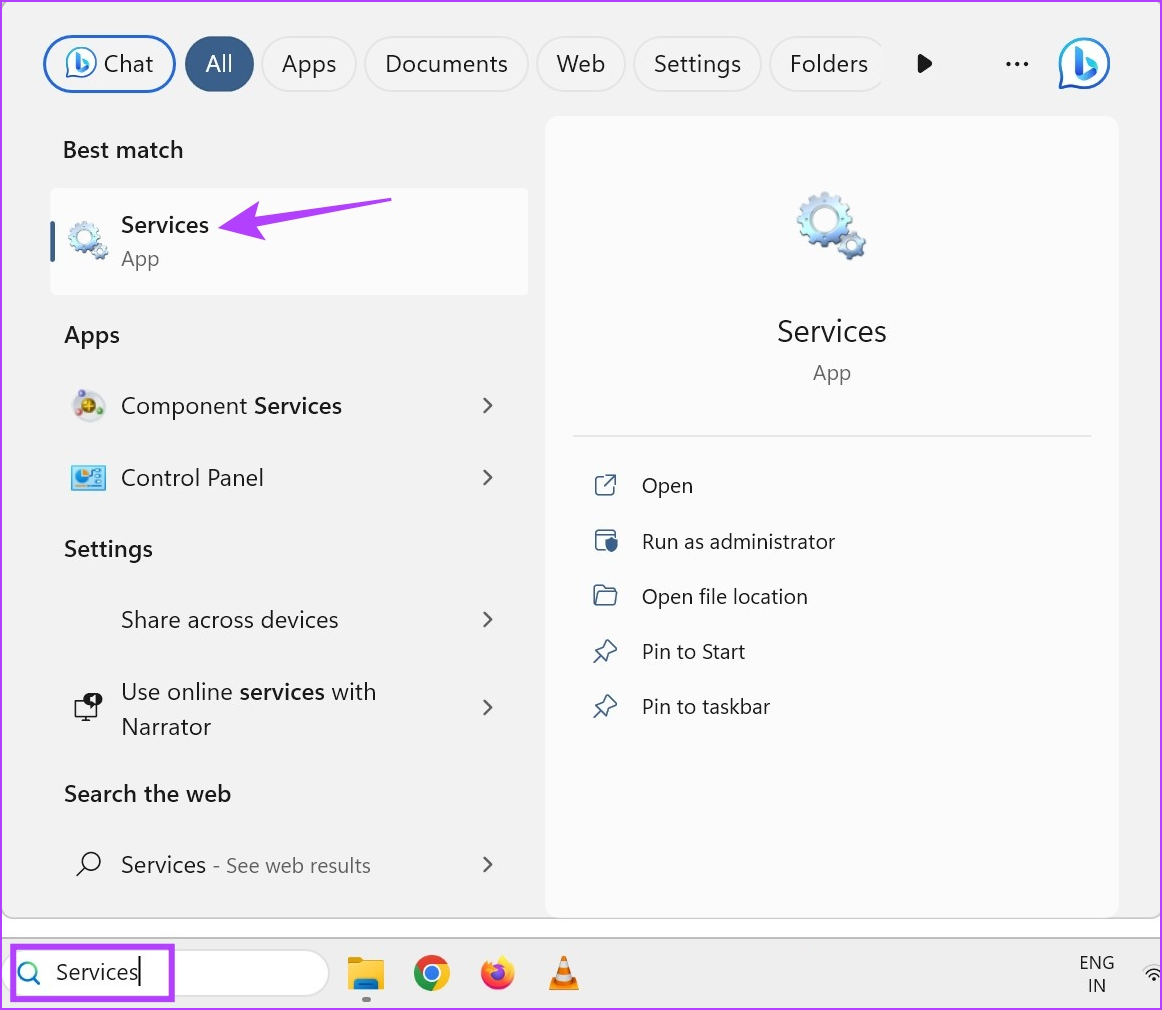
Schritt 2: Scrollen Sie nach unten und klicken Sie mit der rechten Maustaste auf „Bluetooth Support Service“.
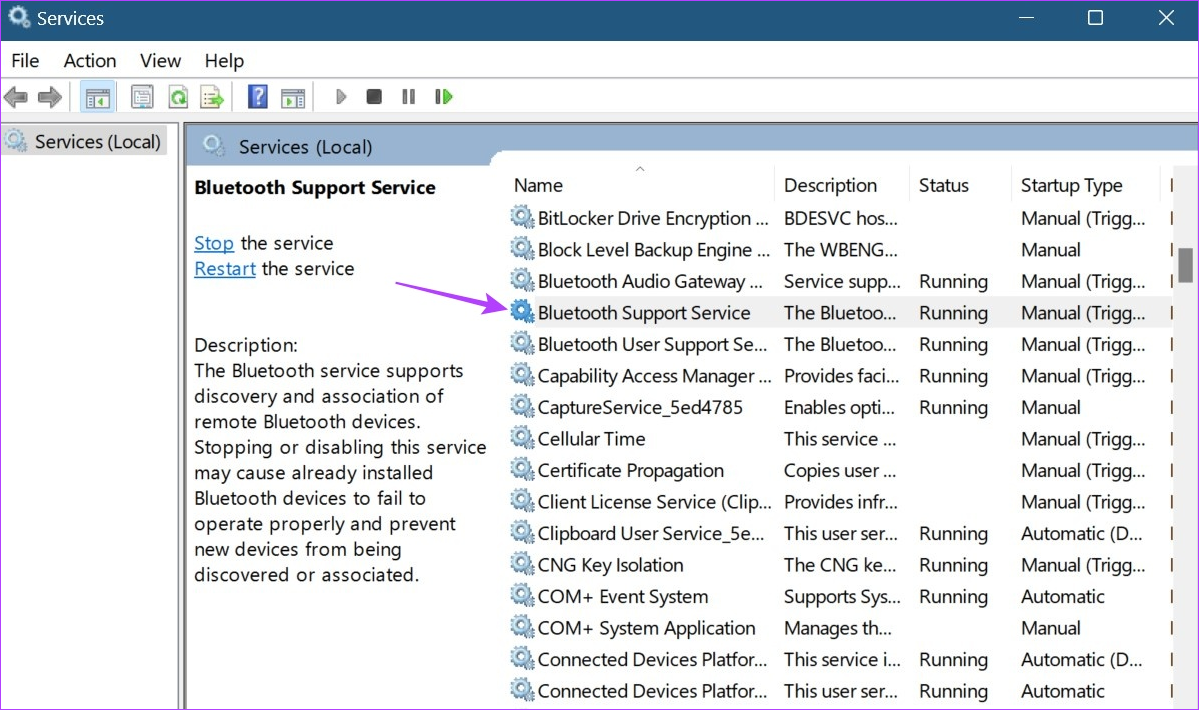
Schritt 3: Klicken Sie dann auf Eigenschaften.
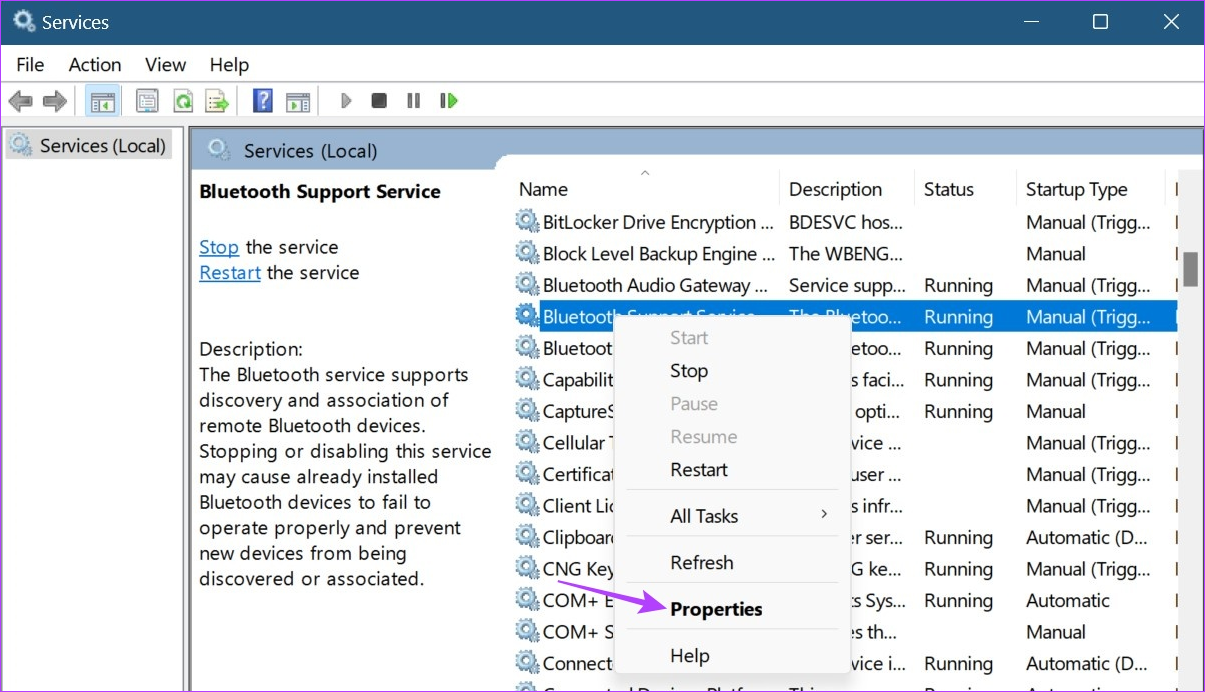
Schritt 4: Gehen Sie zu Starttyp und klicken Sie auf das Dropdown-Menü.
Schritt 5: Wählen Sie hier „Automatisch“ aus.
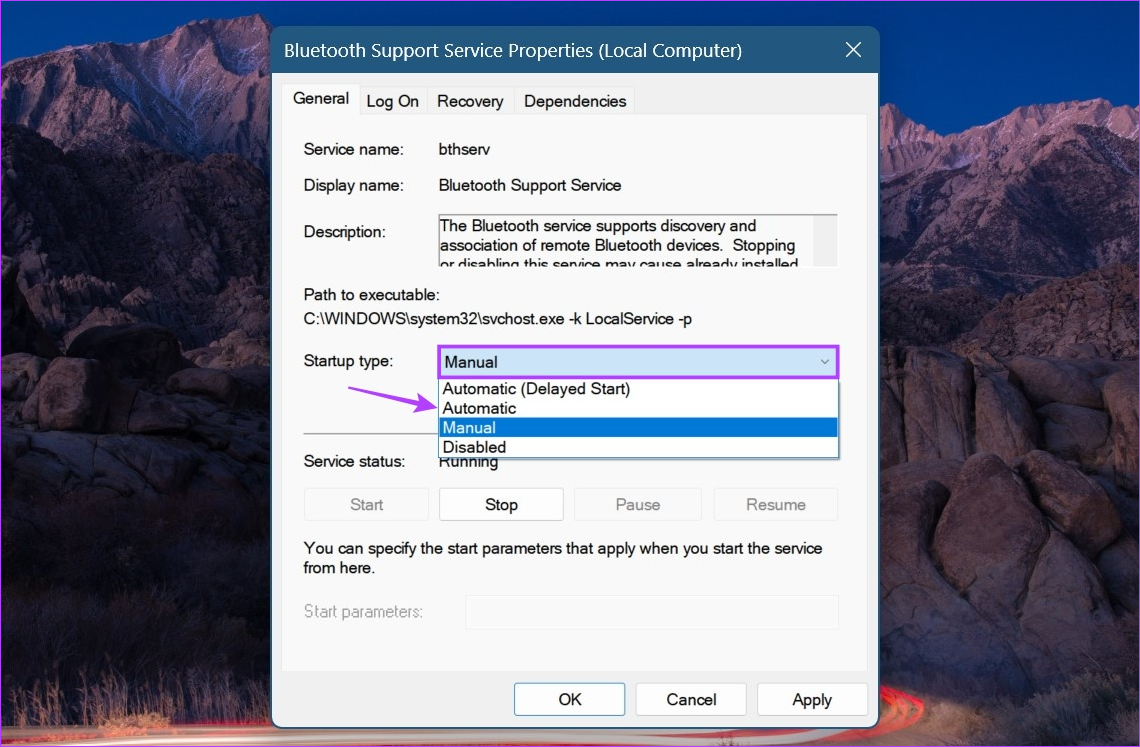
Schritt 6: Klicken Sie auf Übernehmen und OK.
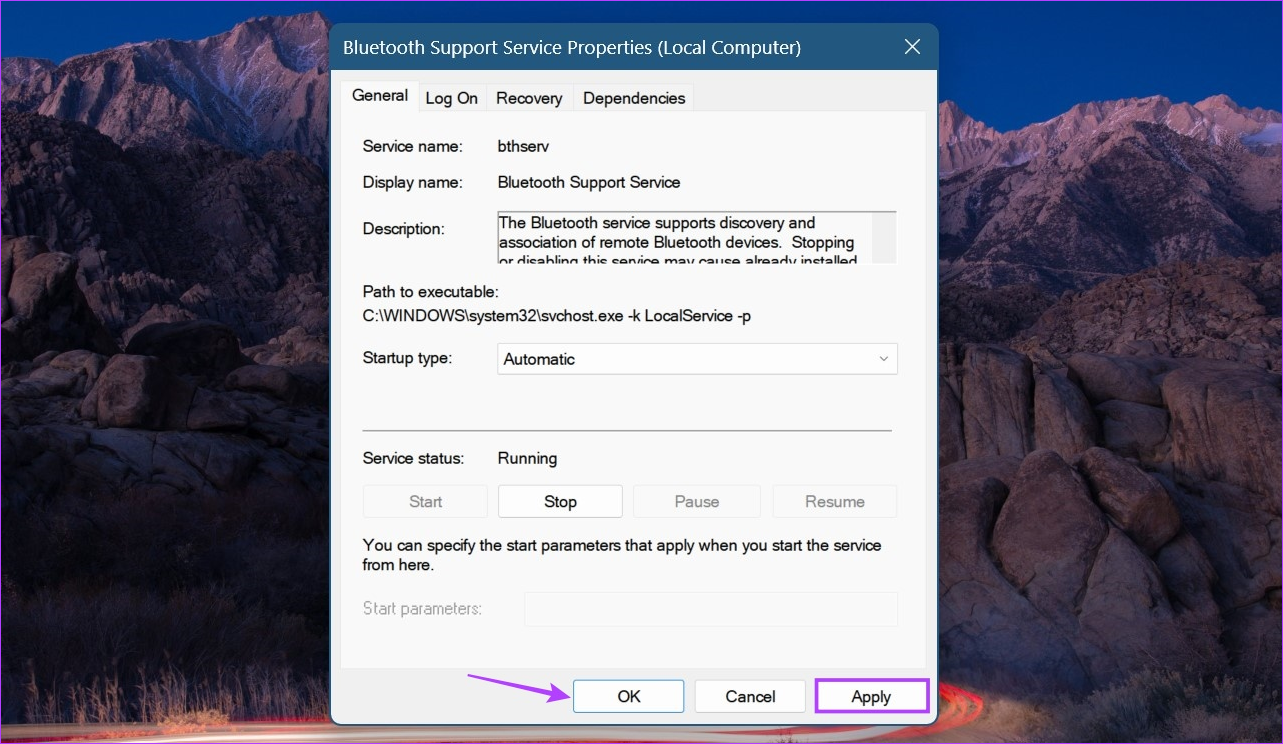
Dadurch wird das Fenster geschlossen und der Starttyp des Bluetooth-Dienstes auf „Automatisch“ geändert. Wenn weiterhin Probleme beim Verbinden des Bluetooth-Geräts auftreten, konfigurieren Sie die Bluetooth-Dienste neu. Lesen Sie weiter, um zu erfahren, wie es geht.
Anmeldeeinstellungen neu konfigurieren
Schritt 1: Öffnen Sie Dienste und klicken Sie mit der rechten Maustaste auf „Bluetooth-Supportdienst“.
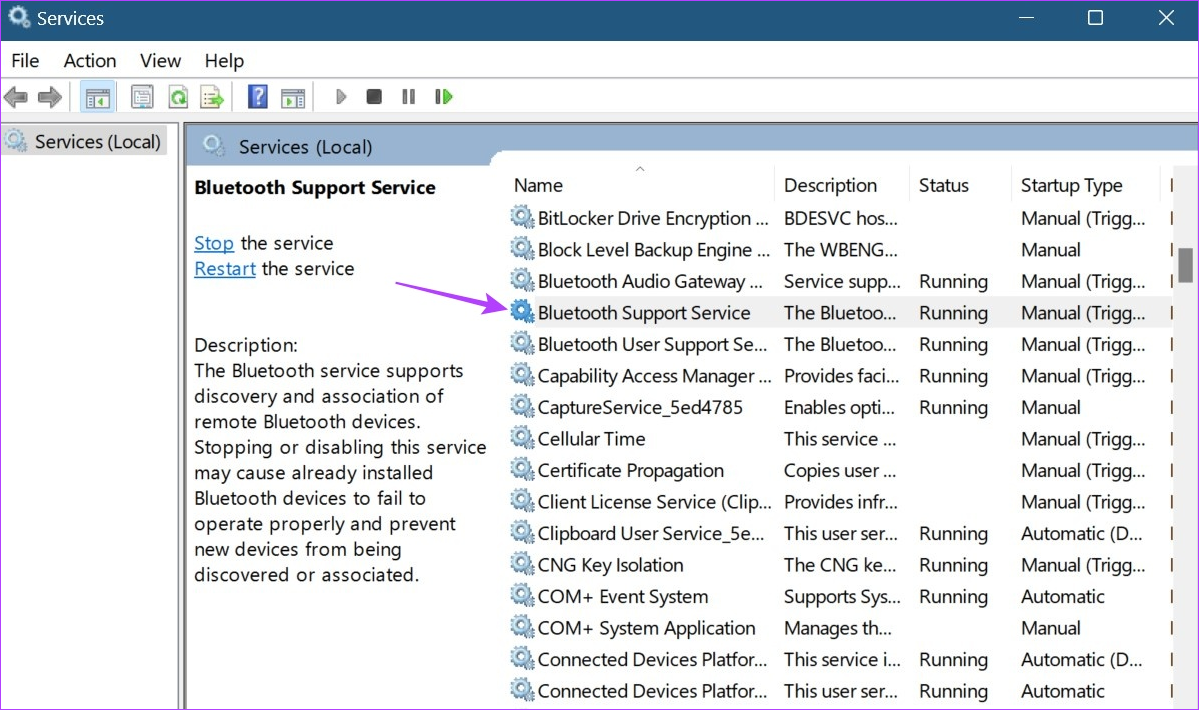
Schritt 2: Klicken Sie auf Eigenschaften.
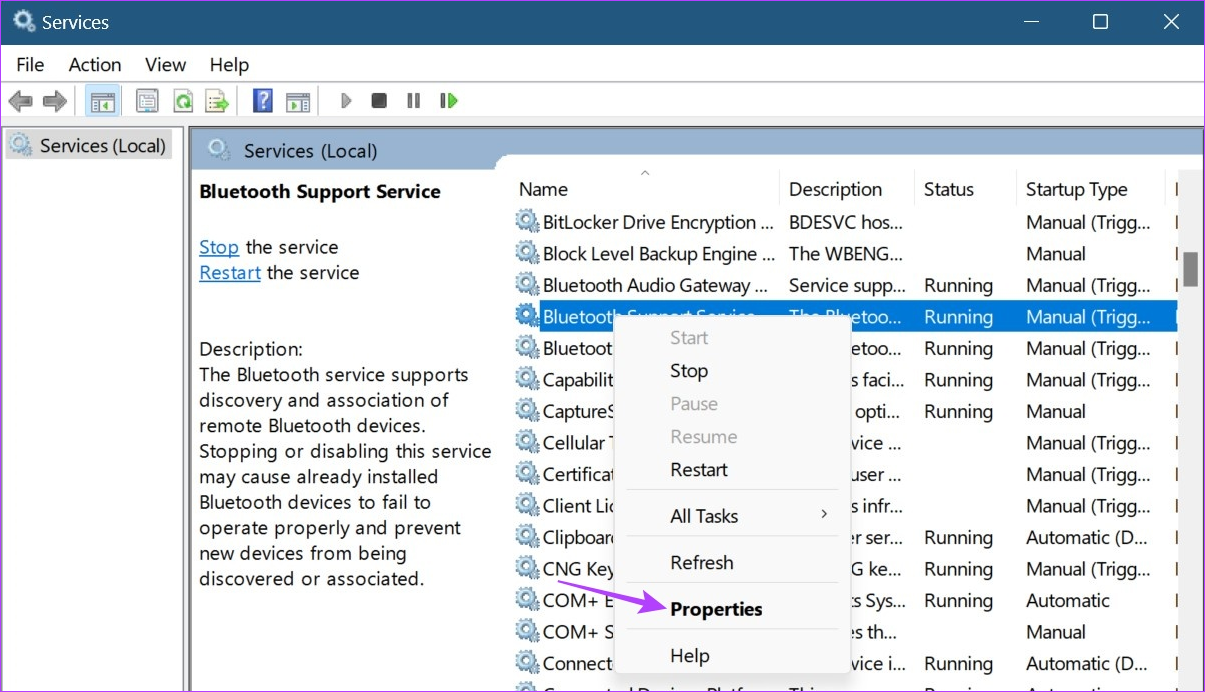
Schritt 3: Aus dem Menü Optionen, klicken Sie auf „Anmelden“.
Schritt 4: Gehen Sie dann zu „Dieses Konto“ und klicken Sie auf „Durchsuchen“.
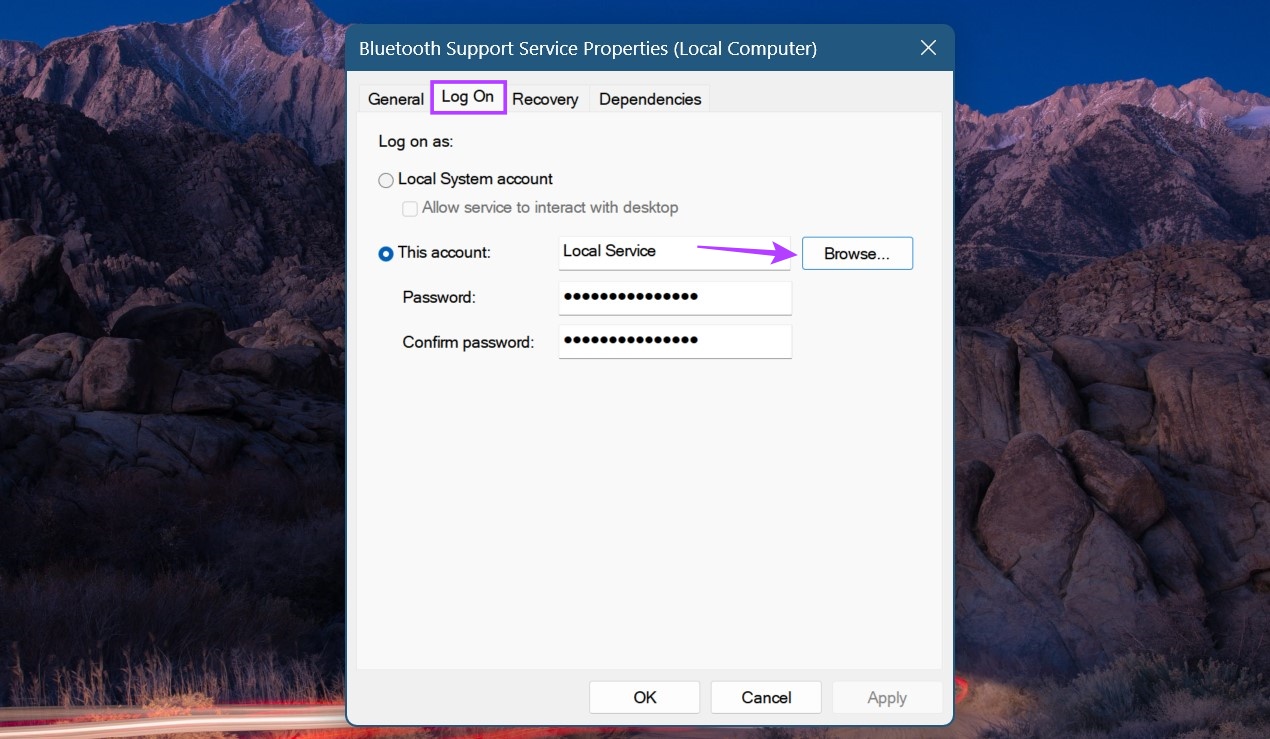
Schritt 5: Klicken Sie hier auf „Erweitert“.
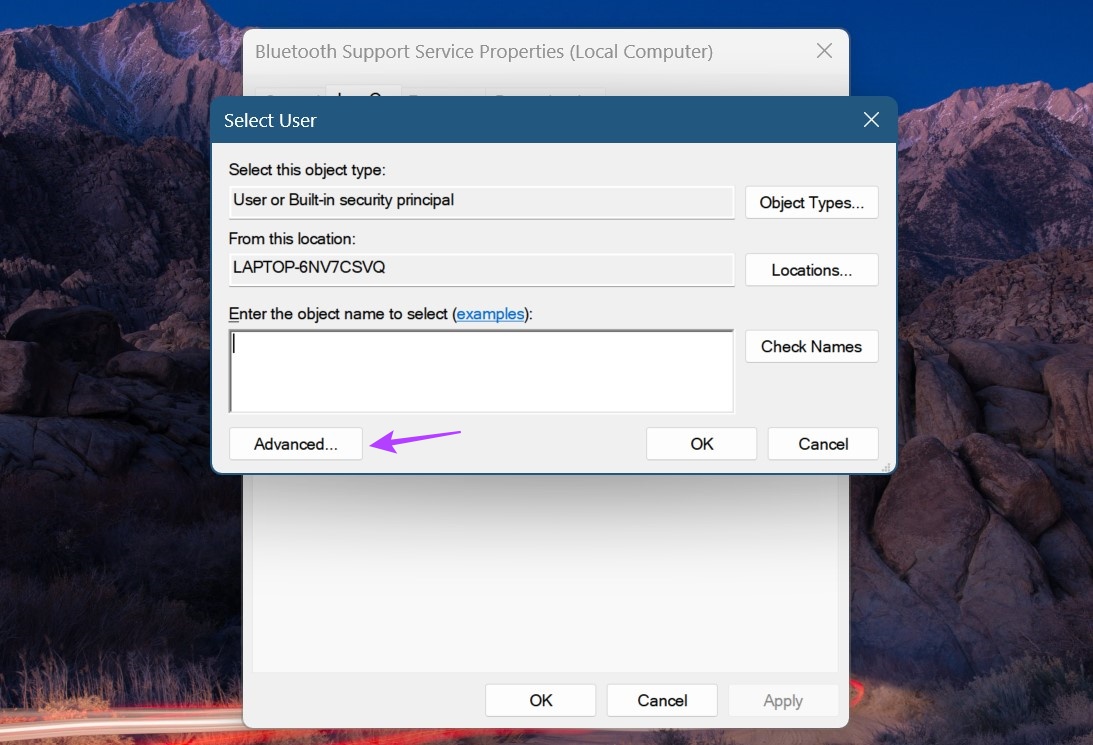
Schritt 6: Klicken Sie nun auf „Jetzt suchen“. Sobald die Optionen angezeigt werden, Klicken Sie auf Lokale Dienste, bis sich das Fenster schließt.
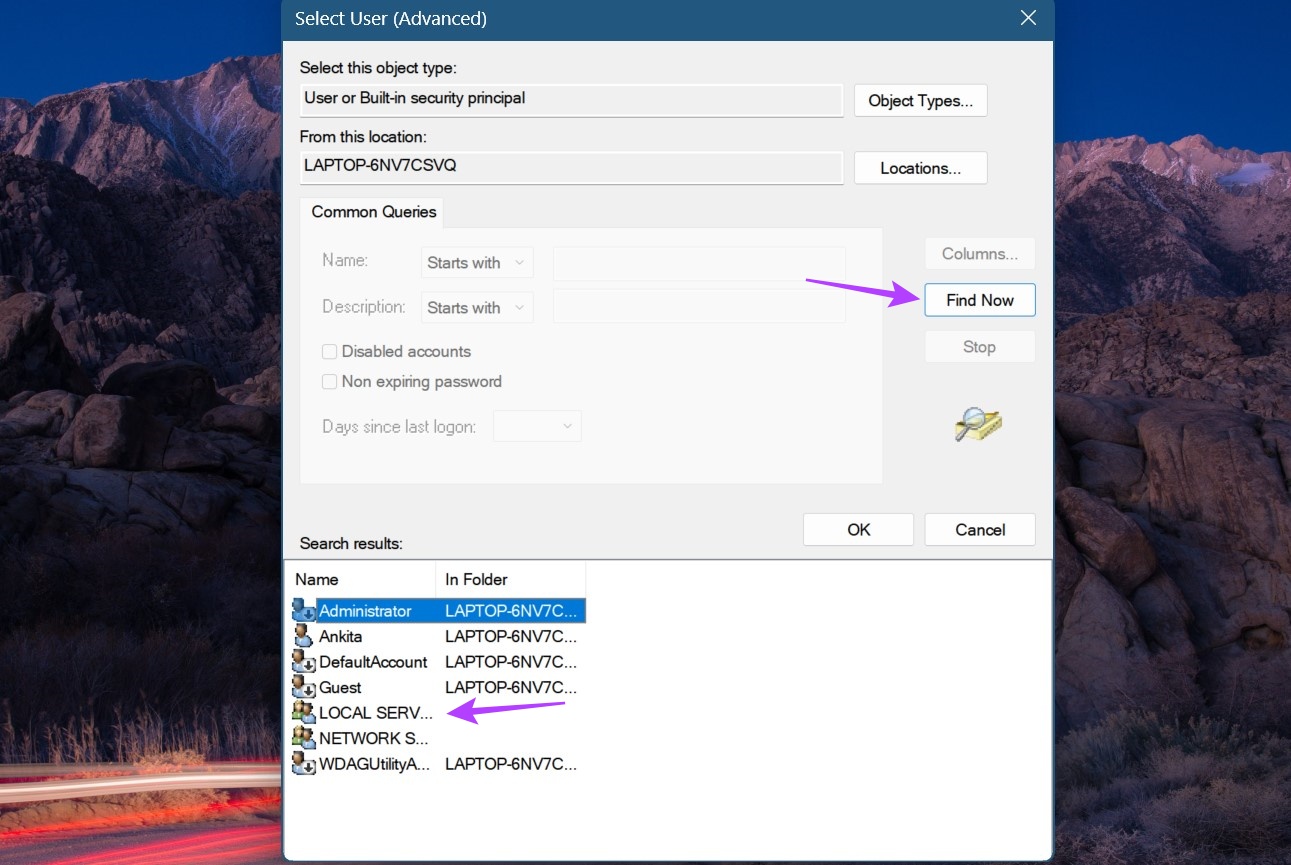
Schritt 7: Klicken Sie auf OK.
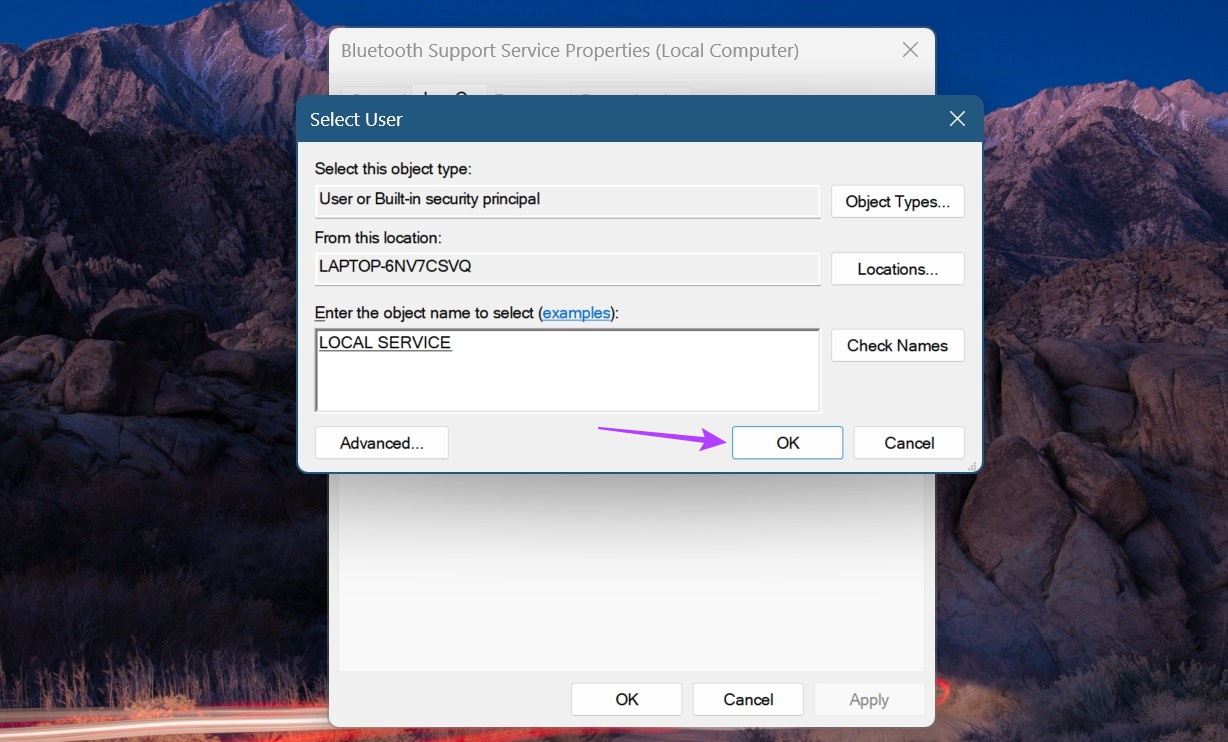
Schritt 8: Deaktivieren Sie auf dieser Seite die Optionen „Passwort“ und „Passwort bestätigen“ und klicken Sie auf „Übernehmen“.
Schritt 9: Klicken Sie dann auf „Übernehmen“ und anschließend auf „OK“..
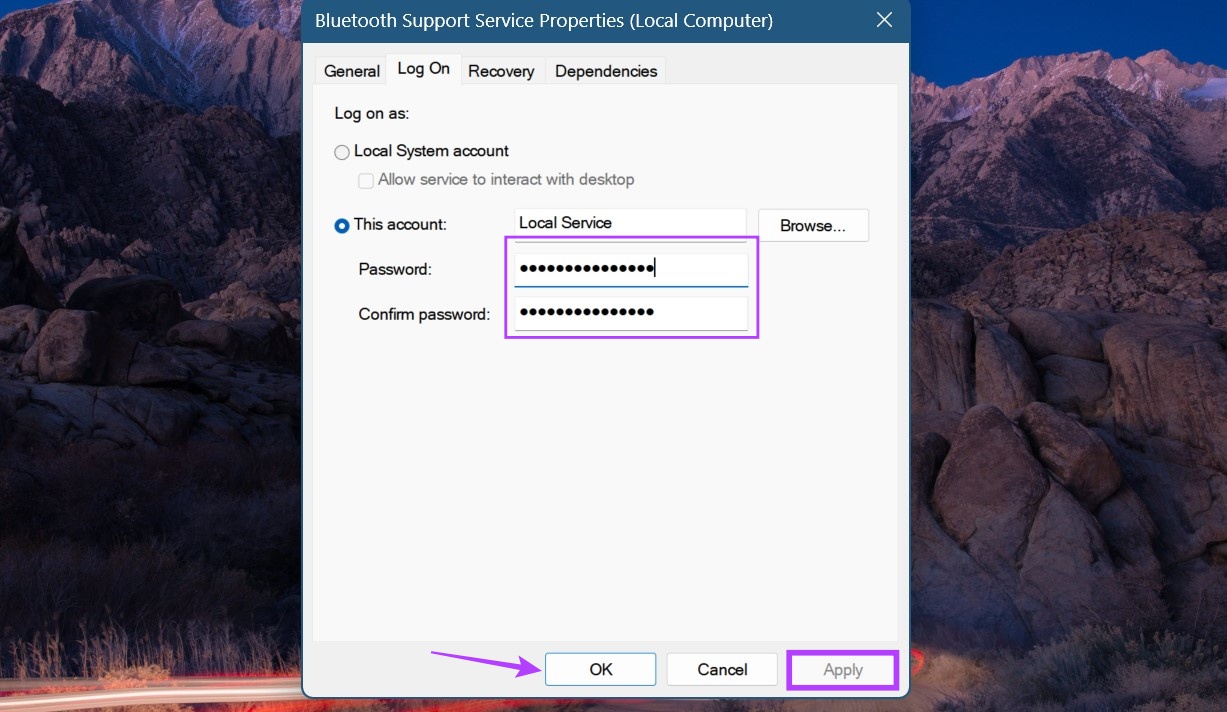
Schritt 10: Klicken Sie anschließend mit der rechten Maustaste auf „Bluetooth Support Service“ und klicken Sie auf „Neu starten“.
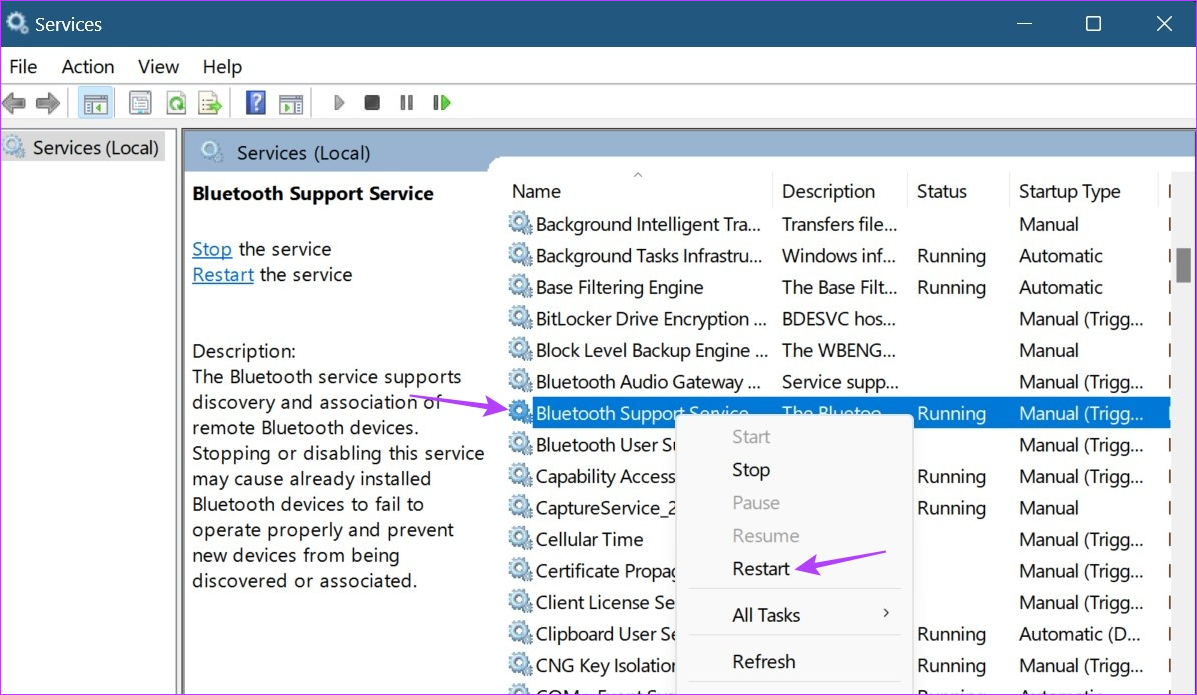
Schritt 11: Öffnen Sie nun mit der Tastenkombination Windows + A die Schnelleinstellungen. Klicken Sie hier auf Bluetooth, um es auszuschalten.
Tipp: Sehen Sie sich alle Möglichkeiten zum Öffnen der Schnelleinstellungen in Windows 11 an.
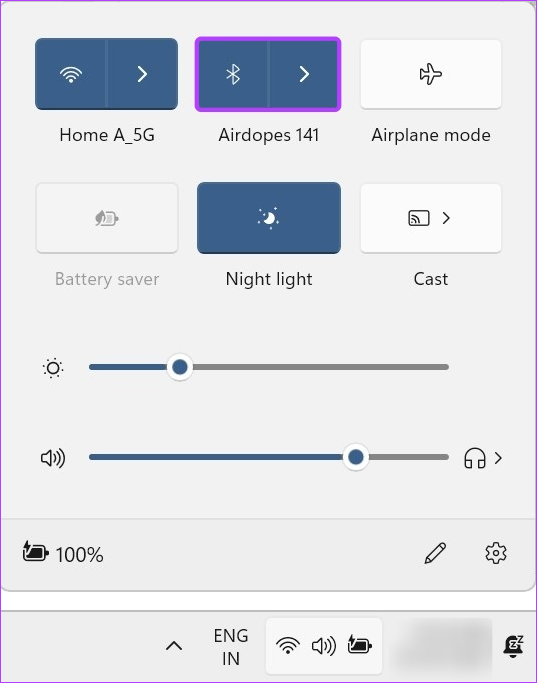
Klicken Sie dann erneut darauf, um es wieder einzuschalten. Öffnen Sie anschließend die Bluetooth-Einstellungen und versuchen Sie erneut, Ihr Bluetooth-Gerät zu verbinden.
5. Aktualisieren Sie Windows
Wie ein veralteter Treiber kann auch ein veraltetes System Probleme bei der Ausführung bestimmter Funktionen verursachen, beispielsweise beim Koppeln eines Bluetooth-Geräts. Und während Windows Updates normalerweise automatisch herunterlädt, erhalten Sie sie möglicherweise nicht, wenn Sie die automatischen Updates unter Windows 11 deaktiviert haben.
In diesem Fall verwenden Sie das Menü „Einstellungen“, um Updates unter Windows 11 zu überprüfen und zu installieren. Hier ist Wie.
Schritt 1: Gehen Sie zu „Suche“ und geben Sie „Windows Update“ ein. Öffnen Sie dann die Windows Update-Einstellungen aus den Suchergebnissen.

Schritt 2: Klicken Sie hier auf „Nach Updates suchen“.
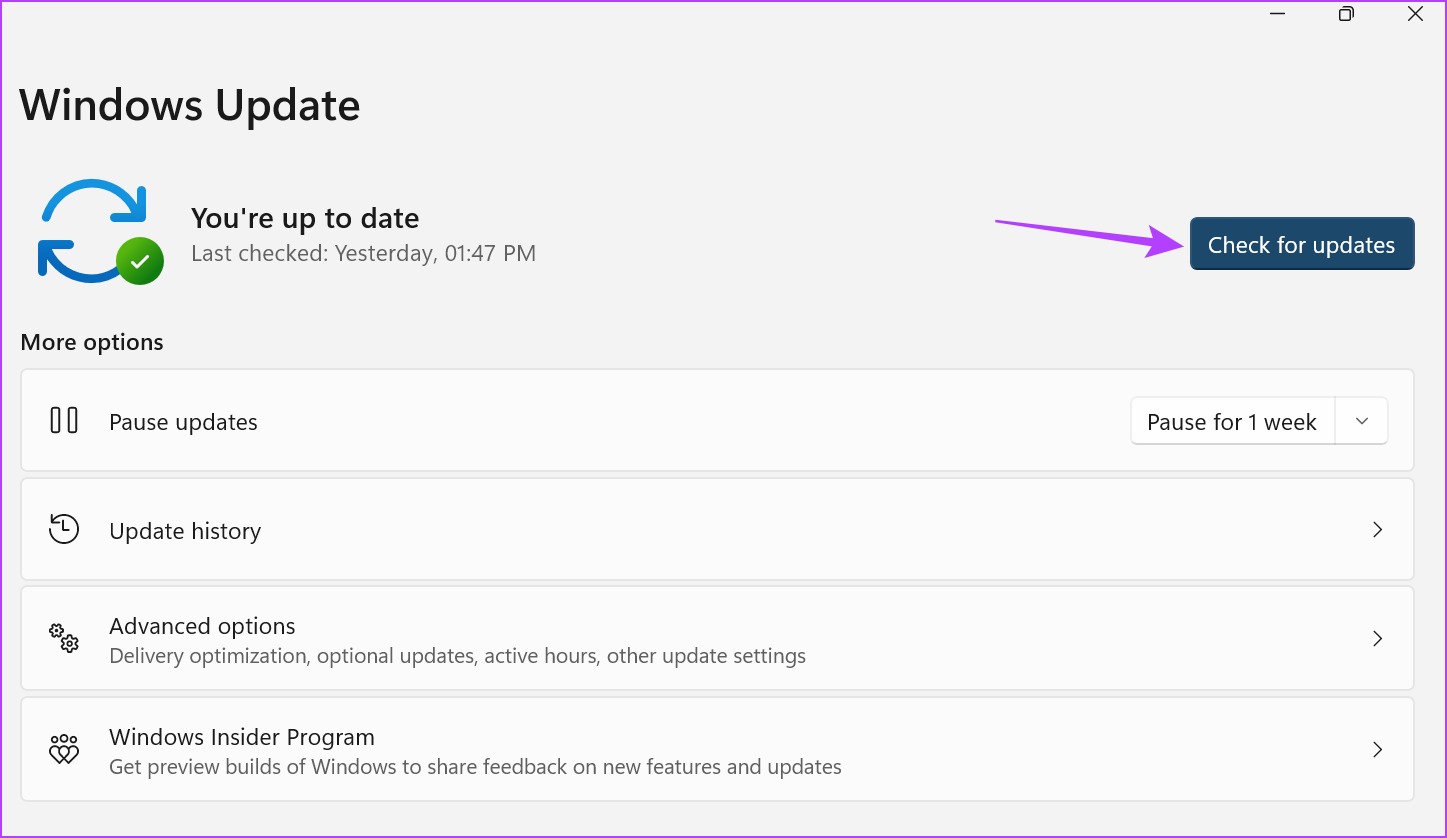
Warten Sie nun, falls verfügbar, auf die Installation des Updates und den Neustart von Windows 11. Versuchen Sie dann erneut, Ihr Bluetooth-Gerät zu koppeln.
6. Systemwiederherstellung durchführen
Mit der Systemwiederherstellung können Sie Ihr Windows-Gerät auf einen vorherigen Wiederherstellungspunkt zurücksetzen. Dies kann auch dazu beitragen, softwarebezogene Probleme zu beheben, z. B. dass der Windows 11-PC keine Bluetooth-Geräte erkennt, da Windows Ihr Gerät auf einen Stand vor dem Auftreten des Fehlers wiederherstellt. Weitere Informationen finden Sie in unserer Anleitung zur Verwendung der Systemwiederherstellung in Windows 11.
So überprüfen Sie, ob das Bluetooth-Gerät unter Windows 11 ordnungsgemäß funktioniert
Außerdem haben Sie Probleme mit Ihrem Windows Wenn Ihr Bluetooth-Gerät nicht ordnungsgemäß funktioniert, wird unter Windows 11 auch die Fehlermeldung „Versuchen Sie erneut, Ihr Gerät zu verbinden“ angezeigt. Um zu überprüfen, ob dies der Fall ist, versuchen Sie, Ihr Bluetooth-Gerät mit einem anderen PC zu koppeln, und überprüfen Sie bei Erfolg den Akkustand Ihres Bluetooth-Geräts. Befolgen Sie dazu die folgenden Schritte.
1. Versuchen Sie, ein Bluetooth-Gerät mit einem anderen PC zu koppeln.
Wenn Sie weiterhin Probleme beim Verbinden Ihrer Bluetooth-Geräte mit Ihrem Windows-PC haben, versuchen Sie, das Bluetooth-Gerät mit einem anderen Laptop zu koppeln. Auf diese Weise können Sie bei erfolgreicher Kopplung des Bluetooth-Geräts bestätigen, dass das Problem auf Ihr Windows-Gerät beschränkt ist.
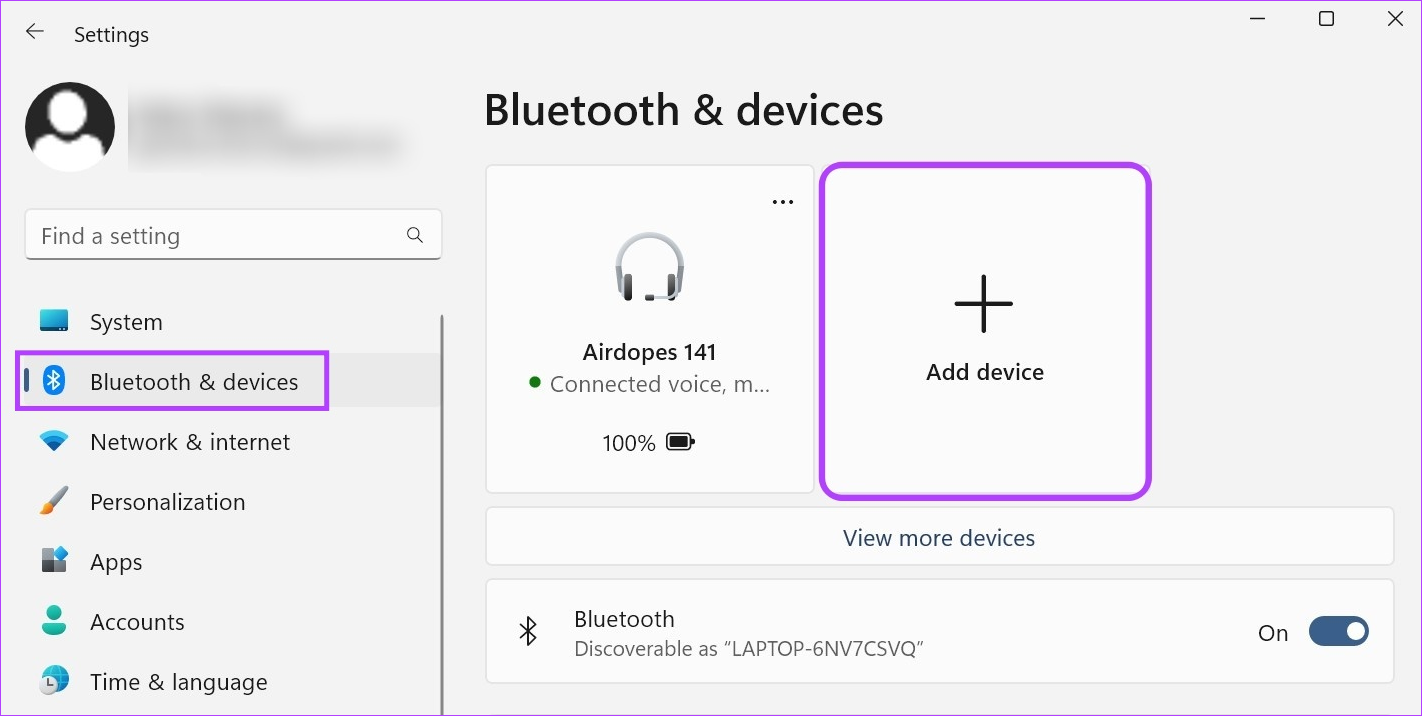
Wenn sich das Bluetooth-Gerät hingegen nicht koppelt, liegt möglicherweise ein Gerätedefekt vor. Erwägen Sie in diesem Fall den Austausch oder die Reparatur Ihres Bluetooth-Geräts, bevor Sie es erneut mit Ihrem Windows-PC verbinden.
2. Überprüfen Sie den Akku des Bluetooth-Geräts
Wenn Sie Ihr Bluetooth-Gerät erfolgreich mit einem anderen PC gekoppelt haben, können Sie dessen Menüoptionen verwenden, um den Akkuladestand Ihres Bluetooth-Geräts zu überprüfen. So geht’s.
Schritt 1: Klicken Sie in der Taskleiste auf das Netzwerk-, Sound-oder Batteriesymbol, um die Schnelleinstellungen zu öffnen.
Schritt 2: Klicken Sie dann auf das Bluetooth-Symbol.
Schritt 3: Überprüfen Sie auf dieser Seite den Akkustand Ihres Bluetooth-Geräts.
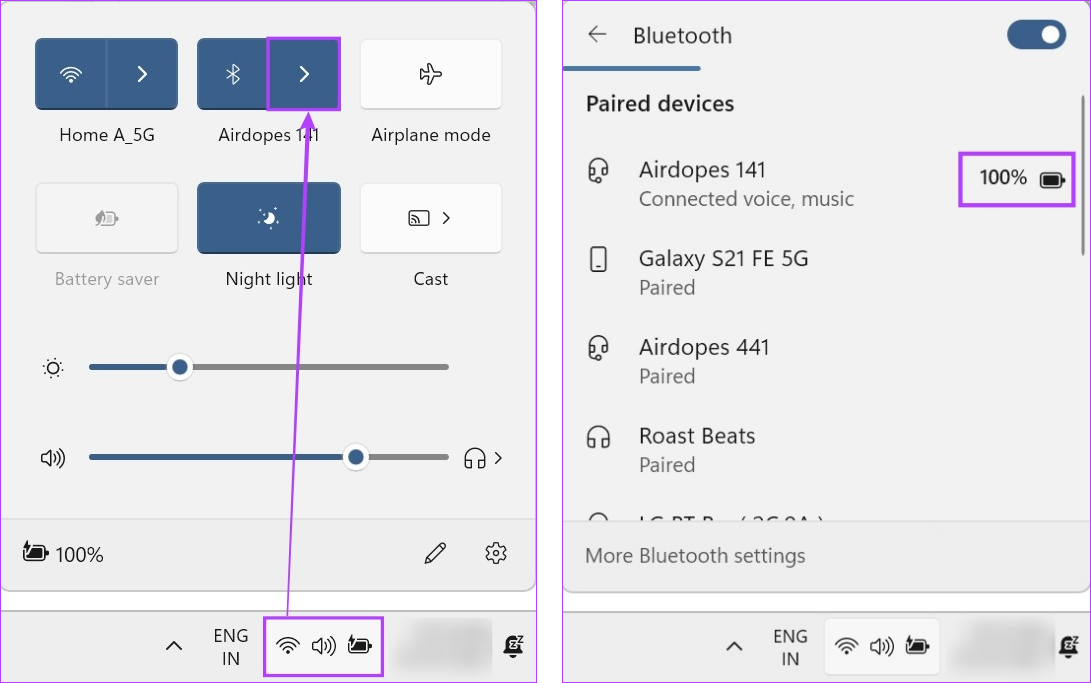
Wenn der Akkustand niedrig ist, laden Sie Ihr Bluetooth-Gerät auf, bevor Sie versuchen, es mit Ihrem Windows-Gerät zu verbinden. Wenn Sie keine Verbindung zu einem Windows-Gerät herstellen können, prüfen Sie, ob das Gehäuse oder Gehäuse des Bluetooth-Geräts über eine Möglichkeit verfügt, den aktuell verfügbaren Akkuladestand zu überprüfen.
FAQs zur Behebung von Bluetooth-Kopplungsproblemen unter Windows
1. Können Sie Bluetooth-Geräte unter Windows 11 erneut verbinden?
Ja, Sie können Bluetooth-Geräte unter Windows 11 erneut verbinden. Öffnen Sie dazu die Bluetooth-Einstellungen und klicken Sie auf „Weitere Geräte anzeigen“. Sobald die Geräteliste angezeigt wird, gehen Sie zum Gerät und klicken Sie auf „Verbinden“. Warten Sie nun, bis das Gerät die Verbindung hergestellt hat.
2. Was tun, wenn sich Bluetooth unter Windows 11 ständig ausschaltet?
Wenn Sie Probleme mit dem zufälligen Ausschalten von Bluetooth haben, verwenden Sie die Schnelleinstellungen, um den Flugmodus zu aktivieren. Schalten Sie es dann aus und prüfen Sie, ob Bluetooth einwandfrei funktioniert. Sie können auch die oben genannten Methoden verwenden, um die Bluetooth-Fehlerbehebung auszuführen, wenn das Problem weiterhin besteht.
Bluetooth-Geräte verbinden
Das waren also alle Methoden, mit denen Sie das Problem „Versuchen Sie, eine Verbindung herzustellen.“ beheben können Ihr Gerät erneut“-Fehler unter Windows 11. Wenn Sie außerdem Schwierigkeiten haben, Bluetooth auf Ihrem Windows-PC zum Laufen zu bringen, lesen Sie unsere Anleitung, was zu tun ist, wenn Bluetooth unter Windows 11 nicht mehr funktioniert.