Das Aufrufen des BIOS auf Ihrem Windows 11-System mag wie eine Aufgabe klingen, die man am besten erfahrenen Technik-Gurus überlässt, aber die Wahrheit ist, dass es sich um einen einfachen Prozess handelt, den jeder durchführen kann.
BIOS oder Basic Input/Output System ist eine entscheidende Komponente Ihres Computers und fungiert als Brücke zwischen Ihrer Hardware und Software. Windows 11 hat wie seine Vorgänger einen unkomplizierten Prozess für den Zugriff auf das BIOS entwickelt, der es Benutzern ermöglicht, ihre Computereinstellungen auf einer tieferen Ebene zu beheben und zu optimieren.
Inhaltsverzeichnis
Was ist BIOS?
Das BIOS ist ein wesentlicher Bestandteil der Anatomie eines Computers, der direkt mit der Hardware Ihres Systems verbunden ist. BIOS ist ein vorinstalliertes Programm auf der Hauptplatine eines Computers, das für die Initialisierung und das Testen der Systemhardwarekomponenten beim Hochfahren des Computers sowie für die Bereitstellung von Laufzeitdiensten für das Betriebssystem und Apps verantwortlich ist. Im Wesentlichen bildet das BIOS die Brücke, die es Ihrer Software ermöglicht, mit Ihrer Hardware zu kommunizieren.

BIOS spielt mehrere ab Schlüsselrollen. Während des Startvorgangs führt das BIOS einen Power-On Self Test (POST) durch, um die Integrität und Funktionalität des Speichers, der CPU und anderer Hardwarekomponenten zu überprüfen. Wenn Probleme auftreten, wird das BIOS diese entweder beheben oder den Benutzer warnen. Sobald das System den POST bestanden hat, findet das BIOS den Bootloader des Betriebssystems und übergibt ihm die Kontrolle über das System. Das BIOS ermöglicht es Benutzern außerdem, Systemeinstellungen wie Startreihenfolge, Taktrate und andere Hardwareparameter zu ändern – eine wichtige Funktion für die Fehlerbehebung und Optimierung der Systemleistung.
Was Sie tun sollten, bevor Sie das BIOS aufrufen
Bevor Sie das BIOS aufrufen, ist es wichtig, bestimmte Vorsichtsmaßnahmen zum Schutz Ihres Systems und Ihrer Daten zu treffen. Stellen Sie zunächst sicher, dass Sie über eine zuverlässige Stromversorgung verfügen. Das Aufrufen des BIOS erfordert oft einen Neustart Ihres Computers, und ein plötzlicher Stromausfall während des Vorgangs kann möglicherweise Ihr System beschädigen oder Ihre Daten beschädigen. Wenn Sie einen Laptop verwenden, stellen Sie sicher, dass dieser an eine Stromquelle angeschlossen ist und sich nicht ausschließlich auf den Akku verlässt.
Sie sollten auch alle wichtigen Daten sichern. Obwohl das Eingeben und Ändern von BIOS-Einstellungen im Allgemeinen sicher ist, besteht immer ein geringes Risiko, dass Änderungen den Betrieb oder die Stabilität des Systems beeinträchtigen könnten. Ein aktuelles Backup sorgt also dafür, dass Ihre Daten auch im schlimmsten Fall sicher sind.
Abschließend sollten Sie darüber nachdenken, Ihre aktuellen BIOS-Einstellungen zu dokumentieren, wenn Sie Änderungen vornehmen möchten. Dadurch können Sie bei Bedarf zu den ursprünglichen Einstellungen zurückkehren. Recherchieren Sie und verstehen Sie die Funktionalität und Auswirkungen aller Einstellungen, die Sie im BIOS ändern möchten. Einige Änderungen können die Systemleistung erheblich beeinträchtigen oder Probleme verursachen, wenn sie nicht korrekt durchgeführt werden.
So rufen Sie das BIOS während des Startvorgangs auf
Sie können das BIOS beim Hochfahren Ihres Computers aufrufen, müssen jedoch schnell handeln.
Schalten Sie Ihren PC ein, wenn er ausgeschaltet ist, oder starten Sie ihn neu, wenn er eingeschaltet ist. Wenn Sie neu starten, speichern Sie alles, woran Sie gerade arbeiten, und schließen Sie alle Apps. Wenn Sie während des Startvorgangs zum Begrüßungsbildschirm gelangen, müssen Sie die richtige Taste drücken, um das BIOS aufzurufen. Der Schlüssel hängt von der Marke Ihres Computers ab, ist aber normalerweise F2 oder Entf. Wenn diese Schlüssel nicht funktionieren, schauen Sie in der Dokumentation Ihres Computers oder auf der Website des Herstellers nach oder suchen Sie online nach dem Modell Ihres Computers und dem „BIOS-Schlüssel“.
Sobald Sie die richtige Taste drücken, wechselt Ihr Bildschirm vom normalen Startbildschirm zum BIOS-Menü.
So rufen Sie das BIOS über die Windows-Einstellungen auf
Sie können auch über die Windows-Einstellungen-App auf das BIOS zugreifen. Hier ist wie.
Geben Sie „Einstellungen“ in das Windows-Suchfeld ein und wählen Sie dann die App „Einstellungen“ aus den Suchergebnissen aus. 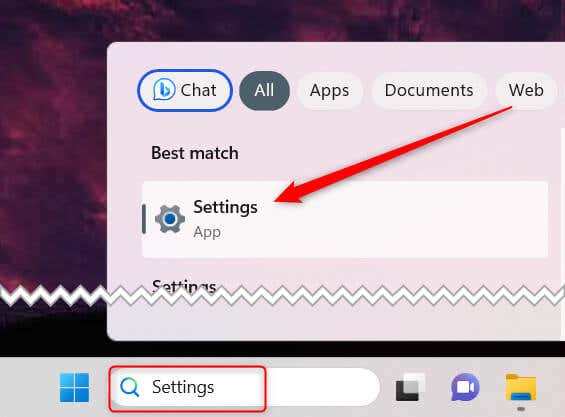 Wählen Sie im linken Bereich „System“ aus und klicken Sie dann im rechten Bereich auf die Option „Wiederherstellung“.
Wählen Sie im linken Bereich „System“ aus und klicken Sie dann im rechten Bereich auf die Option „Wiederherstellung“. 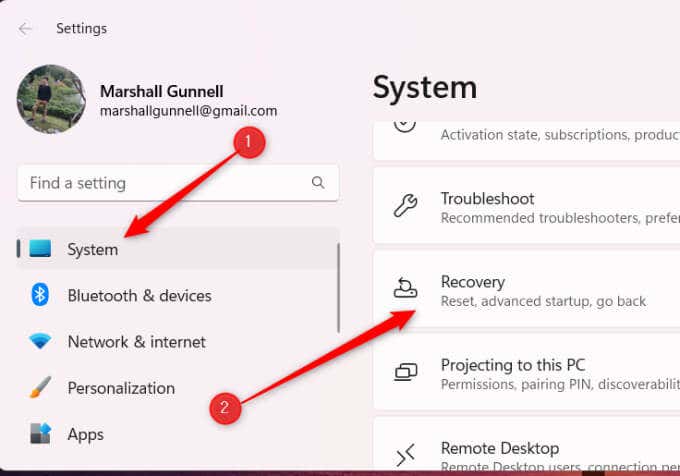 Klicken Sie in der Gruppe „Wiederherstellungsoptionen“ neben der Option „Erweiterter Start“ auf „Jetzt neu starten“.
Klicken Sie in der Gruppe „Wiederherstellungsoptionen“ neben der Option „Erweiterter Start“ auf „Jetzt neu starten“.  Bestätigen Sie, dass Sie Ihren Computer neu starten möchten. Speichern Sie Ihre Arbeit und klicken Sie dann auf Jetzt neu starten.
Bestätigen Sie, dass Sie Ihren Computer neu starten möchten. Speichern Sie Ihre Arbeit und klicken Sie dann auf Jetzt neu starten. 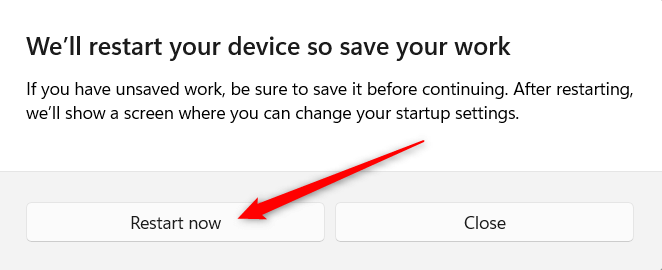 Wählen Sie im Bildschirm „Option auswählen”die Option Fehlerbehebung > Erweiterte Optionen > UEFI-Firmware-Einstellungen > Neu starten.
Wählen Sie im Bildschirm „Option auswählen”die Option Fehlerbehebung > Erweiterte Optionen > UEFI-Firmware-Einstellungen > Neu starten.
Sie befinden sich jetzt im BIOS-Menü.
So rufen Sie das BIOS über das Windows-Terminal auf
Das Windows-Terminal bietet auch eine Möglichkeit, Ihren Computer im BIOS neu zu starten. Hier erfahren Sie, was Sie tun müssen.
Öffnen Sie Windows Terminal, indem Sie „Terminal“ in das Windows-Suchfeld eingeben und die Terminal-App aus den Suchergebnissen auswählen. 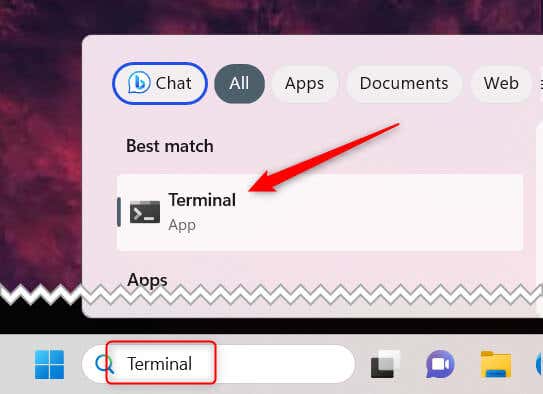 Führen Sie diesen Befehl aus: Shutdown/r/o/f/t 00
Führen Sie diesen Befehl aus: Shutdown/r/o/f/t 00 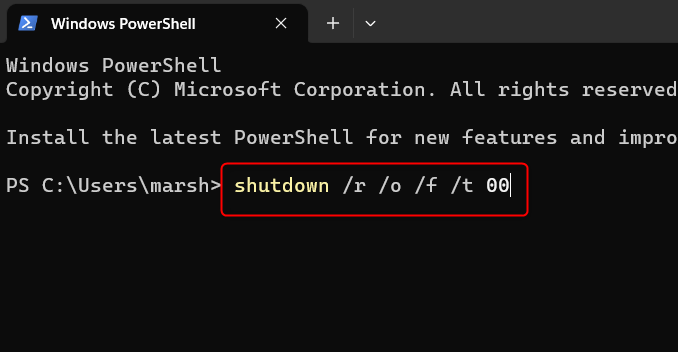
Die einzelnen Teile des Befehls bewirken Folgendes:
Herunterfahren: Fährt den Computer herunter oder startet ihn neu./r: Weist den Computer an, neu zu starten./o: Weist den Computer an, beim Neustart zum Menü „Erweiterte Startoptionen“ zu wechseln./f: Erzwingt das Schließen laufender Apps, ohne Benutzer zu warnen./t 00: Setzt die Zeitverzögerung vor dem Neustart auf 00 Sekunden.
Sie befinden sich nun auf dem Bildschirm „Option auswählen“. Wählen Sie Fehlerbehebung > Erweiterte Optionen > UEFI-Firmware-Einstellungen > Neu starten. Anschließend gelangen Sie ins BIOS.
Erstellen Sie eine Verknüpfung zum Aufrufen des BIOS.
Wenn Sie das BIOS häufig aufrufen, können Sie eine Desktop-Verknüpfung erstellen, um Zeit zu sparen. Hier ist wie.
Klicken Sie mit der rechten Maustaste auf Ihren Desktop, bewegen Sie den Mauszeiger über „Neu“ und wählen Sie dann „Verknüpfung“ aus. 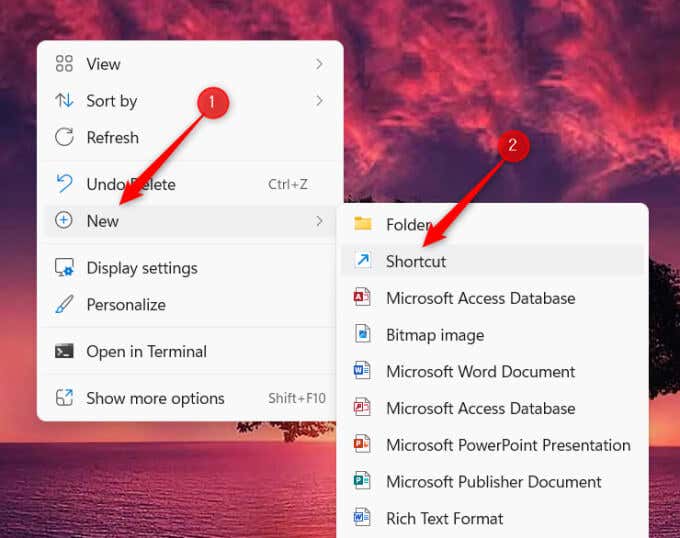 Geben Sie „shutdown/r/o/f/t 00“ in das Textfeld ein und klicken Sie auf „Weiter“.
Geben Sie „shutdown/r/o/f/t 00“ in das Textfeld ein und klicken Sie auf „Weiter“.  Geben Sie Ihrer Verknüpfung einen einprägsamen Namen und klicken Sie dann auf Fertig stellen.
Geben Sie Ihrer Verknüpfung einen einprägsamen Namen und klicken Sie dann auf Fertig stellen. 
Ihre Verknüpfung wird nun auf dem Desktop angezeigt. Doppelklicken Sie darauf, um die Verknüpfung auszuführen, die genauso funktioniert wie der Terminal-Befehl. Sie müssen „Fehlerbehebung“ > „Erweiterte Optionen“ > „UEFI-Firmware-Einstellungen“ > „Neu starten“ auswählen, um das BIOS aufzurufen.
Schöpfen Sie das volle Potenzial Ihres Systems aus
Es ist an der Zeit, sich nicht mehr vom BIOS einschüchtern zu lassen. Auch wenn es technisch klingt, ist es ein zugänglicher Prozess, den jeder Computerbenutzer beherrschen kann. Wie wir untersucht haben, ist das BIOS für den Betrieb Ihres Computers von grundlegender Bedeutung – es ist der Gatekeeper zwischen Ihrer Hardware und Software. Aber seine Magie hört hier nicht auf. Egal, ob Sie ein Problem beheben oder die Leistung Ihres Systems optimieren möchten, das BIOS ist Ihr Werkzeug der Wahl. Aber denken Sie daran, es ist auch ein Ort der Vorsicht.
Bevor Sie sich in das BIOS-Gebiet wagen, machen Sie sich mit den verschiedenen Einstellungen und ihren Auswirkungen vertraut. Uninformiertes Herumbasteln kann zu unvorhergesehenen Komplikationen führen. Deshalb ist es immer am besten, sich über die Lage im Klaren zu sein, bevor man Änderungen vornimmt. Denken Sie außerdem daran, dass das BIOS ein wichtiges Werkzeug zur Fehlerbehebung ist. Wenn Ihr System nicht startet oder ein Problem mit einer Hardwarekomponente vorliegt, kann das BIOS lebensrettend sein.
Es geht nicht nur darum, das BIOS aufzurufen – es geht darum, es klug und effektiv zu nutzen. Und denken Sie daran: Sobald Sie damit vertraut sind, eröffnen sich Ihnen völlig neue Möglichkeiten der Kontrolle über Ihr Computersystem.
